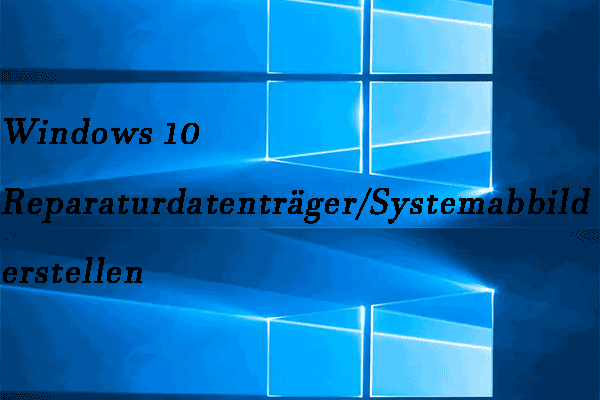Wie kann man überschriebene Datei auf Windows 10/8/7, Mac, USB oder SD-Karte wiederherstellen? Wie kann man überschriebene Word-/Excel-Dateien oder Videos/Fotos wiederherstellen? Der Artikel zeigt Ihnen alle Antworten darauf. Darüber hinaus wird eine kostenlose Datenrettung bereitgestellt, um verlorene/gelöschte Daten von verschiedenen Geräten wiederherzustellen.
- Kann man eine überschriebene Datei abrufen?
- Kann man überschriebene Word-Dokumente wiederherstellen?
- Kann man überschriebene Dateien von einer SD-Karte wiederherstellen?
Das Überschreiben von Dateien tritt häufig in zwei Fällen auf.
Einer ist: Sie haben einige Dateien auf Ihrem Gerät wie bei einem Computer verloren oder gelöscht und speichern weiterhin neue Daten auf demselben Gerät. Dadurch werden die Dateien überschrieben.
Anderer ist: Wenn Sie eine neue Datei auf einem Speichergerät speichern, befindet sich auf diesem Gerät eine Datei mit demselben Namen; wenn Sie im Popup-Fenster Dateien ersetzen oder überspringen auf die Option Datei im Ziel ersetzen klicken, wird die vorherige Version der Datei ersetzt und befindet sich nicht im Papierkorb.
Hier kommt die Frage: Ist es möglich, überschriebene Datei unter Windows 10/8/7, Mac, USB oder SD-Karte wiederherzustellen? Besteht die Möglichkeit, alte verlorene/gelöschte Dateien wiederherzustellen, nachdem Sie einige neue Dateien auf das Gerät gespeichert haben? Wie können ersetzte Dateien wiederhergestellt werden?
Es ist wahr, dass es sehr schwierig ist, überschriebene Dateien wiederherzustellen, aber es lohnt sich, einige Maßnahmen zu ergreifen. Dieser Artikel bietet verschiedene Möglichkeiten, Ihnen bei der Wiederherstellung überschriebener Dateien zu helfen. Außerdem werden eine kostenlose Datenwiederherstellungssoftware (MiniTool Power Data Recovery) und ein hervorragendes Datensicherungsprogramm (MiniTool ShadowMaker) vorgestellt, mit denen Sie Ihre Daten schützen und Datenverlust vermeiden können.
Hindernisse und Möglichkeiten zur Wiederherstellung überschriebener Dateien
Zuerst sollten wir etwas über das Überschreiben von Daten wissen und die Unterschiede zwischen dem Löschen und Überschreiben von Dateien herausfinden.
Was passiert, wenn Sie eine Datei löschen
Wenn Sie eine Datei auf Ihrem Computer gelöscht haben, wird sie zuerst in den Papierkorb verschoben. Wenn Sie auch den Papierkorb geleert haben, können Sie die Datei mit einer Datenwiederherstellungssoftware problemlos wiederherstellen. Dies liegt daran, dass die Datei nicht wirklich weg ist und noch auf Ihrem Computer vorhanden ist.
Windows verfolgt Dateien auf der Festplatte mit Hilfe von Zeigern. Es verwendet Zeiger, um den Anfang und das Ende jeder Datei oder jedes Ordners zu markieren. Wenn Sie eine Datei löschen, markiert Ihr Computer einfach die Datei, die nicht mehr benötigt wird, und markiert die Sektoren, die die Daten der Datei enthalten, als verfügbar. Der eigentliche Dateiinhalt wird nicht beschädigt.
Wenn Sie versuchen, neue Dateien auf der Festplatte zu speichern, schreibt das Betriebssystem möglicherweise neue Daten über die alten Daten, da die Sektoren der alten gelöschten Dateien als verfügbar markiert sind. Dadurch werden die alten Dateien endgültig gelöscht.
Über den Prozess des Datenüberschreibens
Beim Überschreiben von Daten werden alte Daten durch neue ersetzt. Wenn Ihr Computer über unbenutzte Dateisystem-Cluster verfügt oder Sie einige alte Dateien auf Ihrem Computer löschen und einige Dateisystem-Cluster freigeben, werden die unbenutzten / freigegebenen Dateisystem-Cluster möglicherweise überschrieben, wenn Sie neue Daten auf Ihrem Computer speichern.
Wenn Sie eine Datei durch eine andere Datei mit demselben Namen ersetzen, wird auch die Daten überschrieben. Die überschriebenen Dateien werden nicht in den Papierkorb verschoben.
Mit einem Wort, eine gelöschte Datei wird logisch aus dem Computersystem entfernt, während eine überschriebene Datei physisch verändert wird. Die gelöschte Datei kann leicht mit einer Datenwiederherstellungssoftware wiederhergestellt werden, während die überschriebene Datei selbst damit schwer wiederherzustellen ist.
Möglichkeiten, überschriebene Dateien wiederherzustellen
Die Möglichkeit, alte Dateien nach dem Überschreiben wiederherzustellen, hängt davon ab, ob und wie viel Speicherplatz alter Dateien von neu überschriebenen Daten belegt wird.
Wenn die neu gespeicherte Datei nur teilweise der Sektoren alter Daten belegt, können Sie möglicherweise einen Prozentanteil Ihrer verlorenen / gelöschten Daten wiederherstellen. Es ist jedoch auch möglich, dass die wiederhergestellte Datei beschädigt wurde. Wenn die neu gespeicherte Datei jedoch größer als die ältere Datei ist und den gesamten Speicherplatz der alten Datei belegt, ist es unwahrscheinlich, dass die verlorenen Dateien mit dem besten Datenwiederherstellung-Tool wiederhergestellt werden. Auch wenn Sie Ihre alte Datei nach der Wiederherstellung sehen, kann sie beschädigt oder unzugänglich sein.
Aus diesem Grund wird empfohlen, das Gerät, das verlorene oder gelöschte Dateien enthält, nicht mehr zu verwenden und keine neuen Daten darin zu speichern.
Solange Sie die Festplatte, die externe Festplatte, den USB-Stick oder die SD-Karte nicht vollständig bereinigen oder abwischen, können Sie immer noch versuchen, eine zuverlässige, leistungsstarke Datenwiederherstellungssoftware zu verwenden, um die alten überschriebenen Word-Dokumente, Excel-Dateien, Fotos, Videos usw. zurückzuholen. Wenn Sie Glück haben, können Sie Ihre verlorene Datei abrufen.
Überschriebene Datei wiederherstellen – 4 Wege
#1. Überschriebene Dateien mit MiniTool Power Data Recovery wiederherstellen
Sie können MiniTool Power Data Recovery verwenden, um überschriebene Dateien auf Windows 10/8/7, externer Festplatte, USB, SD-Karte wiederherzustellen.
MiniTool Power Data Recovery ist eine professionelle Datenwiederherstellungssoftware, mit der Sie gelöschte oder verlorene Dateien / Daten von der lokalen Windows 10/8/7-Festplatte, der externen Festplatte, der SSD, dem USB-Stick (Pen Drive Datenrettung) und der SD-Karte, CD/DVD usw. in nur 3 einfachen Schritten wiederherstellen können.
Sie können diese beste kostenlose Datenwiederherstellungssoftware ausprobieren, um verlorene / gelöschte Dateien nach versehentlichem Löschen, Systemabsturz, Schwarz- / Bluescreen-Fehler, Malware- / Virusinfektion, Festplattenfehlern oder anderen Computerproblemen einfach zu retten.
Obwohl es möglicherweise nicht erfolgreich ist, überschriebene Dateien mit einem Datenrettungs-Tool wiederherzustellen, ist es dennoch einen Versuch wert. Schließlich bietet MiniTool Power Data Recovery eine kostenlose Edition, mit der Sie bis zu 1 GB Daten völlig kostenlos wiederherstellen können. Besser noch, es ist sauber und extrem benutzerfreundlich, selbst für Anfänger.
Laden Sie MiniTool Power Data Recovery Kostenlos herunter und installieren Sie es auf Ihrem Windows 10/8/7-Computer, und folgen Sie den einfachen Schritten unten, um gelöschte/verlorene Dateien wiederherzustellen.
MiniTool Power Data Recovery FreeKlicken zum Download100%Sauber & Sicher
Schritt 1. Quelle auswählen
Sie können auf das Symbol MiniTool Power Data Recovery doppelklicken, um es zu starten und in die Hauptoberfläche abzurufen. Dann wählen Sie den Modus Dieser PC.
Danach wählen Sie im rechten Fenster die spezifische Partition, auf der sich Ihre alten verlorenen/gelöschten Dateien befinden.
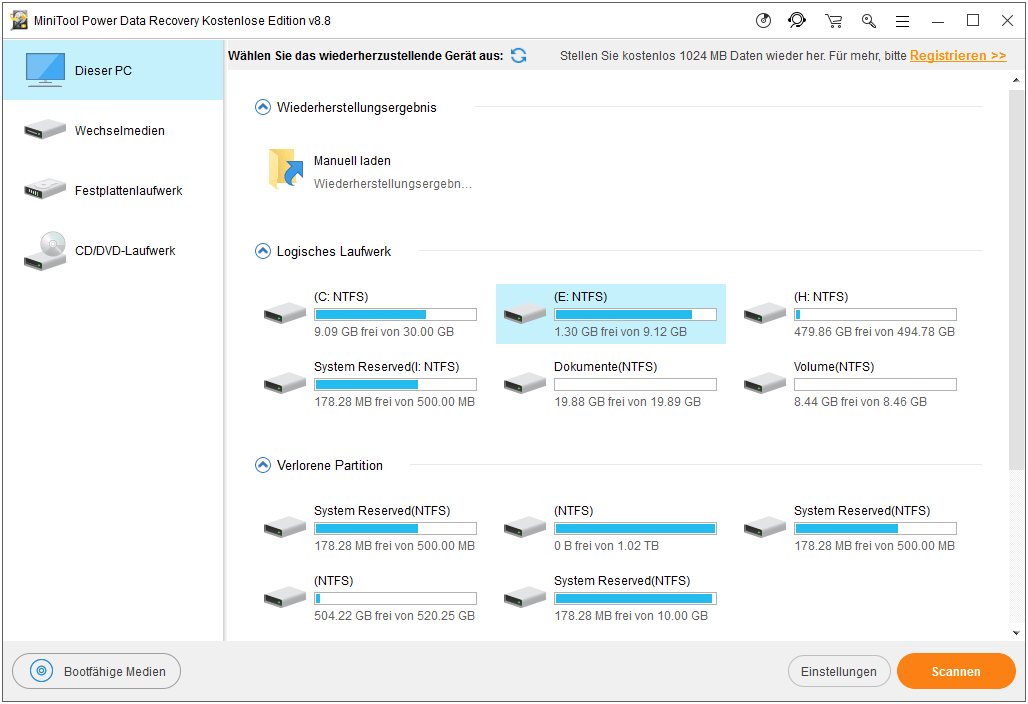
Wenn Sie versuchen, überschriebene Dateien auf USB, SD-Karte oder externer Festplatte wiederherzustellen, können Sie diese zunächst an Ihren Computer anschließen und den entsprechenden Modus im linken Bereich auswählen. Dann können Sie das Ziellaufwerk im rechten Fenster auswählen.
Schritt 2. Verlorene/gelöschte Dateien scannen
Dann können Sie auf die Schaltfläche Scannen in der unteren rechten Ecke klicken, um das Scannen der Daten in der gewählten Festplattenpartition zu starten.
Wenn Sie nur bestimmte Dateitype scannen möchten, z. B. eine Photoshop PSD-Datei wiederherstellen möchten, können Sie auf Einstellungen klicken, bevor Sie auf die Schaltfläche Scannen klicken, um nur die Photoshop PSD-Datei zu scannen. Dieses intelligente Datenrettung-Tool scannt nur Photoshop .psd-Dateien der ausgewählten Partition.
Schritt 3. Benötigte Dateien finden und speichern
Warten Sie eine Weile, bis der Scan-Vorgang abgeschlossen ist. Danach werden alle gefundenen Dateien inkl. gelöschte und verlorene Dateien im Scan-Ergebnisfenster angezeigt.
Sie können das Scan-Ergebnis überprüfen, um zu sehen, ob die überschriebenen Dateien vorhanden sind. Dann können Sie sie auswählen und auf den Button Speichern klicken, um einen neuen Zielpfad zum Speichern festzulegen.
Um die Zieldatei schnell zu finden, können Sie auf Suchen klicken, um die Datei nach Namen zu durchsuchen, auf Filtern klicken, um das Scan-Ergebnis nach Dateierweiterung / -größe zu sortieren, oder nur gelöschte Dateien anzeigen. Sie können auch auf Verlorene Dateien anzeigen klicken, um nur verlorene Dateien anzuzeigen.
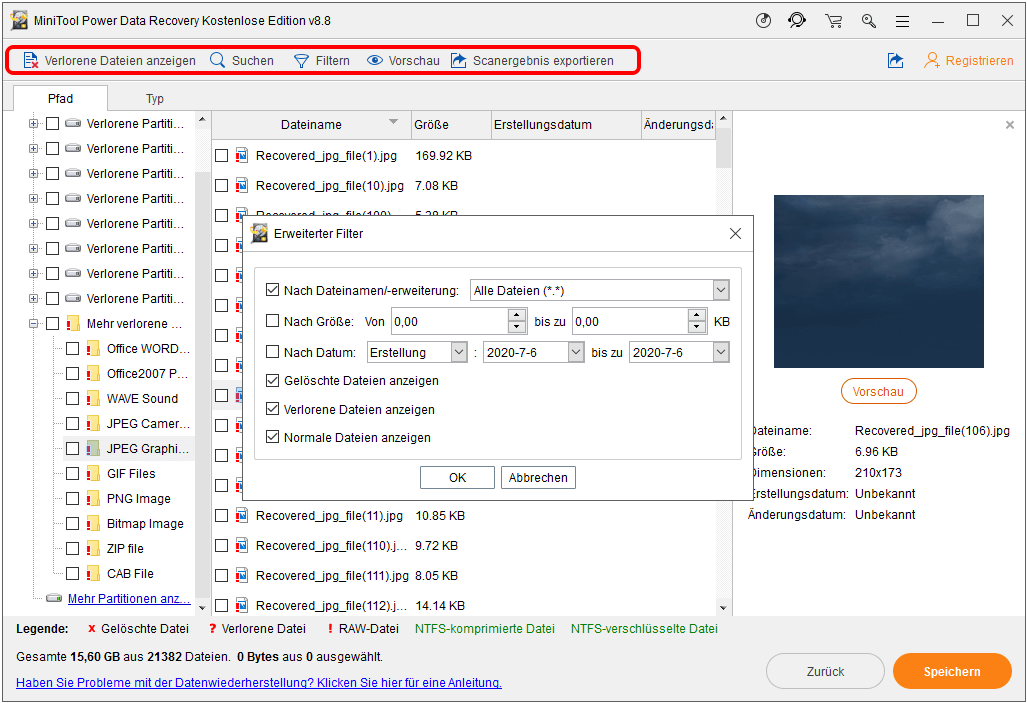
Mit MiniTool Power Data Recovery können Sie gelöschte / verlorene Dateien einfach von verschiedenen Speichergeräten abrufen. Wenn Sie jedoch überschriebene Dateien damit nicht wiederherstellen können, probieren Sie die folgenden Möglichkeiten aus.
#2. Überschriebene Datei aus früheren Versionen wiederherstellen
Sie können versuchen, überschriebene Dateien (Word-, Excel-Dateien usw.) aus früheren Versionen wiederherzustellen. Die vorherigen Versionen stammen aus dem Dateiversionsverlauf und dem Wiederherstellungspunkt. Diese Methode funktioniert also nur, wenn Ihr Computer über die Funktion Dateiversionsverlauf verfügt und Sie diese Funktion zum Sichern von Dateien aktiviert haben, bevor die Datei überschrieben wird. Überprüfen Sie unten, wie überschriebene Dateien aus früheren Versionen wiederhergestellt werden können.
Schritt 1. Sie können den Datei-Explorer öffnen und die Zieldatei oder den Ordner finden, in dem sich die Originaldatei befindet. Klicken Sie mit der rechten Maustaste auf die Datei oder den leeren Bereich des Ordners, und wählen Sie Eigenschaften.
Schritt 2. Als nächstes können Sie auf die Registerkarte Vorgängeversionen tippen. Wenn Sie einige ältere Versionen dieser Datei oder dieses Ordners finden, können Sie die neueste Version in der Liste auswählen und auf die Schaltfläche Wiederherstellen klicken, um die ältere Version der Datei wiederherzustellen.
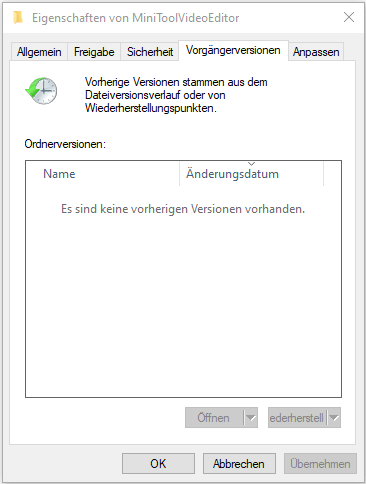
Wenn Sie jedoch keine früheren Versionen der Datei/des Ordners finden, scheint es, dass Sie die Dateiverlaufsfunktion oder den Windows-Wiederherstellungspunkt nicht aktivieren können. Sie können die folgende Methode versuchen, um zu versuchen, ersetzte Dateien wiederherzustellen.
Wenn Sie jedoch keine früheren Versionen der Datei / des Ordners finden, können Sie die Funktionen Dateiversionsverlauf oder den Wiederherstellungspunkt möglicherweise nicht aktivieren. Sie können auf folgende Weise ausprobieren, überschriebene Dateien wiederherzustellen.
#3. Überschriebene Dateien mit Sichern & Wiederherstellen abrufen
Wenn Sie jemals ein Backup von Windows 10 erstellt haben, können Sie versuchen, mithilfe von Windows Sichern & Wiederherstellen überschriebene Dateien (Word-, Excel-Dateien, Fotos, Videos usw.) aus dem Backup wiederherzustellen.
Schritt 1. Sie können zunächst unter Windows 10/7 auf Sichern & Wiederherstellen zugreifen. Klicken Sie auf Start und geben Sie Systemsteuerung ein, um die Systemsteuerung zu öffnen. Dann können Sie auf System und Sicherheit -> Sichern & Wiederherstellen (Windows 7) klicken.
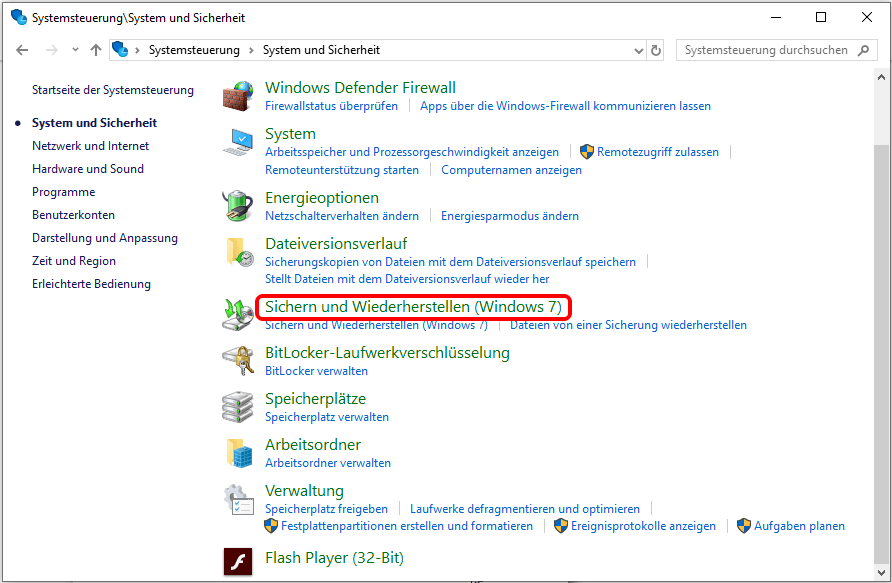
Schritt 2. Wenn Sie jemals Backups Ihres Computers erstellt haben, können Sie unter dem Abschnitt Wiederherstellen auf die Schaltfläche Eigene Dateien wiederherstellen klicken.
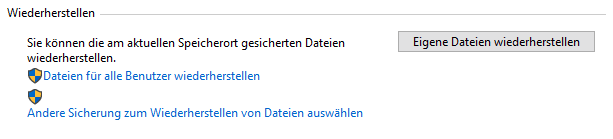
Schritt 3. Anschließend können Sie die letzte Sicherung der verlorenen Dateien oder Ordner durchsuchen, um die überschriebenen Dateien / Ordner wiederherzustellen.
#4. Systemwiederherstellung durchführen, um überschriebene Datei wiederherzustellen
Die letzte Möglichkeit, wie Sie überschriebene Dateien wiederherstellen, besteht darin, eine Systemwiederherstellung Ihres Computers durchzuführen.
Schritt 1. Sie können auf Start -> Einstellungen -> Update und Sicherheit -> Wiederherstellung klicken und unter Erweiterter Start auf die Schaltfläche Jetzt neu starten klicken, um auf die erweiterten Startoptionen in Windows 10 zuzugreifen.
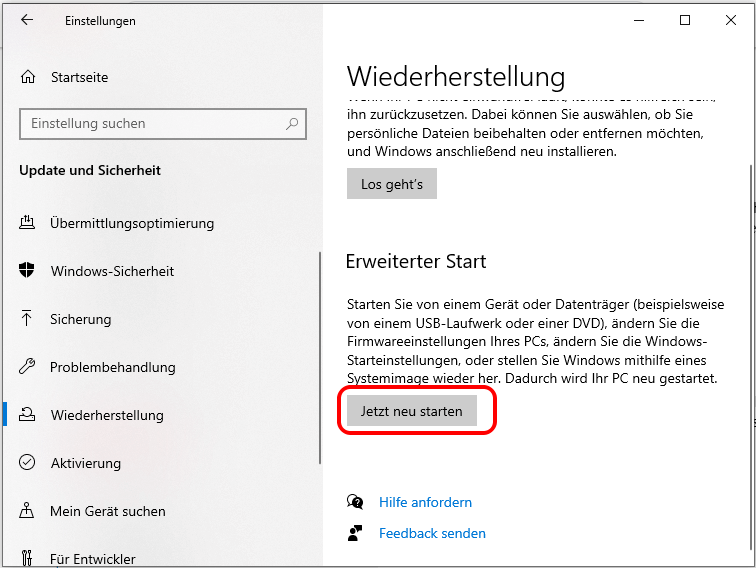
Schritt 2. Als nächstes können Sie im Fenster Erweiterte Optionen auf System wiederherstellen klicken und Ihr Computer wird neu gestartet.
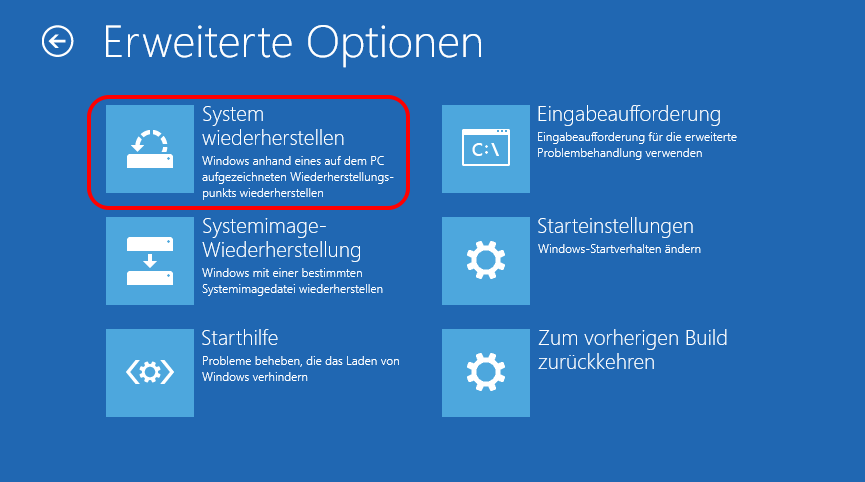
Schritt 3. Wählen Sie einen früheren Wiederherstellungspunkt aus und folgen Sie den Anweisungen, um eine Systemwiederherstellung Ihres Computers durchzuführen.
Wie kann man überschriebene Dateien auf Mac wiederherstellen
Für die Wiederherstellung überschriebener Dateien (Word, Excel) auf einem Mac benutzen Sie Mac Time Machine, das kostenlose Sicherungs- und Wiederherstellungstool von macOS.
Schritt 1. Sie können zum Finder auf Mac gehen und den Ordner finden, der die wiederherzustellende Datei enthält.
Schritt 2. Klicken Sie in der Mac-Menüleiste auf das Symbol von Time Machine und wählen Sie Time Machine öffnen.
Schritt 3. Dann können Sie auf den Pfeil nach oben neben dem Fenster Time Machine klicken, um das Backup zu finden, bevor die Datei ersetzt wurde. Finden Sie die Dateien oder Ordner, die Sie aus dem Backup wiederherstellen möchten, wählen Sie sie aus und klicken Sie auf die Schaltfläche Wiederherstellen, um ältere Versionen der überschriebenen Dateien wiederherzustellen. Die wiederhergestellten Dateien werden am ursprünglichen Speicherort auf Ihrem Mac-Computer gespeichert.
Sie können auch überschriebene Dateien mit einem Datenrettungstool wie MiniTool Mac Data Recovery wiederherstellen.
Wichtige Daten mit MiniTool ShadowMaker einfach sichern & wiederherstellen
Sie können die oben genannten Methoden ausprobieren, um überschriebene Dateien wiederherzustellen, aber es besteht eine große Wahrscheinlichkeit, dass Sie fehlschlagen. Die beste Methode zur Vermeidung von Datenverlusten besteht immer darin, regelmäßig ein Backup der Originaldaten zu erstellen. Falls Sie einige Dateien unerwartet verloren, gelöscht, überschrieben oder ersetzt haben, können Sie sie mit dem Backup leicht wiederherstellen.
Sie können das Kopieren und Einfügen verwenden, um wichtige Dateien / Ordner an einem sicheren Ort zu sichern. Aber Sie haben eine einfachere und schnellere Möglichkeit, Sicherungskopien zu erstellen, nämlich mit einer professionellen kostenlosen Dateisicherungssoftware.
MiniTool ShadowMaker ist eine professionelle & kostenlose Sicherungssoftware, die die automatische Sicherung unterstützt.
Mit MiniTool ShadowMaker können Sie alle Dateien und Ordner sowie das Betriebssystem sichern und wiederherstellen, Dateien / Ordner automatisch an andere Speicherorte synchronisieren, Partitionen oder Festplatten kopieren usw. Der Zielpfad für die Speichersicherung kann andere Orte auf dem Computer, externen Festplatten, USB-Flash-Laufwerken, Netzlaufwerken usw. sein.
Zusätzlich bietet MiniTool ShadowMaker die Funktion Media Builder, mit der Sie Ihren Computer mit einem vorerstellten bootfähigen Laufwerk erfolgreich booten können, um das System wiederherzustellen oder Dateien zu verschieben, wenn Ihr Computer nicht starten kann.
Laden Sie MiniTool ShadowMaker kostenlos herunter und installieren Sie es auf Ihrem Windows 10/8/7 Computer. Die Anleitung ist wie folgt.
MiniTool ShadowMaker TrialKlicken zum Download100%Sauber & Sicher
Schritt 1. Starten Sie MiniTool ShadowMaker und klicken Sie auf die Schaltfläche Testversion beibehalten, um die folgende Oberfläche aufzurufen. Klicken Sie unter Dieser Computer auf die Schaltfläche Verbinden. Klicken Sie dann in der Symbolleiste auf Sichern.
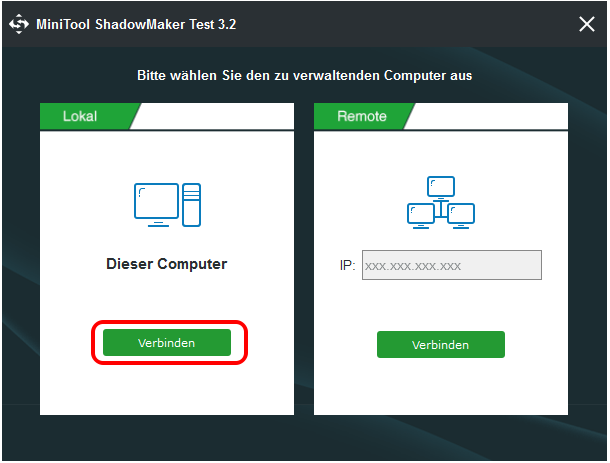
Schritt 2. Als nächstes können Sie auf den Abschnitt Quelle klicken, um die Quelldateien auszuwählen. Klicken Sie weiterhin auf Abschnitt Ziel, um einen Zielpfad zum Speichern der Backups zu wählen.
Wenn Sie die Dateien und Ordner auf einer externen Festplatte, einem USB-Stick oder anderen externen Speichergeräten sichern wollen, schließen Sie diese zuvor an Ihren Computer an.
Schritt 3. Klicken Sie unten rechts auf Jetzt sichern, um den Sicherung-Vorgang zu starten. Wenn Sie eine Zeitplansicherung festlegen möchten, können Sie vorher auf Zeitplan klicken.
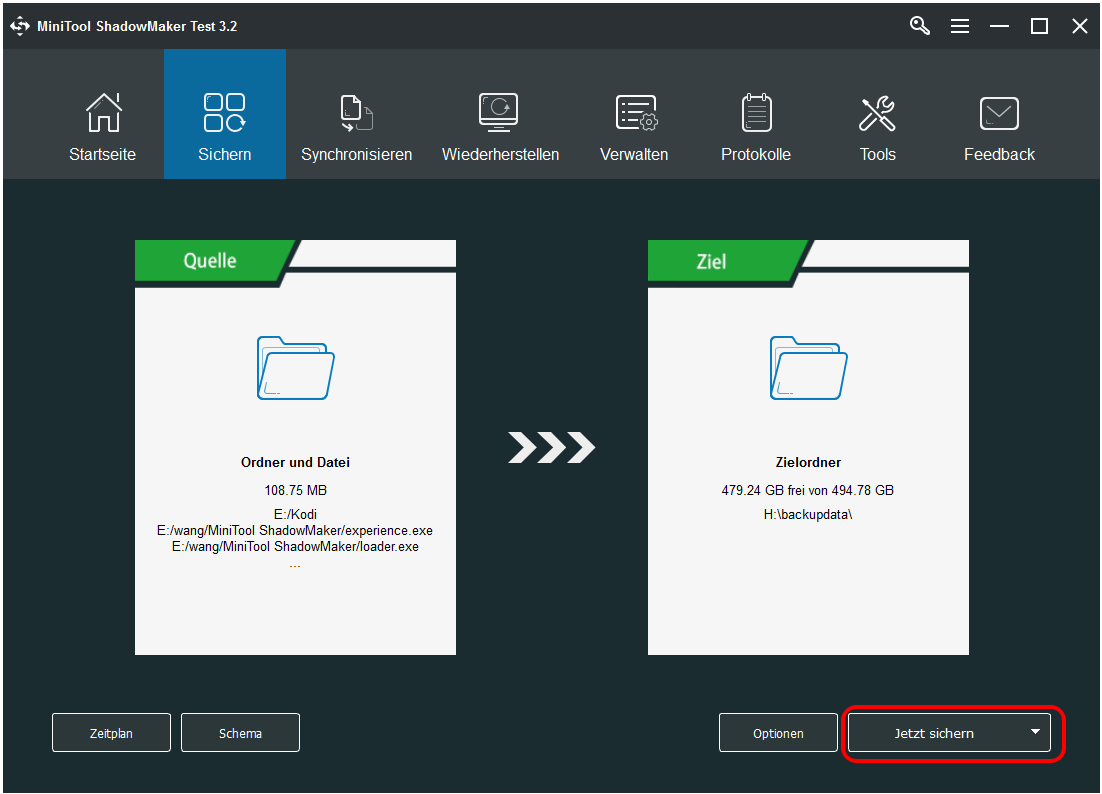
Fazit
Es ist schwierig, überschriebene Dateien wiederherzustellen, wenn Sie vorher keine Sicherheitskopien haben. Es wird daher dringend empfohlen, keine neuen Daten mehr auf dem Gerät zu speichern, das verlorene/gelöschte Dateien enthält, und rechtzeitig eine professionelle kostenlose Datenwiederherstellungssoftware MiniTool Power Data Recovery zu verwenden, um verlorene/gelöschte Dateien wiederherzustellen.
Wenn Sie immer noch Probleme mit der Verwendung von MiniTool Power Data Recovery, MiniTool ShadowMaker, haben, wenden Sie sich bitte an unseren professionellen technischen Support unter [email protected].
![Die Beste Software für Dateiwiederherstellung [gratis, einfach, schnell]](https://images.minitool.com/de.minitool.com/images/uploads/2020/01/windows-dateiwiederherstellung-thumbnail.png)