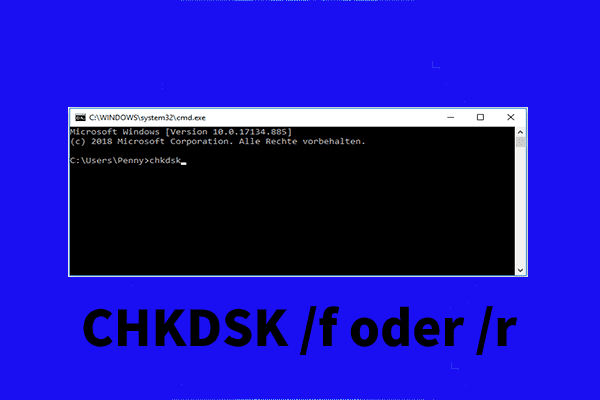Wenn Ihre WD My Passport-Festplatte auf Ihrem Computer nicht angezeigt oder erkannt wird, möchten Sie vielleicht Dateien von ihr retten. Außerdem benötigen Sie einige Lösungen, um dieses Problem zu beheben. In diesem Beitrag zeigen wir Ihnen, wie Sie Daten von der Festplatte wiederherstellen können und wie Sie das Problem mit verschiedenen Methoden lösen können.
WD My Passport wird nicht angezeigt oder erkannt
Die My Passport-Serie von Western Digital ist beliebt für ihr kompaktes Design und ihre zuverlässigen Speicherlösungen. Es kann jedoch vorkommen, dass Benutzer das frustrierende Problem haben, dass ihre WD My Passport (Ultra) nicht auf ihrem Computer angezeigt wird.
Hier sind verschiedene Problemberichte:
- WD My Passport wird im Datei-Explorer nicht angezeigt
- WD My Passport Ultra wird nicht im Datei-Explorer angezeigt
- WD My Passport Ultra wird von meinem Computer nicht erkannt
- WD My Passport funktioniert nicht
In diesem Artikel geht MiniTool Software auf die möglichen Ursachen dieses Problems ein, führt Sie durch den Datenrettungsprozess mit MiniTool Power Data Recovery, bietet Lösungen zur Behebung des Problems und schlägt vor, Ihre Daten mit MiniTool ShadowMaker zu sichern.
Ursachen für WD My Passport wird nicht angezeigt
Wenn Ihre WD My Passport nicht funktioniert, weil sie nicht angezeigt oder von Ihrem Computer nicht erkannt wird, sollten Sie die folgenden Situationen in Betracht ziehen:
- Probleme mit der Verbindung: Stellen Sie sicher, dass das USB-Kabel, mit dem die WD My Passport an den Computer angeschlossen ist, funktioniert. Versuchen Sie, einen anderen USB-Anschluss an Ihrem Computer zu verwenden, um Probleme mit dem Anschluss auszuschließen.
- Treiberprobleme: Veraltete oder beschädigte Gerätetreiber können eine ordnungsgemäße Kommunikation zwischen der WD My Passport und Ihrem Computer verhindern.
- Fehlender Laufwerksbuchstabe: Wenn der WD My Passport kein Laufwerksbuchstabe zugewiesen wurde, wird sie im Datei-Explorer nicht angezeigt, was darauf schließen lässt, dass sie von Ihrem Computer nicht erkannt wird. Wenn Sie den Laufwerksbuchstaben wieder hinzufügen, kann die normale Funktion wiederhergestellt werden.
- Beschädigung des Dateisystems: Dateisystemfehler auf der WD My Passport können dazu führen, dass sie vom Betriebssystem nicht erkannt wird. Um das Dateisystem zu reparieren, können Sie chkdsk ausführen oder die Festplatte normal formatieren.
- Probleme mit der Partition: Partitionen können beschädigt oder versehentlich gelöscht werden, wodurch das Laufwerk unsichtbar wird. In einer solchen Situation können Sie Daten von der verlorenen Partition wiederherstellen oder eine Partitionswiederherstellung mit einem professionellen Partitionsmanager durchführen.
Datenrettung mit MiniTool Power Data Recovery
Bevor Sie versuchen, jede Reparatur durchzuführen, sollten Sie Ihre Daten unbedingt sichern. MiniTool Power Data Recovery ist ein zuverlässiges Tool zur Wiederherstellung von Dateien von allen Arten von Datenspeichern, einschließlich Festplattenlaufwerken. Dieses MiniTool Datenrettungsprogramm kann sowohl gelöschte als auch vorhandene Dateien auf einem Speicherlaufwerk finden. Es erfüllt also voll und ganz Ihre Anforderung, Daten von einem nicht erkannten WD My Passport-Laufwerk wiederherzustellen.
Sie können zunächst MiniTool Power Data Recovery Kostenlos ausprobieren und sehen, ob es die zu rettenden Dateien finden kann.
Hier ist die Anleitung zur Datenwiederherstellung, wenn Ihre WD My Passport nicht im Datei-Explorer angezeigt wird.
Wie man mit MiniTool Power Data Recovery Daten von einem WD My Passport-Laufwerk wiederherstellt
Schritt 1. Stellen Sie sicher, dass das WD My Passport-Laufwerk ordnungsgemäß an Ihren Computer angeschlossen ist.
Schritt 2. Laden Sie MiniTool Power Data Recovery Kostenlos herunter und installieren Sie es auf Ihrem Computer.
MiniTool Power Data Recovery FreeKlicken zum Download100%Sauber & Sicher
Schritt 3. Starten Sie die Software, um die Hauptschnittstelle zu öffnen, wo Sie alle erkannten Laufwerke sehen können. Dann müssen Sie überprüfen, ob die Partitionen der WD-Festplatte angezeigt werden. Sie können auch auf die Registerkarte Geräte wechseln, um zu sehen, ob das gesamte Laufwerk angezeigt wird. Wenn Sie das Laufwerk sehen können, können Sie mit dieser Software Daten von dem Laufwerk wiederherstellen.
Schritt 4. Wenn Sie Daten von einer bestimmten Partition auf dem Laufwerk wiederherstellen möchten, bewegen Sie einfach den Mauszeiger auf diese Partition unter Logische Laufwerke und klicken Sie auf die Schaltfläche Scannen, um die Partition zu scannen.
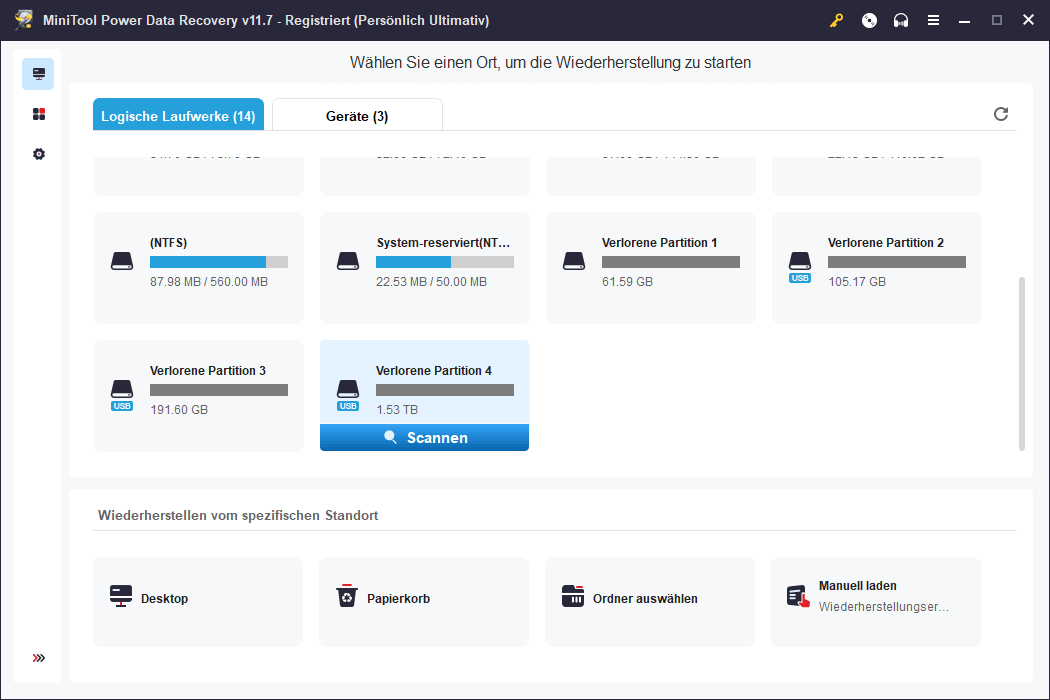
Wenn Sie jedoch Daten vom gesamten WD My Passport-Laufwerk wiederherstellen möchten, müssen Sie die Festplatte unter Geräte auswählen.
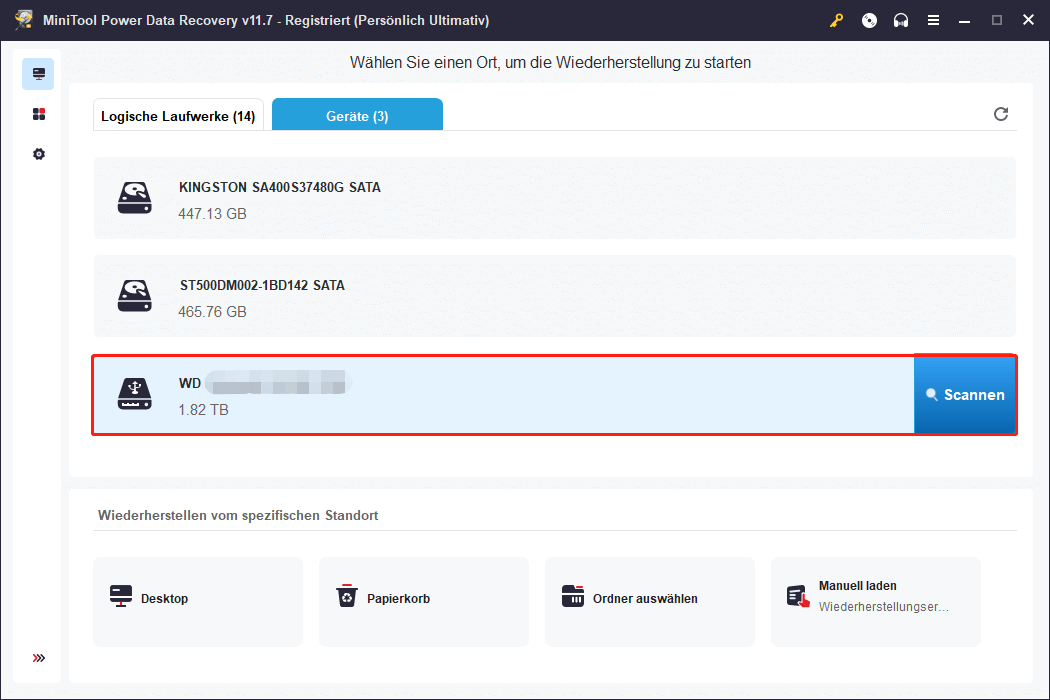
Schritt 5. Wenn der gesamte Scanvorgang beendet ist, sehen Sie die Scanergebnisse, die standardmäßig nach Pfad aufgelistet sind. Sie können jeden Pfad öffnen, um die benötigten Dateien zu finden. Sie können auch auf die Registerkarte Typ wechseln, damit die Software die gefundenen Dateien nach Typ anzeigt, was Ihnen helfen kann, die gewünschten Dateien je nach Dateityp, den Sie wiederherstellen möchten, leicht zu finden.
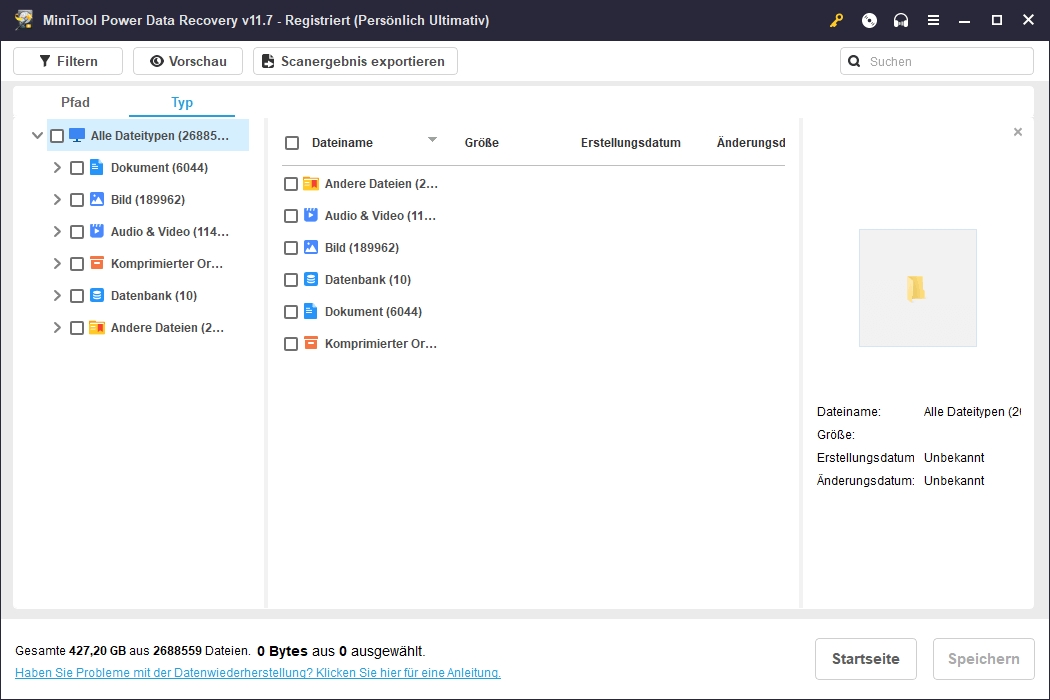
Außerdem können Sie eine Vorschau der Dateien zur Bestätigung anzeigen lassen. Sie können zum Beispiel eine Vorschau von Bildern, Dokumenten, Videos und Audiodateien anzeigen lassen. Die Datei, die Sie sich ansehen möchten, sollte nicht größer als 2 GB sein.
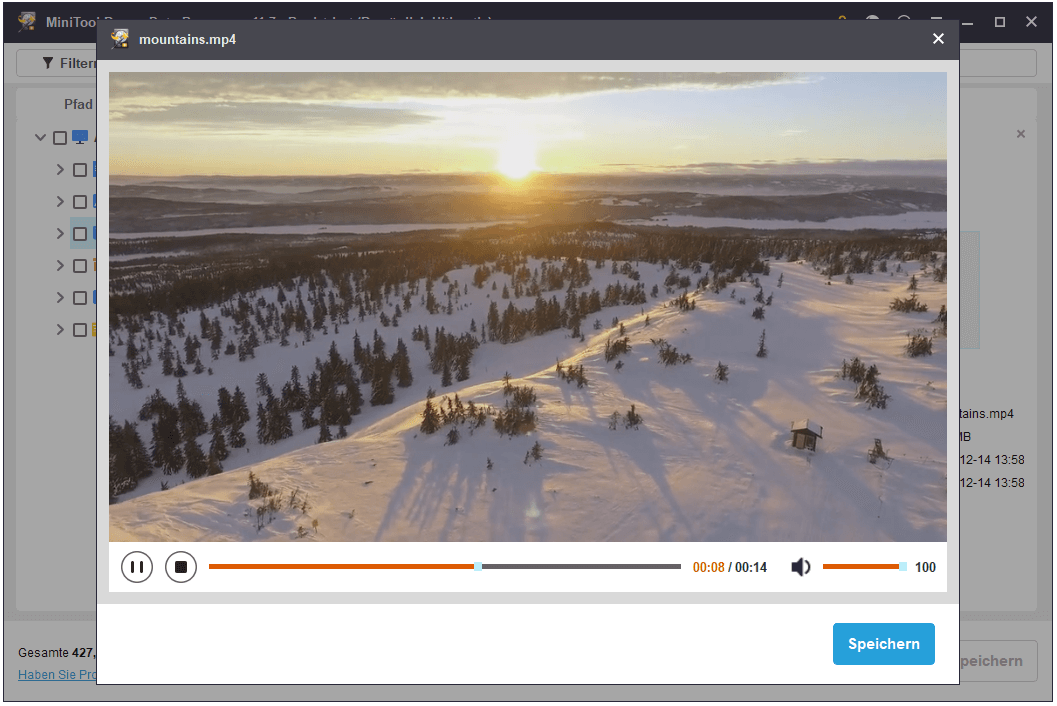
Schritt 6. Wählen Sie die Dateien aus, die Sie wiederherstellen möchten. In diesem Schritt können Sie mehrere Dateien aus verschiedenen Ordnern gleichzeitig auswählen. Klicken Sie dann auf die Schaltfläche Speichern und wählen Sie ein geeignetes Verzeichnis, um die Dateien zu speichern. Natürlich sollte das Ziel nicht das ursprüngliche WD My Passport-Laufwerk sein, da es nicht repariert wird.
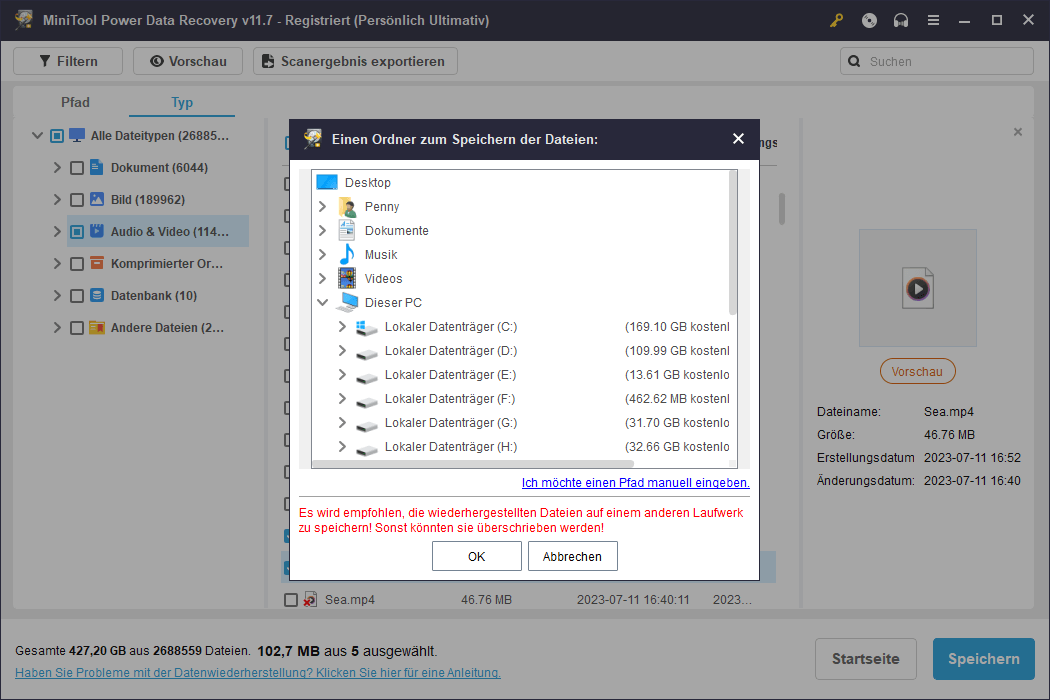
Mit der kostenlosen Version dieses Datenwiederherstellungstools können Sie kostenlos 1 GB an Dateien wiederherstellen. Wenn die Größe der Dateien, die Sie wiederherstellen möchten, diese Grenze überschreitet, können Sie auf eine Vollversion upgraden.
Mehr Informationen über MiniTool Power Data Recovery
MiniTool Power Data Recovery ist die beste kostenlose Datenwiederherstellungssoftware, die auf allen Windows-Versionen läuft, einschließlich Windows 11, Windows 10, Windows 8/8.1 und Windows 7.
Dieses Datenrettungstool kann Fotos, Dokumente, Archive, Videos, Audiodateien, E-Mails und vieles mehr von Speichergeräten wie internen Festplatten, externen Festplatten, SSDs, USB-Sticks, Speicherkarten, SD-Karten, Pen Drives, CDs, DVDs und mehr wiederherstellen.
MiniTool Power Data Recovery hilft Ihnen, Daten in verschiedenen Situationen wiederherzustellen:
- Wenn Sie versehentlich Dateien dauerhaft gelöscht haben, können Sie diese Software verwenden, um Ihre Dateien wiederherzustellen. Sehen Sie hier, wie Sie mit diesem Tool dauerhaft gelöschte Dateien wiederherstellen können.
- Wenn Sie Ihr Laufwerk versehentlich formatiert haben, können Sie dieses Dienstprogramm verwenden, um Ihr Laufwerk zu scannen und Ihre Dateien wiederherzustellen, wenn es sie finden kann. Sehen Sie, wie Sie Daten von einer formatierten Festplatte wiederherstellen können.
- Diese Software kann auch Daten von einer gelöschten oder verlorenen Partition wiederherstellen.
- Wenn Ihr Laufwerk unzugänglich wird, können Sie diese Software verwenden, um Daten auf dem Laufwerk zu finden und wiederherzustellen.
- Wenn Ihr Computer nicht mehr bootet, können Sie MiniTool Power Data Recovery Bootlaufwerk verwenden, um Dateien von Ihrem PC zu retten. Danach können Sie Ihr Gerät reparieren, ohne Daten zu verlieren.
Das heißt, egal in welcher Situation Sie sich befinden, Sie können einfach diese Software ausprobieren, um Ihre Daten wiederherzustellen.
MiniTool Power Data Recovery FreeKlicken zum Download100%Sauber & Sicher
WD My Passport wird nicht angezeigt – Gelöst
Jetzt sind Ihre Daten sicher. Sie können Ihr WD My Passport-Laufwerk problemlos reparieren. Wir haben einige einfache Lösungen zusammengestellt, die einen Versuch wert sind.
Lösung 1: Fügen Sie einen Laufwerksbuchstaben für WD My Passport hinzu
Wenn bei einem WD My Passport der Laufwerksbuchstabe fehlt, wird es nicht im Datei-Explorer angezeigt. Dies lässt Sie glauben, dass das Laufwerk von Ihrem Computer nicht erkannt wird. Sie können den Laufwerksbuchstaben einfach wieder hinzufügen, dann können Sie das Laufwerk im Datei-Explorer sehen.
Sie können einen Laufwerksbuchstaben mit dem in Windows integrierten Tool hinzufügen: Datenträgerverwaltung.
Schritt 1. Klicken Sie mit der rechten Maustaste auf das Startmenü und wählen Sie die Datenträgerverwaltung aus dem WinX-Menü, um sie zu öffnen.
Schritt 2. Finden Sie Ihr WD My Password-Laufwerk, klicken Sie es mit der rechten Maustaste an und wählen Sie Laufwerksbuchstaben und -pfad ändern.
Schritt 3. Auf der nächsten Seite klicken Sie auf die Schaltfläche Hinzufügen, um fortzufahren.
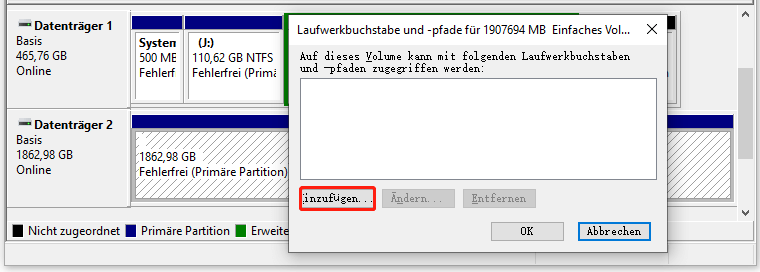
Schritt 4. Weisen Sie einen Laufwerksbuchstaben für das Laufwerk zu.
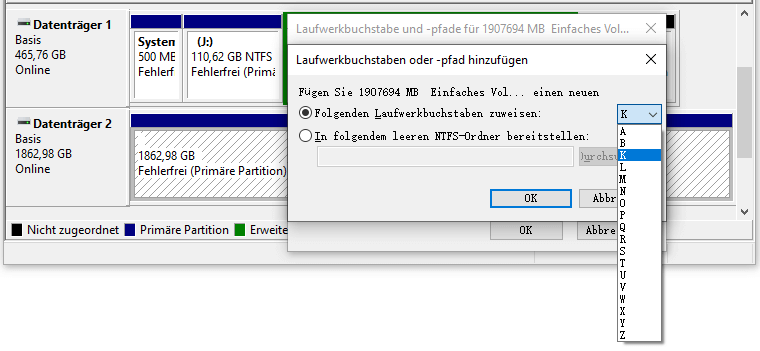
Schritt 5. Klicken Sie auf OK, um die Einstellungen zu speichern.
Nach diesen Schritten können Sie den Datei-Explorer aufrufen, um zu sehen, ob das WD My Passport-Laufwerk sichtbar ist.
Lösung 2: Aktualisieren Sie den Gerätetreiber für WD My Passport
Falls der Gerätetreiber für die WD My Passport veraltet ist, können Sie mit den folgenden Schritten ein Treiber-Update durchführen:
Schritt 1. Klicken Sie mit der rechten Maustaste auf die Schaltfläche Start und wählen Sie Geräte-Manager.
Schritt 2. Erweitern Sie Laufwerke.
Schritt 3. Finden Sie das WD My Passport-Laufwerk und klicken Sie mit der rechten Maustaste darauf, dann wählen Sie Treiber aktualisieren.
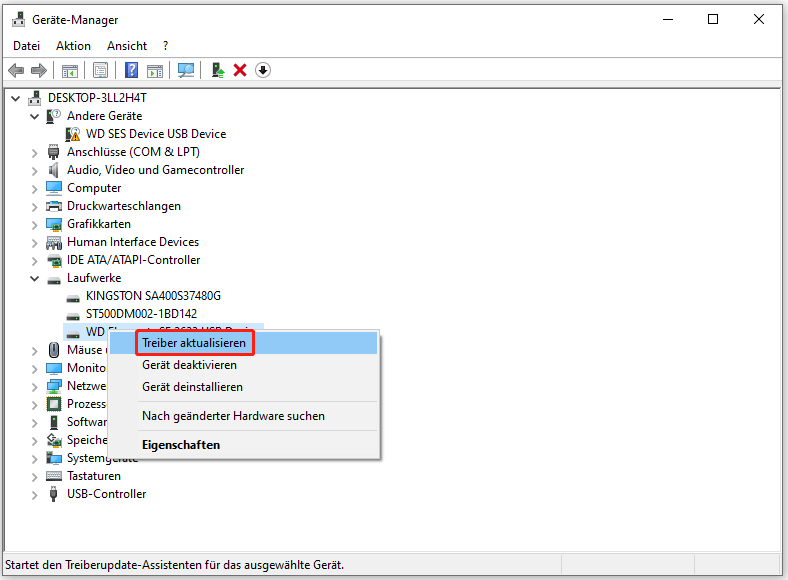
Schritt 4. Klicken Sie auf Automatisch nach Treibern suchen und folgen Sie den Anweisungen auf dem Bildschirm, um den Treiber auf die neueste Version zu aktualisieren.
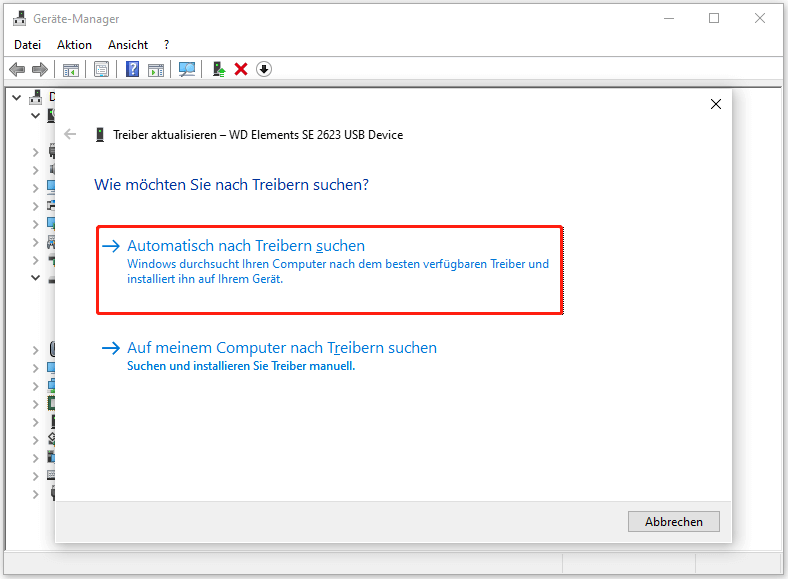
Weitere Methoden finden Sie in diesem Beitrag: 4 Wege zur Aktualisierung von Gerätetreibern unter Windows.
Lösung 3: Führen Sie mit MiniTool Partition Wizard eine Partitionswiederherstellung durch
Wenn die WD My Passport nicht angezeigt oder erkannt wird, weil die Partitionen auf ihr fehlen, können Sie die Partitionswiederherstellungsfunktion von MiniTool Partition Wizard verwenden, um die fehlenden Partitionen wiederherzustellen.
MiniTool Partition Wizard DemoKlicken zum Download100%Sauber & Sicher
Schritt 1. Laden Sie MiniTool Partition Wizard herunter und installieren Sie es auf Ihrem PC.
Schritt 2. Starten Sie die Software, um ihre Hauptschnittstelle zu öffnen. Klicken Sie dann auf Partition wiederherstellen in der oberen Symbolleiste, um fortzufahren.
Schritt 3. Klicken Sie in der Popup-Oberfläche auf Weiter.
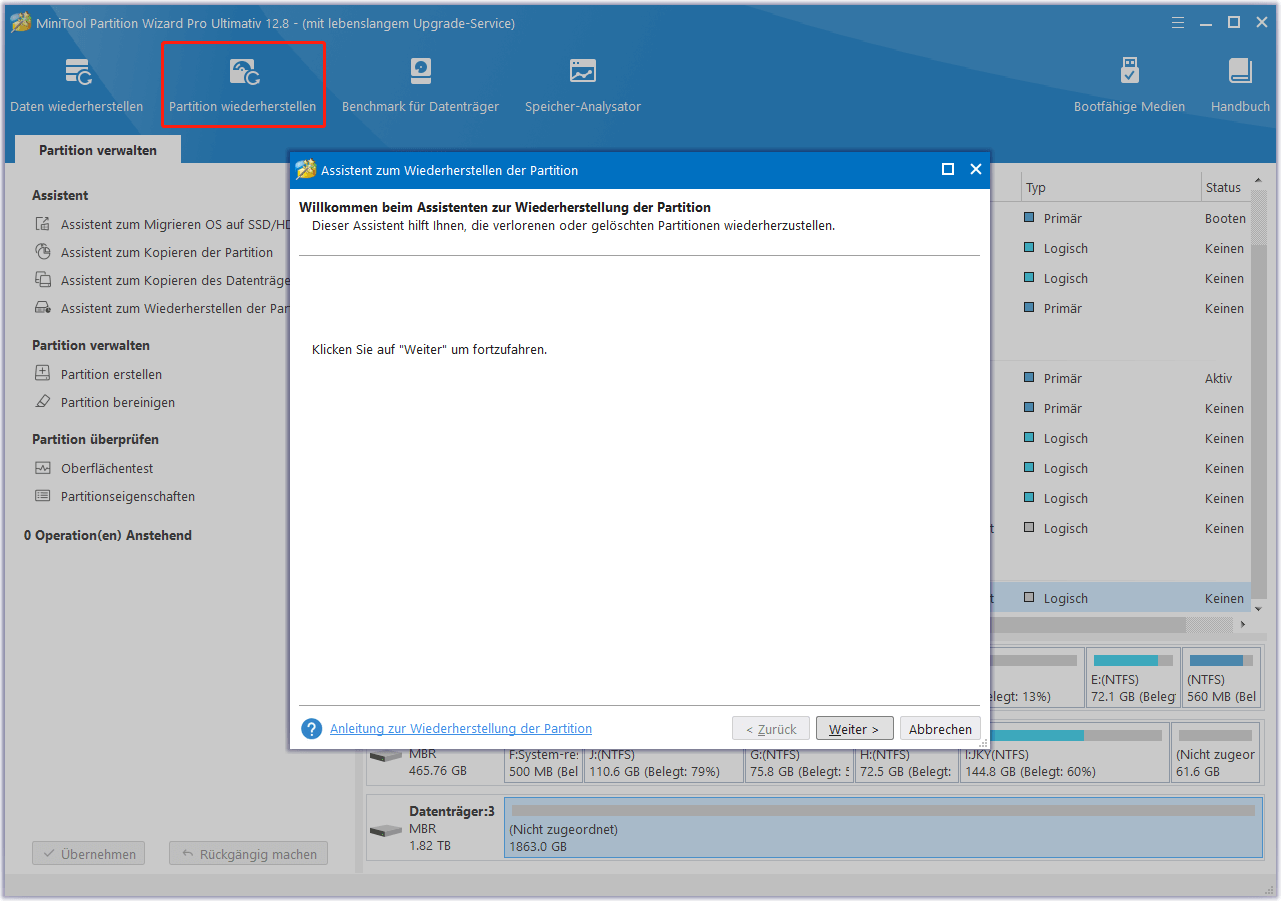
Schritt 4. Wählen Sie auf der nächsten Seite den Datenträger aus, von dem Sie Partitionen wiederherstellen möchten. Klicken Sie dann auf die Schaltfläche Weiter, um fortzufahren.
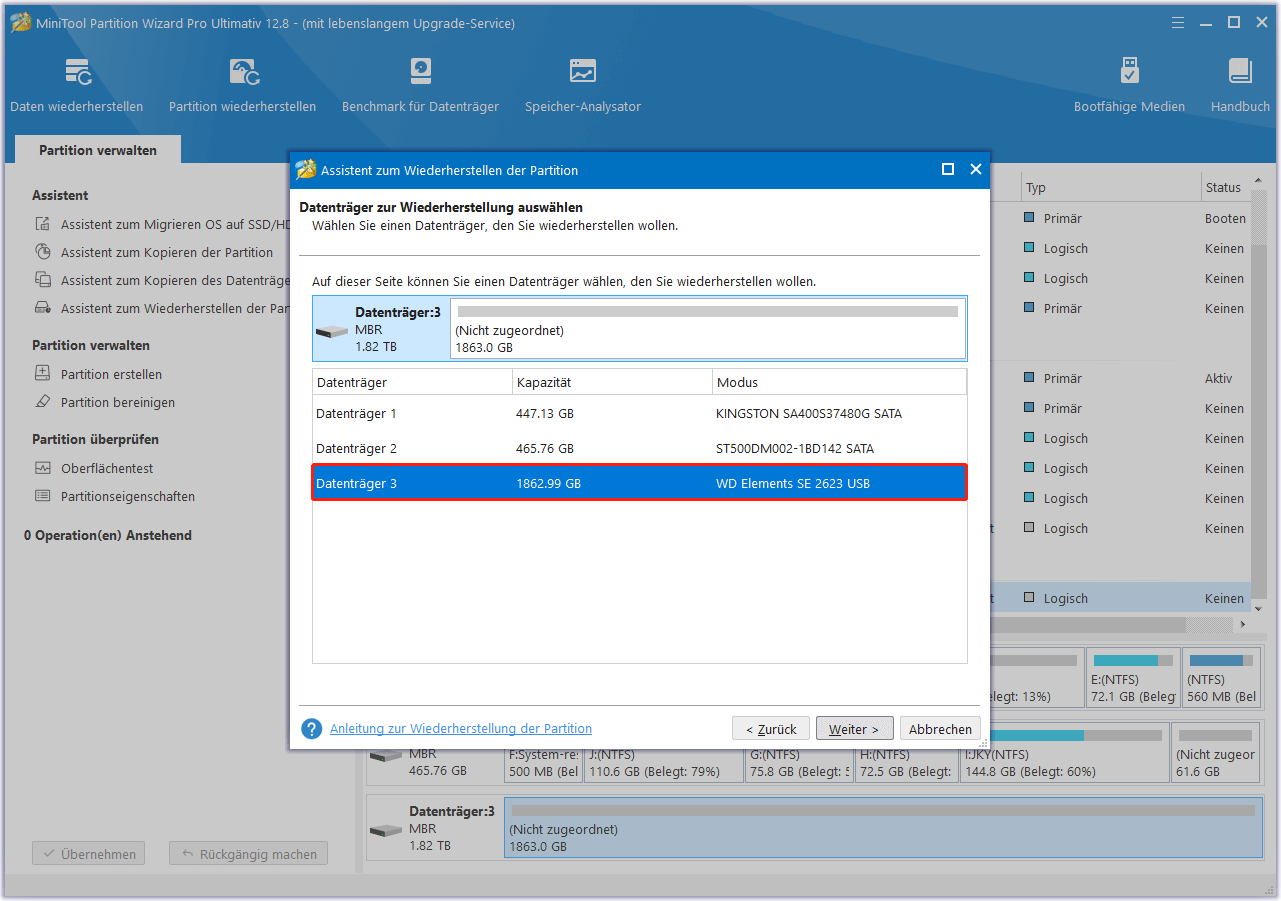
Schritt 5. Sie können diese drei Scanbereiche sehen:
- Voller Datenträger: Den gesamten Datenträger scannen.
- Nicht zugeordneter Speicherplatz: Nur freien Speicherplatz scannen.
- Angegebener Bereich: Bestimmte Sektoren scannen.
Sie können einen Scanbereich entsprechend Ihrer Situation auswählen. Klicken Sie dann auf Weiter.
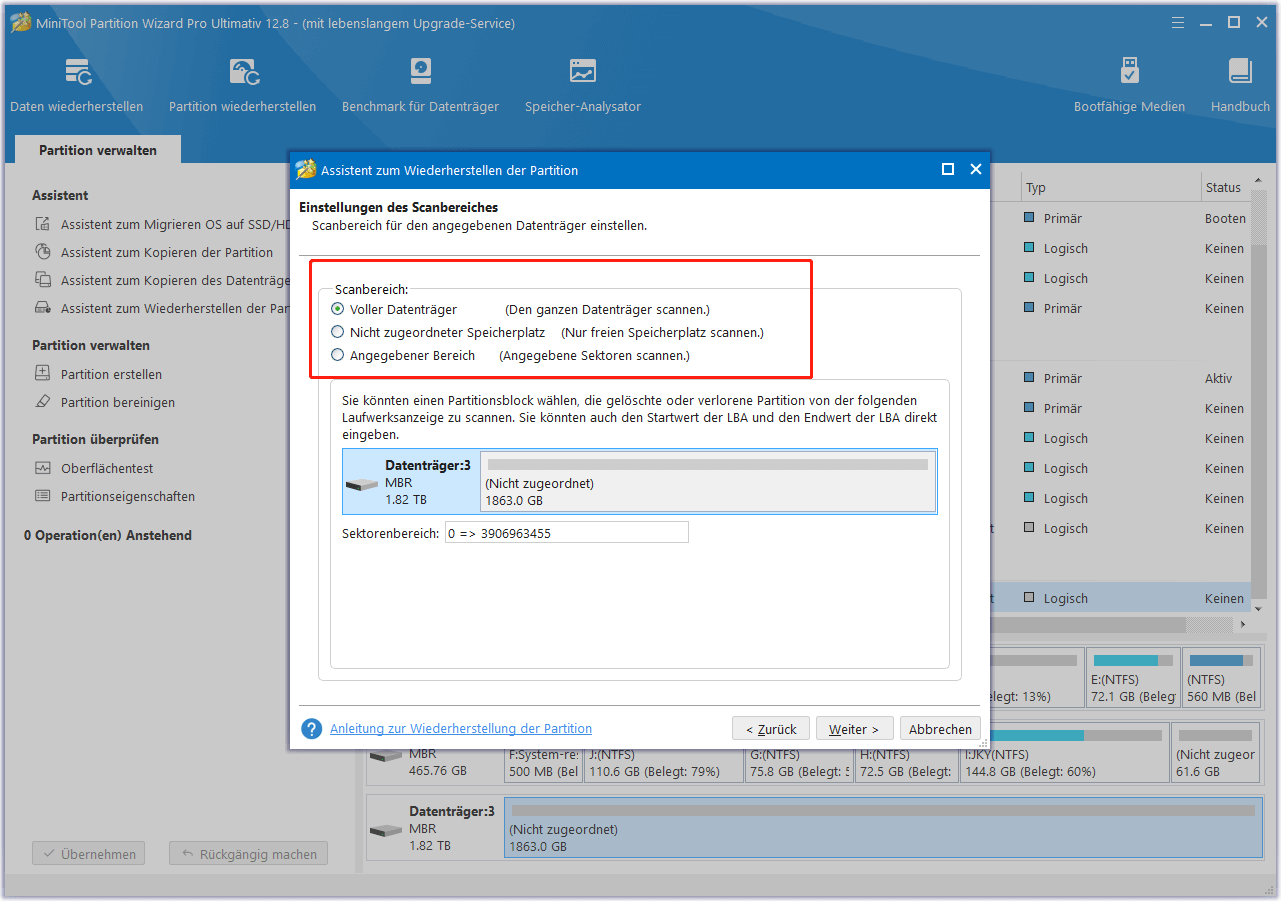
Schritt 6. Wenn Sie die folgende Oberfläche sehen, wählen Sie eine Scanmethode aus und klicken Sie auf die Schaltfläche Weiter, um fortzufahren.
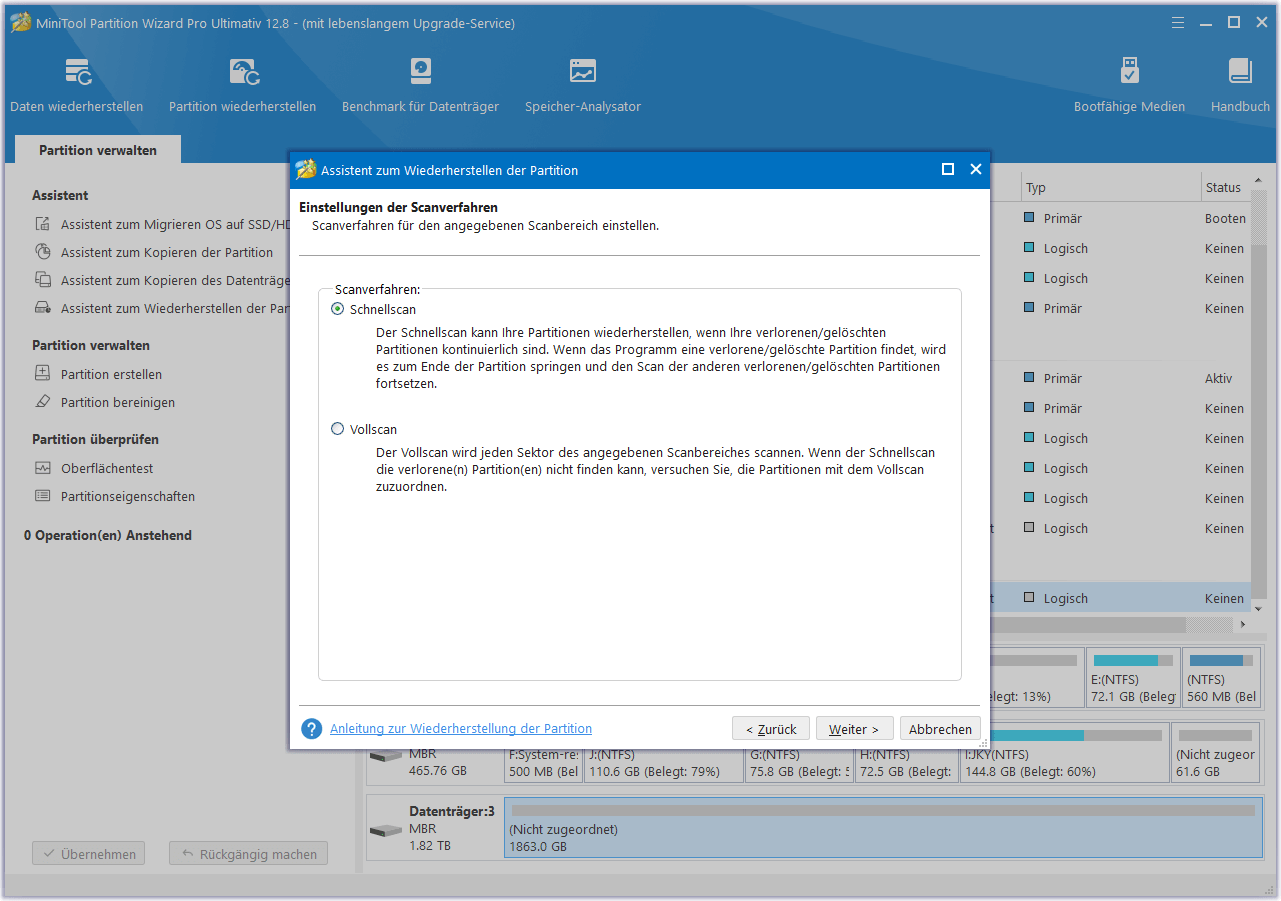
Schritt 7. Wenn der Scanvorgang beendet ist, zeigt die Software die gefundenen Partitionen an. Die angezeigten Partitionen enthalten sowohl vorhandene als auch gelöschte Partitionen. In diesem Schritt müssen Sie alle benötigten Partitionen auswählen. Klicken Sie dann auf die Schaltfläche Abschließen.
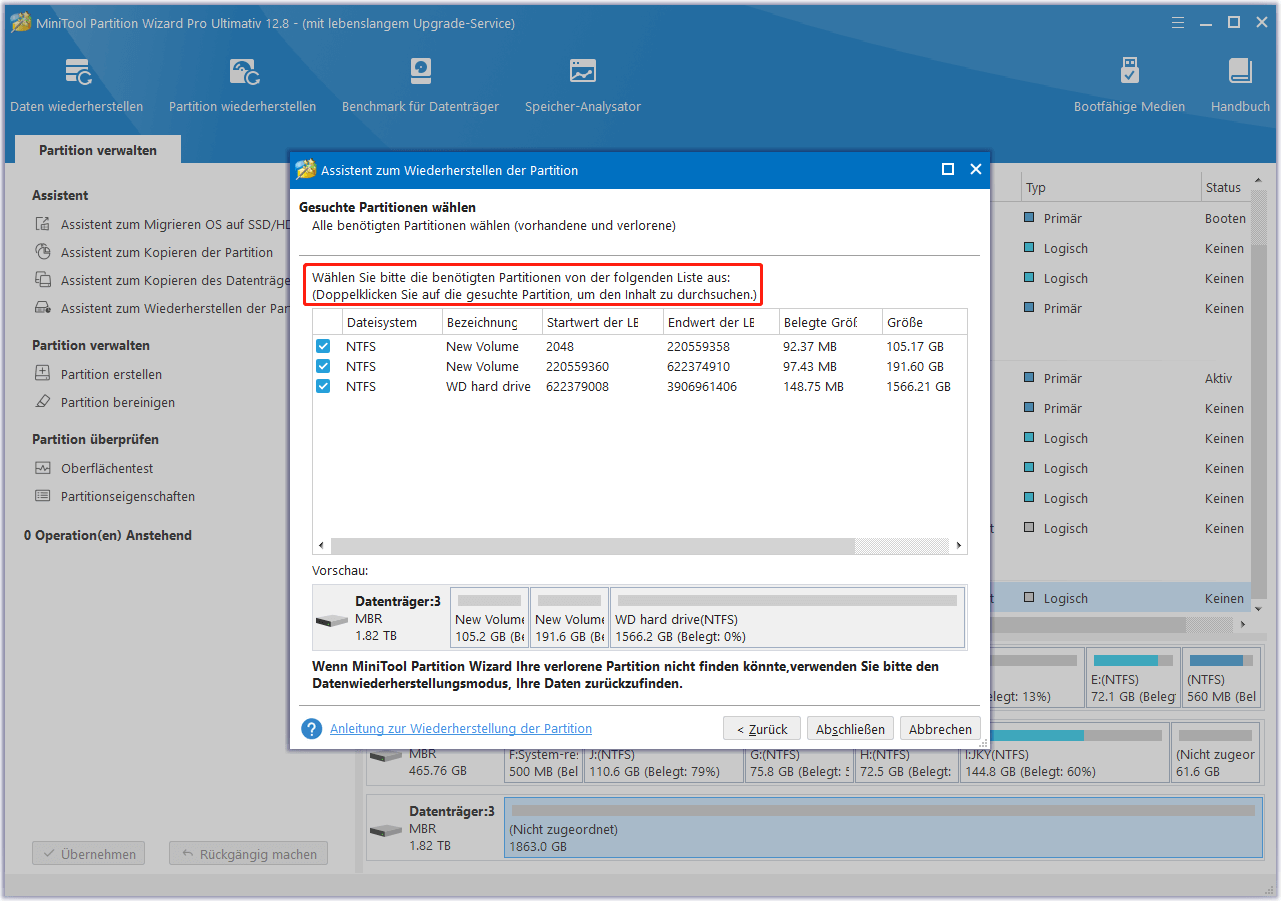
Schritt 8. Sehen Sie sich den Effekt der Partitionswiederherstellung in der Vorschau an.
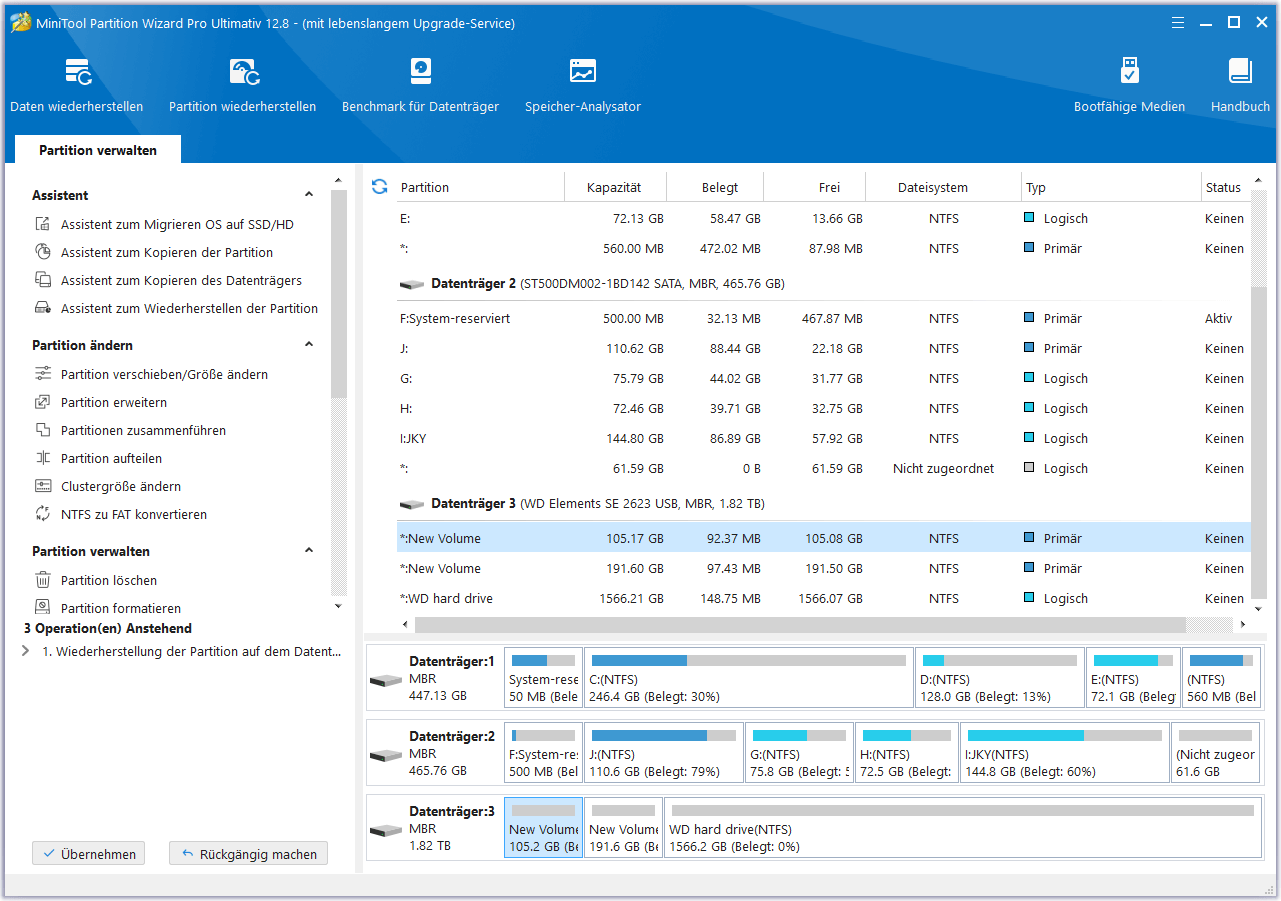
Wenn Sie mit dem Wiederherstellungseffekt zufrieden sind, müssen Sie ein Upgrade auf eine Vollversion durchführen, um den Prozess abzuschließen. Nachdem Sie den Lizenzschlüssel erhalten haben, können Sie die Software direkt auf der oben genannten Schnittstelle registrieren, was bedeutet, dass Sie die Festplatte nicht erneut scannen müssen.
Lösung 4: Partitionen auf der WD My Passport erneut erstellen
Damit ein WD My Passport-Laufwerk im Datei-Explorer angezeigt wird, müssen Sie Partitionen auf dem Laufwerk erstellen, wenn es noch keine hat.
Sie können eine Festplatte mit der Datenträgerverwaltung, dem MiniTool Partition Wizard oder der Eingabeaufforderung partitionieren. Diese Methoden finden Sie in diesem Artikel: Wie partitioniert man eine Festplatte für den Gebrauch?
Lösung 5: CHKDSK ausführen
Wenn das Dateisystem des Laufwerks beschädigt ist, können Sie chkdsk ausführen, um es zu reparieren.
Schritt 1. Starten Sie die Eingabeaufforderung als Administrator.
Schritt 2. Führen Sie chkdsk /f /r *: in der Eingabeaufforderung aus. In diesem Schritt steht * für den Laufwerksbuchstaben der WD My Passport.
Chkdsk kann die gefundenen Fehler finden und automatisch beheben. Sie sollten warten, bis der Prozess beendet ist.
Lösung 6: Formatieren Sie das Laufwerk auf Normal
Wenn alle oben genannten Lösungen nicht funktionieren, müssen Sie das Laufwerk auf normal formatieren. Sie können die in diesem Artikel vorgestellten Methoden ausprobieren: 5 Wege zum Formatieren einer Festplatte unter Windows 11/10.
Dies sind die Methoden, die Sie ausprobieren können, wenn Ihr WD My Passport oder WD My Passport Ultra nicht erkannt oder angezeigt wird. Wir hoffen, dass Sie hier eine effektive Methode finden können.
Sichern Sie Ihre Daten auf dem WD My Passport-Laufwerk
Unabhängig davon, welche Festplattenmarke Sie verwenden, kann es aus verschiedenen Gründen zu Datenverlusten kommen. Um Ihre Dateien auf dem Laufwerk zu sichern, ist es ratsam, Ihre Daten regelmäßig mit einer professionellen Windows-Backup-Software wie MiniTool ShadowMaker zu sichern.
Mit dieser kostenlosen Backup-Software können Sie Dateien, Ordner, Partitionen, Festplatten und Systeme sicher auf einem anderen Laufwerk sichern und so den Schutz Ihrer Daten und Ihres Systems gewährleisten. Lesen Sie das Benutzerhandbuch, um zu erfahren, wie Sie das Programm für die Sicherung und Wiederherstellung Ihrer Dateien verwenden können.
MiniTool ShadowMaker TrialKlicken zum Download100%Sauber & Sicher
Unterm Strich
Es ist eine stressige Erfahrung, wenn Ihr WD My Passport nicht angezeigt oder erkannt wird, aber mit den richtigen Tools und Lösungen können Sie Ihre Daten wiederherstellen und das Problem beheben.
Denken Sie daran, MiniTool Power Data Recovery für die Datenwiederherstellung zu verwenden, die vorgeschlagenen Lösungen zur Behebung des Problems zu befolgen und regelmäßige Backups mit MiniTool ShadowMaker durchzuführen, um die Sicherheit Ihrer wertvollen Daten zu gewährleisten. Mit diesen Schritten können Sie die Zuverlässigkeit und Funktionalität Ihres WD My Passport-Speichergeräts erhalten.
Sollten Sie bei der Verwendung der MiniTool-Software Probleme haben, können Sie uns dies über [email protected] mitteilen.