Warum lässt sich Windows 11 nach der Aktivierung von Hyper-V nicht booten? Wie kann man das Problem beheben? Wenn Sie nach Aktivierung von Hyper-V Windows 11 nicht booten können, sind Sie hier genau richtig. In diesem Artikel von MiniTool können Sie einige mögliche Ursachen und Lösungen finden, um es zu lösen.
PC lässt sich nicht booten, nachdem die Virtualisierung aktiviert wurde
Microsoft Hyper-V, vor seiner Veröffentlichung auch Windows Server Virtualisierung genannt, ist ein nativer Hypervisor, mit dem Sie mehrere Betriebssysteme als virtuelle Maschinen unter Windows ausführen können.
Obwohl Hyper-V eine wichtige Rolle auf Ihrem Windows-PC spielt, kann es einige Probleme verursachen. Berichten zufolge lässt sich Windows 11 nach der Aktivierung von Hyper-V nicht starten und der Sperrbildschirm erscheint, was bei vielen PCs der Fall ist.
Warum tritt dieses Startproblem auf? Wenn Sie die Gründe analysieren, können Sie Folgendes feststellen:
- Eine bestimmte App eines Drittanbieters blockiert den Start von Windows 11, wenn Hyper-V aktiv ist.
- Einige Systemdateien sind verschwunden oder beschädigt.
- Sie haben Windows 11 seit langem nicht mehr aktualisiert.
Wenn Sie unter diesem langweiligen Problem leiden, machen Sie sich keine Sorgen, denn Sie können einige Maßnahmen ergreifen, um es problemlos zu lösen. Im nächsten Teil erfahren Sie, wie Sie das Problem mithilfe von einigen Tipps beheben können.
Lesen Sie auch: 3 Lösungen: Wie aktivieren Sie Hyper-V unter Windows 11?
Lösung 1: Deinstallieren Sie Trusteer Rapport
Sie können Trusteer Rapport verwenden, um Ihr System vor Finanz-Malware und Phishing-Angriffen zu schützen. Aber diese App kann ein Übeltäter sein, der dazu führt, dass Windows 11 nach Aktivierung von Hyper-V nicht bootet.
Um das Startproblem zu lösen, sollten Sie diese berüchtigte App deinstallieren. So geht’s:
Schritt 1: Starten Sie Ihren PC und drücken Sie dann F2 oder Entf, um das BIOS-Menü aufzurufen. Je nach PC-Marke kann die Taste für den Zugriff auf das BIOS variieren und Sie können diese Anleitung befolgen: [5 Wege] Wie kommen Sie beim Neustart ins BIOS unter Windows 11?
Schritt 2: Gehen Sie im BIOS zur Registerkarte Erweitert, um die Virtualisierung-Einstellungen zu finden und sie zu deaktivieren. Dann startet das System vom Desktop.
Schritt 3: Drücken Sie Windows + R, geben Sie appwiz.cpl ein und klicken Sie auf OK, um das Fenster Programme und Features zu öffnen.
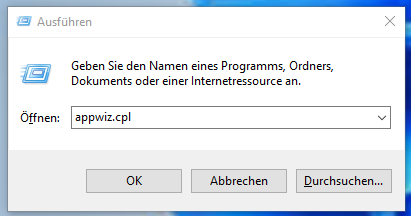
Schritt 4: Finden Sie Trusteer Endpoint Protection, klicken Sie mit der rechten Maustaste darauf und tippen Sie auf Deinstallieren. Dann schließen Sie die Deinstallation ab.
Schritt 5: Starten Sie Ihren PC neu, aktivieren Sie dann im BIOS die Virtualisierung und Windows wird ordnungsgemäß booten.
Lösung 2: Deaktivieren Sie ein Kennzeichen in BCD
Wenn Windows 11 sich nach der Aktivierung von Hyper-V nicht starten lässt, können Sie versuchen, die Eingabeaufforderung auszuführen und ein wichtiges Kennzeichen in BCD zu deaktivieren. Es wird gesagt, dass dieses Kennzeichen berüchtigt ist, da es in früheren Windows-Versionen immer eine Reparaturschleife verursacht. Unter Windows 11 kommt es möglicherweise wieder, nachdem Sie Hyper-V aktiviert haben.
Um das Problem zu beheben, gehen Sie wie folgt vor:
Schritt 1: Fahren Sie Ihren PC herunter und starten Sie ihn neu, bis ein Windows-Symbol angezeigt wird. Wiederholen Sie diese Operation dreimal und das Fenster Automatische Reparatur wird aufgerufen. Tippen Sie auf Erweiterte Optionen, um auf die WinRE zuzugreifen.
Schritt 2: Gehen Sie zu Problembehandlung > Erweiterte Optionen > Eingabeaufforderung.
Schritt 3: Geben Sie BCDedit /set hypervisorlaunchtype Off ein und drücken Sie die Eingabetaste.
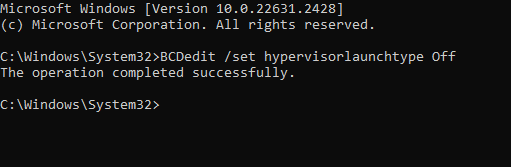
Schritt 4: Schließlich starten Sie den PC neu und prüfen Sie, ob die Reparaturschleife behoben ist.
Verwandter Artikel: Wie man Dell Boot-Loop unter Windows 10/11 behebt?
Lösung 3: System wiederherstellen
Wenn Windows 11 nicht bootet, nachdem Hyper-V aktiviert wurde, haben Sie eine Möglichkeit, den PC mithilfe von einem vorhandenen Wiederherstellungspunkt in einen früheren Zustand zurückzusetzen.
Schritt 1: Gehen Sie zu WinRE und klicken Sie auf Problembehandlung > Erweiterte Optionen > System wiederherstellen.
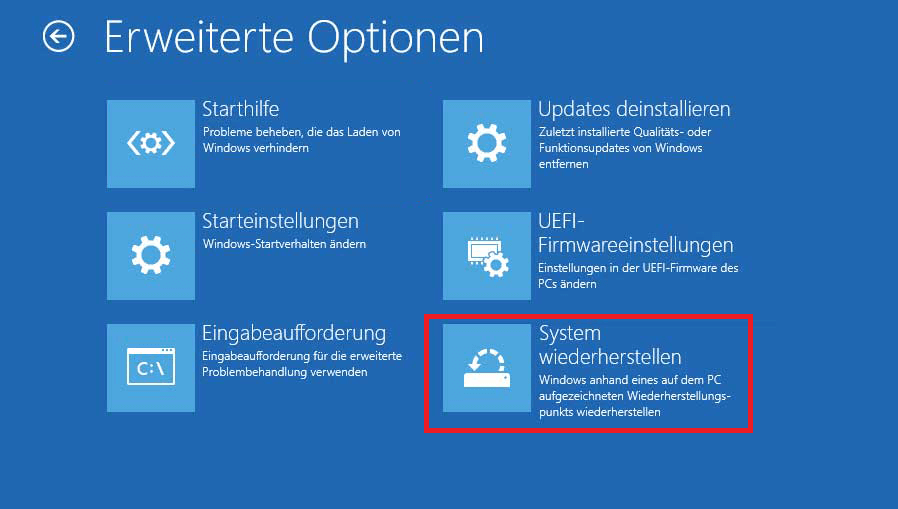
Schritt 2: Wählen Sie einen Wiederherstellungspunkt aus.
Schritt 3: Bestätigen Sie die Wiederherstellungsinformation und klicken Sie auf Fertig stellen.
Lösung 4: Installieren Sie Windows 11 neu
Wenn alle Lösungen das Problem nicht beheben können, dass Windows 11 nach Aktivierung von Hyper-V nicht bootet, besteht die letzte Möglichkeit darin, das Betriebssystem neu zu installieren.
Es wird empfohlen, Ihre wichtigen Dateien vor der Neuinstallation zu sichern, die auf dem Laufwerk C gespeichert sind, da alles von den Systempartitionen durch die Neuinstallation bereinigt werden kann. Um Daten sicher zu behalten, verwenden Sie MiniTool ShadowMaker und folgen Sie dann der Anleitung: Backup von Windows 11 erstellen.
MiniTool ShadowMaker TrialKlicken zum Download100%Sauber & Sicher
Schluss
Lässt sich Windows 11 nach der Aktivierung von Hyper-V nicht booten? Jetzt erfahren Sie, wie Sie dieses Startproblem mit den angegebenen Lösungen lösen können. Wenn Sie andere Lösungen haben, senden Sie uns eine E-Mail.



