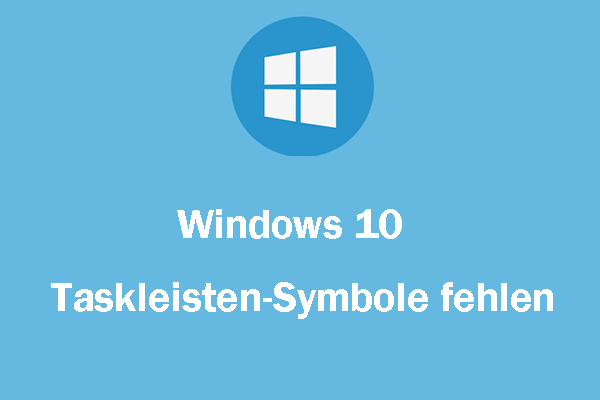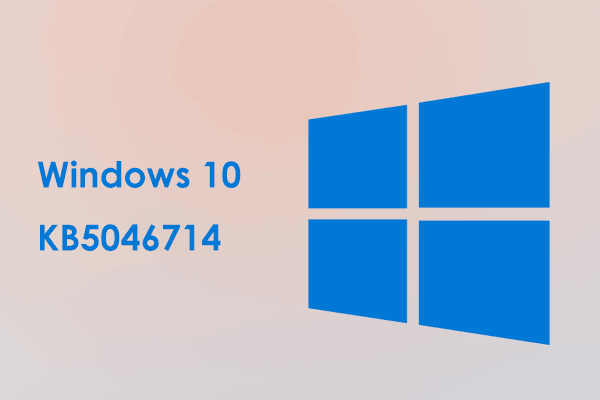Stört Sie das Problem, dass Ihr Huawei Laptop langsam läuft? Möchten Sie ihn schneller machen? Dann sind Sie hier genau richtig! In diesem umfassenden Beitrag von MiniTool stellen wir Ihnen mehrere hilfreiche Lösungen für die Langsamkeit des Laptops vor.
Warum läuft Ihr Huawei Laptop langsam?
Da das Geschäft von Huawei weltweit expandiert, entscheiden sich immer mehr Menschen für Huawei-Geräte wie Smartphones, Computer und Laptops. Für Langzeitnutzer von Huawei Laptops ist es kein Wunder, dass die Systemleistung ihrer Geräte im Laufe der Zeit nachlässt.
Wenn Sie einer von ihnen sind, haben Sie wahrscheinlich mit langsamen Ladezeiten, langsamen Download-Geschwindigkeiten und anderen Problemen zu kämpfen. Im Folgenden werden verschiedene Gründe für das Problem „Huawei Laptop läuft langsam“ aufgelistet:
- Zu viele Autostart-Programme.
- Zeitintervalle zwischen Neustarts.
- Zu viele Hintergrundprogramme beim Anmelden.
- Festplatte ist voll.
- Nicht genügend Arbeitsspeicher.
- Überhitzter Prozessor.
- Fragmentierte Festplatte.
- Hardwarefehler.
- Veraltete Software, Treiber oder veraltetes Betriebssystem.
- …
Wie kann man einen Huawei Laptop schneller machen?
Grundlegende Lösungen zur Fehlerbehebung
Wenn auf dem Huawei Laptop zu viele ressourcenintensive Aufgaben ausgeführt werden und er überlastet wird, läuft er langsam. Es ist an der Zeit, ihm eine Pause zu gönnen.
Wenn Sie feststellen, dass der Computer heiß wird, stellen Sie ihn für einige Minuten an einen kühleren Ort, um ihn abkühlen zu lassen, und starten Sie ihn danach neu. Wenn das Problem „Huawei Laptop ist langsam“ weiterhin besteht, können Sie die folgenden Lösungen ausprobieren.
Lösung 1. Die meisten Autostart-Programme deaktivieren
Programme, die beim Einschalten des Computers gestartet werden, verbrauchen Systemressourcen, einschließlich CPU, Festplatte und Arbeitsspeicher. Das Ausführen zu vieler Programme beim Starten kann daher dazu führen, dass die Boot-Zeit länger wird und das System langsamer reagiert, wenn andere Programme verwendet werden.
Sie können Ihre Autostart-Programme verwalten und unnötige Programme, die beim Start Ihres Huawei Laptops automatisch gestartet werden, deaktivieren. Hier ist die Anleitung:
Schritt 1. Klicken Sie mit der rechten Maustaste auf das Startsymbol in der Taskleiste und wählen Sie im Kontextmenü Task-Manager aus.
Verwandter Artikel: Behoben: Task-Manager ist leer/zeigt keine Prozesse in Windows 10/11 an.
Schritt 2. Gehen Sie zur Registerkarte Autostart, um eine Reihe von Autostart-Programmen zu überprüfen, die beim Starten des Computers automatisch ausgeführt werden. Finden Sie die Programme, die Sie selten verwenden oder die nicht für den Betrieb Ihres Systems erforderlich sind. Klicken Sie dann mit der rechten Maustaste nacheinander darauf, um Deaktivieren auszuwählen.
Schritt 3. Nachdem Sie die meisten Autostart-Programme deaktiviert haben, möchten Sie möglicherweise diese optimieren, um die Computerleistung zu verbessern.
Schritt 4. Sie sind in der Lage, die Leistung mit der Ein-Klick-Optimierungsfunktion weiter zu verbessern. Um dies zu tun, starten Sie Huawei PC Manager > klicken Sie auf Optimierung > Vollständiger Scan > OPTIMIEREN.
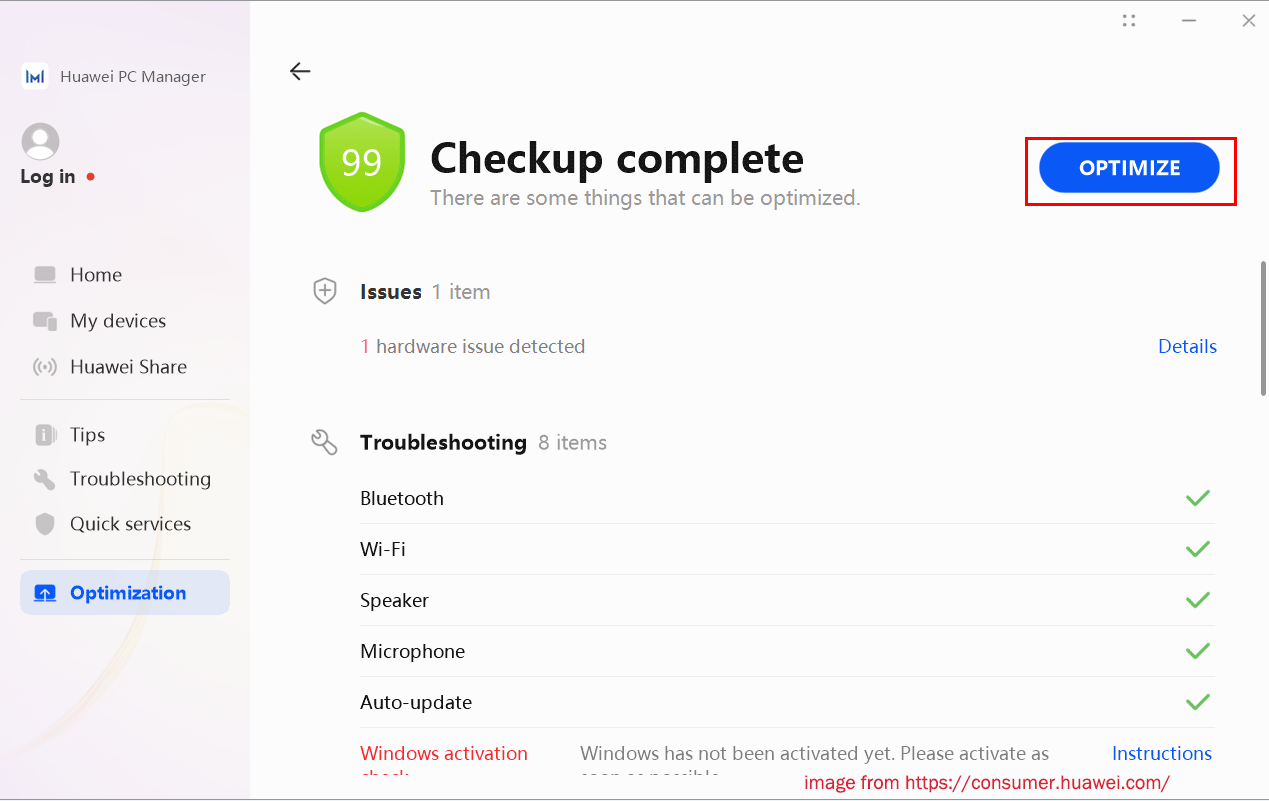
Sobald der Optimierungsprozess abgeschlossen ist, starten Sie Ihren PC und überprüfen Sie, ob das Problem „Huawei Laptop reagiert langsam“ behoben ist.
Lösung 2. Energieeinstellungen optimieren
Standardmäßig stellt Windows alle Komponenten auf einen ausgewogenen Energieplan ein, um den Stromverbrauch und die Systemleistung auszubalancieren, Um einen Huawei Laptop zu beschleunigen, sollten Sie den Energiesparplan auf „Höchstleistung“ setzen, um den Stromverbrauch zu optimieren. So optimieren Sie Ihre Energieeinstellungen:
Schritt 1. Rufen Sie die Systemsteuerung auf und klicken Sie im Popup-Fenster auf Energieoptionen.
schritt 2. Aktivieren Sie im nächsten Fenster die Option Höchstleitung. Falls Sie die Option nicht sehen, klicken Sie auf Weitere Energiesparpläne einblenden oder wählen Sie im linken Bereich die Option Energiesparplan erstellen.
Schritt 3. Klicken Sie auf Höchstleistung > Weiter > geben Sie die gewünschten Werte ein > klicken Sie auf Erstellen.
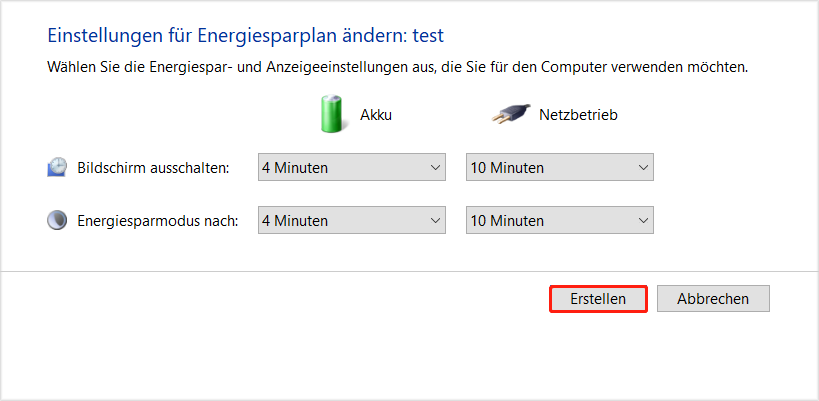
Obwohl dieser Energiemodus mehr Energie verbraucht und die Lebensdauer des Akkus verkürzt, kann die Leistung Ihres Systems dadurch verbessert werden.
Schritt 4. Geben Sie Darstellung in die Windows-Suche ein, wählen Sie Darstellung und Leistung von Windows anpassen und öffnen Sie sie.
Schritt 5. Im Fenster Leistungsoptionen wählen Sie die Option Für optimale Leistung anpassen > klicken Sie dann auf Übernehmen und OK.
Lösung 3. Unnötige Hintergrundprogramme beenden
Manchmal können Prozesse im Hintergrund ausgeführt werden, ohne dass Sie es bemerken, und dabei eine große Menge an Systemressourcen verbrauchen. Um diese unnötigen, ressourcenintensiven Prozesse zu beenden, gehen Sie einfach wie folgt vor:
Schritt 1. Drücken Sie die Tastenkombination Strg + Umschalttaste + Esc, um den Task-Manager zu starten.
Schritt 2. Überprüfen Sie auf der Registerkarte Prozesse, welche Programme gestartet sind und wie viel CPU und Arbeitsspeicher sie verwenden. Schließen Sie die ressourcenintensiven und unnötigen Programme, indem Sie mit der rechten Maustaste nacheinander darauf klicken und Task beenden auswählen.
Wenn es Programme gibt, die Sie selten verwenden oder nicht mehr benötigen und die dennoch viel CPU oder Arbeitsspeicher verwenden, können Sie in Betracht ziehen, diese zu deinstallieren. Außerdem sollten Sie vermeiden, zu viele Programme gleichzeitig auszuführen.
Lösung 4. Webbrowser und Add-ons überprüfen
Wenn Ihr PC beim Surfen im Internet langsam läuft, sollten Sie sicherstellen, dass Ihr Webbrowser auf dem neuesten Stand ist. Falls möglich, wird empfohlen, eine Option zu aktivieren, die eine automatische Installation der neuesten Version des Webbrowsers ermöglicht.
Darüber hinaus sollten Sie unnötige Add-ons und Erweiterungen vermeiden. Öffnen Sie dazu Ihren Webbrowser, finden Sie ein Menü namens Add-ons oder Erweiterungen, um diese anzuzeigen, und löschen Sie die unnötigen Elemente.
Lösung 5. Desktop-Symbole und Dateien löschen
Wenn sich zu viele Dateien und Software auf dem Desktop befinden, kann das Problem „Huawei Laptop läuft langsam“ auftreten. Dies liegt daran, dass der Desktop auch zur Systemfestplatte gehört. Es wird daher dringend empfohlen, die Dateien auf dem Desktop auf ein anderes Laufwerk zu verschieben.
Um dies zu tun, öffnen Sie den Datei-Explorer > klicken Sie auf Schnellzugriff > wählen Sie die Dateien auf dem Desktop aus und verschieben Sie auf eine andere Partition.
Lösung 6. Datenträgerbereinigung ausführen
Mit der Zeit können sich überflüssige Dateien auf Ihrem Computer ansammeln, einschließlich temporärer Dateien, veralteter Installationspakete usw. Infolgedessen ist es eine gute Idee, Datenträgerbereinigung auszuführen, um diese überflüssigen Dateien zu löschen und so Speicherplatz freizugeben. Befolgen Sie dazu die nachstehenden Anweisungen:
Schritt 1. Drücken Sie gleichzeitig Win + E, um den Datei-Explorer aufzurufen.
Schritt 2. Klicken Sie mit der rechten Maustaste auf Lokaler Datenträger (C:) und wählen Sie im Kontextmenü Eigenschaften aus.
Schritt 3. Im Fenster Eigenschaften von Lokaler Datenträger (C:) klicken Sie auf die Schaltfläche Bereinigen.
Schritt 4. Klicken Sie im neuen Fenster auf die Schaltfläche Systemdateien bereinigen und dann auf OK, um die Junk-Dateien von Ihrem System zu löschen.
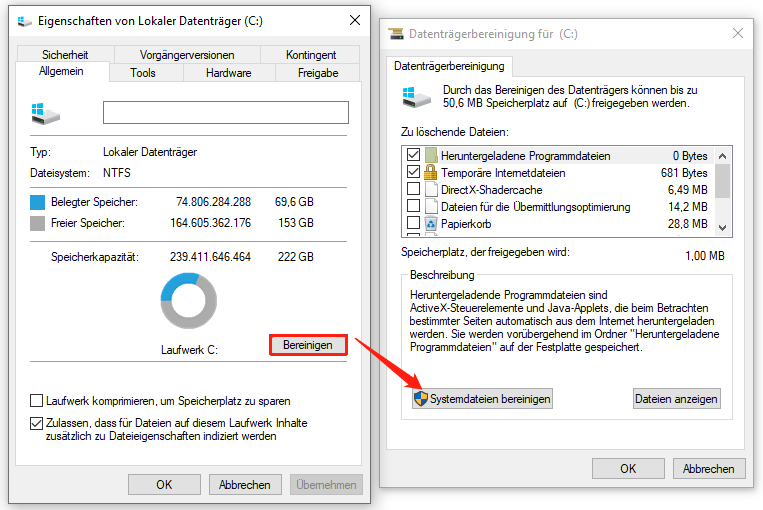
MiniTool System Booster TrialKlicken zum Download100%Sauber & Sicher
Lösung 7. Ihre HDD oder SSD mit MiniTool ShadowMaker aufrüsten
Heutzutage ist es üblich, dass die meisten Computer mit einem Solid-State-Laufwerk (SSD) ausgestattet sind. Gleichzeitig wird die Speicherkapazität zunehmend zu einem wiederkehrenden Problem. Eine praktische Möglichkeit besteht darin, auf eine größere SSD zu upgraden. Obwohl eine SSD mit größerer Kapazität teuer ist, lohnt sich die Investition, da sie hohe Geschwindigkeit und Reaktionsfähigkeit bietet.
Wenn es um SSD-Upgrades geht, ist MiniTool ShadowMaker für die meisten Windows-Benutzer die beste Wahl. Diese kostenlose PC-Backup-Software bietet sowohl grundlegende als auch erweiterte Funktionen, die die Sicherheit Ihres Systems und Ihrer Daten zu gewährleisten. Zudem ist diese Software mit Windows 11/10/8.1/8/7 kompatibel.
Mit der Funktion Datenträger klonen können Sie ein Daten- oder Systemlaufwerk migrieren, eine Festplatte upgraden oder das alte Laufwerk durch ein größeres ersetzen. Unabhängig davon, ob Sie Ihr Betriebssystem auf einer traditionellen HDD oder einer SSD ausführen, kann MiniTool ShadowMaker Ihre Bedürfnisse erfüllen.
Wenn Sie HDDs verwenden, ist das Klonen von HDD auf SSD eine gute Wahl für Sie. Apropos SSDs: Sie sollten die SSD auf eine größere SSD klonen, um mehr Speicherplatz zu erhalten. Dadurch können Sie Ihr System und Ihre Daten auf eine neue Festplatte migrieren, ohne dass das Betriebssystem von Grund auf neu installieren zu müssen.
So upgraden Sie eine SSD mit MiniTool ShadowMaker:
MiniTool ShadowMaker TrialKlicken zum Download100%Sauber & Sicher
Schritt 1. Nach der Installation starten Sie die Testversion von MiniTool ShadowMaker und klicken Sie auf Testversion beibehalten, um die Hauptschnittstelle aufzurufen.
Schritt 2. Wählen Sie auf der Seite Tools die Option Datenträger klonen und legen Sie dann die alte HDD oder SSD als Quelldatenträger und die neue SSD als Zieldatenträger fest.
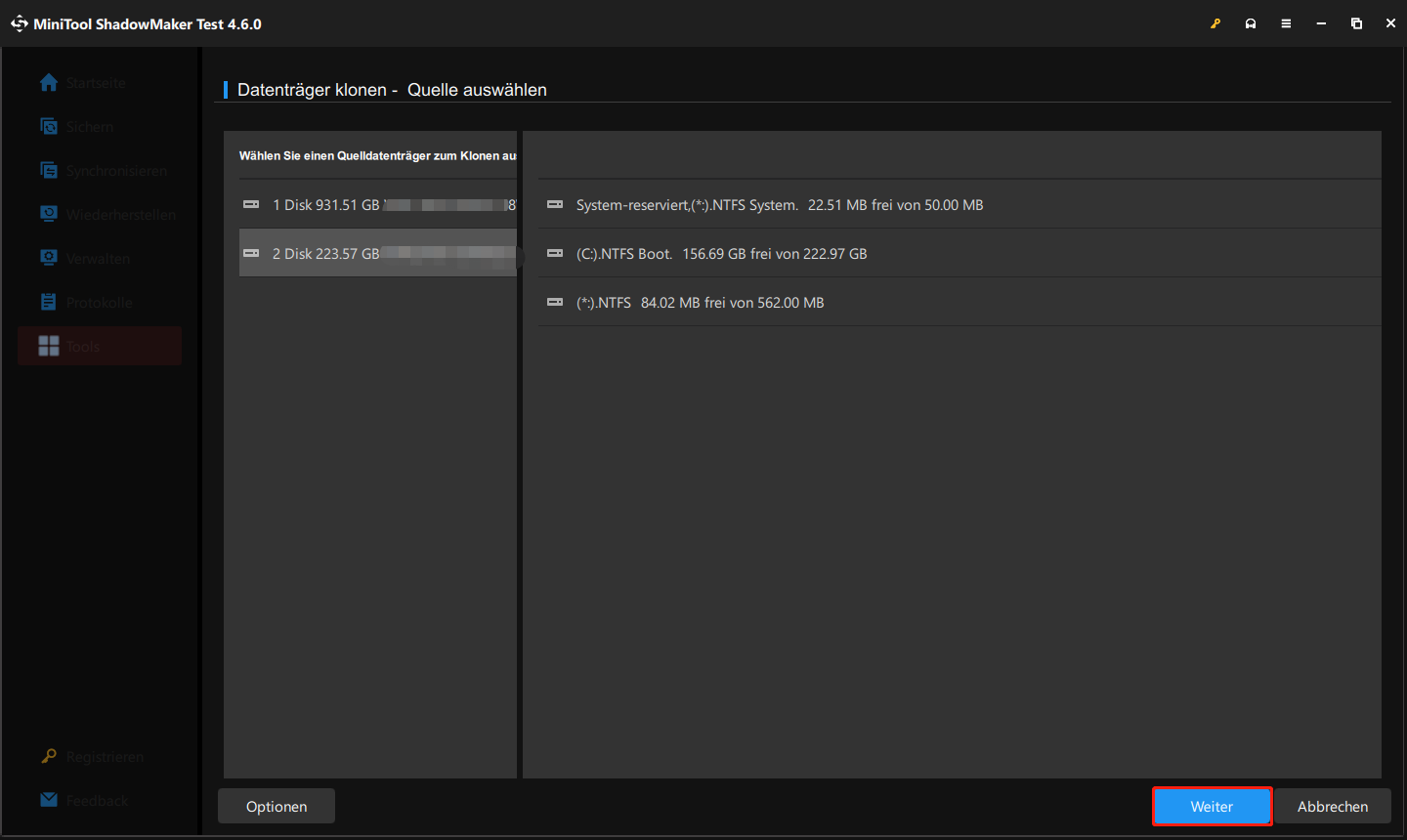
Schritt 3. Wenn Sie fertig sind, klicken Sie auf Starten, um das Klonen zu starten. Da der Quelldatenträger eine Systemfestplatte ist, werden Sie aufgefordert, dieses Tool zu registrieren und auf eine erweiterte Version zu upgraden.
Lösung 8. Virtueller Arbeitsspeicher manuell hinzufügen
Virtueller Arbeitsspeicher ermöglicht es Ihrem System, größere oder mehr Prozesse gleichzeitig zu laden. Wenn Ihr Huawei Laptop seine maximale Arbeitsspeicherauslastung erreicht und langsam läuft, kann virtueller Arbeitsspeicher zusätzlichen Speicher für Sie simulieren. So erhöhen Sie den virtuellen Arbeitsspeicher:
Schritt 1. Drücken Sie Win + R, um das Ausführen-Dialogfeld zu öffnen.
Schritt 2. Geben Sie sysdm.cpl in das Feld ein und klicken Sie auf OK, um das Fenster Systemeigenschaften zu öffnen.
Schritt 3. Navigieren Sie zur Registerkarte Erweitert und klicken Sie im Abschnitt Leistung auf die Schaltfläche Einstellungen.
Schritt 4. Klicken Sie im Popup-Fenster Leistungsoptionen auf Erweitert und dann auf Ändern.
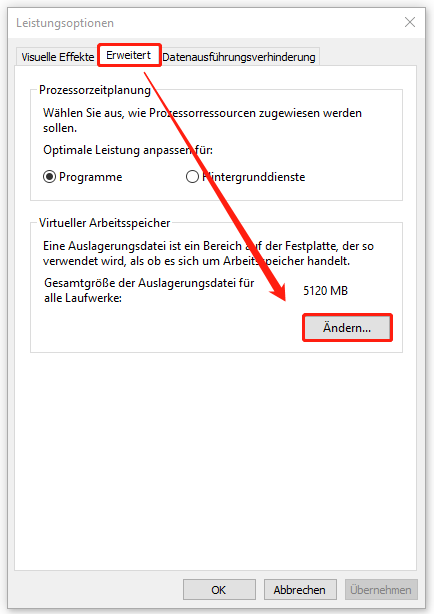
Schritt 5. Im neuen Fenster deaktivieren Sie die Option Dateigröße für alle Laufwerke automatisch verwalten Auslagerungsdateigröße für jedes Laufwerk, aktivieren Sie die Option Benutzerdefinierte Größe und geben Sie die Anfangsgröße und die maximale Größe ein.
Schritt 6. Schließlich klicken Sie auf Festlegen und OK, um alle Änderungen zu speichern.
Nachdem Sie den virtuellen Arbeitsspeicher erhöht haben, wird Ihr langsamer Huawei Laptop schneller?
Lösung 9. Festplatte defragmentieren und optimieren
Die fragmentierten Daten auf Festplatten können auch die Systemleistung beeinträchtigen, was das Problem „Huawei Laptop ist langsam“ verursacht. Wie können Sie die Dateien und Daten auf Ihrem Computer neu organisieren? Versuchen Sie, Ihre Festplatte zu defragmentieren. So geht’s:
Schritt 1. Geben Sie Laufwerke defragmentieren und optimieren in die Suchleiste und drücken Sie die Eingabetaste, um sie zu öffnen.
Schritt 2. Wählen Sie ein fragmentiertes Laufwerk aus und klicken Sie auf die Schaltfläche Optimieren, um die Defragmentierung zu starten.
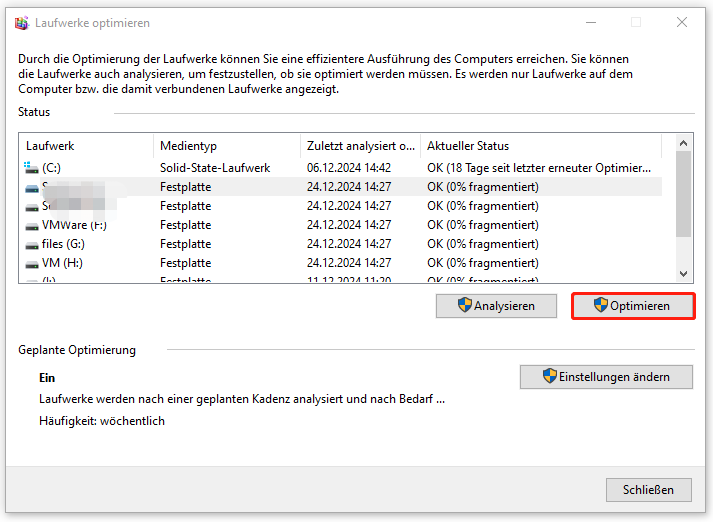
Lösung 10. Windows aktualisieren
Microsoft veröffentlicht regelmäßig Updates, um Fehler und Störungen zu beheben sowie die Leistung, Funktion und Sicherheit Ihres Computers zu optimieren. Außerdem enthalten Windows-Updates auch optionale Updates wie Updates von Gerätetreibern. Die Aktualisierung Ihres Windows-Systems kann immer dazu beitragen, einen Huawei Laptop schneller zu machen. Folgen Sie dazu diesen Schritten:
Schritt 1. Öffnen Sie die Windows-Einstellungen, indem Sie Win + I drücken.
Schritt 2. Navigieren Sie zu Update & Sicherheit > Windows Update > klicken Sie auf die Schaltfläche Nach Updates suchen. Dann sucht Windows automatisch nach verfügbaren Updates, lädt diese herunter und installiert sie.
Schritt 3. Außerdem sollten Sie Ihre Anwendungen immer auf dem neuesten Stand halten.
Fazit
Wie kann man das Problem „Huawei Laptop läuft langsam“ beheben? Wenn Sie einen langsamen Computer schneller machen möchten, ist es nicht unbedingt nötig, große Änderungen vorzunehmen. Mit den oben genannten kleinen und nützlichen Tipps können Sie auch Ihren Huawei Laptop mühelos beschleunigen.
Wenn Sie Feedback oder Probleme mit MiniTool ShadowMaker und MiniTool System Booster haben, kontaktieren Sie uns bitte unter [email protected]. Wir freuen uns auf Ihr Feedback!