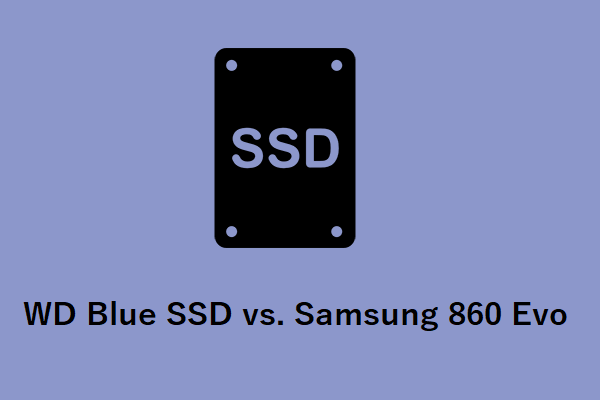Was ist Samsung T5? Was ist Samsung T7? Was ist der Unterschied zwischen Samsung T5 und T7? Was ist besser oder was soll man wählen? Sehen Sie sich jetzt diesen Artikel von MiniTool an, um weitere Details zu Samsung T5 vs. T7 zu erhalten.
Was ist Samsung T5
Was ist Samsung T5? Samsung T5-Laufwerke sind externe Solid-State-Laufwerke (SSD), die ein kompaktes und langlebiges Design haben. Das Laufwerk ist stoßfest, leicht und besteht aus Metall, wodurch es von innen nach außen solide ist. Außerdem bietet Samsung T5 einen Passwortschutz.
Was ist Samsung T7?
Im Jahr 2020 veröffentlichte Samsung die externen SSDs T7 und T7 Touch. Die T7-Serie ist eine aktualisierte Version des Samsung T5-Treibers. Es ist durch AES-256-Bit-Verschlüsselung geschützt. Es besteht aus ePCM-Technologie und dynamischem Wärmeschutz. Die Touch-Version des T7 verwendet auch die Fingerabdruckerkennung für zusätzliche Sicherheit, während die reguläre Version des T7 dies nicht tut.
Samsung T5 vs. T7
Bei der Samsung SSD T5 vs. T7 konzentrieren wir uns auf 6 Hauptaspekte – Farbe, Kapazität, Größe und Gewicht, Leistung, Garantie, Sicherheit und Preis. Zunächst gibt es eine Tabelle über T5 vs. T7 SSDs.
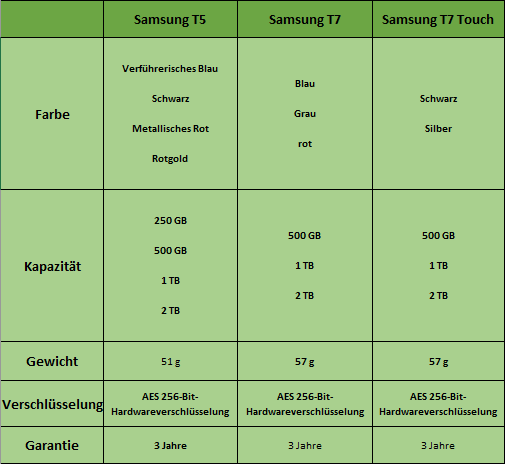
Samsung T5 vs. T7: Farbe
Das Samsung T5 ist in vier Farben erhältlich: Verführerisches Blau, Schwarz, Metallic-Rot und Rotgold. Das Samsung T7 ist standardmäßig in drei Farben erhältlich: Blau, Grau und Rot. Das Samsung T7 Touch ist in zwei Farben erhältlich: Schwarz und Silber.
Für Samsung T5 vs. T7: Farben bietet Samsung T5 also die meisten Farboptionen.
Samsung T5 vs. T7: Kapazität
Bei der Auswahl einer SSD oder HHD ist die Kapazität ein wesentlicher Faktor, den es zu berücksichtigen gilt, weil eine große Speicherkapazität es Ihnen ermöglicht, mehr Dateien und Daten zu speichern.
Die Samsung SSD T5 ist in vier verschiedenen Größen erhältlich: 250 GB, 500 GB, 1 TB und 2 TB. Sowohl die Samsung SSD T7 als auch die T7 Touch sind in den folgenden Kapazitäten erhältlich: 500 GB, 1 TB und 2 TB.
In dieser Hinsicht bietet das Samsung T5 also mehr Kapazitätsoptionen als das Samsung T7 und T7 Touch.
Samsung T5 vs. T7: Abmessungen und Gewicht
Sehen wir jetzt dann den Unterschied zwischen Samsung T5 und T7 in Abmessungen und Gewicht an.
Maße:
- Samsung T5: 2,9 Zoll breit, 2,3 Zoll hoch und 0,4 Zoll tief
- Samsung T7: 3,4 Zoll breit, 2,2 Zoll hoch und 0,3 Zoll tief
- Samsung T7 Touch: 3,4 Zoll breit, 2,2 Zoll hoch und 0,3 Zoll tief
Gewichte:
- Das Gewicht des T5 beträgt 51 g, während das Gewicht von T7 und T7 Touch 57 g beträgt.
Samsung T5 vs. T7: Leistung
Bei der Auswahl einer SSD sollte die Leistung eine der wichtigsten Überlegungen sein. SSDs mit schnellen Lese- und Schreibgeschwindigkeiten können die Computerleistung und das Benutzererlebnis verbessern. In diesem Teil geht es also um den Leistungsvergleich von Samsung SSD T5 vs. T7.
Die Samsung SSD T5 hat sequentielle Lesegeschwindigkeiten von bis zu 540 MB/s und sequentielle Schreibgeschwindigkeiten von bis zu 520 MB/s. Die sequentielle Lesegeschwindigkeit des Samsung T7 beträgt 1050 MB/s und die sequentielle Schreibgeschwindigkeit 1000 MB/s. Das Samsung T7 Touch hat eine sequentielle Lesegeschwindigkeit von 1050 MB/s und eine sequentielle Schreibgeschwindigkeit von 1000 MB/s.
Zusammenfassend ist das Samsung T7 in Bezug auf die Leistung etwas besser als das Samsung T5. Die Lese- und Schreibgeschwindigkeit wird auch von anderen Faktoren beeinflusst, sodass das Samsung T7 im tatsächlichen Gebrauch möglicherweise langsamer ist als das Samsung T5.
Samsung T5 vs. T7: Garantie
Was das Samsung T5 vs. T7 betrifft, zeigen wir Ihnen den fünften Aspekt – die Garantie. Samsung T5 und T7 und T7 Touch bieten eine gute Zuverlässigkeit und Garantie. Beide bieten 1,5 Millionen Stunden Zuverlässigkeit. Alle haben eine eingeschränkte 3-Jahres-Garantie.
Samsung T5 vs. T7: Sicherheit
Die T5 SSD, T7 SSD und T7 SSD Touch verwenden dieselbe AES 256-Bit-Hardwareverschlüsselung. Außerdem verwenden sie aus Sicherheitsgründen alle Samsung Portable SSD-Software. Im Gegensatz zu normalen externen T7-SSDs verfügt die T7 Touch über eine Fingerabdruckerkennung, und Sie können bis zu vier Fingerabdrücke für zusätzlichen Schutz verwenden.
Daher ist die Sicherheit des Samsung T7 Touch besser als die der anderen beiden.
Samsung T5 vs. T7: Preis
Bei der Wahl einer SSD würde auch das Budget berücksichtigt. Hier zeigen wir Ihnen den letzten Unterschied zwischen Samsung T5 und T7. Es ist der Preis. Laut der offiziellen Website kostet das Samsung T5 mit 1 TB etwa 119,99 US-Dollar, aber das Samsung T7 mit 1 TB kostet etwa 114,99 US-Dollar und das Samsung T7 Touch mit 1 TB etwa 139,99 US-Dollar.
Auch das Budget wird bei der Auswahl einer SSD berücksichtigt. Hier zeigen wir Ihnen den letzten Unterschied zwischen Samsung T5 und T7. Dies ist der Preis. Laut der offiziellen Website kostet das 1 TB Samsung T5 etwa 119,99 $, aber das 1 TB Samsung T7 kostet etwa 114,99 $ und das 1 TB Samsung T7 Touch kostet etwa 139,99 $.
Wenn sich der Markt und die Zeit ändern, ändert sich auch der Preis
Was Samsung T5 vs. T7 betrifft, so ist Samsung T7 Touch teurer als Samsung T5. Wenn Sie mehr unterschiedliche Preise für unterschiedliche Speichergrößen erfahren möchten, können Sie die offizielle Website besuchen.
Samsung T5 vs. T7: Welches soll man wählen?
Der Hauptunterschied zwischen Samsung T5 SSD und Samsung T7 SSD besteht darin, dass das T7-Laufwerk fast doppelt so schnell ist. Die Touch-Version des T7 verwendet auch die Fingerabdruckerkennung für zusätzliche Sicherheit, während die reguläre Version des T7 dies nicht tut.
Wenn Sie die beste Leistung und die beste Sicherheit wünschen, wird das T7 Touch empfohlen. Wenn Sie keine Fingerabdruckerkennung verwenden möchten, ist die reguläre T7-SSD eine günstigere Option. Wenn Sie kleine Kapazität und Mehrfarben mögen, können Sie T5 wählen.
Wie rüsten Sie die Festplatte auf SSD ohne Datenverlust auf?
In Anbetracht der Vorteile einer SSD planen Sie möglicherweise, ein Samsung T5 oder T7 auf Ihrem Computer zum Spielen oder Arbeiten zu verwenden. Allerdings, wenn Sie die Festplatte direkt ersetzen, müssen Sie möglicherweise das Betriebssystem neu installieren, und es kommt zu Datenverlust.
Wie tauscht man also die Festplatte aus, ohne das Betriebssystem neu zu installieren und ohne Datenverlust? Dazu können Sie wahlweise das Betriebssystem und alle Daten auf der Festplatte auf die neue SSD migrieren. In diesem Fall können Sie MiniTool ShadowMaker ausprobieren, das Ihnen helfen kann, das Betriebssystem ohne Datenverlust von HDD auf SSD zu klonen.
Jetzt zeigen wir Ihnen, wie Sie MiniTool ShadowMaker verwenden, um Ihre Festplatte auf Samsung T5 oder T7 zu aktualisieren.
1. Schließen Sie die SSD an Ihren Computer an.
2. Laden Sie MiniTool ShadowMaker über die Schaltfläche unten herunter, installieren Sie es und starten Sie es. Achten Sie darauf, MiniTool ShadowMaker nicht auf der neuen SSD zu installieren.
MiniTool ShadowMaker TrialKlicken zum Download100%Sauber & Sicher
3. Klicken Sie auf Testversion beibehalten.
4. Dann rufen Sie die Hauptschnittstelle von MiniTool ShadowMaker auf und gehen zur Seite Tools.
5. Klicken Sie dann auf Datenträger klonen.
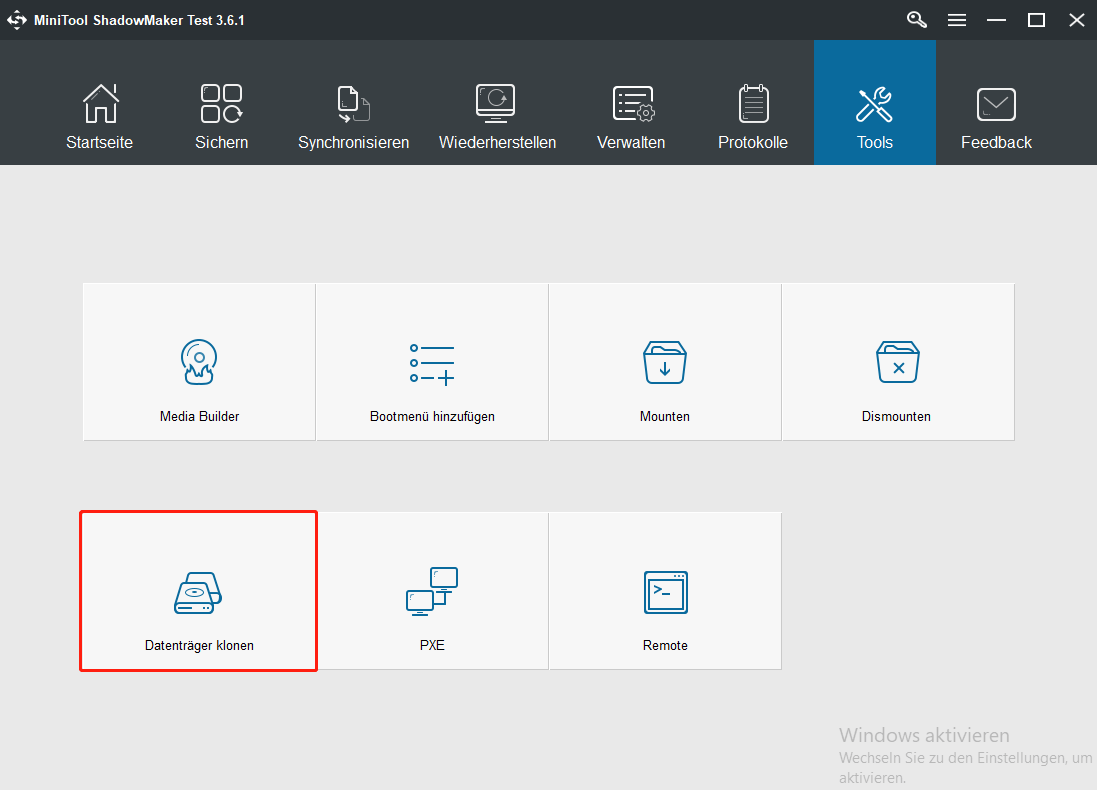
6. Klicken Sie danach auf das Quellmodul und wählen Sie die Quelle des Festplattenklons aus. Hier müssen Sie die Originalfestplatte auswählen. Klicken Sie dann auf Abschließen.
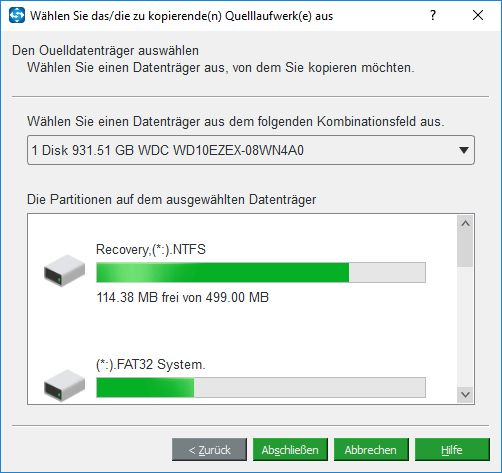
7. Klicken Sie dann auf das Zielmodul, um die Zielfestplatte auszuwählen. Hier müssen Sie die neue SSD auswählen. Klicken Sie dann auf Abschließen.
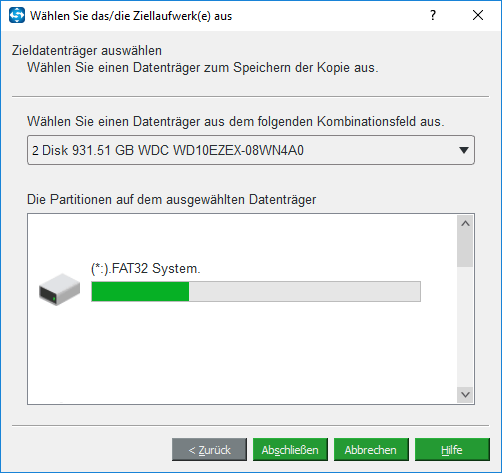
8. Anschließend erhalten Sie eine Warnmeldung, dass alle Daten auf der Zielfestplatte zerstört werden. Wenn sich wichtige Dateien darauf befinden, sichern Sie diese bitte zuerst.
9. Dann beginnt der Vorgang zum Klonen der Festplatte. Unterbrechen Sie den Vorgang zum Klonen der Festplatte nicht, bis er abgeschlossen ist.
Nachdem der Klonvorgang der Festplatte abgeschlossen ist, erhalten Sie eine Warnmeldung, die Sie darüber informiert, dass die Quell- und Zielfestplatte dieselbe Signatur haben. Dann müssen Sie die ursprüngliche Festplatte vom Computer entfernen oder trennen. Wenn Sie den Computer von der Zielfestplatte starten möchten, müssen Sie außerdem zuerst die BIOS-Reihenfolge ändern.
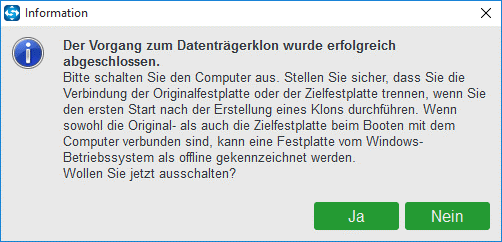
Nach Abschluss aller Schritte haben Sie das Betriebssystem und die Daten erfolgreich von der ursprünglichen Festplatte auf die neue SSD migriert.
Im obigen Abschnitt haben wir Ihnen gezeigt, wie Sie mit MiniTool ShadowMaker kostenlos ein System von HDD auf SSD klonen. Neben MiniTool ShadowMaker ist auch MiniTool Partition Wizard ein gutes Werkzeug zum Klonen von Festplatten. So klonen Sie Ihr System mit dem MiniTool Partition Wizard.
Schritt 1: Laden Sie MiniTool Partition Wizard herunter und installieren Sie es. Dann starten Sie es.
MiniTool Partition Wizard DemoKlicken zum Download100%Sauber & Sicher
Schritt 2: Wählen Sie die Funktion Migrieren OS auf SSD/HD auf der linken Seite der Software-Benutzeroberfläche aus.
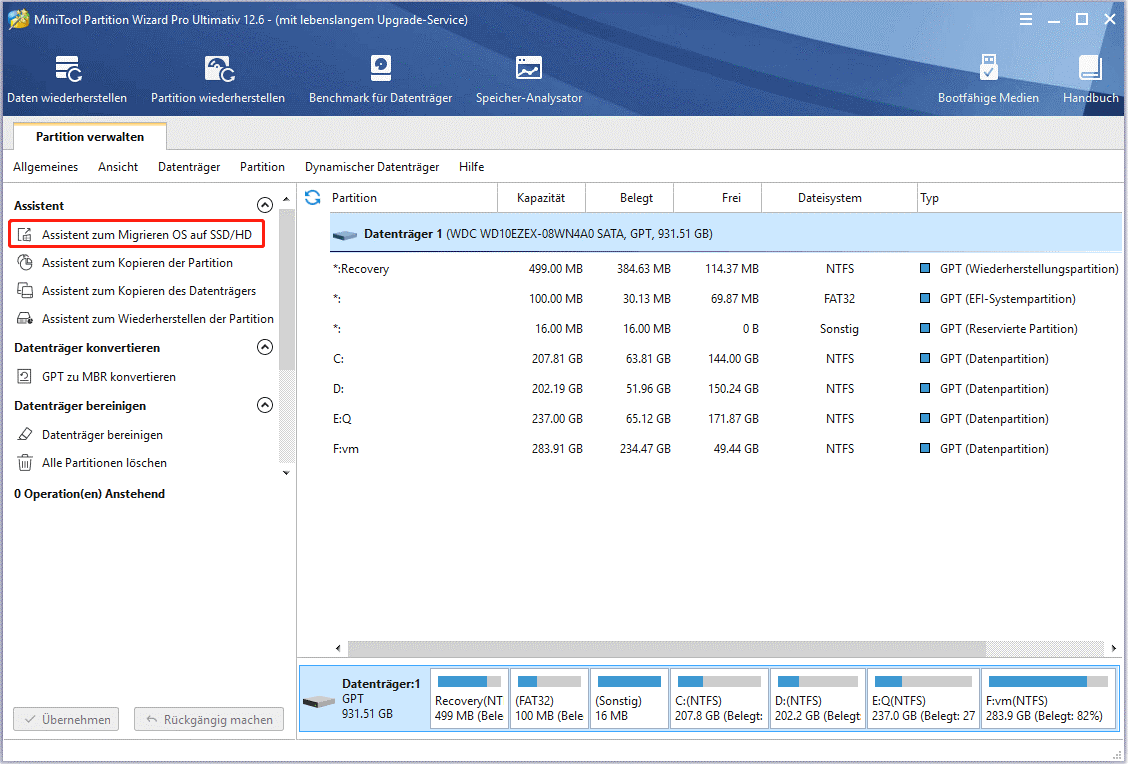
Schritt 3: Wählen Sie je nach Bedarf Option A oder Option B und klicken Sie auf die Schaltfläche Weiter, um fortzufahren.
Schritt 4: Suchen und wählen Sie Ihre SSD in der Liste der Festplatten im Fenster Zielfestplatte auswählen und klicken Sie auf die Schaltfläche Weiter. Klicken Sie dann auf die Schaltfläche Ja.
Schritt 5: Passen Sie im Fenster Änderungen überprüfen die folgenden Optionen an und klicken Sie auf die Schaltfläche Weiter.
- Wählen Sie die Option Die Partitionen in den ganzen Datenträger einzupassen oder die Option Partitionen ohne Größenänderung kopieren.
- Lassen Sie die Option Partitionen auf 1 MB ausrichten aktiviert, was die Leistung der SSD verbessern könnte.
- Wenn Ihr Computer den UEFI-Startmodus unterstützt und die SSD-Kapazität 2 TB überschreitet, aktivieren Sie bitte die Option GUID-Partitionstabelle für den Zieldatenträger verwenden.
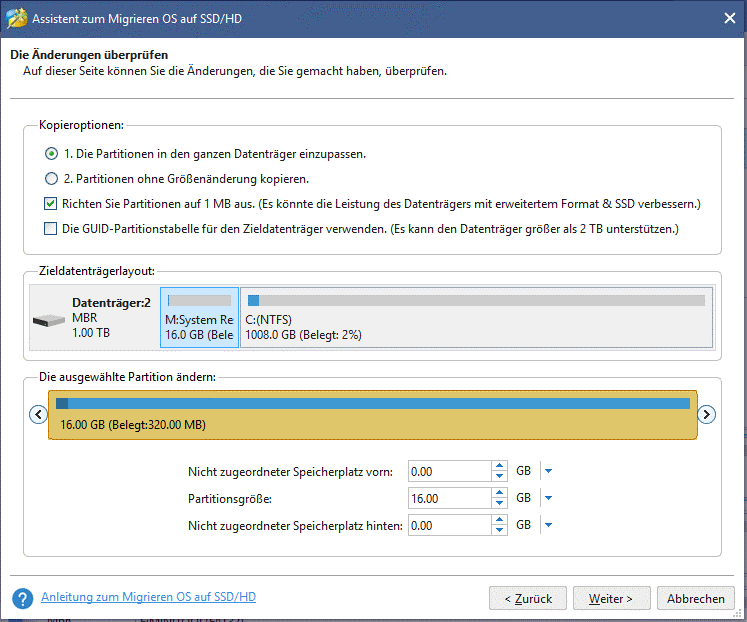
Schritt 6: Lesen Sie die Hinweise zum aktuellen Fenster und klicken Sie auf die Schaltfläche Abschließen.
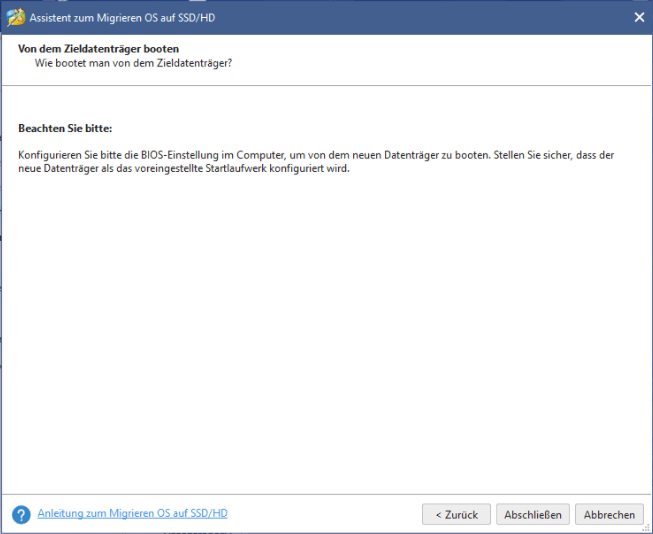
Schritt 7: Vorschau der Änderungen auf der Benutzeroberfläche. Klicken Sie dann auf die Schaltfläche Übernehmen, um die Systemmigration zu starten.
Schritt 8: Warten Sie, bis der MiniTool Partition Wizard seine Aufgabe abgeschlossen hat.
Zum Thema passende Artikel:
- (2022) Windows 10/11 Systemabbild erstellen/wiederherstellen
- So installieren Sie eine zweite Festplatte in Ihrem Laptop und Desktop
Fazit
In Bezug auf Samsung T7 vs. T5 hat dieser Beitrag ihre Unterschiede in mehreren Aspekten aufgezeigt. Wenn Sie nicht wissen, was besser ist, können Sie sich auf den Abschnitt oben beziehen. Wenn Sie irgendwelche Gedanken zum Unterschied zwischen Samsung T7 und T5 haben, können Sie eine Nachricht im Kommentarbereich hinterlassen.
Wenn Sie Fragen zu MiniTool ShadowMaker haben, senden Sie uns bitte eine E-Mail an [email protected] und wir werden uns so schnell wie möglich bei Ihnen melden.