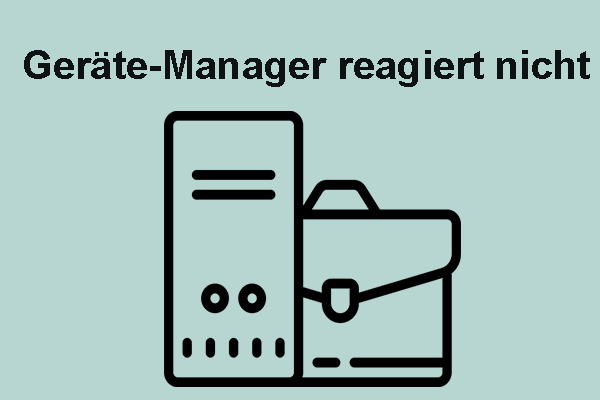Wie kann man das Problem Dieses Gerät kann nicht gestartet werden. (Code 10) beheben? Wenn Sie auf der Suche nach Möglichkeiten sind, diesen Fehler zu beheben, ist dieser Beitrag genau das Richtige für Sie. Hier analysiert MiniTool Partition Wizard die Ursachen des Fehlers und bietet mehrere praktische Lösungen, um den Fehler zu beheben.
Was ist der Code 10 im Gerät-Manager?
Das Problem Gerätemanager Code 10 ist eine häufige Fehlermeldung, die im Windows-Gerätemanager erscheint, wenn ein Hardware-Gerät nicht gestartet werden kann oder nicht richtig funktioniert. Es kann bei jeder Windows-Version auftreten, wie bei Windows 10, Windows 8 und Windows 7.
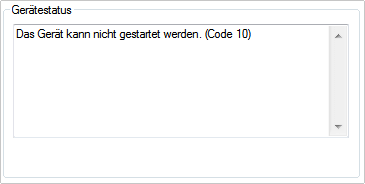
Dieser Fehler weist darauf hin, dass der Gerätetreiber nicht gestartet werden kann. Dieser Fehler kann bei verschiedenen Geräten wie USB-Geräten und Audiogeräten auftreten. Manchmal tritt dieser Fehler mit einem anderen Fehler auf. Zum Beispiel:
- Dieses Gerät kann nicht gestartet werden. (Code 10) Ein nicht vorhandenes Gerät wurde angegeben.
- Dieses Gerät kann nicht gestartet werden. (Code 10) STATUS_DEVICE_POWER_FAILURE.
- Dieses Gerät kann nicht gestartet werden. (Code 10) {Vorgang fehlgeschlagen} Der Vorgang konnte nicht durchgeführt werden.
- Dieses Gerät kann nicht gestartet werden. (Code 10) Die angegebene Anforderung ist kein für das Zielgerät gültiger Vorgang.
- Dieses Gerät kann nicht gestartet werden. (Code 10) Nicht genügend Systemressourcen um die API abzuschließen.
- …
Gründe für den Code 10 Das Gerät kann nicht gestartet werden
Nach der Untersuchung umfangreicher Benutzerberichte und Beiträge stelle ich fest, dass der Fehler kann diese Gründe haben:
- Veraltete Windows-Versionen oder Treiber
- Beschädigte/inkompatible Treiber
- Hardware-Probleme
- Problem emit der Windows-Registrierung
- Konflikte mit anderen Geräten
- Stromversorgungsprobleme
- Windows-Probleme
Wenn Sie auf diese Probleme „Dieses Gerät kann nicht gestartet werden. (Code 10)“, „Dieses Gerät kann nicht gestartet werden. (Code 10) {Vorgang fehlgeschlagen} Der Vorgang konnte nicht durchgeführt werden“, „Dieses Gerät kann nicht gestartet werden. (Code 10) STATUS_DEVICE_POWER_FAILURE“ oder „Dieses Gerät kann nicht gestartet werden. (Code 10) Die angegebene Anforderung ist kein für das Zielgerät gültiger Vorgang“ stoßen, können Sie die im Folgenden beschriebenen Methoden verwenden, um diese Fehler zu beheben.
Methode 1. Starten Sie Ihren Computer neu
Um das Problem Code 10 Das Problem kann nicht gestartet werden zu lösen, sollten Sie zunächst versuchen, Ihren Computer neu zu starten, da der Neustart eines Computers immer Probleme beheben kann. Wenn diese Methode nicht funktioniert, können Sie mit den folgenden Methoden fortfahren.
Methode 2. Führen Sie die Hardware- und Geräte-Problembehandlung aus
Wenn der Fehler nicht durch einen Neustart Ihres Computers behoben werden kann, können Sie versuchen, die Hardware- und Geräte-Problembehandlung zur Behebung dieses Fehlers auszuführen. Hier sind die Schritte:
Schritt 1. Drücken Sie simultan die Tasten Windows + R, um das Fenster Ausführen zu öffnen.
Schritt 2. Geben Sie msdt.exe -id DeviceDiagnostic in das Feld ein und drücken Sie die Eingabetaste, dann können Sie das Fenster Hardware und Geräte sehen.
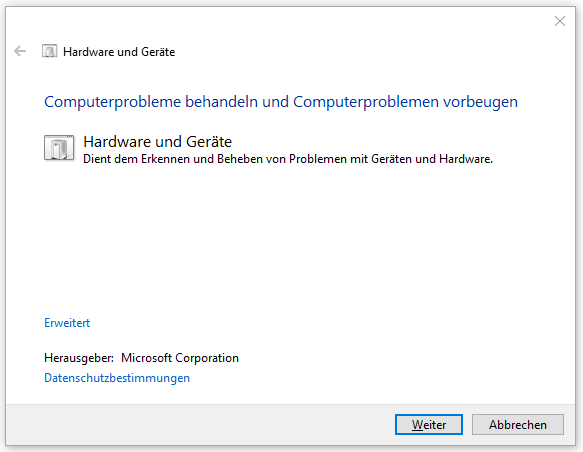
Schritt 3. Klicken Sie auf Weiter und dieses Tool erkennt dann die Probleme für Sie. Folgen Sie den Anweisungen auf dem Bildschirm, um den Vorgang abzuschließen.
Schritt 4. Sobald der Vorgang beendet ist, prüfen Sie, ob der Fehler gelöst wurde.
Methode 3. Machen Sie die letzten Änderungen am Gerätetreiber rückgängig
Wenn Sie auf das Problem „Dieses Gerät kann nicht gestartet werden. (Code 10)“ stoßen, nachdem Sie Geräte installiert oder Änderungen im Geräte-Manager vorgenommen haben, können Sie vermuten, dass der Fehler durch diese Änderungen verursacht wird. In diesem Fall können Sie versuchen, die letzten am Gerätetreiber vorgenommenen Änderungen rückgängig zu machen, um den Fehler zu lösen. Gehen Sie wie folgt vor:
Schritt 1. Entfernen Sie alle externen Peripheriegeräte.
Schritt 2. Setzen Sie die Treiber zurück. Hier ist die Anleitung:
- Drücken Sie die Tasten Windows + X gleichzeitig, um das WinX-Menü zu öffnen.
- Im Fenster Geräte-Manager finden Sie das Gerät, das Sie zurücksetzen möchten.
- Erweitern Sie die Kategorie, klicken Sie mit der rechten Maustaste auf einen Treiber und wählen Sie dann Eigenschaften aus.
- Gehen Sie zur Registerkarte Treiber aus und klicken Sie auf Vorheriger Treiber.
- Als Nächstes folgen Sie den Bildschirm-Anweisungen, um den Vorgang abzuschließen.
Schritt 3. Wenn Sie fertig sind, überprüfen Sie, ob der Fehler gelöst wird.
Methode 4. Aktualisieren Sie Treiber und Windows
Veraltete Windows und Treiber können ebenfalls das Problem „Das Gerät kann nicht gestartet werden. (Code 10)“ verursachen. Sie können deshalb versuchen, Windows und Treiber zu aktualisieren, um den Fehler zu beheben. Hier ist die Anleitung zur Aktualisierung von Windows:
Schrott 1. Klicken Sie gleichzeitig auf die Tasten Windows + I, um das Fenster Einstellungen zu öffnen.
Schritt 2. Navigieren Sie zu Update & Sicherheit > Windows Update und klicken Sie dann auf Nach Updates suchen.
Schritt 3. Wenn es verfügbare Updates gibt, aktualisieren Sie sie.
Lesen Sie auch: Windows X-Lite Optimum 11 24H2 herunterladen und installieren.
Wenn es um die Aktualisierung der Treiber geht, können Sie wie folgt vorgehen:
Schritt 1. Öffnen Sie das Fenster Geräte-Manager und finden Sie anschließend die USB-Controller.
Schritt 2. Erweitern Sie diese Kategorie, rechtsklicken Sie auf den Zielgerätetreiber und wählen Sie aus der Popup-Liste die Option Treiber aktualisieren aus.
Schritt 3. Im Popup-Fenster wählen Sie Automatisch nach Treibern suchen aus.
Schritt 4. Windows wird damit beginnen, nach dem neusten Gerätetreiber zu suchen und Sie müssen die Anweisungen auf dem Bildschirm befolgen, um den gesamten Aktualisierungsvorgang abzuschließen.
Wenn das Aktualisieren beendet ist, starten Sie Ihren Computer neu und prüfen Sie, ob der Code 10 im Geräte-Manager verschwindet.
Methode 5. Ändern Sie die beschädigten Registrierungseinträge
Beschädigte UpperFilters- und LowerFilters-Einträge können auch zum Problem „Dieses Gerät kann nicht gestartet werden. (Code 10)“ führen. In diesem Fall können Sie versuchen, den Fehler durch das Löschen dieser Einträge zu beheben. So ändern Sie den Registrierungs-Editor:
Schritt 1. Drücken Sie gleichzeitig die Tasten Win + R, um das Fenster Ausführen zu öffnen.
Schritt 2. Geben Sie regedit in das Feld ein und drücken Sie die Eingabetaste, um das Fenster Registrierungs-Editor aufzurufen.
Schritt 3. Navigieren Sie zu diesem Ort:
HKEY_LOCAL_MACHINE\SYSTEM\CurrentControlSet\Control\Class.
Schritt 4. Wählen Sie die problematische Klassen-GUID aus der Liste aus.
Schritt 5. Wählen Sie die UpperFilters– und LowerFilters-Werte aus und löschen Sie dann sie.
Schritt 6. Wenn ein Popup-Fenster mit der Frage „Das Löschen von bestimmten Registrierungswerten kann zu Systeminstabilität führen. Möchten Sie diesen Wert endgültig löschen?“ angezeigt wird, fahren Sie bitte mit „Ja“ fort.
Schritt 7. Sobald die Änderung beendet ist, starten Sie Ihren Computer neu und prüfen Sie dann, ob der Fehler gelöscht wurde.
Methode 6. Deaktivieren Sie den USB-Controller und aktivieren Sie ihn neu
Einige Menschen berichten, dass das Deaktivieren und erneute Aktivieren des USB-Controllers ihnen bei der Behebung des Fehlers „Code 10 im Geräte-Manager“ helfen. Sie können es ausprobieren. Hier erfahren Sie die Anleitung:
Schritt 1. Öffnen Sie das Fenster Geräte-Manager und erweitern Sie dann die Kategorie USB-Controller.
Schritt 2. Klicken Sie mit der rechten Maustaste auf jeden Treiber in dieser Kategorie und wählen Sie Gerät deinstallieren aus.
Schritt 3. Sobald die Treiber deinstalliert sind, starten Sie Ihren Computer neu und sie werden automatisch auf Ihrem PC neu installiert.
Schritt 4. Dann überprüfen Sie, ob der Fehler behoben ist.
Methode 7. Probieren Sie eine ältere Treiberversion aus
Im Allgemeinen ist die neueste Treiberversion die beste Version. In seltenen Fällen kann es jedoch sein, dass die neueste Treiberversion nicht mit Ihrem Windows-Betriebssystem kompatibel ist, was dann das Problem „Das Gerät kann nicht gestartet werden. (Code 10) STATUS_DEVICE_POWER_FAILURE“ verursacht. Dabei können Sie versuchen, eine ältere Treiberversion zu verwenden, um den Fehler zu lösen.
Methode 8. Verwenden Sie einen stromversorgten USB-Hub
Einige USB-Geräte benötigen mehr Strom als die universellen USB-Anschlüsse, die vom Computer bereitgestellt werden. Wenn Sie nicht genügend Strom zur Verfügung stellen, können Sie auf das Problem „Dieses Gerät kann nicht gestartet werden. (Code 10)“ stoßen. In diesem Fall können Sie stattdessen einen stromversorgten USB-Hub verwenden und dann prüfen, ob das Problem gelöst werden kann.
Methode 9. Ersetzen Sie das fehlerhafte Gerät
Aa Dieses Gerät kann nicht gestartet werden Code 10 kann auch durch fehlerhafte Geräte verursacht werden. In diesem Fall können Sie versuchen, das fehlerhafte Gerät zu ersetzen, um das Problem zu lösen. Wenn es sich um einen digitalen Datenspeicher handelt, auf dem sich viele Daten befinden, sollten Sie ein zuverlässiges Tool verwenden, um Ihren Daten an einem sicheren Ort wiederherzustellen.
Um dies zu tun, können Sie das professionelle Datenwiederherstellungstool des Drittanbieters – MiniTool Partition Wizard nutzen. Es kann Ihnen dabei helfen, Daten leicht von der Festplatte wiederherzustellen.
Außerdem können Sie mit diesem professionellen und multifunktionalen Partitionsmanager MBR zu GPT konvertieren, die SD-Karte auf FAT32 formatieren, den USB-Stick auf FAT 32 formatieren, auf Festplattenfehler überprüfen, die Clustergröße ändern, den MBR neu erstellen, Partitionen als logisch/primär festlegen und vieles mehr.
Hier erfahren Sie, wie Sie Dateien mit MiniTool Partition Wizard wiederherstellen können:
Schritt 1. Klicken Sie auf den Download-Button, um das Installationspaket von MiniTool Partition Wizard zu erhalten. Dann folgen Sie den Anweisungen auf dem Bildschirm, um das Tool auf Ihrem PC zu installieren.
MiniTool Partition Wizard DemoKlicken zum Download100%Sauber & Sicher
Schritt 2. Starten Sie es, um die Hauptschnittstelle zu öffnen. Und klicken Sie in der oberen Symbolleiste auf die Option Daten wiederherstellen. Wählen Sie als Nächstes die Partition aus, auf der Ihre Dateien zuvor gespeichert waren, und klicken Sie auf Scannen.
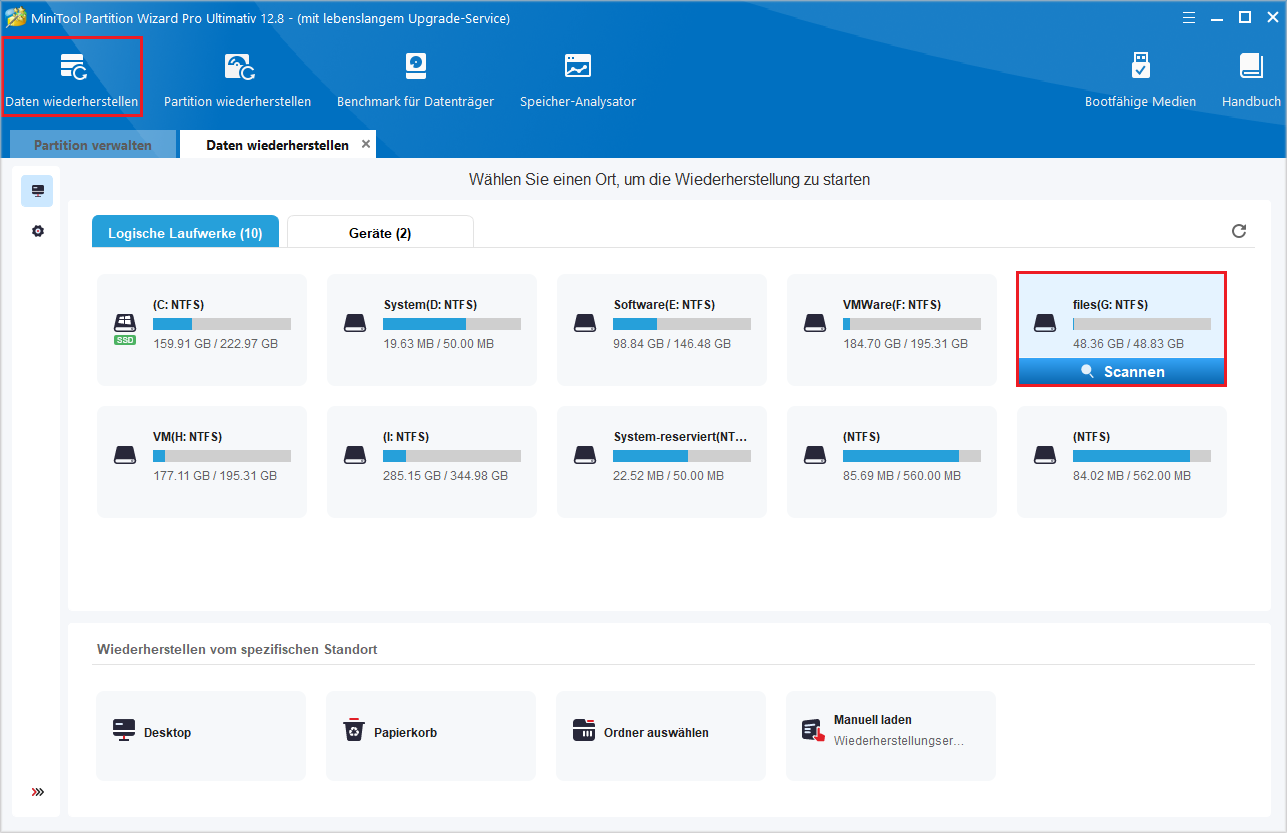
Schritt 3. Während das Programm Ihr Laufwerk scannt, können Sie die Dateien in der Vorschau anzeigen. Klicken Sie auf Pause oder Stoppen, wenn Sie Ihre benötigten Dateien finden. Hier sind einige Tools, die Ihnen bei der Suche unterstützen können:
- Pfad: Alle verlorenen Dateien werden auf dieser Registerkarte in drei Verzeichnissen aufgelistet.
- Typ: Auf dieser Registerkarte werden alle verlorenen Dateien nach Typ kategorisiert.
- Suchen: Sie können Dateien anhand von ihren Namen suchen.
- Filtern: Sie können die Dateien nach Dateityp, Änderungsdatum, Dateigröße und Dateikategorie filtern.
- Vorschau: Dieses Tool unterstütz eine Vorschau von bis zu 70 Dateitypen, erfordert jedoch die Installation eines Pakets.
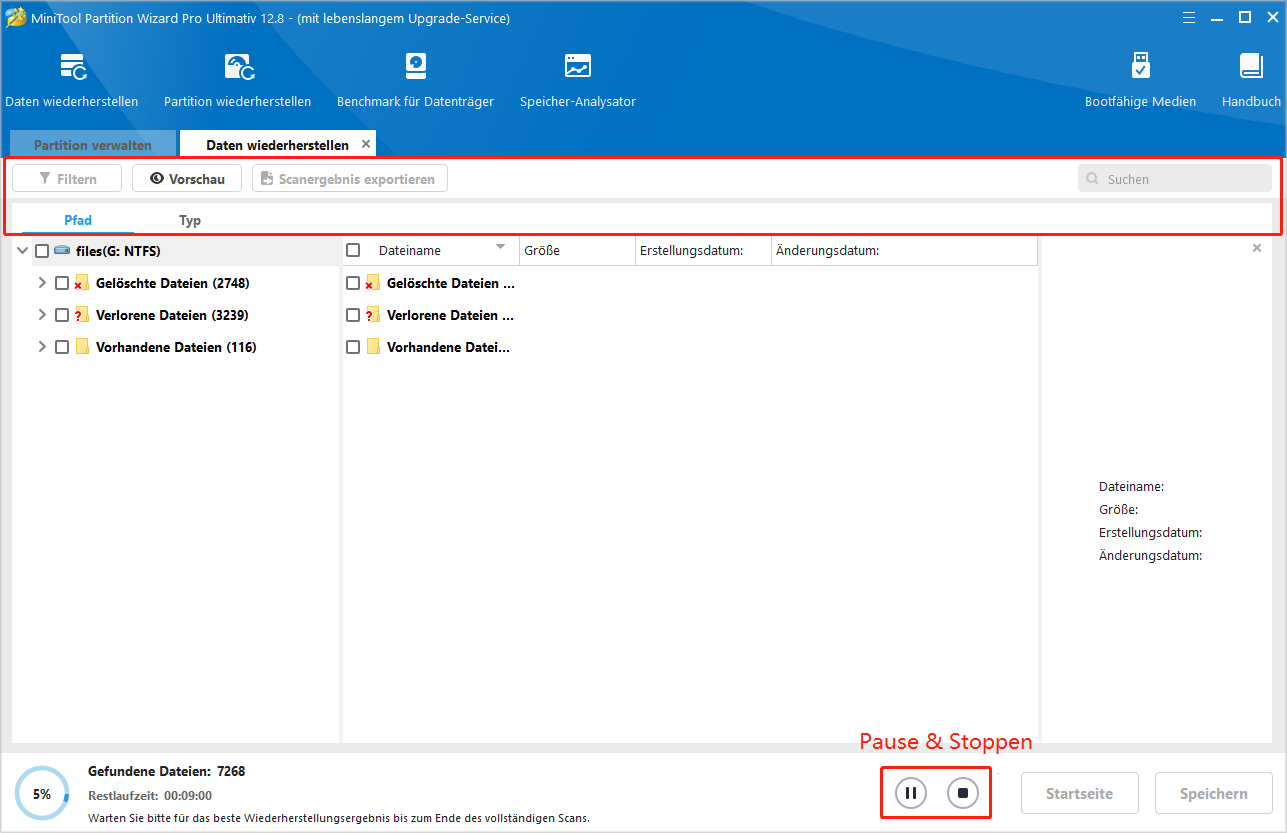
Schritt 4. Nachdem Sie die benötigten Dateien gefunden haben, markieren Sie diese wiederherzustellenden Dateien und klicken Sie auf Speichern. Wählen Sie einen sicheren Ort aus, um die wiederhergestellten Dateien zu speichern, und klicken Sie auf OK.
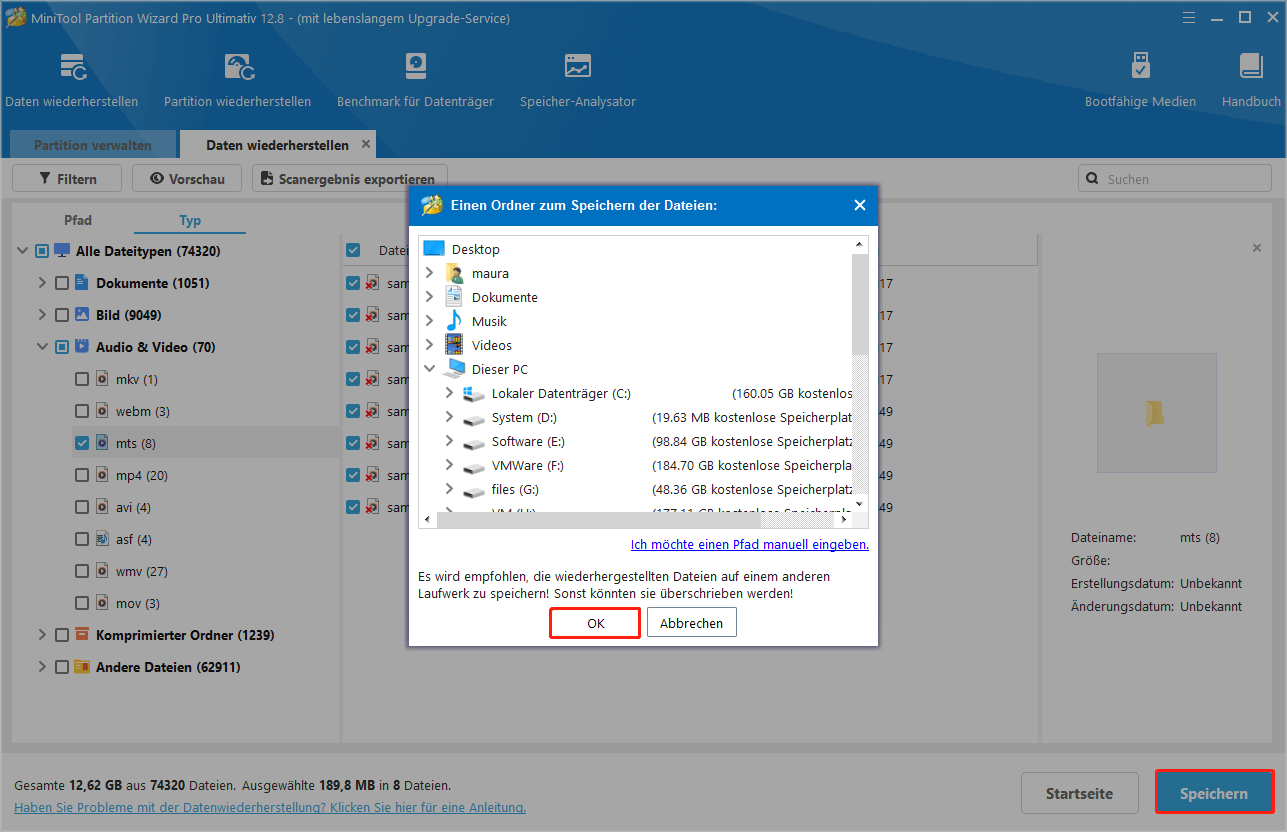
Methode 10. Führen Sie eine Systemwiederherstellung durch
Wenn keine der oben genannten Methoden Ihnen dabei helfen kann, das Problem „Dieses Gerät kann nicht gestartet werden. (Code 10)“ zu beheben, können Sie eine Systemwiederherstellung durchführen, um es zu lösen. Hier ist die Anleitung:
- Öffnen Sie die Windows-Einstellungen.
- Gehen Sie zu System > Info und wählen Sie dann im rechten Bereich den Link Systemschutz aus.
- Im neuen Fenster klicken Sie auf den Button Systemwiederherstellung.
- Tippen Sie auf Weiter und wählen Sie anschließend den Wiederherstellungspunkt aus der Liste aus, den Sie verwenden möchten.
- Danach klicken Sie auf den Button Weiter.
- Als Nächstes Klicken Sie auf Fertig stellen. Dann wählen Sie Ja, wenn die Frage „Nachdem die Systemwiederherstellung gestartet wird, kann sie nicht mehr unterbrochen werden. Möchten Sie wirklich fortsetzen?“ angezeigt wird.
- Dann beginnt der Systemwiederherstellungsvorgang. Warten Sie, bis dieser Vorgang abgeschlossen ist.
- Endlich wird Ihr Windows in den von Ihnen ausgewählten vorherigen Zustand zurückversetzt.
Methode 11. Führen Sie eine saubere Neuinstallation von Windows durch
Wenn Sie sicher sind, dass der Code 10 im Geräte-Manager nicht durch Hardware-Probleme verursacht wird, und vermuten, dass er durch die Probleme mit dem Windows-System ausgelöst wird, können Sie versuchen, Windows sauber zu installieren, um den Fehler zu beheben.
Bevor Sie eine saubere Installation von Windows durchführen, sollten Sie ein Backup Ihres PCs erstellen. Dazu können Sie sich auf diesen Beitrag beziehen: Backup von Windows 11 erstellen: Windows 11 auf externe Festplatte sichern.
Nachdem Sie alle Daten auf Ihrem PC gesichert haben, ist es an der Zeit, eine saubere Installation von Windows durchzuführen. Weitere Informationen dazu finden Sie in dieser Anleitung: [Detailliert] Windows 10 Zurücksetzung vs. saubere Installation vs. sauberer Start.
Methode 12. Bitten Sie einen professionellen Experten um Hilfe
Wenn eine saubere Installation von Windows das Problem auf Ihrem PC nicht lösen kann, können Sie einen professionellen Experten um Hilfe bitten. Sie können beispielweise Microsoft oder einen Gerätehersteller kontaktieren und sie werden Ihnen professionelle Vorschläge zur Behebung des Fehlers geben.
Zusammenfassung
Wie kann man den Code 10 im Geräte-Manager beheben? Nun bin ich sicher, dass Sie die Antwort kennen. Wenn Sie bessere Lösungen für das Problem haben, bitte teilen Sie sie mit uns im folgenden Kommentarbereich.
Wenn Sie bei der Verwendung von MiniTool Partition Wizard Probleme haben, kontaktieren Sie uns über [email protected] und wir werden uns so schnell wie möglich bei Ihnen melden.