Kann Ender 3 Pro/V2 SD-Karten nicht lesen oder erkennen? Wissen Sie, wie das Problem behoben werden kann? In diesem Beitrag stellt MiniTool ein paar effektive Lösungen für das Problem „Ender kann SD-Karte nicht lesen“ vor. Sie können sie befolgen, um Ihr Problem zu lösen.
Beim Drucken mit Ender 3 V2/Pro oder anderen 3D-Druckern stellen Sie vielleicht zufällig fest, dass er die SD-Karte nicht erkennt. Warum liest Ender 3 die SD-Karte nicht? Wie können Sie dieses Problem behandeln? Um die Antworten zu erhalten, lesen Sie einfach weiter.
Warum liest Ender 3 die SD-Karte nicht
Viele Faktoren können zu dem Problem „Ender 3 kann SD-Karte nicht lesen/erkennen“ führen. In diesem Beitrag fassen wir einige der häufigsten Gründe zusammen, warum Ender 3 die SD-Karte nicht liest.
- Eine schmutzige SD-Karte: Es hat sich Staub oder Schmutz auf der SD-Karte angesammelt.
- Eine falsch eingelegte SD-Karte: Sie haben die SD-Karte nicht richtig in den Kartensteckplatz des Ender 3-Druckers eingesetzt.
- Eine große SD-Karte: Die Größe der SD-Karte, die Sie für den Ender 3-Drucker verwenden, ist zu groß.
- Falsche Dateinamen: Die Namen der G-Code-Dateien (die am häufigsten verwendete Programmiersprache für den 3D-Druck) auf der SD-Karte sind zu lang oder enthalten Leerzeichen.
- Inkompatibles Dateisystem: Das Dateisystem der SD-Karte wird von Ender 3 nicht unterstützt.
- Eine veraltete Firmware: Die Firmware-Version auf Ender 3 ist veraltet.
- Nicht genügend Speicherplatz: Es sind viele Dateien auf der SD-Karte gespeichert, so dass weniger freier Speicherplatz zur Verfügung steht.
- …
Nachdem Sie die Gründe für das Problem „Ender 3 liest die SD-Karte nicht“ kennen, lesen Sie weiter, um die Lösungen dafür zu erfahren.
Wie kann man das Problem „Ender 3 kann SD-Karte nicht lesen“ beheben
In diesem Abschnitt wird ausführlich erläutert, wie man das Problem „Ender 3 kann SD-Karte nicht lesen“ lösen kann. Wenn Sie auf das gleiche Problem stoßen, können Sie versuchen, es mit den folgenden Methoden zu beheben.
Methode 1: Die SD-Karte wieder ordnungsgemäß einstecken
Falls Sie die SD-Karte locker oder falsch in den Kartensteckplatz einstecken, kann die Karte möglicherweise nicht von Ihrem Drucker erkannt werden. Wenn das Problem „Ender 3 Pro kann SD-Karte nicht lesen“ auftritt, sollten Sie zunächst überprüfen, ob es Verbindungsprobleme gibt. Um sicherzustellen, dass die SD-Karte einrastet, können Sie versuchen, sie zu entfernen und dann wieder vorsichtig in den Steckplatz einzustecken.
Sobald Sie die SD-Karte wieder ordnungsgemäß eingesteckt haben, schalten Sie den Ender 3-Drucker ein, um zu prüfen, ob das Problem weiterhin besteh. Wenn ja, müssen Sie dann andere Lösungen ausprobieren.
Methode 2: Die SD-Karte reinigen
Der Staub auf der SD-Karte kann ebenfalls zum Problem „Ender 3 V2 kann SD-Karte nicht lesen“ führen. Um es zu beheben, sollten Sie die SD-Karte reinigen. Sie müssen den Ender 3-Drucker ausschalten und die SD-Karte aus dem Steckplatz entfernen. Dann wischen Sie die Karte mit einem weichen Tuch ab. Bei Bedarf können Sie den Kartensteckplatz mit einer weichen Bürste reinigen.
Methode 3: Dateien und Ordner auf der SD-Karte umbenennen
Normalerweise können viele 3D-Drucker wie Ender 3 V2/Pro nue eine Datei oder einen Ordner erkennen, dessen Namen nicht länger als 8 Zeichen ist. Wenn auf der SD-Karte sich Dateien und Ordner mit einem langen Dateinamen auf der SD-Karte befinden, kann der Drucker nicht darauf zugreifen, was das Problem „Ender 3 liest die SD-Karte nicht“ verursacht.
In diesem Fall können Sie dieses Problem lösen, indem Sie die Dateinamen auf maximal 8 Zeichen kürzen. Wenn der Name der Dateien/Ordner Leerzeichen oder andere Sonderzeichen enthält, kann das Löschen dieser Zeichen Ihnen auch dabei helfen, das Problem „Ender 3 kann SD-Karte nicht erkennen“ zu beheben.
Methode 4: Die SD-Karte formatieren
Wenn das Dateisystem der SD-Karte nicht mit dem Ender 3 kompatibel ist, können Sie möglicherweise auch in das Problem „Ender 3 Pro kann SD-Karte nicht lesen“ geraten. In diesem Fall ist das Formatierung der SD-Karte auf FAT32 erforderlich, um das Problem zu lösen. Es gibt mehrere Möglichkeiten, die Sie ausprobieren können, um die SD-Karte für Ender 3 auf FAT32 auf Ihrem Windows-PC zu formatieren. Schließen Sie einfach die SD-Karte an Ihren PC an und wählen Sie eine Möglichkeit nach Ihren Wünschen aus.
Weg 1: Über die Datenträgerverwaltung
Bei der Datenträgerverwaltung handelt es sich um ein in Windows integriertes Dienstprogramm, mit dem Sie grundlegende Aufgaben im Zusammenhang mit Partitionen und Datenträgern durchführen, darunter dem Formatieren der SD-Karte. Sie können das Formatieren mit diesem SD-Karte-Formatierungsprogramm abschließen, indem Sie den Schritten unten folgen.
Schritt 1: Klicken Sie mit der rechten Maustaste auf das Startsymbol und wählen Sie Datenträgerverwaltung aus.
Schritt 2: Rechtsklicken Sie auf die Partition auf der SD-Karte und wählen Sie dann Formatieren aus.
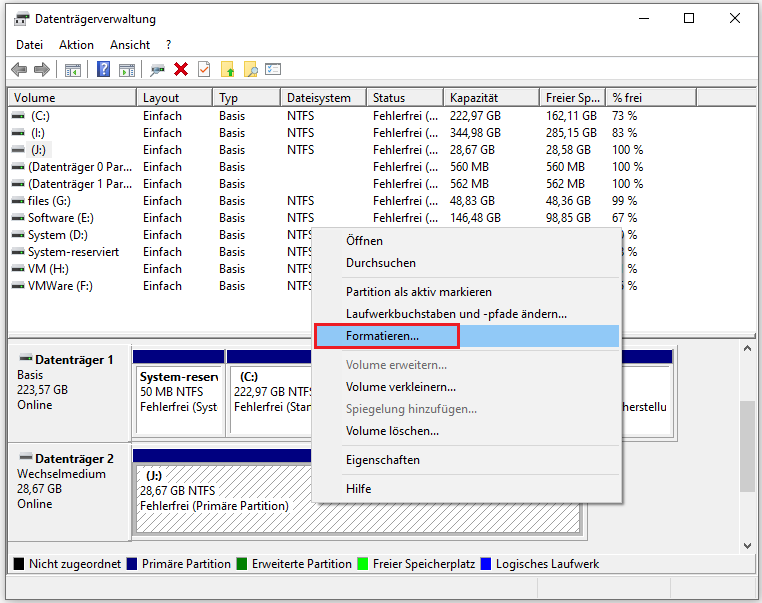
Schritt 3: Im Popup-Fenster wählen Sie FAT32 aus dem Dropdownmenü aus, dann markieren Sie Kontrollkästchen neben der Option Schnellformatierung durchführen.
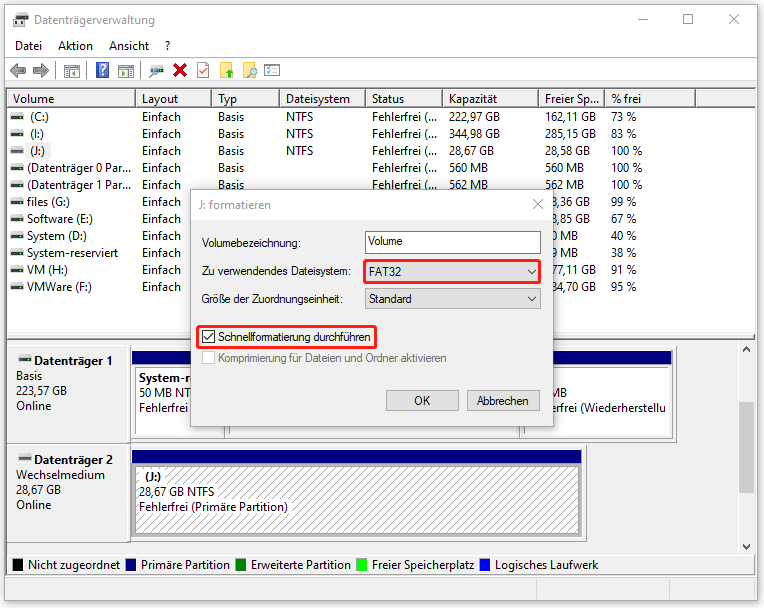
Schritt 4: Klicken Sie danach auf OK, um den Vorgang zu starten. Wenn Sie im Popup-Fenster aufgefordert werden, klicken Sie auf OK, um den Vorgang zu bestätigen.
Weg 2: Über Diskpart
Diskpart ist ein weiteres integriertes Tool von Windows, mit dem Sie die SD-Karte leicht formatieren können. Hier ist eine Schritt-für-Schritt-Anleitung zum Formatieren der SD-Karte für Ender 3.
Schritt 1: Drücken Sie Windows + R, um das Dialog Ausführen zu öffnen.
Schritt 2: Geben Sie cmd in das Textfeld ein und drücken Sie dann Strg + Umschalt + Eingabetaste, um die Eingabeaufforderung als Administrator auszuführen.
Schritt 3: Im geöffneten Fenster der Eingabeaufforderung geben Sie die folgenden Befehle nacheinander ein und drücken Sie nach jedem Befehl die Eingabetaste.
diskpart
list disk
select disk N (N steht für die Nummer der SD-Karte)
list partition
select partition * (* ist die Nummer der Partition auf der SD-Karte)
format fs=fat32 quick
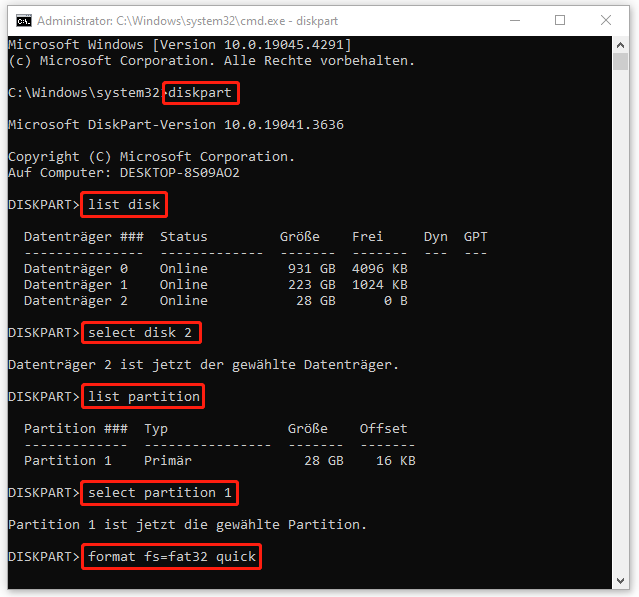
Weg 3: Über MiniTool Partition Wizard
Zusätzlich zu den integrierten Dienstprogrammen können Sie auch ein SD-Karte-Formatierungsprogramm eines Drittanbieters nutzen, um das Formatieren durchzuführen. MiniTool Partition Wizard ist eine gute Wahl. Es ist ein professioneller und bewährter Partitionsmanager, der Ihnen zahlreiche Funktionen zur Verwaltung Ihrer Partitionen und Datenträger bietet.
Zum Beispiel können Sie mit MiniTool Partition Wizard Partitionen erstellen/formatieren/vergrößern, Datenträger kopieren/bereinigen, das OS auf SSD/HD migrieren, verlorene Daten wiederherstellen usw. Um die SD-Karte für Ender 3 mit dieser Festplattenpartitionssoftware zu formatieren, können Sie den angegebenen Schritten folgen.
Schritt 1: Laden Sie MiniTool Partition Wizard herunter und installieren Sie es auf Ihrem PC. Dann starten Sie es, um die Hauptschnittstelle aufzurufen.
MiniTool Partition Wizard FreeKlicken zum Download100%Sauber & Sicher
Schritt 2: Rechtsklicken Sie auf die Partition auf der SD-Karte und wählen Sie anschließend Formatieren aus. Alternativ können Sie die Zielpartition markieren und im linken Aktionsbereich Partition formatieren wählen.
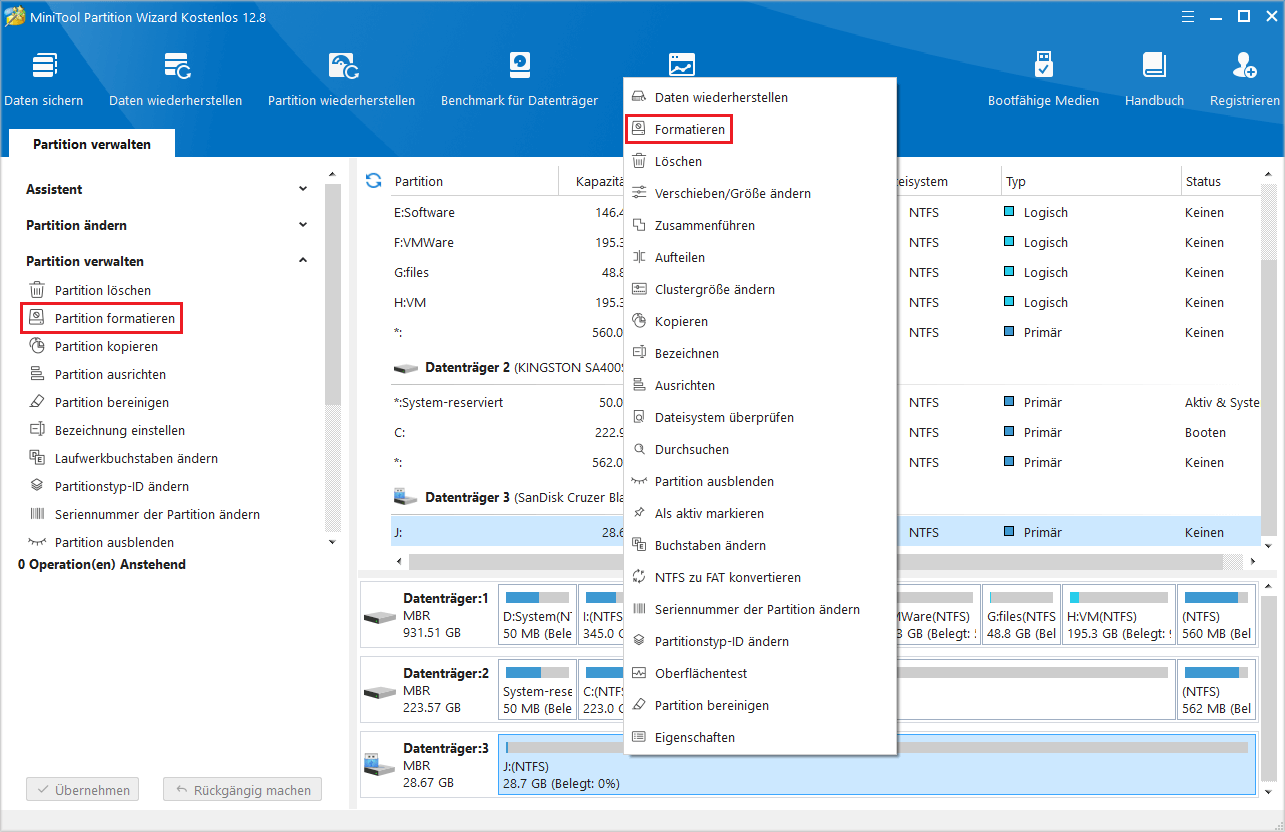
Schritt 3: Legen Sie FAT32 als Dateisystem fest und klicken Sie dann auf OK.
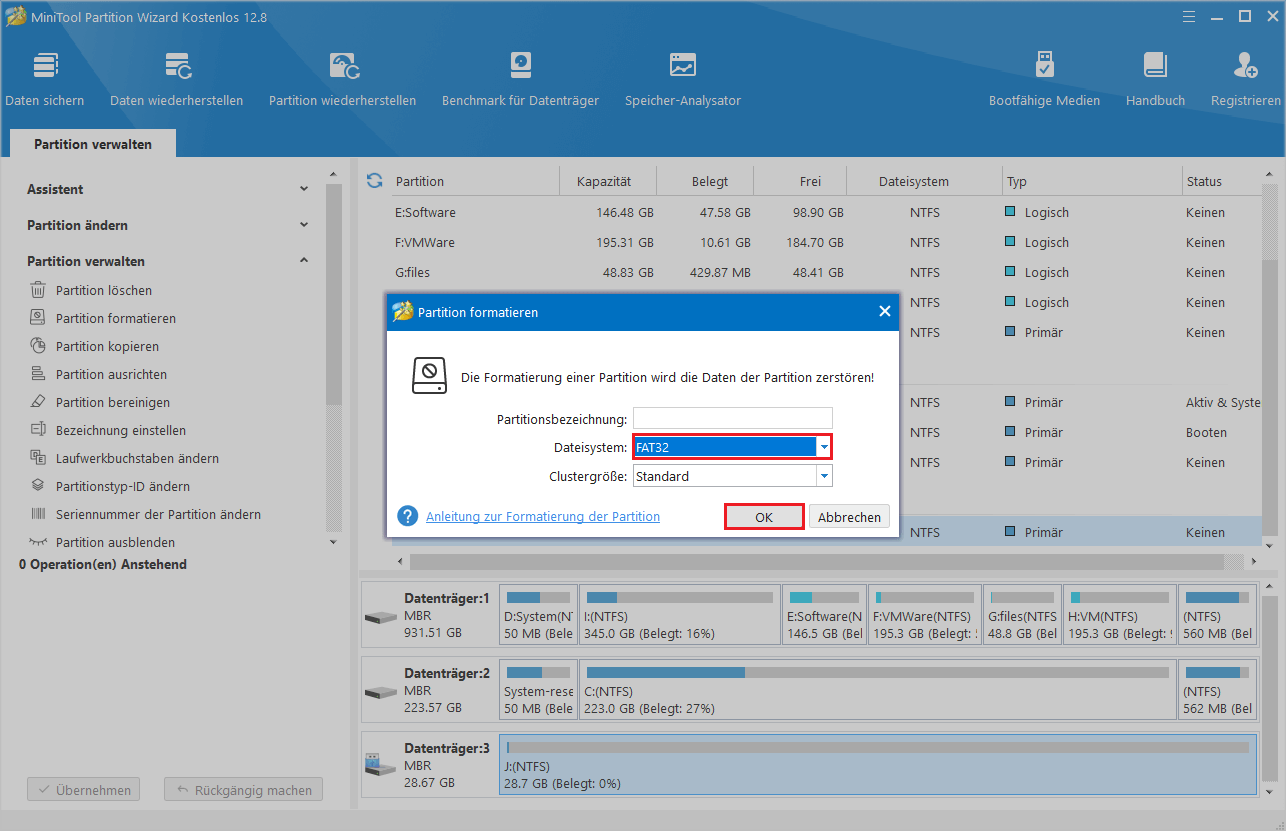
Schritt 4: Schließlich vergessen Sie nicht, auf Übernehmen und dann auf Ja zu klicken, um die anstehende Änderung zu speichern.
Lesen Sie auch: So konvertieren Sie FAT (16) zu FAT32 ohne Datenverlust.
Sobald Sie die SD-Karte erfolgreich auf FAT32 formatiert haben, setzen Sie sie wieder in den Ender 3 ein und prüfen Sie, ob Ihr Drucker sie normal erkennen kann.
Methode 5: Speicherplatz auf der SD-Karte freigeben
Wie bereit erwähnt, tritt das Problem „Ender 3 liest die SD-Karte nicht“ auf, wenn auf der SD-Karte nicht genügend Speicherplatz vorhanden ist. Um dieses Problem zu beheben, empfehlen wir Ihnen, unnötige Dateien von der SD-Karte zu löschen, um mehr freien Speicherplatz zu erhalten. Im Folgenden erfahren Sie, wie Sie dies mit MiniTool Partition Wizard tun können:
Schritt 1: Verbinden Sie die SD-Karte mit Ihrem PC. Dann starten Sie MiniTool Partition Wizard und wählen Sie in der oberen Symbolleiste die Funktion Speicher-Analysator aus.
MiniTool Partition Wizard FreeKlicken zum Download100%Sauber & Sicher
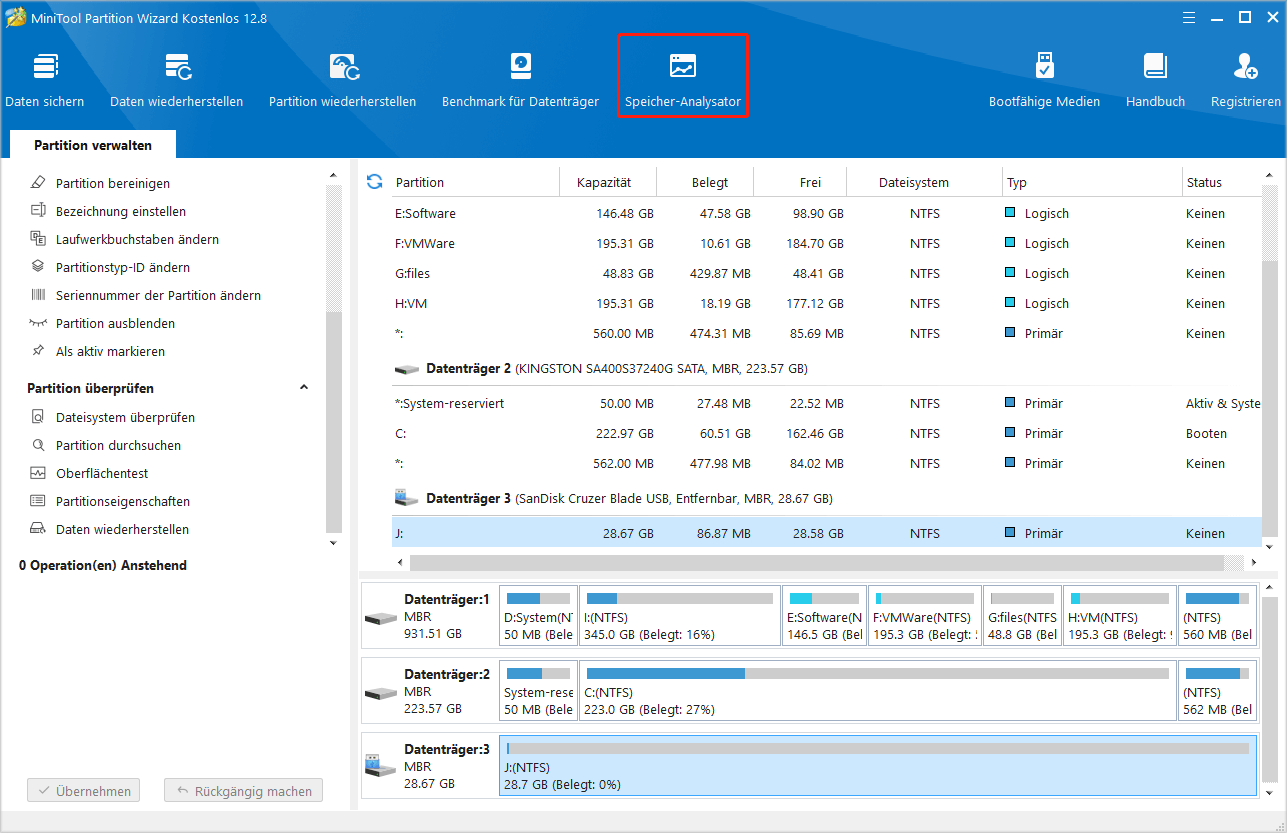
Schritt 2: Im neuen Fenster wählen Sie die SD-Karte aus dem Dropdown-Menü aus und klicken Sie anschließend auf den Button Scannen.
Schritt 3: Warten Sie, bis das Scannen beendet ist. Klicken Sie mit der rechten Maustaste auf die platzraubenden und unnützen Dateien. Dann wählen Sie Löschen (Endgültig) oder Löschen (zu Papierkorb), um sie zu entfernen.
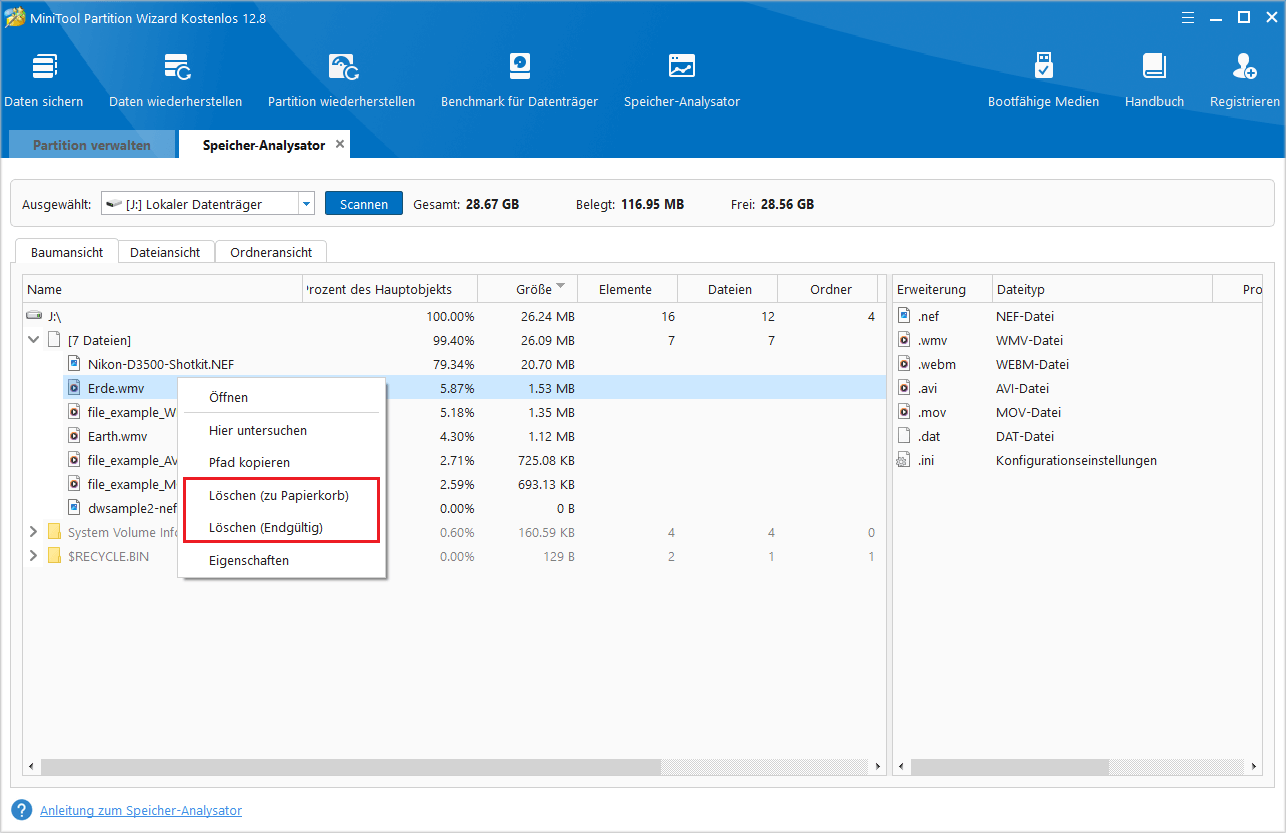
Schritt 4: Wenn Sie fertig sind, legen Sie die SD-Karte wieder in den Ender 3 ein, um zu sehen, ob das Problem „Ender 3 erkennt die SD-Karte nicht“ behoben ist.
Methode 6: Ender 3-Firmware aktualisieren
Die veraltete Firmware auf Ihrem Drucker kann ein weiterer Grund für das Problem „Ender 3 kann SD-Karte nicht erkennen“ sein. Hierzu können Sie versuchen, dieses Problem durch das Upgrade der Firmware auf dem Ender 3 zu beheben. Sie können dieses Update mit der Anleitung zum Update der Ender 3-Firmware durchführen.
Methode 7: Die SD-Karte ersetzen
Obwohl Ender 3 SD-Karten mit einer Kapazität von bis zu 64 GB unterstützt, beschweren sich viele Benutzer darüber, dass sie unter Problemen leiden, während sie eine SD-Karte mit großer Kapazität für ihren 3D-Drucker verwenden.
Um das Problem „Ender 3 kann SD-Karte nicht lesen“ zu lösen, können Sie daher versuchen, die aktuelle SD-Karte durch eine kleinere SD-Karte zu ersetzen. Normalerweise wird eine 4 GB oder 8 GB SD-Karte am besten empfehlen.
Wenn die SD-Karte physisch beschädigt wird, kann es außerdem zum Problem „Ender 3 liest die SD-Karte nicht“ kommen. In diesem Fall können Sie eine neue SD-Karte verwenden, um zu überprüfen, on das Problem verschwindet.
Schluss
In diesem Beitrag wird erläutert, warum Ender 3 die SD-Karte nicht liest. Darüber hinaus bietet er mehrere Lösungen für das Problem. Wenn das Problem bei Ihnen auftritt, können Sie es mit den oben genannten Methoden lösen. Wenn Sie weitere Meinungen zu diesem Thema haben, können Sie eine Nachricht im Kommentarbereich unten hinterlassen.
Wenn Sie Probleme mit MiniTool Partition Wizard haben, können Sie uns über [email protected] kontaktieren. Wir werden uns schnellstmöglich bei Ihnen melden.




