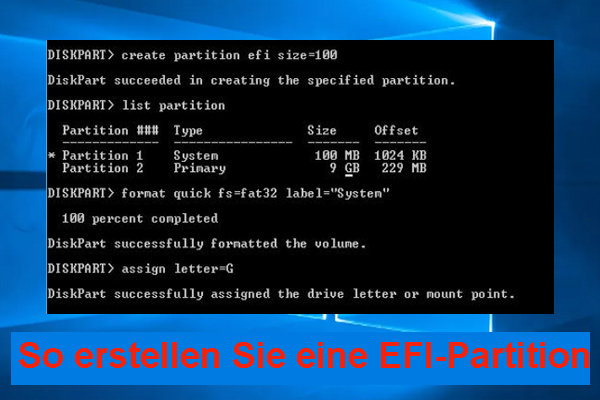Kann ich eine EFI-Systempartition vergrößern? Wie groß sollte eine EFI-Partition sein? Wie kann man die EFI-Systempartition unter Windows 11/10 vergrößern? In diesem Beitrag von MiniTool Partition Wizard finden Sie Antworten.
Was ist die EFI-Systempartition
Die EFI-Systempartition (ESP) ist eine Schutzpartition, die nach der Installation des Betriebssystems auf einer GPT-Festplatte mit dem FAT32-Dateisystem formatiert wird. Auf dieser Partition werden viele wichtige Dateien gespeichert, darunter EFI-Bootloader, Treiberdateien, BitLocker-Daten, Systemdienstprogramme, usw. Sie ist normalerweise auf der primären Festplatte gespeichert und wird von dem Betriebssystem verwaltet.
Manchmal kann der Speicherplatz der EFI-Partition im Laufe der Zeit nicht genügend werden. Daher möchten viele Benutzer die Größe der EFI-Partition vergrößern. Hier ist ein Benutzerbericht aus dem Forum answers.microsoft.com:
Wie kann man die EFI- und Wiederherstellungspartition vergrößern? Hallo, ich muss die Größe der EFI- und Wiederherstellungspartition vergrößern, da auf diesen Partitionen nicht genügend freier Speicherplatz vorhanden ist, um ein System-Backup auf einer externen Festplatte zu erstellen. Bitte hinterlassen Sie Ihren Vorschlag, wie man diese Partitionen vergrößern kann. Vielen Dank!https://answers.microsoft.com/en-us/windows/forum/all/how-to-increase-efi-and-recovery-partitions-size/e27e3ca1-9f39-40ad-868d-5be54ebdf502
Kann ich die EFI-Systempartition vergrößern
Kann ich eine EFI-Partition vergrößern? Die Antwort lautet natürlich: Ja. Dazu können Sie jedoch keine in Windows integrierte Tools wie die Datenträgerverwaltung oder DiskPart verwenden. Das liegt daran, dass in der Datenträgerverwaltung nur diese Partitionen vergrößert werden kann, neben denen es rechts nicht zugeordneten Speicherplatz gibt. Wenn Sie mit der rechten Maustaste auf die EFI-Partition klicken, werden Sie feststellen, dass die Option Volume erweitern ausgegraut ist.
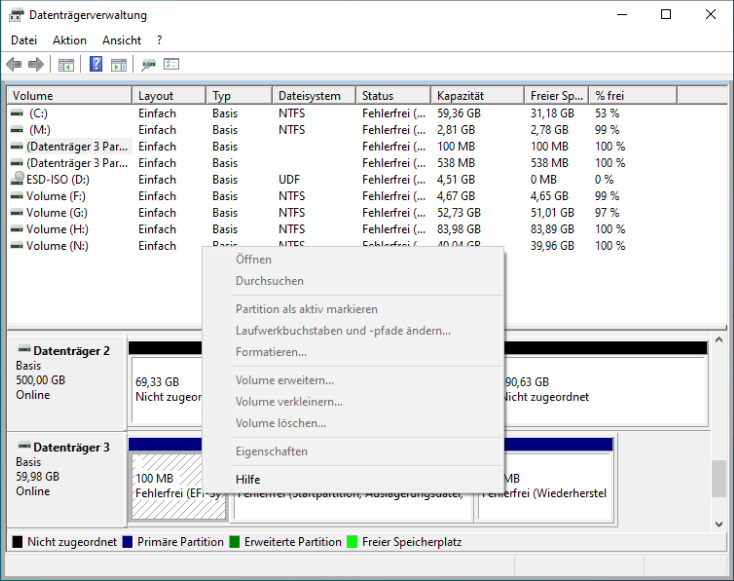
Um die Größe der EFI-Systempartition unter Windows 10/11 zu vergrößern, müssen Sie einen professionellen Partitionsmanager wie MiniTool Partition Wizard verwenden.
Wie groß sollte die EFI-Partition sein?
Wie groß sollte die EFI-Partition sein? Es ist notwendig, die Antwort zu wissen, bevor Sie die EFI-Systempartition erweitern. Der offiziellen Information zufolge beträgt die Mindestgröße der EFI-Systempartition 100 MB und muss mit dem FAT32-Dateisystem auf den GPT-Datenträgern formatiert werden.
Die EFI-Partition nimmt in der Regel nicht zu viel Speicherplatz in Anspruch. Aber manchmal kann der Speicherplatz knapp werden, wenn Sie wichtige Dateien wie ein System-Image-Backup auf dieser Partition speichern möchten. In diesem Fall müssen Sie die Größe der EFI-Systempartition manuell vergrößern. Wie können Sie diese Aufgabe erledigen? Lesen Sie weiter.
So vergrößern Sie die EFI-Systempartition unter Windows 11/10?
Wie kann man die Größe der EFI-Systempartition unter Windows 11/10 ändern? Hier empfehlen wir Ihnen, MiniTool Partition Wizard zu verwenden. Es ist ein zuverlässiger und multifunktioneller Partitionsmanager, mit dem Sie Partitionen erweitern, vergrößern, verschieben, kopieren, formatieren, bereinigen, die Festplatte partitionieren, die Clustergröße ändern, FAT32 zu NTFS ohne Datenverlust konvertieren und vieles mehr können.
Außerdem ist es auch ein leistungsfähiges Tool für Datenträgerverwaltung, das Benutzern dabei helfen kann, OS auf SSD zu migrieren, Festplatten zu klonen, MBR neu zu erstellen, MBR in GPT zu konvertieren, die Leistung des Datenträgers zu überprüfen, fehlerhafte Blöcke zu überprüfen, Partitionen wiederherzustellen, Daten zu retten usw.
Da die EFI-Partition eine Systempartition ist, empfehlen wir Ihnen, MiniTool Partition Wizard Bootfähig zu verwenden, um weitere Startprobleme zu vermeiden. Hier erfahren Sie, wie Sie die EFI-Partition mithilfe von der bootfähigen Version vergrößern können.
MiniTool Partition Wizard FreeKlicken zum Download100%Sauber & Sicher
Schritt 1. Starten Sie das MiniTool-Programm, um seine Hauptschnittstelle zu öffnen und klicken Sie auf Bootfähige Medien in der oberen rechten Ecke.
Schritt 2. Im Popup-Fenster sehen Sie 3 Optionen, um mit MiniTool Bootable Media Builder eine bootfähige CD/DVD-Diskette oder ein bootfähiges USB-Laufwerk zu erstellen, darunter ISO-Datei, USB-Stick und CD/DVD. Wählen Sie eine Option entsprechend Ihrer Situation.
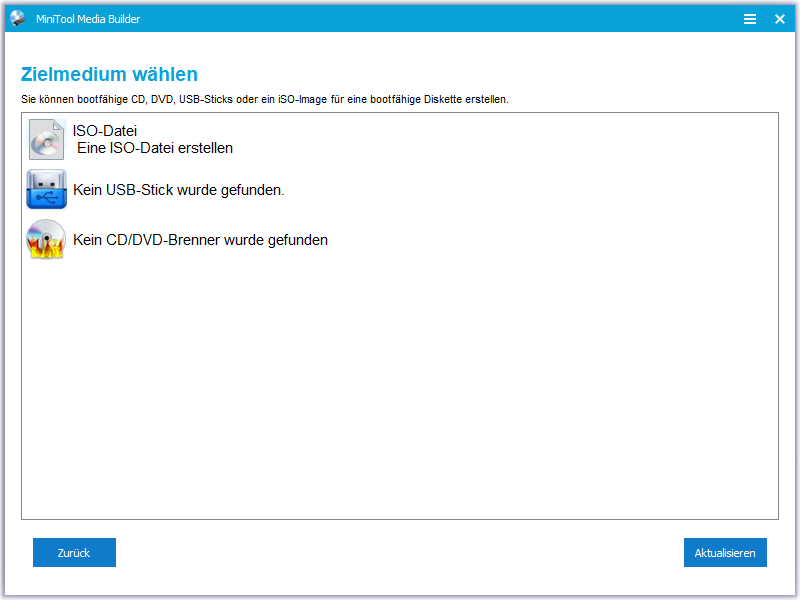
Schritt 3. Nachdem das bootfähige Medium erstellt wird, starten Sie Ihren Computer neu und drücken Sie die Tasten F2 oder Entf, um das BIOS zu öffnen. Dann können Sie das bootfähige Medium als erst festlegen, indem Sie die Startreihenfolge ändern. Danach kann Ihr PC von dem Medium neu starten.
Schritt 4. Falls es eine 16 MB oder 128 MB Partition namens Sonstig zwischen der EFI-Systempartition und dem Laufwerk C gibt, können Sie keinen freien Speicherplatz vom Laufwerk C übernehmen, um die Größe der EFI-Partition zu erweitern. Zudem erhalten Sie eine Fehlermeldung Mangelnder Speicherplatz.
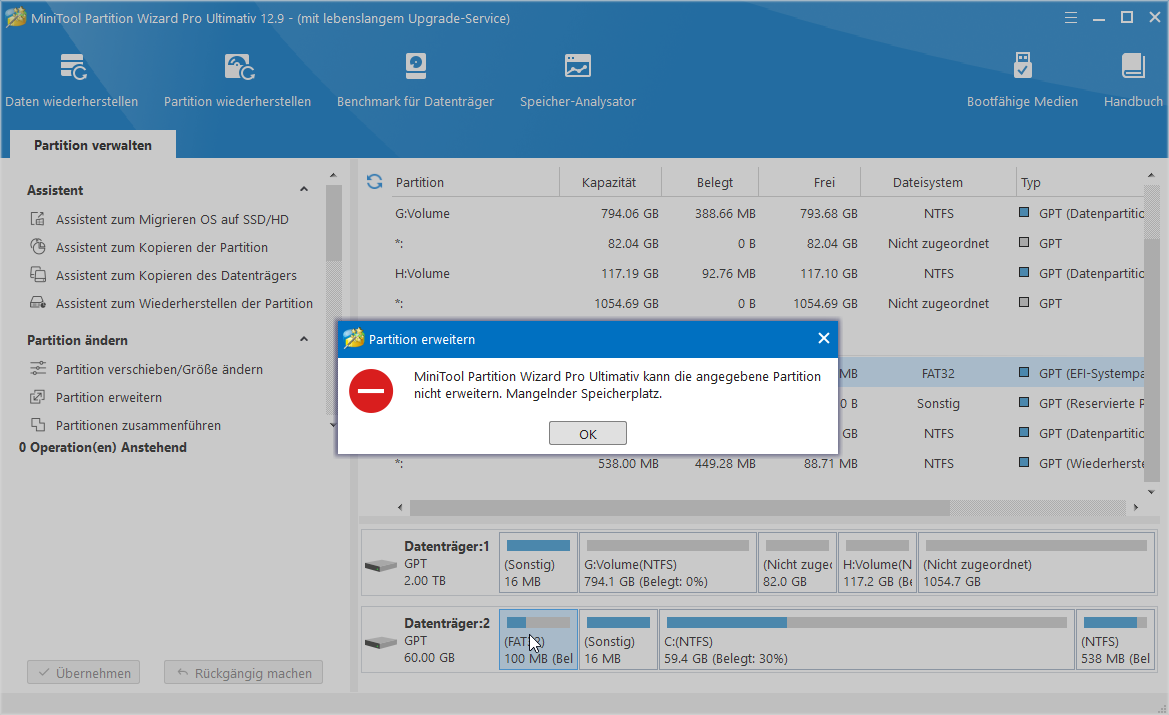
Um dieses Problem zu lösen, müssen Sie die Partition Sonstig löschen: Wählen Sie die Partition Sonstig aus und klicken Sie auf Partition löschen in der linken Seite. Danach wird diese Partition zu nicht geordnetem Speicherplatz.
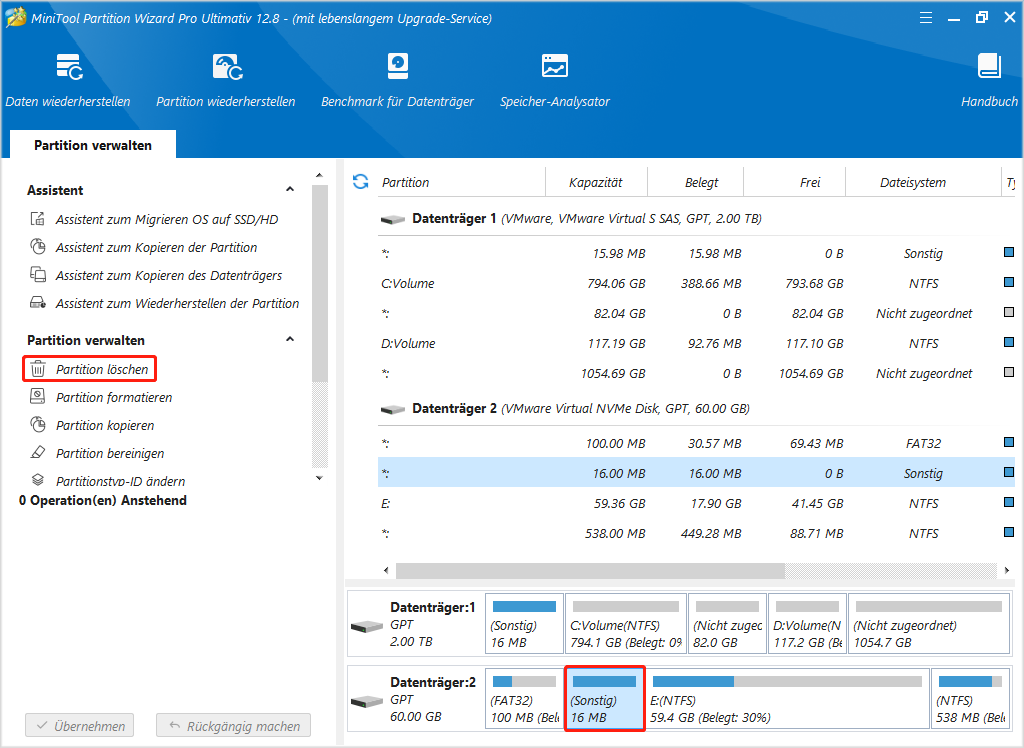
Schritt 5. Wählen Sie dann die EFI-Systempartition im rechten Bereich aus und klicken Sie links auf die Funktion Partition erweitern.
Schritt 6. Wählen Sie im Popup-Fenster eine Partition aus, von der Sie freien Speicherplatz übernehmen möchten, und ziehen Sie den blauen Schieberegler, um den Platz zu übernehmen. Danach klicken Sie auf OK, um die Änderung zu bestätigen.
Schritt 7. Klicken Sie auf Übernehmen, um die anstehende Operation auszuführen.
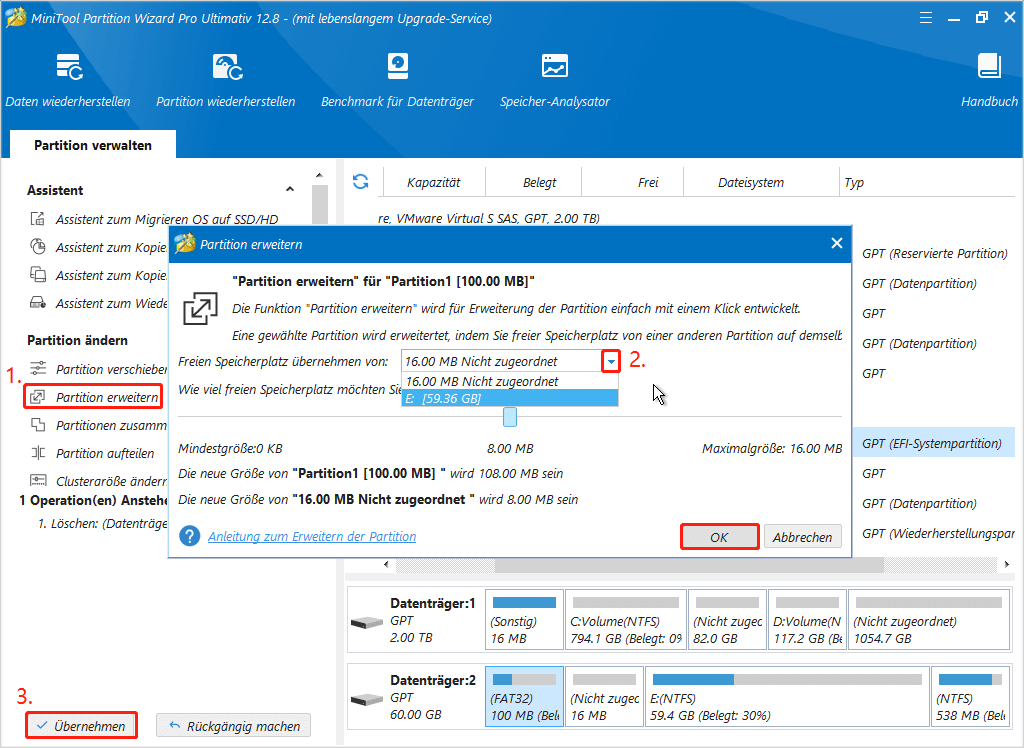
Probieren Sie es jetzt aus!
Das ist alles. In diesem Beitrag haben wir uns darauf konzentriert, wie man die EFI-Partition unter Windows 11/10 vergrößern kann. Außerdem haben wir einige gängige Fragen zur Größe der EFI-Partition besprochen. Wenn Sie andere Meinungen zu diesem Thema haben, teilen Sie sie bitte uns in dem folgenden Kommentarbereich mit.
Wenn Sie außerdem bei der Verwendung von MiniTool Partition Wizard auf Probleme stoßen, können Sie uns über [email protected] kontaktieren. Wir werden Ihnen so schnell wie möglich antworten.