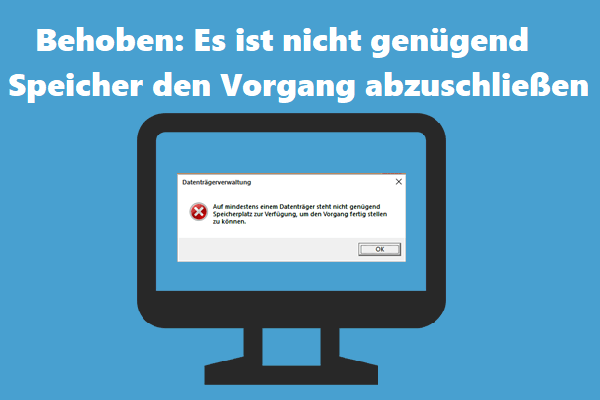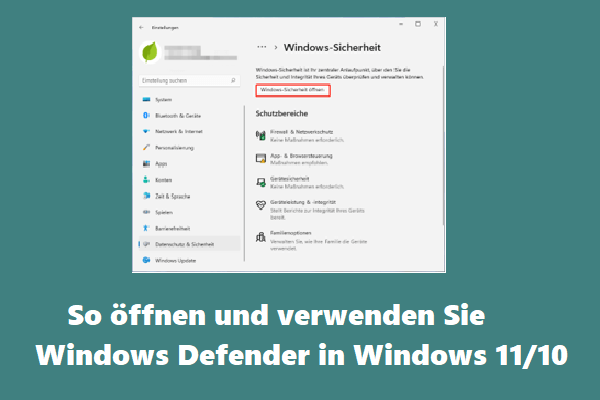Manchmal kann das Windows-Betriebssystem den VirtualBox-Fehler auslösen. Dieser Fehler wird zusammen mit der detaillierten Fehlerinformation „Fehler beim Importieren des Appliance-Ergebniscodes: e_invalidarg (0x80070057)“ oder so ähnlich angezeigt. Dieser Fehler hat viele Benutzer verärgert. Hier wird MiniTool diesen Fehler besprechen, einschließlich seiner Ursachen und Korrekturen.
Über den Ergebniscode: E_Invalidarg (0x80070057)
Wenn Sie VirtualBox auf einem Windows-Gerät ausführen, können häufig Fehler auftreten. Einer der häufigsten Fehler ist der Ergebniscode: e_invalidarg (0x80070057). Wenn Sie Windows-basierte Foren oder Communitys im Internet durchsuchen, werden Sie feststellen, dass viele Benutzer um Hilfe zu diesem Problem bitten.
Beispielsweise hat ein Benutzer aus einem Reddit-Forum diesen Fehler gepostet und wollte Hilfe von anderen. Hier sind die Details seines Beitrags.
Hallo zusammen, ich erhalte die folgende Fehlermeldung: Failed to import device C:/Users/MyLaptop/Desktop/PenT/Lab Virtual Machines/kali-linux-2018.3-vbox-amd64.ova. Ergebniscode: E_INVALIDARG (0x80070057)
https://www.reddit.com/r/virtualbox/comments/bpzdck/failed_to_import_appliancee_invalidarg_0x80070057/
Warum erscheint e_invalidarg (0x80070057) auf Ihrem Computer? Im nächsten Abschnitt werden die möglichen Gründe für dieses Problem analysiert. Sie können also auf Folgendes achten
Warum Ergebniscode: E_Invalidarg (0x80070057) erscheint
Es ist wichtig, die möglichen Ursachen des Fehlers zu verstehen – e_invalidarg 0x80070057. Wenn Sie sich nur die Fehlermeldung ansehen, werden Sie keine Hinweise finden. Die möglichen Ursachen werden nach dem Zeitpunkt, zu dem der Fehler auftritt, und anderen Anzeichen des Fehlers gefunden.
Angesichts der Tatsache, dass ein Fehler e_invalidarg (0x80070057) auftritt, wenn Windows nicht auf ein Speicherlaufwerk oder eine Standardfestplatte oder SSD zugreifen kann, schließen wir daraus, dass die Hauptursache des Fehlers in einem ineffizienten freien Speicherplatz auf der Festplatte liegt.
Ein falsches Dateisystem auf dem Laufwerk kann auch die Ursache für den Ergebniscode sein: e_invalidarg (0x80070057). Insbesondere unterstützt FAT32 keine Dateien, die größer als 4 GB sind. In diesem Fall müssen Sie das Dateisystem des Laufwerks von FAT32 in NTFS konvertieren.
Wenn sich auf der Festplatte zwei oder drei Partitionen befinden, kann der Fehler aufgrund einer beschädigten Partition auf dem Laufwerk auftreten. Das Laufwerk oder die Partition kann im Laufe der Zeit beschädigt werden. Außerdem wird die Bit Fäulnis auch nach langer Zeit auftreten. Zu diesem Zweck können Sie einige Tools verwenden, um den Zustand und die Leistung Ihres Laufwerks zu überprüfen.
Darüber hinaus können auch Viren und inhärente Probleme mit der installierten Software den Ergebniscode auslösen: e_invalidarg (0x80070057). Zusätzlich zu den oben genannten Gründen können auch andere Elemente den Fehler e_invalidarg (0x80070057) verursachen.
Alle oben genannten Gründe können den Fehler verursachen, aber es gibt keine genaue Möglichkeit, die tatsächliche Ursache des Problems zu ermitteln. Sie können also die folgenden Methoden nacheinander ausprobieren, bis das Problem erfolgreich gelöst ist.
Top 7 Lösungen für Ergebniscode: E_Invalidarg (0x80070057)
- Sorgen Sie für ausreichend Speicherplatz auf der Festplatte
- Ändern Sie das Dateisystem Ihres Laufwerks
- Überprüfen und ändern Sie Uhrzeit und Datum auf Ihrem PC
- Auf Viren scannen
- Suchen und reparieren Sie beschädigte Laufwerke
- Systemwiederherstellung durchführen
- Führen Sie eine saubere Windows-Installation durch
Lösung 1: Genügend Speicherplatz auf der Festplatte beschaffen
Wenn Sie nicht genügend Speicherplatz auf Ihrem Laufwerk haben, können Sie diesen Fehler erhalten, wenn Sie Vorgänge auf Ihrem PC ausführen, auf dem VirtualBox ausgeführt wird. Tatsächlich treten Probleme wie 0x80300024-Fehler und Laufzeitfehler auch aufgrund von unzureichendem freiem Speicherplatz auf.
Um mehr Speicherplatz für Ihr Laufwerk zu erhalten, können Sie den MiniTool Partition Wizard verwenden. Mit den Funktionen Partition ändern/verschieben und Partition erweitern können Sie mehr Speicherplatz für Ihr Laufwerk erhalten. Natürlich können Sie auch den vom Programm bereitgestellten Speicher-Analysator verwenden, um herauszufinden, was Ihren Platz einnimmt, und das entsprechende Element löschen.
Klicken Sie auf die Schaltfläche unten, um den MiniTool-Partitionsassistenten herunterzuladen und zu installieren, und beginnen Sie dann mit der Größenänderung und Erweiterung Ihres Speichers. Hier brauchen Sie nur Mini Tool Partition Wizard Free Edition. Wenn Sie verlorene Daten oder verlorene Partitionen wiederherstellen möchten, müssen Sie sich für die Pro Ultimate Edition entscheiden.
MiniTool Partition Wizard DemoKlicken zum Download100%Sauber & Sicher
Schritte zum Ändern der Größe und Verschieben der Partition
Bevor Sie mit der Größenänderung/Verschiebung Ihrer Partition beginnen, müssen Sie den Speicherort der Partition auf der Festplatte überprüfen. Um die Größe einer Partition zu ändern, müssen Sie sicherstellen, dass neben der Partition, deren Größe Sie ändern möchten, nicht zugeordneter oder freier Speicherplatz vorhanden ist. Wenn es nicht der Fall ist, verwenden Sie stattdessen die Funktion zum Erweitern der Partition.
Schritt 1: Klicken Sie mit der rechten Maustaste auf die Partition, die Sie erweitern möchten, und wählen Sie die Funktion Verschieben/Größe ändern aus dem Popup-Menü.
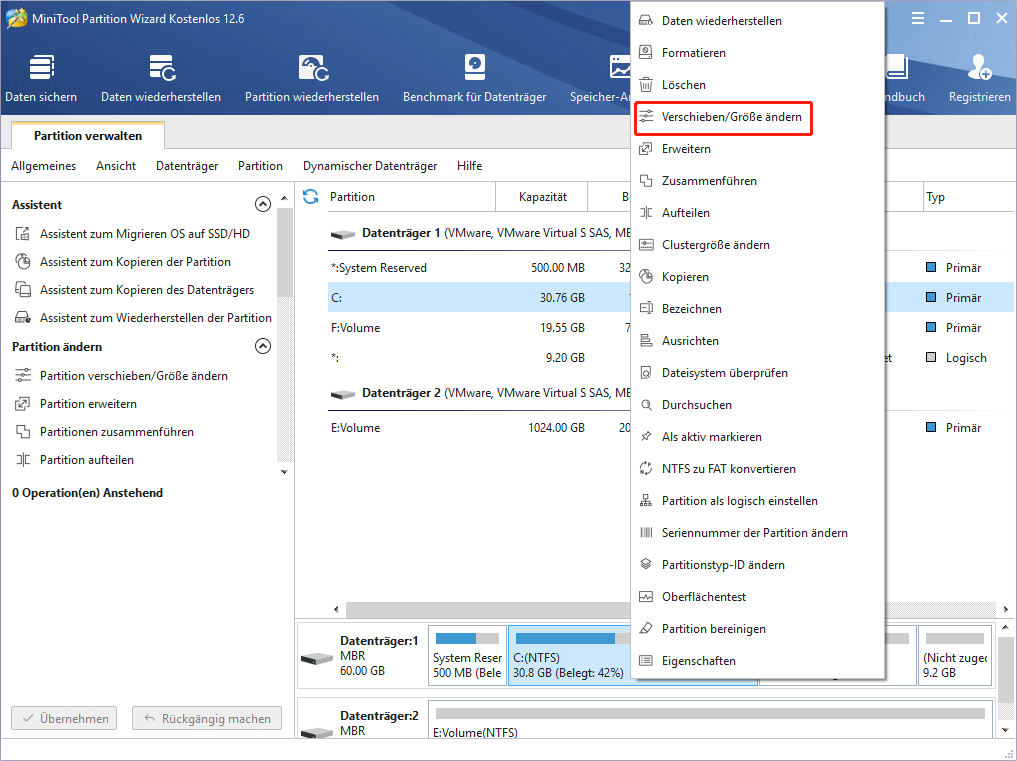
Schritt 2: Bewegen Sie im nächsten Fenster die Schaltfläche, um die Größe der Partition zu ändern. Alternativ können Sie die Größe der Partition ändern, indem Sie die genaue Zahl nach Partitionsgröße eingeben. Klicken Sie danach auf OK, um die Änderungen zu speichern.
Sie sollten die Schaltfläche nach rechts verschieben. Wenn Sie sich nach links bewegen, verringern Sie die Größe der Partition.
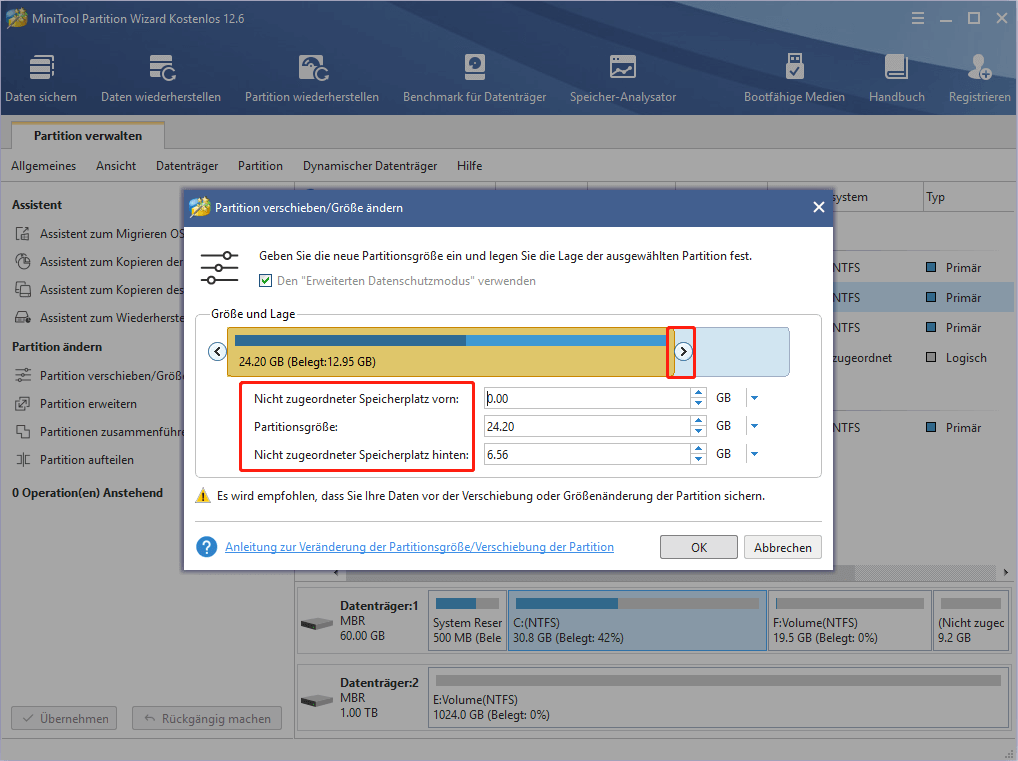
Schritt 3: Nachdem Sie zur Hauptschnittstelle zurückgekehrt sind, überprüfen Sie die Größe und das Layout der Zielpartition. Allerdings wird Sie erst wirksam, wenn Sie auf Übernehmen klicken, um die Aktion auszuführen.
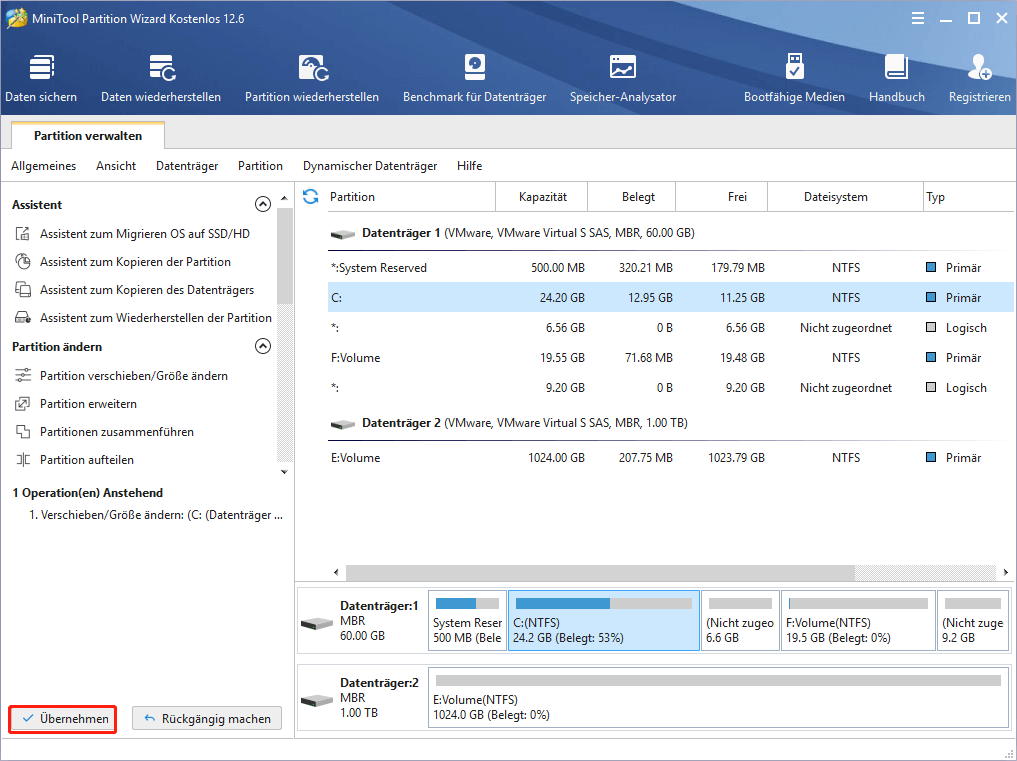
Schritte zum Erweitern der Partition
Sowohl die Option Verschieben/Größe ändern als auch Partition erweitern kann Ihre Partition vergrößern. In den folgenden 2 Fällen wird jedoch eine Erweiterung der Partition empfohlen.
- Sie möchten eine Partition auf nicht zusammenhängenden, nicht zugeordneten oder freien Speicherplatz erweitern.
- Es gibt keinen nicht zugeordneten oder freien Speicherplatz auf der Festplatte.
Schritt 1: Klicken Sie mit der rechten Maustaste auf die Zielpartition und wählen Sie die Funktion Erweitern aus dem erhöhten Menü.
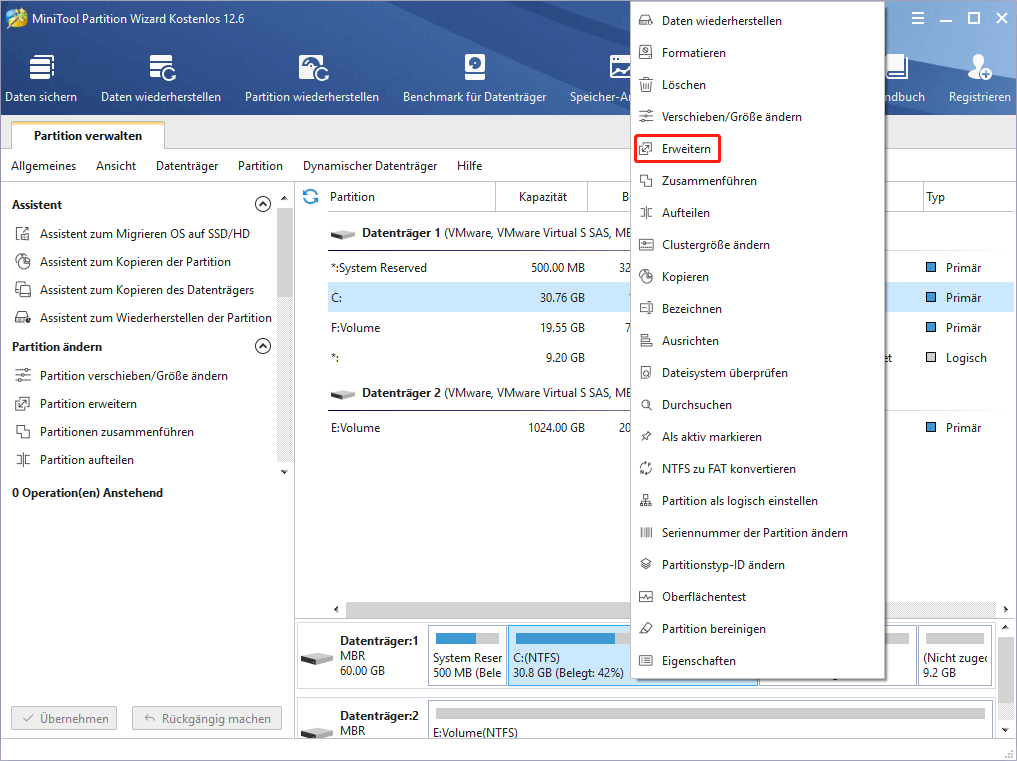
Schritt 2: Öffnen Sie das Dropdown-Menü nach Freien Speicherplatz übernehmen von und wählen Sie die Partition oder den nicht zugeordneten Speicherplatz aus, von dem Sie Speicherplatz erhalten können. Sie können dann den Wischgriff nach links oder rechts bewegen, um die gewünschte Menge an Speicherplatz von der Zielpartition oder dem nicht zugeordneten Speicherplatz zu bestimmen.
Schritt 3: Klicken Sie nach Abschluss auf OK und dann auf der Hauptoberfläche auf Übernehmen, um den Vorgang auszuführen.
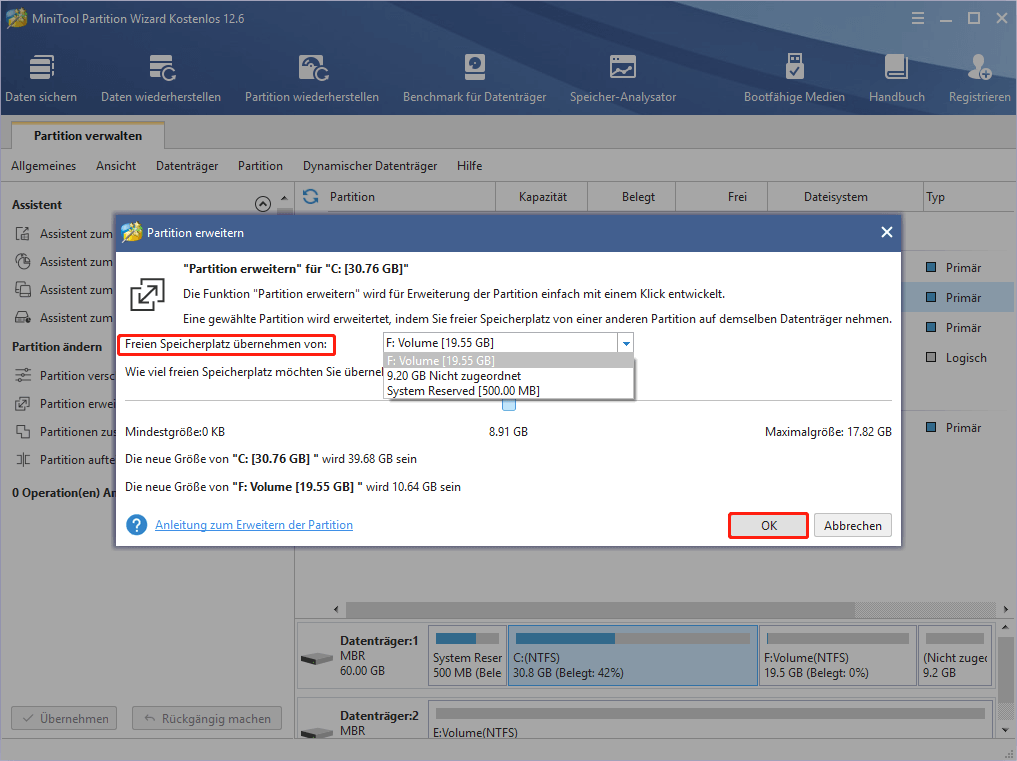
Lösung 2: Ändern Sie das Dateisystem Ihres Laufwerks
Das Dateisystem des Laufwerks kann auch falsch sein, was den Fehler virtualbox e_invalidarg verursacht. Eine der Lösungen für diesen Fehler besteht also darin, das Dateisystem des Laufwerks zu ändern. Sie können dies tun, während Sie die Partition formatieren, aber dabei könnten Sie Daten verlieren.
Was bewirkt das Formatieren einer Festplatte? Einzelheiten können Sie diesem Artikel entnehmen.
Wenn Sie MiniTool Partition Wizard verwenden, sind die Situationen anders. Damit können Sie FAT32 zu NTFS konvertieren, ohne Daten zu verlieren. Wie macht man? Sie können die folgenden Schritte ausführen, nachdem Sie dieses Tool heruntergeladen und installiert haben.
MiniTool Partition Wizard DemoKlicken zum Download100%Sauber & Sicher
Schritt 1: Klicken Sie mit der rechten Maustaste auf die Partition, deren Dateisystem Sie ändern möchten, und wählen Sie die Option FAT zu NTFS konvertieren.
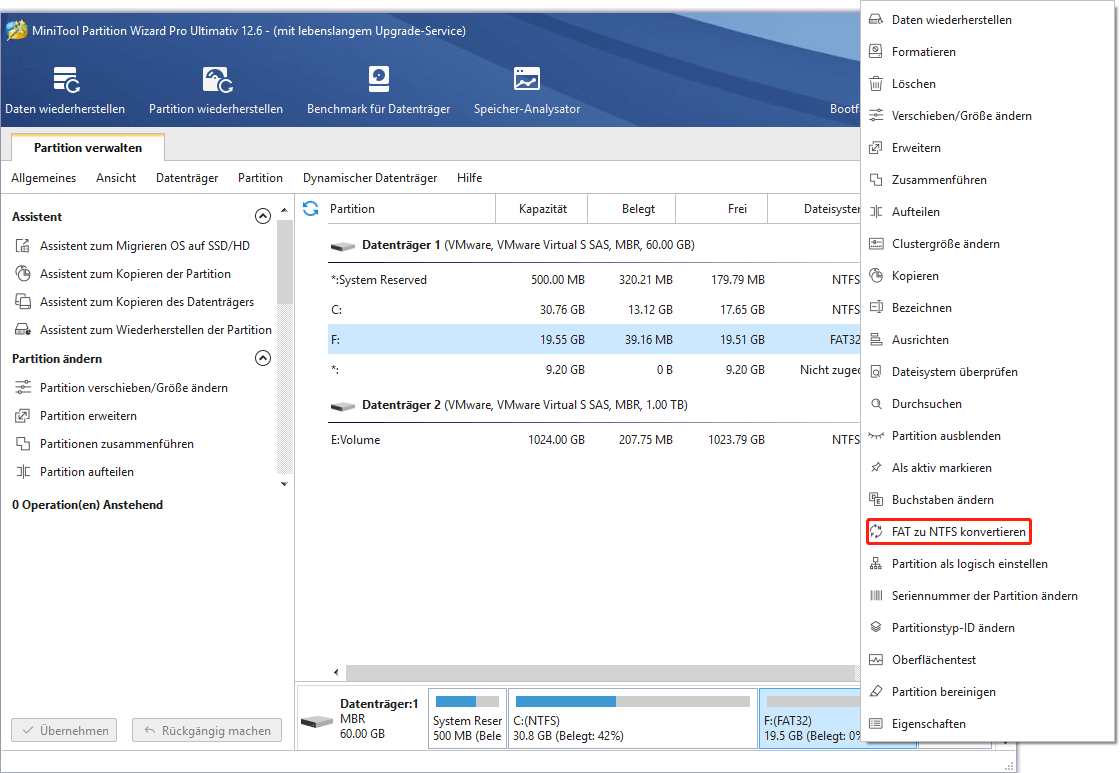
Schritt 2: Klicken Sie im nächsten Fenster auf die Schaltfläche Starten. Dann beginnt MiniTool Partition automatisch mit der Konvertierung des Dateisystems.
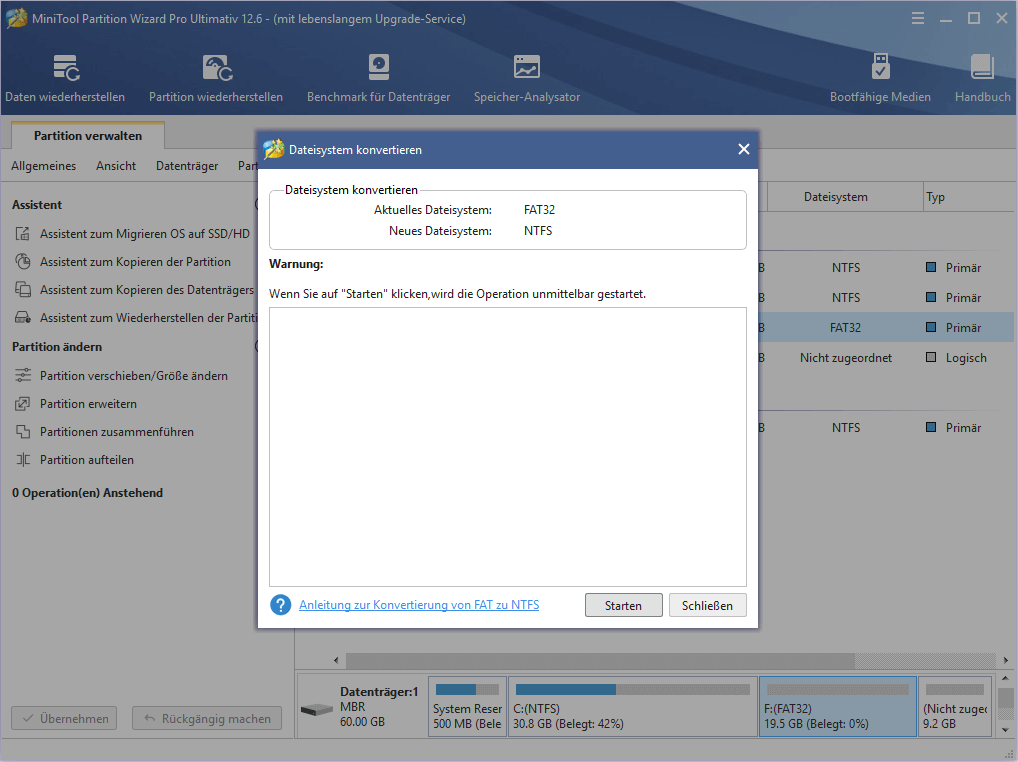
Wenn Sie auf den Dateisystemfehler 2147219196 stoßen, können Sie ihn beheben, indem Sie auf diese Anleitung verweisen: (7 Lösungen) Dateisystemfehler -2147219196
Lösung 3: Uhrzeit und Datum überprüfen und ändern
Die falsche Kombination von Datum und Uhrzeit löst manchmal den Fehler e_invalidarg (0x80070057) aus. Obwohl diese Möglichkeit gering ist, sollten Sie besser versuchen, die Zeit und die Daten auf Ihrem Computer zu überprüfen.
Beispielsweise ist die Batterie auf dem Motherboard, die das BIOS am Laufen hält, schwach oder funktioniert nicht richtig, was dazu führt, dass Datum und Uhrzeit Ihres Computers jedes Mal auf die Standardwerte zurückgesetzt werden, wenn Sie Ihren PC herunterfahren.
Es besteht kein Zweifel, dass die Standardzeit ein Wert ist, der nicht mit dem aktuellen Datum/der aktuellen Uhrzeit übereinstimmt. Dies führt zu Problemen wie dem Ergebniscode: e_invalidarg (0x80070057). Wie kann ich Uhrzeit und Datum anzeigen und ändern? Dieser Artikel zeigt Ihnen die Details.
Lösung 4: Auf versteckte Viren scannen
Wenn sich Viren oder Malware auf Ihrem PC befinden, kann Ihnen auch e_invalidarg (0x80070057) passieren. Dazu muss ein Antivirenprogramm auf Ihrem Computer ausgeführt werden. Wenn Sie eines installiert haben, führen Sie es einfach aus, um Ihr Gerät auf Viren und andere Malware zu scannen. Wenn Sie keins haben, können Sie ein Antivirenprogramm auswählen, das die Arbeit erledigt.
Wenn Sie sicherstellen möchten, dass Ihr System sauber ist, können Sie diese Methoden verwenden, um Ihren Computer zu bereinigen.
Lösung 5: Beschädigtes Laufwerk finden und reparieren
Wenn das Laufwerk beschädigt oder beschädigt ist, können Sie auch auf verschiedene Probleme stoßen, wie z.B 0x80070017, xlive.dll fehlt Fehler, SFC Scannow konnte Fehler nicht beheben, Ergebniscode: e_invalidarg (0x80070057) und so weiter.
Daher ist es notwendig, den Zustand Ihrer Festplatte zu überprüfen. Wie es geht? Nun, der MiniTool Partition Wizard hilft wieder. Es kann die Festplatte nach fehlerhaften Sektoren scannen.
MiniTool Partition Wizard DemoKlicken zum Download100%Sauber & Sicher
Wenn Sie ein Problem finden, können Sie es beheben. Hier ist eine vollständige Anleitung, wie Sie Ihre Festplatte überprüfen und Fehler beheben können.
Wenn Ihre Festplatte nicht voll funktionsfähig ist, können Sie sie durch eine neue ersetzen.
Lösung 6: Systemwiederherstellung durchführen
Die in Windows integrierte Funktion Systemwiederherstellung ist sehr nützlich, wenn bestimmte Arten von Abstürzen und bestimmten Computerproblemen auftreten, da sie Ihnen helfen kann, Ihren Computer in einen früheren Zustand zurückzuversetzen. Auf diese Weise funktioniert Ihr PC wieder normal. Dies ist eine schnelle Lösung.
Top-Empfehlung: Warum stürzt mein Computer ständig ab? Hier ist die Antwort und die Lösung
Allerdings verlieren Sie die Änderungen, die Sie auf Ihrem Computer vorgenommen haben, wie z. B. neu installierte Anwendungen, neu erstellte Ordner usw. Daher müssen Sie Ihre wichtigen Daten sichern, bevor Sie die Systemwiederherstellung durchführen. Danach können Sie den Schritten in diesem Beitrag folgen, um den Computer auf frühere Daten in Windows 11/10/8/7 zurückzusetzen.
Lösung 7: Windows-Betriebssystems sauber installieren
Wenn Sie den Ergebniscode nicht beheben können: Fehler e_invalidarg (0x80070057), nachdem Sie die oben genannten Methoden ausprobiert haben, versuchen Sie, eine Neuinstallation von Windows durchzuführen. Auch hier sollten Sie wichtige Daten besser vorher auf Ihrer Festplatte sichern.
Anschließend können Sie Ihr Windows-Betriebssystem mithilfe dieser detaillierten Schritte und Anweisungen neu installieren.
Fazit
Wenn Sie die Fehlermeldung „Unable to import device result code: e_invalidarg (0x80070057)“ auf Ihrem Computer erhalten, können Sie die 7 wichtigsten Methoden in diesem Artikel verwenden, um sie zu beheben. Die Bedienung ist ganz einfach, und die detaillierten Schritte wurden Ihnen direkt oder über verwandte Links zur Verfügung gestellt.
Wenn Sie Fragen zur MiniTool-Software haben, senden Sie uns bitte eine E-Mail an [email protected]. Sie können Ihre Gedanken zu diesem Thema auch im Kommentarbereich unten teilen – virtualbox e_invalidarg, e_invalidarg 0x80070057.