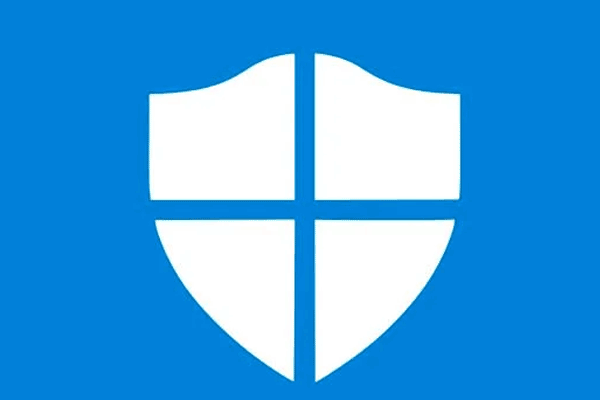God of War ist eines der meistgespielten Spiele. Allerdings berichteten viele Spieler das Problem God of War stürzt immer ab PC. Warum stürzt God of War PC ab und wie kann man dieses Problem beheben? Dieser Artikel von MiniTool untersucht mehrere mögliche Gründe und effektive Lösungen für dieses Problem.
God of War ist das bekannteste Spiel auf der PlayStation-Konsole, aber jetzt können Spieler es auch auf dem PC spielen. Obwohl das Spiel für den PC optimiert zu sein scheint, stürzt God of War auf dem PC immer wieder ab und es treten oft niedrige FPS-Probleme auf, während das Spiel geöffnet wird, was das Spielerlebnis beeinträchtigen kann.
Hier ist ein Benutzerbericht aus dem Reddit-Forum:
Ich habe ein Absturzproblem zu Beginn des Spiels, wenn man auf die tödlichen Drogen trifft. Das Spiel lief bis zu diesem Punkt einwandfrei, aber jetzt stürzt es ständig ab, selbst nach der Installation der neuen Treiber und dem Neustart meines PCs. Wenn jemand eine Lösung oder etwas anderes hat, wäre ich sehr dankbar.https://www.reddit.com/r/GodofWar/comments/s49f9v/god_of_war_pc_crashing/
Was ist die Ursache für „God of War stürzt immer wieder ab“?
Viele Spieler berichten, dass sie God of War nicht starten oder spielen können. Nachdem wir das Problem untersucht haben, haben wir viele Gründe gefunden, warum God of War immer wieder abstürzt. Sie sind unten aufgeführt:
- Veraltete Grafikkartentreiber: Veraltete GPU-Treiber sind nicht mit den neuesten High-End-Spielen kompatibel und verursachen das Absturzproblem.
- Übertaktung: Eine Übertaktung der GPU oder CPU kann zum Absturz des Spiels führen.
- Überprüfen Sie die Integrität der Spieldateien: Dieses Problem kann auftreten, wenn einige Spieldateien fehlen.
- In-Game-Overlay: Die In-Game-Overlay-Option kann manchmal zu Leistungsproblemen im Spiel führen und verschiedene Probleme beim Spielen des Spiels auf dem PC verursachen.
- Veraltete Windows-Betriebssysteme: Veraltete Windows-Betriebssysteme können ebenfalls zu Konflikten mit den neuesten Spieldateien führen und Probleme wie Abstürze oder Einfrieren beim Spielen verursachen.
- Windows Defender Firewall: Die Windows Defender Firewall kann Server blockieren und Spieldateien einschränken, so dass das Spiel bei jedem Start abstürzt.
- Energie-Modi: Wenn Ihr Computer im Ausbalanciert- oder Energiesparmodus läuft, kann er nicht das volle Potenzial der Hardware nutzen, um Spiele auszuführen, was das Spiel zum Absturz bringen.
Auf der Grundlage dieser möglichen Gründe gibt es mehrere Lösungen, die unten aufgelistet sind.
Bevor Sie eine der unten genannten Lösungen ausprobieren, sollten Sie überprüfen, ob ein Update für das Spiel verfügbar ist. Wenn dies der Fall ist, können Sie God of War einfach aktualisieren. Starten Sie dazu den Steam-Client > Navigieren Sie zur Bibliothek > Klicken Sie auf God of War. Wenn es eine neue Version gibt, klicken Sie auf die Option Aktualisieren.
Starten Sie Ihr Gerät neu und starten Sie God of War, um zu sehen, ob das Problem weiterhin besteht. Wenn das Problem weiterhin besteht, sehen Sie sich die folgenden Lösungen an, um das Problem zu beheben.
Lösung 1: Überprüfen Sie die Systemanforderungen für God of War
Wenn Ihr PC die Mindestanforderungen für God of War nicht erfüllt, kann das Problem auftreten, dass Ihr PC beim Starten von God of War abstürzt.
Mindestsystemanforderungen für God of War
- OS: Windows 10 (64-Bit)
- Grafikkarte: Nvidia GTX 960 oder AMD R9 290X
- CPU: Intel i5-2500k (4 Kerne 3,3 GHz) oder AMD Ryzen 3 1200 (4 Kerne 3,1 GHz)
- RAM: 8 GB
- Speicherplatz: 70 GB
- Dedizierter Video-RAM: 4 GB
- Pixel- und Vertex-Shader: 5.1
Empfohlene God of War-Systemanforderungen
- OS: Windows 10 (64-Bit)
- Grafikkarte: NVIDIA GTX 1060 (6 GB) oder AMD RX 570 (4 GB)
- CPU: Intel i5-2500k (4 Kerne 3,3 GHz) oder AMD Ryzen 3 1200 (4 Kerne 3,1 GHz)
- RAM: 8 GB
- Speicherplatz: 70 GB
- Dedizierter Video-RAM: 6 GB (AMD 4 GB)
- Pixel- und Vertex-Shader: 5.1
Überprüfen Sie nun die Spezifikationen Ihres PCs und vergleichen Sie sie mit den Mindestsystemanforderungen in der obigen Liste. Wenn Ihr PC die Systemanforderungen für God of War nicht erfüllt, müssen Sie eventuell Ihre Hardware aufrüsten oder den dedizierten Video-RAM erhöhen.
Wenn der Speicherplatz auf dem lokalen Laufwerk, auf dem Sie God of War installiert haben, knapp wird, können Sie versuchen, Speicherplatz freizugeben, indem Sie überflüssige Dateien löschen oder Programme deinstallieren, die Sie nicht benötigen. Alternativ können Sie den Speicherplatz auch vergrößern, indem Sie freien Speicherplatz von anderen Laufwerken auf derselben Festplatte nehmen.
Wie kann man den unzureichenden Speicherplatz vergrößern? Hier empfehle ich Ihnen MiniTool Partition Wizard, einen professionellen Festplattenmanager mit vielen nützlichen Funktionen.
Mit Hilfe von MiniTool Partition Wizard können Sie die Zielpartition einfach erweitern, indem Sie freien Speicherplatz von anderen Partitionen oder nicht zugeordneten Speicherplatz nehmen. Außerdem können Sie mit diesem Tool Partitionen formatieren, den Speicherplatz analysieren, Daten wiederherstellen usw.
Klicken Sie auf die Schaltfläche unten, um MiniTool Partition Wizard herunterzuladen und auf Ihrem Computer zu installieren.
MiniTool Partition Wizard DemoKlicken zum Download100%Sauber & Sicher
Schritt 1: Starten Sie dieses Programm, um seine Hauptschnittstelle zu öffnen.
Schritt 2: Klicken Sie auf die Zielpartition und wählen Sie die Option Partition erweitern im linken Aktionsbereich.
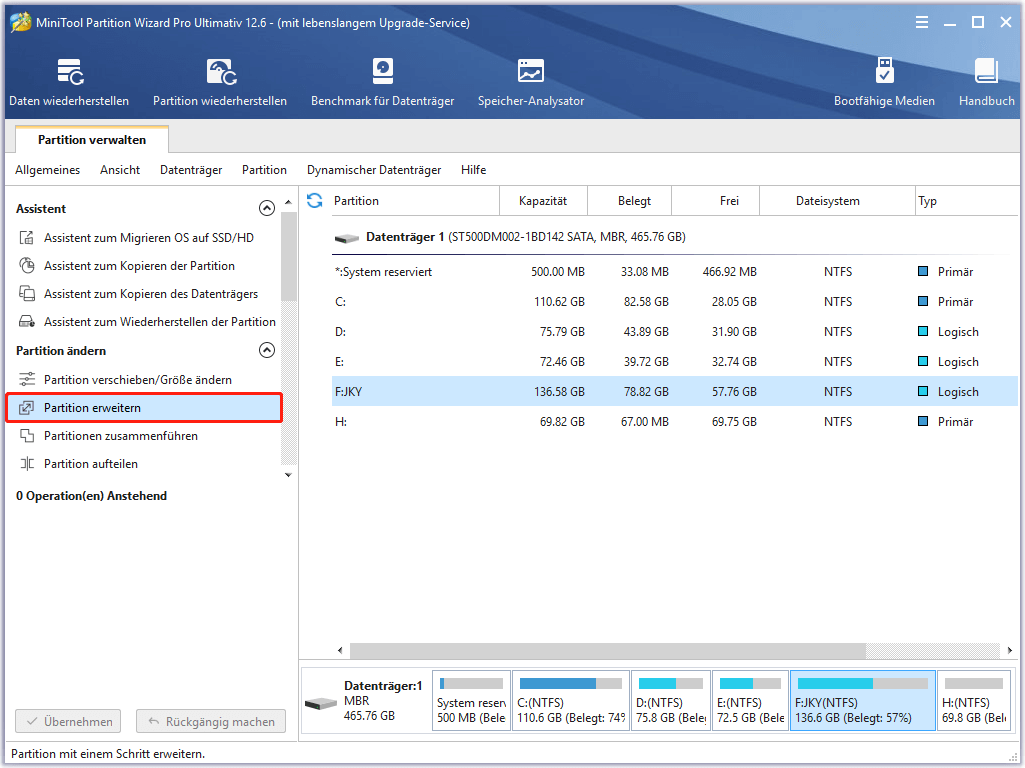
Schritt 3: Wählen Sie aus, von welchem Laufwerk Sie freien Speicherplatz nehmen möchten, und ziehen Sie den hellblauen Block, um festzulegen, wie viel freien Speicherplatz Sie benötigen. Klicken Sie dann auf die Schaltfläche OK.
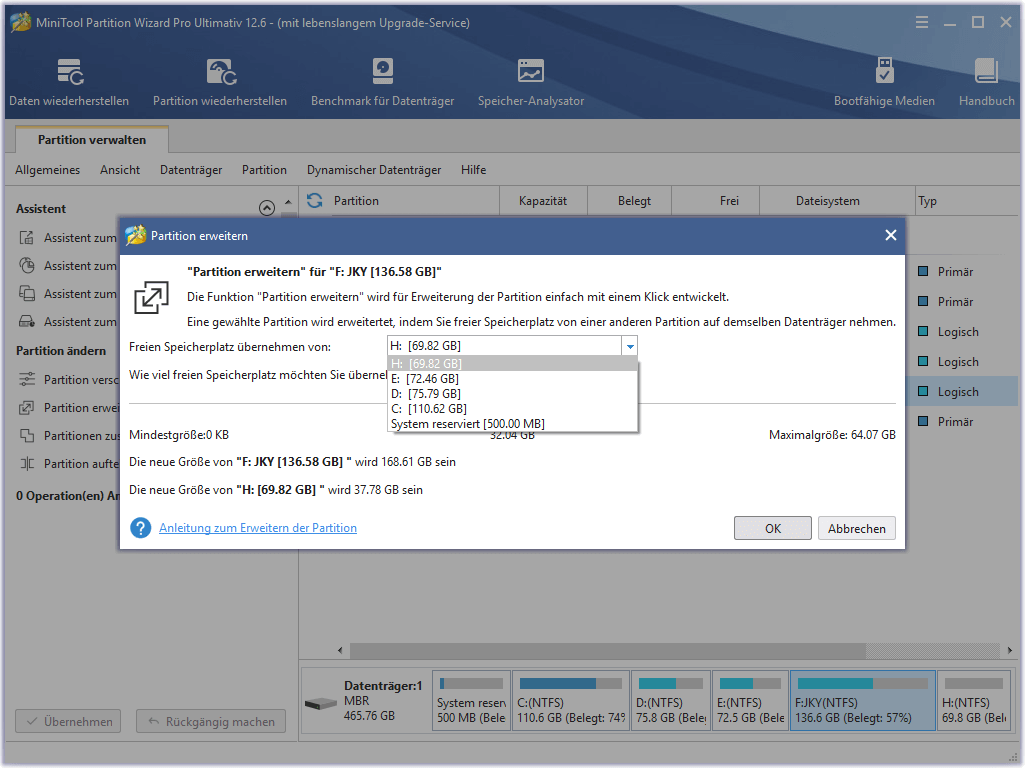
Schritt 4: Klicken Sie abschließend auf die Schaltfläche Übernehmen, um diesen Vorgang auszuführen.
Starten Sie anschließend Ihren PC neu und starten Sie das Spiel erneut, um zu sehen, ob God of War den PC wieder zum Absturz bringt.
Lösung 2: Schließen Sie andere Hintergrundprozesse
Wenn Sie andere Aufgaben ausführen, während Sie God of War spielen, kann es vorkommen, dass Ihr PC beim Starten von God of War abstürzt, da andere Prozesse Ressourcen beanspruchen. Um dieses Problem zu beheben und das Spiel besser laufen zu lassen, empfiehlt es sich, unnötige Hintergrundprogramme zu schließen.
Hier ist die Anleitung dazu:
Schritt 1: Drücken Sie Umschalt + Strg + Esc, um den Task-Manager zu öffnen.
Schritt 2: Wählen Sie unter der Registerkarte Prozesse jede unnötige Anwendung aus und klicken Sie auf die Schaltfläche Task beenden.
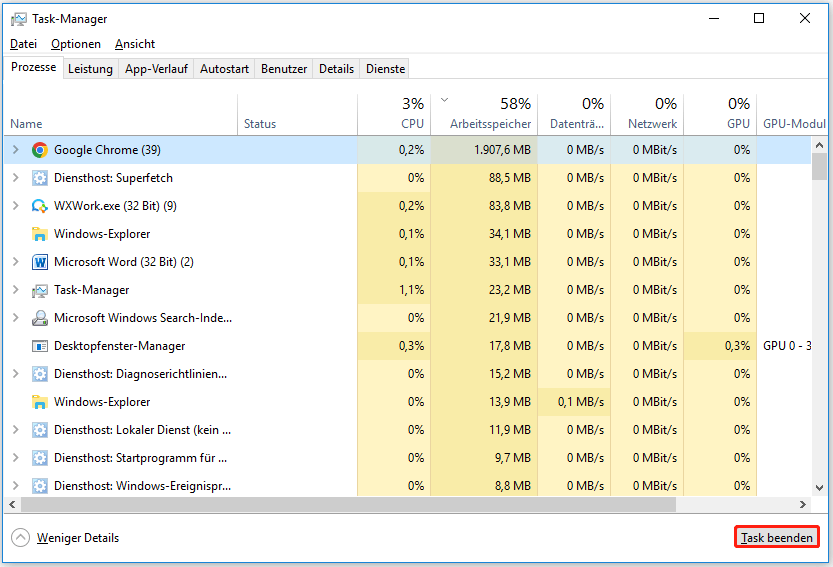
Starten Sie dann das Spiel neu und schauen Sie, ob das funktioniert.
Lösung 3: Hohe Priorität über den Task-Manager einstellen
Wenn God of War auf dem PC abstürzt oder einfriert, empfiehlt es sich, die Priorität auf den höchsten Modus zu setzen. So kann das Spiel die notwendigen Ressourcen nutzen und reibungslos laufen. Hier erfahren Sie, wie Sie ein Programm auf hohe Priorität setzen können:
Schritt 1: Starten Sie God of War auf Ihrem Computer. Öffnen Sie dann den Task-Manager.
Schritt 2: Gehen Sie auf die Registerkarte Details, klicken Sie mit der rechten Maustaste auf die Einträge von God of War und klicken Sie dann auf die Option Priorität festlegen > Hoch/Höher als normal.
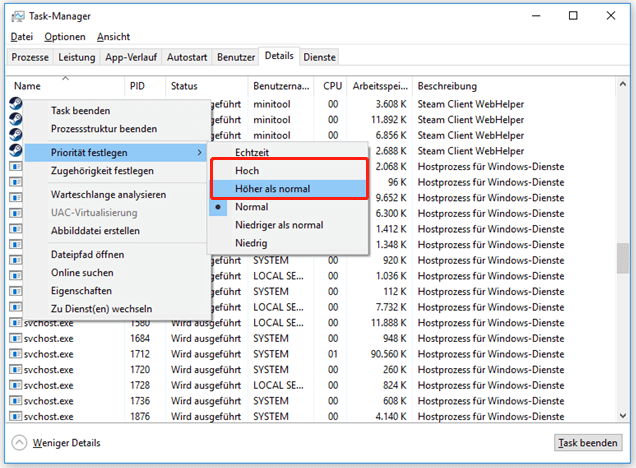
Starten Sie danach das God of War-Spiel auf Ihrem Computer neu, um zu überprüfen, ob das Problem behoben ist.
Lösung 4: Führen Sie das Spiel als Administrator aus
Manchmal erhält das Spiel nicht alle Berechtigungen, die es zum Starten benötigt. Daher müssen Sie das Spiel und Steam als Administrator ausführen, um den Absturz von God of War beim PC-Start zu beheben. Hier ist die Anleitung:
Schritt 1: Öffnen Sie den Installationsordner. Klicken Sie dann mit der rechten Maustaste auf die ausführbare Datei von God of War und wählen Sie dann die Option Eigenschaften.
Schritt 2: Wechseln Sie zur Registerkarte Kompatibilität und aktivieren Sie das Kontrollkästchen Programm als Administrator ausführen. Klicken Sie auf die Schaltfläche OK, um die Änderungen zu speichern.
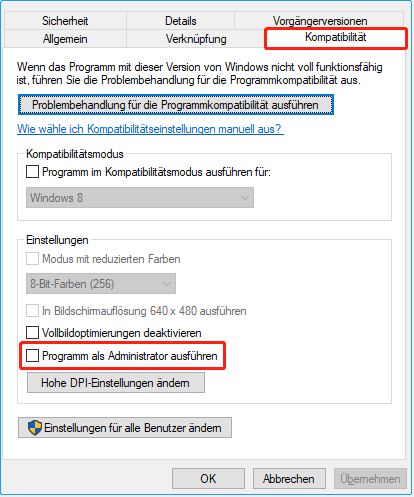
Lösung 5: Grafiktreiber aktualisieren
In den meisten Fällen kann ein beschädigter oder veralteter Grafiktreiber Kompatibilitätsprobleme verursachen und verhindern, dass Spiele auf Ihrem Computer geöffnet werden können. Dies ist die Hauptursache für das Problem, dass God of War auf dem PC abstürzt. Um den Grafiktreiber zu aktualisieren, können Ihnen die folgenden Schritte helfen.
Schritt 1: Öffnen Sie den Windows 10 Geräte-Manager.
Schritt 2: Erweitern Sie im Fenster Geräte-Manager den Abschnitt Grafikkarten. Klicken Sie dann mit der rechten Maustaste auf die Zielgrafikkarte und wählen Sie Treiber aktualisieren.
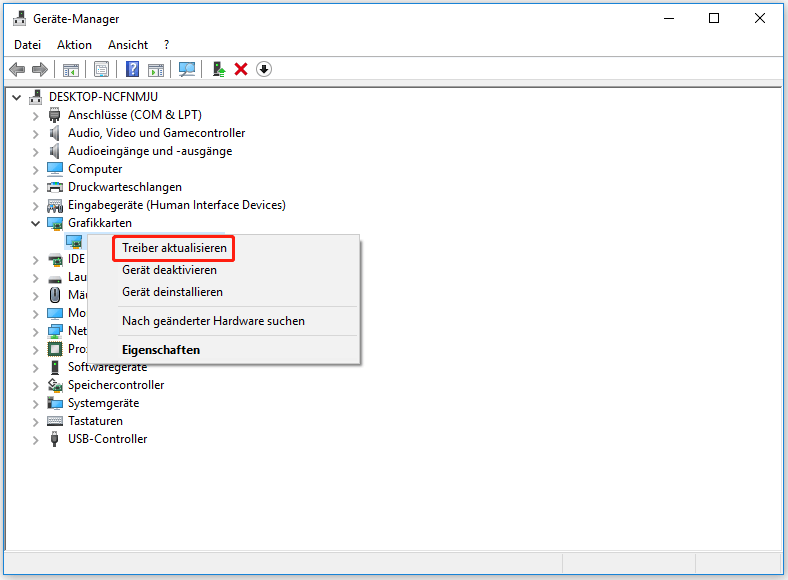
Schritt 3: Wählen Sie im nächsten Fenster die Option Automatisch nach aktualisierter Treibersoftware suchen.
Schritt 4: Windows wird Ihren Computer nach dem besten verfügbaren Treiber durchsuchen und installiert ihn auf Ihrem Gerät.
Danach können Sie sehen, ob der Fehler God of War PC stürzt immer wieder ab behoben ist.
Lösung 6: Overlay deaktivieren
Obwohl das Overlay im Spiel Ihnen den Zugriff auf bestimmte Funktionen während des Spiels ermöglicht, kann es God of War stören und verhindern, dass es richtig funktioniert. Wenn Sie also das Problem haben, dass PC God of War beim Start abstürzt, ist es besser, das Overlay in Anwendungen wie Steam oder Discord zu deaktivieren.
Um Overlay auf Steam zu deaktivieren, müssen Sie Folgendes tun:
Schritt 1: Starten Sie Ihren Steam-Client. Klicken Sie dann auf die Registerkarte Steam in der oberen linken Ecke und klicken Sie auf die Option Einstellungen.
Schritt 2: Wählen Sie Im Spiel auf der linken Seite. Deaktivieren Sie dann das Kontrollkästchen Steam-Overlay im Spiel aktivieren und klicken Sie auf die Schaltfläche OK, um die Änderungen zu speichern.
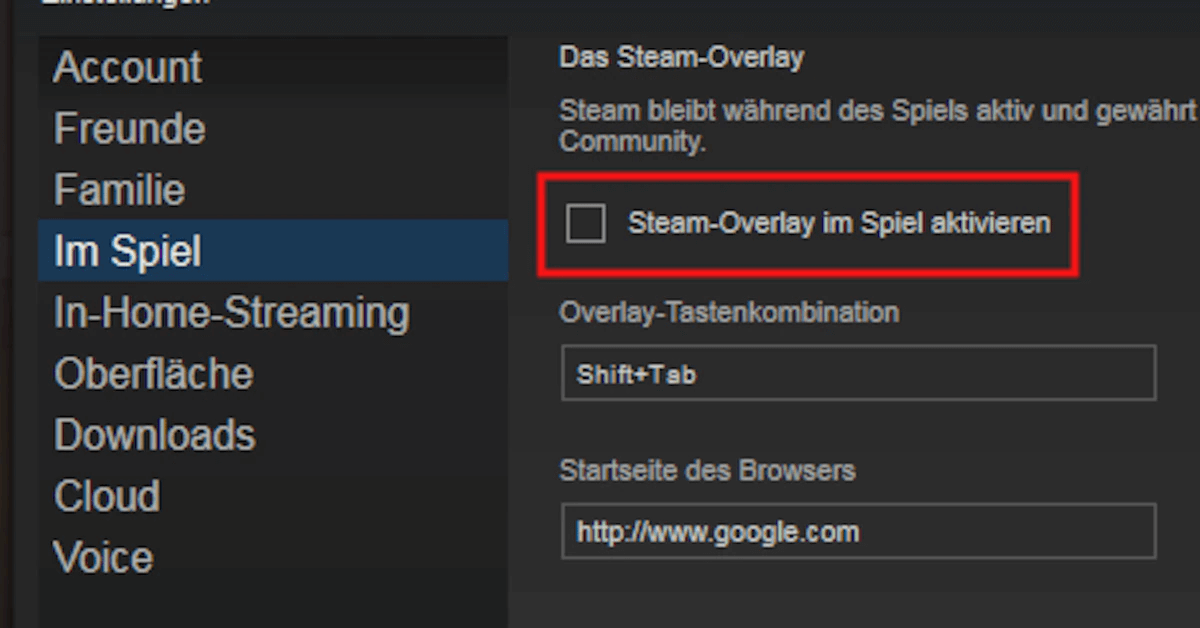
–Bild aus https://praxistipps.chip.de/
Um das Overlay in Discord zu deaktivieren, müssen Sie Folgendes tun:
Schritt 1: Starten Sie Discord. Klicken Sie dann auf das Zahnrad-Symbol unten im linken Fensterbereich.
Schritt 2: Wählen Sie im linken Fenster Game-Overlay aus und deaktivieren Sie In-Game-Overlay aktivieren.
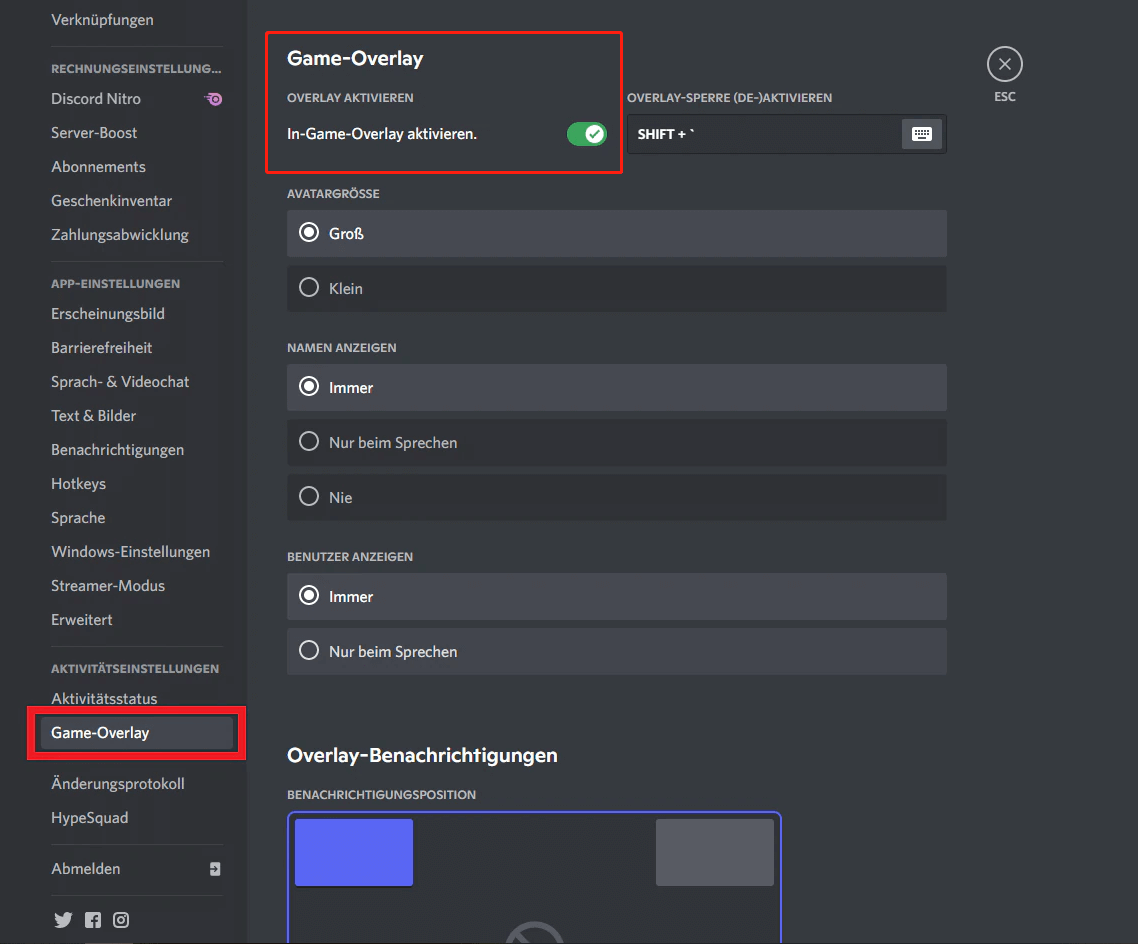
–Bild aus https://praxistipps.chip.de/
Nachdem Sie die oben genannten Einstellungen vorgenommen haben, sollte God of War normal funktionieren.
Lösung 7: Überprüfen der Spieldateien
Verlorene oder beschädigte Spieldateien sind einer der Gründe, warum das Spiel abstürzt. Wenn God of War immer wieder abstürzt, können Sie überprüfen, ob es Probleme mit den Spieldateien gibt.
Schritt 1: Starten Sie Steam und gehen Sie zur Registerkarte BIBLIOTHEK.
Schritt 2: Klicken Sie mit der rechten Maustaste auf God of War und wählen Sie Eigenschaften.
Schritt 3: Wählen Sie LOKALE DATEIEN im linken Bereich und klicken Sie auf Spieldateien auf Fehler überprüfen.
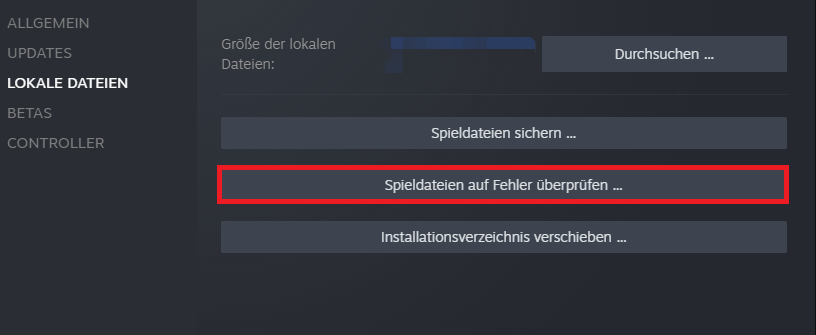
Es wird einige Minuten dauern, bis die Erkennung und Reparatur abgeschlossen sind. Starten Sie anschließend God of War neu, um zu überprüfen, ob das Problem God of War PC stürzt immer wieder ab behoben ist.
Zusätzlich zu den oben genannten Methoden können Sie auch die drei folgenden Methoden für das God of War PC-Absturzproblem ausprobieren.
- Durchführen eines sauberen Neustarts
- Deaktivieren des Windows Defender Antivirus
- Ändern des Energiemodus
Fazit
Sie können die oben genannten Methoden ausprobieren, um das Problem zu beheben, dass God of War auf dem PC abstürzt. Wenn der Speicherplatz auf Ihrem Computer für God of War nicht ausreicht, können Sie die Zielpartition mit Hilfe von MiniTool Partition erweitern.
Nachdem Sie so viele Lösungen ausprobiert haben, glauben wir, dass Sie Ihr Problem erfolgreich gelöst haben. Wenn Sie noch Fragen haben, wie Sie das Problem mit dem Absturz von God of War PC beheben können, hinterlassen Sie diese bitte im folgenden Kommentarbereich und wir werden unser Bestes tun, um sie zu beantworten. Wenn Sie Hilfe bei der Verwendung von MiniTool Partition Wizard Software benötigen, können Sie uns über [email protected] kontaktieren.