Über Samsung SSDs
Im Vergleich zu HDD hat eine SSD viele Vorteile. Zum Beispiel haben SSDs schnellere Lese-/Schreibgeschwindigkeiten, schnellere Bootzeiten, höhere Haltbarkeit, geringeren Stromverbrauch, geringeres Gewicht, keine Geräusche und praktischere Größen.
Daher bevorzugen viele Menschen SSDs. Unter den verschiedenen SSDs sind die SSDs von Samsung wegen ihrer hohen Qualität, Zuverlässigkeit, Leistung und Geschwindigkeit sehr beliebt. Es gibt preisgünstige Modelle, die den hochpreisigen Optionen in nichts nachstehen.
Samsung ist ein weltweit bekannter Festplattenhersteller, der viele hochwertige SSDs hergestellt hat. Zum Beispiel hat er berühmte SSDs wie 970 EVO Plus, 850 EVO, 870 EVO, T3/5/7, 980 PRO Series, 990 PRO, PM Series und CM871 produziert.
Diese Samsung SSDs sind bei den Nutzern sehr beliebt und werden häufig in Desktops, Laptops und RAID eingesetzt. Viele Nutzer wollen HDD auf Samsung SSD klonen, um eine bessere Leistung zu erhalten. Es gibt jedoch auch Nutzer, die bereits Samsung SSDs besitzen und diese auf eine andere SSD klonen möchten.
Was ist der Grund für das Klonen einer Samsung SSD? Der folgende Abschnitt wird das erklären. Sie können die Gründe finden, indem Sie den folgenden Teil lesen.
Gründe für das Klonen einer Samsung SSD
Es gibt zwei Hauptgründe für das Klonen von Samsung SSD. Der erste Grund ist die Erhöhung der SSD-Festplattenkapazität. Wenn die Systemanforderungen von Anwendungen (insbesondere von Spielen) steigen, wird der Platz auf der SSD schnell knapp. Dann müssen Sie die SSD auf eine größere aufrüsten, damit sie alle Ihre Daten aufnehmen kann.
Um die Samsung SSD ohne Datenverlust aufzurüsten, müssen Sie die Samsung SSD auf eine andere SSD klonen, bevor Sie die ursprüngliche SSD ersetzen. Natürlich können Sie Samsung SSD-Klon nur für Backups erstellen, was die Inhalte auf der Samsung SSD vor Virenangriffen, versehentlichem Löschen/Formatieren oder Festplattenfehlern schützt.
Der Wechsel der SSD-Marke ist ein weiterer Hauptgrund für den Samsung SSD-Klon. Vielleicht möchten Sie die Samsung SSD durch eine andere SSD-Marke ersetzen, z. B. wegen des niedrigeren Preises, der höheren Geschwindigkeit, der größeren Kapazität usw. Sie könnten zum Beispiel zu SSDs von Western Digital, Toshiba, Crucial oder anderen zuverlässigen Marken wechseln.
Lesen Sie auch: Kann man eine HDD durch eine SSD ohne Klonen ersetzen? Beantwortet
Treffen Sie Vorbereitungen, bevor Sie eine Samsung SSD auf eine andere SSD klonen
Bevor Sie mit dem Klonen einer Samsung SSD beginnen, sollten Sie einige Vorbereitungen treffen, um den Erfolg des Klonens sicherzustellen. Einige notwendige Vorbereitungen für das Klonen von Festplatten sind im Folgenden zusammengefasst. Sie können diese als Referenz nehmen, während Sie Samsung SSD auf größere SSDs klonen.
- Kaufen Sie eine neue SSD: In erster Linie sollten Sie eine neue SSD von der offiziellen Website des Herstellers oder von zuverlässigen Einkaufsplattformen kaufen. Beim Kauf der SSD müssen Sie Faktoren wie Formfaktor, Kapazität, SSD-Ausdauer, Schreib- und Lesegeschwindigkeit, Preis und Garantie berücksichtigen.
- Bereiten Sie ein Verbindungskabel oder einen SATA-zu-USB-Adapter vor: Schließen Sie damit die SSD an den Computer an, bevor Sie den Klonvorgang starten. Einige SSDs werden mit einem Verbindungskabel geliefert, andere nicht.
- Initialisieren Sie die neue SSD: Sie müssen die neue SSD initialisieren, sonst wird sie nicht im Datei-Explorer angezeigt. Dann können Sie sie nicht für andere Aufgaben verwenden.
- Laden Sie eine Software zum Klonen von SSDs herunter und installieren Sie sie: Da Windows über kein vorinstalliertes Klonprogramm verfügt, müssen Sie sich eine zuverlässige Klonsoftware eines Drittanbieters besorgen, um den Klonvorgang abzuschließen. Wenn die Software zum Klonen von Festplatten nicht gut genug ist, kann es passieren, dass das Klonen von SSD-Festplatten ewig dauert. MiniTool Partition Wizard hat eine über zehnjährige Geschichte und ist einen Versuch wert.
MiniTool Partition Wizard DemoKlicken zum Download100%Sauber & Sicher
Dies könnte Sie interessieren: Anleitung zum Klonen einer Festplatte ohne Software von Drittanbietern
Wenn Sie bereit sind, können Sie das Klonen einer Samsung-SSD durchführen, indem Sie die folgenden Anweisungen befolgen.
Klonen einer Samsung SSD auf eine andere SSD
In diesem Abschnitt werden zwei Methoden zum Klonen einer Samsung SSD auf eine größere SSD angeboten. Samsung Magician unterstützt nur das Klonen von Samsung SSD auf eine andere Samsung SSD. Wenn die Zielfestplatte nicht von Samsung ist, sollten Sie MiniTool Partition Wizard oder eine andere ähnliche Software zum Klonen von Festplatten verwenden.
Wählen Sie je nach Situation ein geeignetes Tool für das Klonen von Samsung SSDs.
Methode 1: Verwenden Sie MiniTool Partition Wizard
MiniTool Partition Wizard ist ein umfassender Partition Manager für Windows-PCs. Es hilft Ihnen, Festplatten zu partitionieren, SSDs zu formatieren, MBR in GPT zu konvertieren, Festplatten zu klonen, USB auf FAT32 zu formatieren, Daten von Festplatten wiederherzustellen, usw.
Als Software zum Klonen von Festplatten ermöglicht MiniTool Partition Wizard das Upgrade einer Laptop-HDD auf eine SSD ohne Neuinstallation des Betriebssystems, das Klonen von Festplatten auf SSDs mit unterschiedlichen Größen, die Migration von Windows 10 auf SSDs und andere Vorgänge im Zusammenhang mit dem Klonen.
Mit MiniTool Partition Wizard können Sie die Datenplatte, die Systemplatte oder sogar die dynamische Platte auf ein anderes Laufwerk klonen/kopieren. Es unterstützt Samsung SSDs, WD SSDs, Toshiba SSDs, Crucial SSDs oder andere Marken-SSDs. Außerdem werden auch andere Speichergeräte wie HDDs, SSHD, USB-Flash-Laufwerke, SD-Karten, externe Festplatten und Hardware-RAID unterstützt.
Daher müssen Sie sich beim Klonen der Festplatte keine Gedanken über Kompatibilitätsprobleme machen. Laden Sie jetzt MiniTool Partition Wizard herunter und installieren Sie es auf Ihrem Computer. Führen Sie dann die folgenden Schritte aus, um eine Samsung SSD auf eine andere SSD zu klonen.
MiniTool Partition Wizard DemoKlicken zum Download100%Sauber & Sicher
Schritt 1: Schließen Sie die Ziel-SSD an den Computer an.
Schritt 2: Starten Sie MiniTool Partition Wizard, um seine Hauptschnittstelle zu öffnen.
Schritt 3: Klicken Sie mit der rechten Maustaste auf die Samsung SSD und wählen Sie die Option Kopieren. Alternativ markieren Sie die Samsung SSD und klicken Sie auf Datenträger kopieren in der linken Leiste.
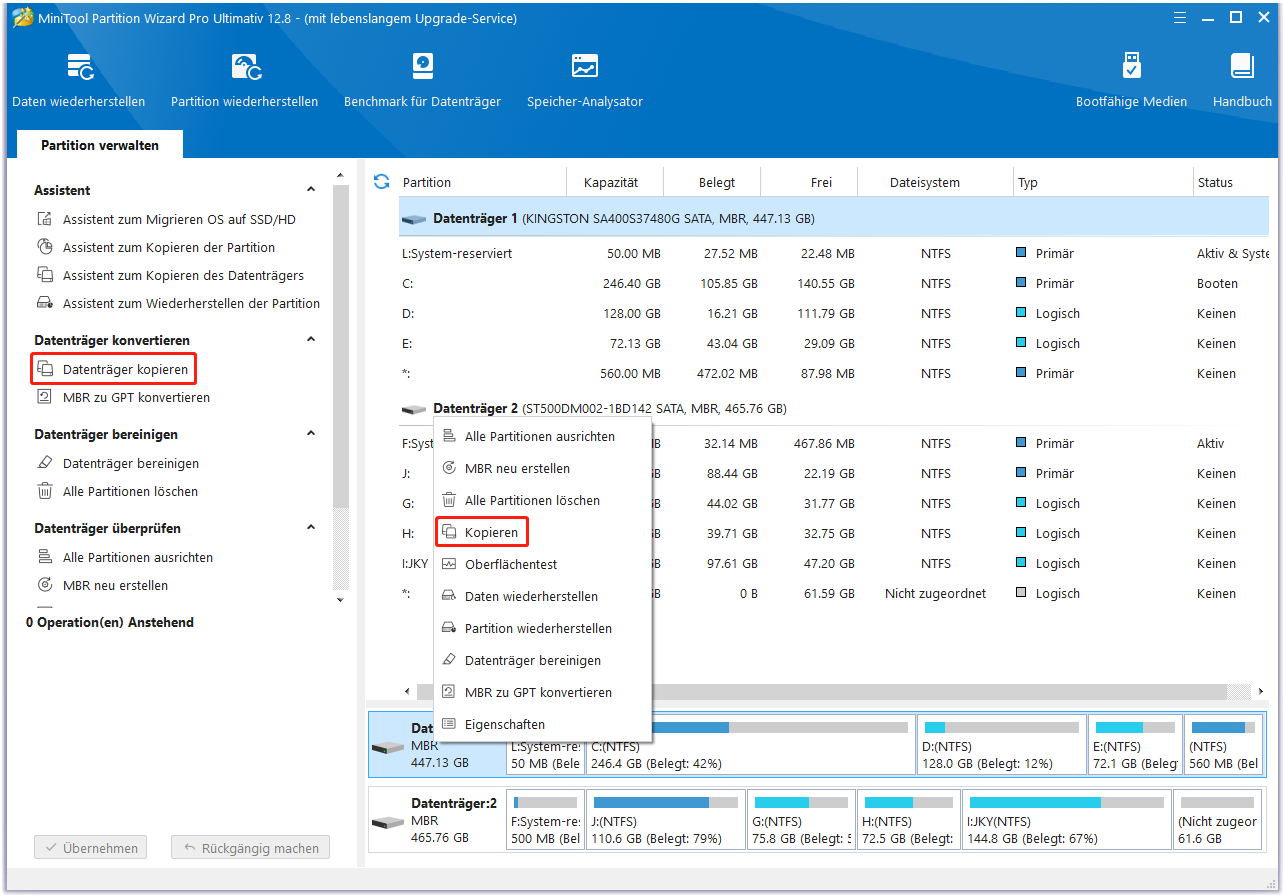
Schritt 4: Wählen Sie im nächsten Fenster das angeschlossene Laufwerk als Ziellaufwerk aus und klicken Sie auf Weiter, um fortzufahren. Daraufhin wird ein Warnfenster angezeigt, das Sie darüber informiert, dass alle Daten auf dem Datenträger zerstört werden. Da es sich um eine neue SSD handelt, müssen Sie sich keine Sorgen über Datenverluste machen. Klicken Sie einfach auf Ja, um den Vorgang zuzulassen.
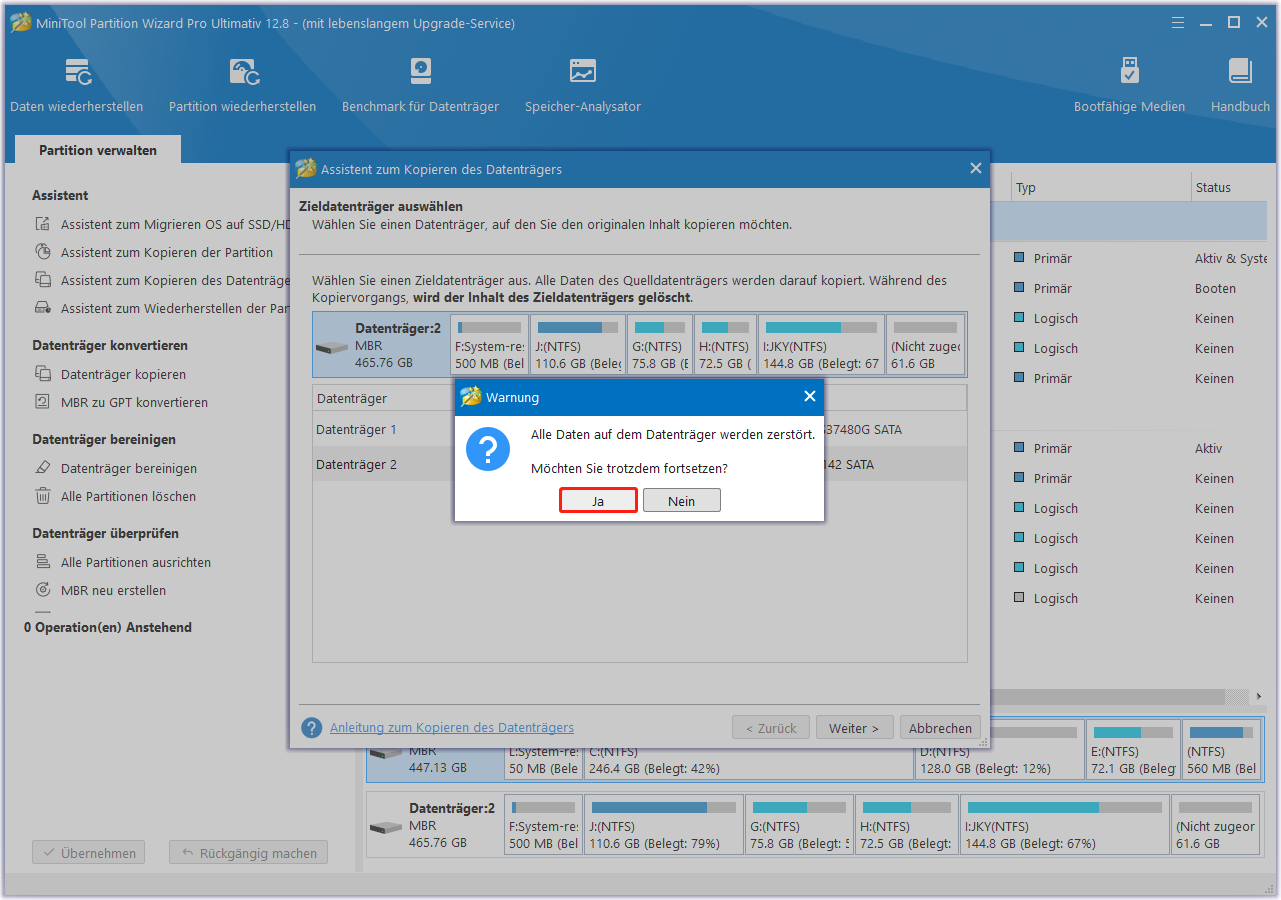
Schritt 5: Wählen Sie je nach Bedarf die Kopieroptionen und ändern Sie den Speicherort und die Größe der ausgewählten Partition. Klicken Sie dann auf Weiter.
- Die Partitionen in den ganzen Datenträger einzupassen: Wenn Sie eine Samsung SSD auf eine größere SSD klonen und diese Option ausgewählt ist, werden die geklonten Partitionen automatisch an die gesamte Festplatte angepasst.
- Partitionen ohne Größenanpassung kopieren: Die Größe der geklonten Partitionen ist identisch mit der der Quellfestplatte.
- Partitionen auf 1 MB ausrichten: Dies kann die Leistung für Advanced Format-Datenträger und SSD verbessern.
- Die GUID-Partitionstabelle für den Zieldatenträger verwenden: Die Zielfestplatte wird in GPT konvertiert.
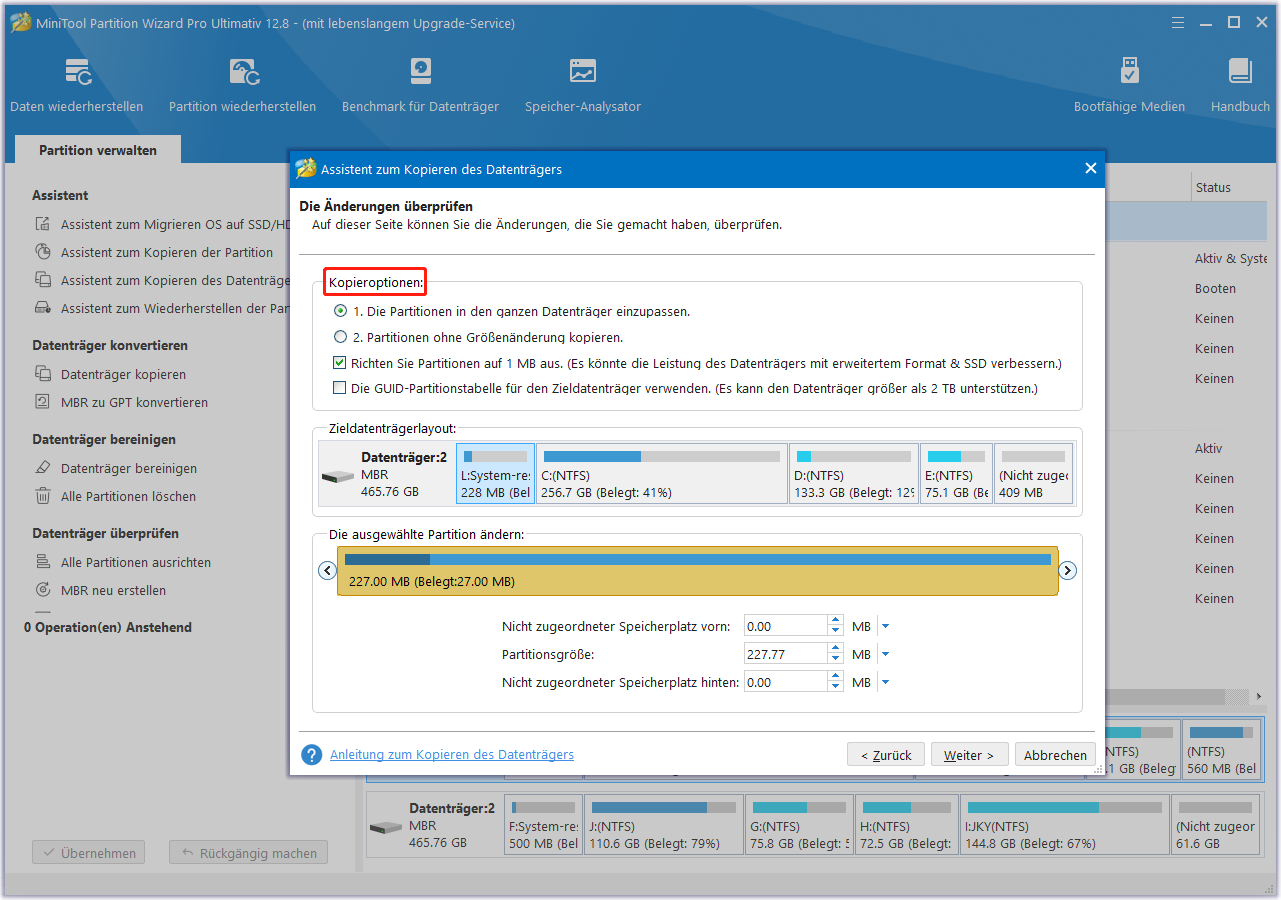
Schritt 6: Lesen Sie den Hinweis sorgfältig durch und klicken Sie auf Abschließen, um die Änderungen zu beenden. Klicken Sie abschließend auf Übernehmen, um den Vorgang auszuführen. Wenn Sie den Computer neu starten müssen, folgen Sie einfach den Anweisungen, um den Vorgang abzuschließen.
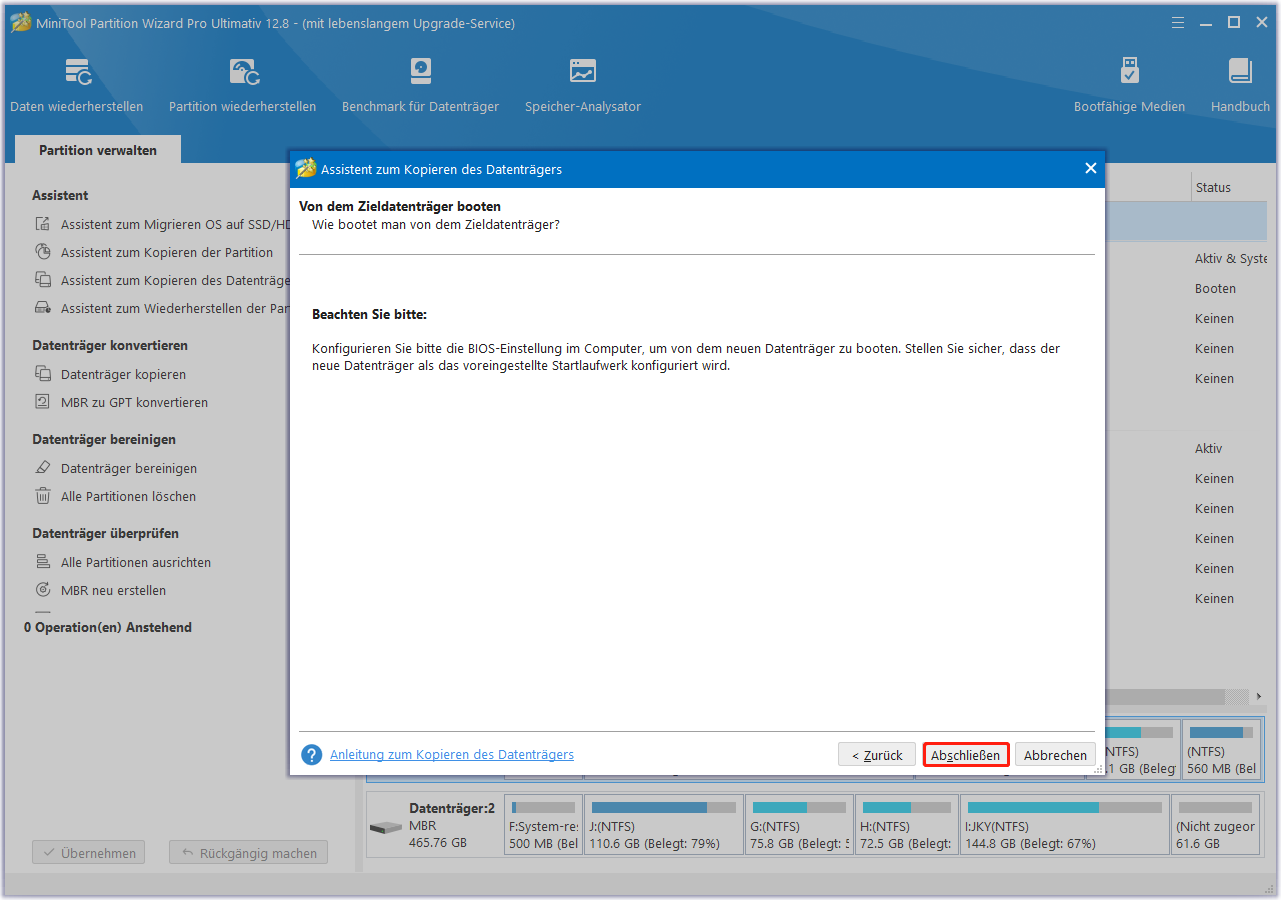
Methode 2: Verwenden Sie Samsung Magician
Samsung Magician ist eine erfahrene Software zum Klonen von Samsung SSDs, die nur Samsung SSDs klont. Wenn Sie eine Samsung SSD auf eine andere Samsung SSD klonen, können Sie Samsung Magician verwenden.
Festplatten von anderen Herstellern werden von Samsung Magician nicht erkannt. Wenn Sie also eine nicht von Samsung stammende SSD an den Computer anschließen, wird sie von Samsung Magician nicht erkannt und es erscheint die Meldung „Bitte Samsung SSD anschließen“. Dann können Sie die Festplatte nicht klonen.
Mit Funktionen wie Leistungs-Benchmarking, Firmware-Updates und sicherem Löschen können Sie auch andere Aufgaben durchführen. Es ist erwähnenswert, dass es das Datenmigrationstool von Samsung Magician 7.2.0 integriert, das Ihnen hilft, alle vorhandenen Dateien und Programme von der Festplatte/SSD auf ein neues Samsung-Laufwerk zu übertragen.
Schritt 1: Laden Sie Samsung Magician von der offiziellen Website herunter und installieren Sie es. Führen Sie dann Samsung Magician aus und wählen Sie Datenmigration im linken Bereich.
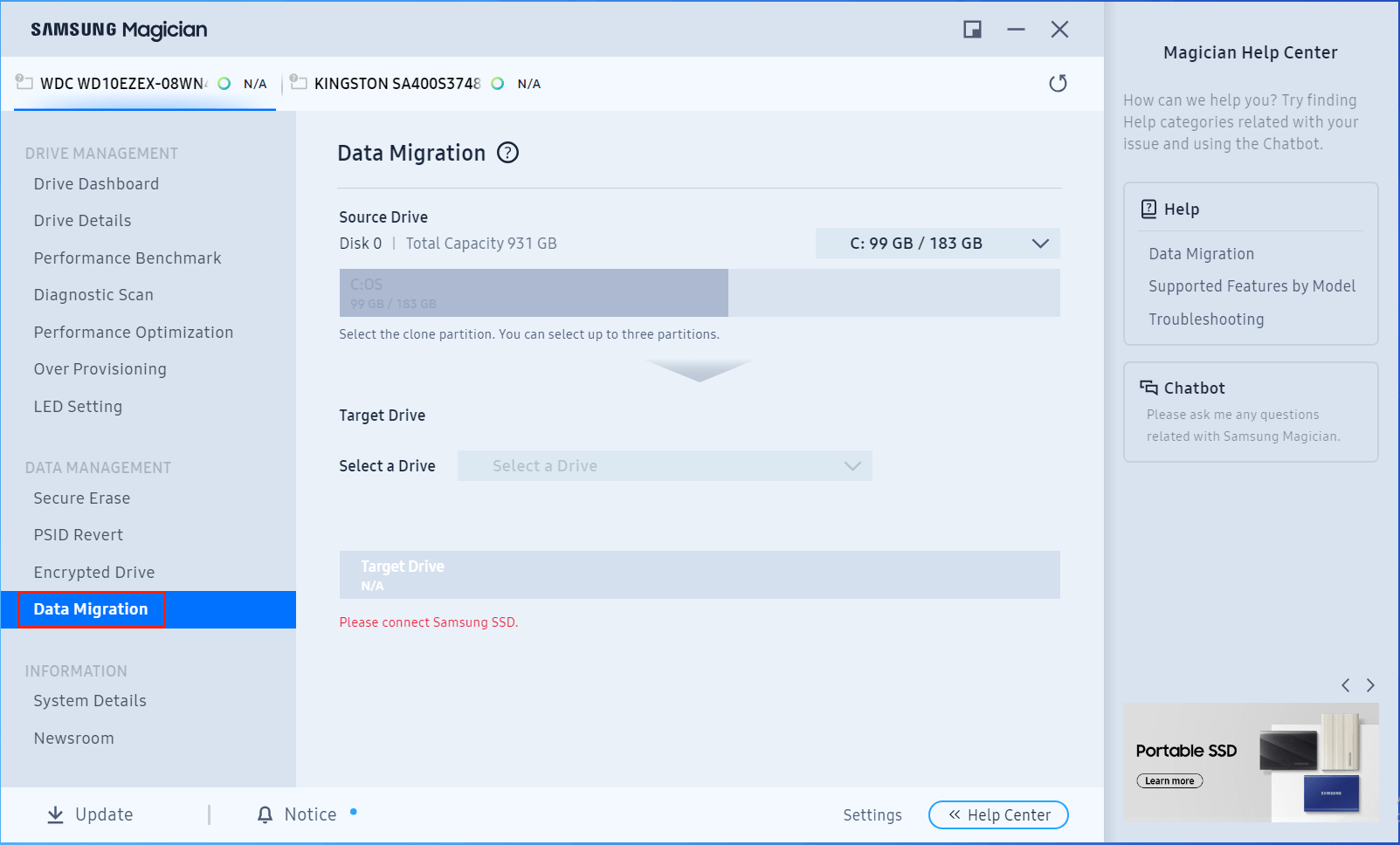
Schritt 2: Schließen Sie die neue Samsung SSD über ein SATA-zu-USB-Kabel an den Computer an. Klicken Sie dann auf die Schaltfläche Starten.
Schritt 3: Data Migration scannt automatisch und wählt das Laufwerk C als Quelllaufwerk aus. Sie müssen also nur noch das Ziellaufwerk (die neue Samsung SSD) auswählen.
Schritt 4: Klicken Sie auf die Schaltfläche Starten. Daraufhin wird eine Warnmeldung eingeblendet. Nachdem Sie den Inhalt bestätigt haben, klicken Sie auf Ja, um fortzufahren.
Schritt 5: Sobald der Klonvorgang abgeschlossen ist, wird eine grüne Meldung angezeigt. Klicken Sie einfach auf Beenden, um das Tool zu beenden.
Nachdem der Klonvorgang der Samsung SSD abgeschlossen ist, können Sie die aktuelle Samsung SSD durch die neue ersetzen. Schalten Sie den Computer aus, nehmen Sie die alte Samsung SSD heraus, setzen Sie die neue SSD ein und starten Sie den PC von der neuen SSD. Wenn der PC nicht normal starten kann, beheben Sie das Problem, indem Sie sich auf diesen Beitrag beziehen, der Ihnen sagt, was zu tun ist, wenn das geklonte Laufwerk/SSD nicht startet.
Fazit
Dieser Beitrag ist eine vollständige Anleitung zum Klonen von Samsung SSDs. Er listet die Gründe, die notwendigen Vorbereitungen und die detaillierten Schritte zum Klonen von Samsung SSDs auf. Wenn Sie vorhaben, eine Samsung SSD auf eine andere SSD zu klonen, werfen Sie jetzt einen Blick auf diese Anleitung!
Es wird empfohlen, MiniTool Partition Wizard zu verwenden, wenn die Zielfestplatte nicht von Samsung ist. Es hilft Ihnen, den Klonvorgang mit wenigen Klicks abzuschließen. Sollten Sie bei der Verwendung von MiniTool Partition Wizard Schwierigkeiten haben, kontaktieren Sie uns bitte per E-Mail über [email protected]. Wir werden Ihnen so schnell wie möglich helfen, die Probleme zu lösen.


