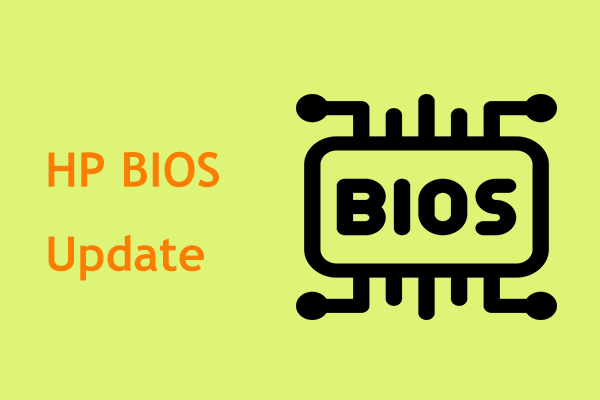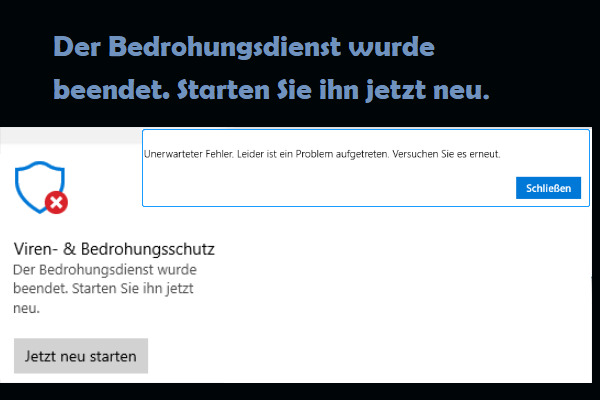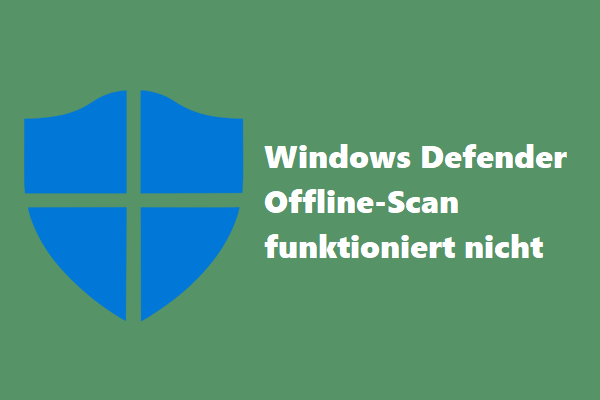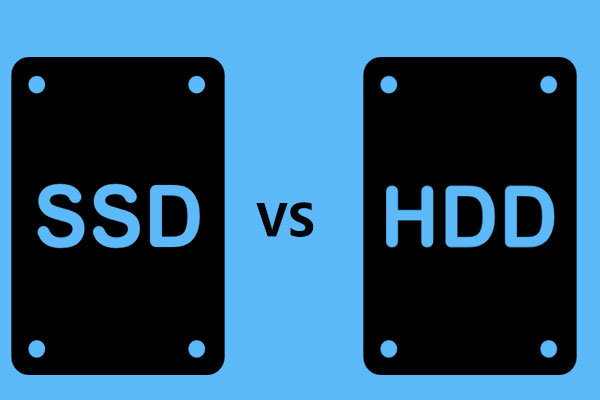Warum ist mein HP Laptop so langsam? Wie kann man einen langsamen HP Laptop reparieren? Um die Antworten auf diese beiden Fragen herauszufinden, sind Sie hier genau richtig. In diesem Beitrag zeigt Ihnen MiniTool die möglichen Gründe für ein langsames HP-Notebook sowie effektive Methoden, um Ihren HP-Laptop zu beschleunigen.
Langsamer HP-Laptop unter Windows 11/10
HP ist eine weit verbreitete Computermarke, die sehr populär geworden ist. Dieses Unternehmen stellt viele hervorragende Laptops her, aber nicht alle von ihnen laufen schnell. Vielleicht haben Sie sich auch schon einmal über Ihren langsamen HP-Laptop beschwert, egal ob Sie Windows 10 oder Windows 11 verwenden.
Wie Laptops anderer Marken können auch HP Laptops mit der Zeit langsam werden und die Systemleistung beeinträchtigen. Manchmal verbringt man viel Zeit mit dem Starten und Laden des Windows-Betriebssystems, die Apps laufen langsam, es kommt zu Abstürzen usw. Manchmal läuft der HP Laptop sogar langsam und friert ein.
Warum ist mein HP Laptop so langsam? Wenn Sie die Gründe für die Langsamkeit des HP Laptops herausfinden wollen, ist das bis zu einem gewissen Grad etwas schwierig. Zu den möglichen Ursachen gehören unnötige Anwendungen im Hintergrund oder beim Start, unzureichender Arbeitsspeicher und Festplattenspeicher, mögliche Viren im System, Überhitzung des Laptops, Hardware-Fehlfunktionen und vieles mehr.
Machen Sie sich keine Sorgen, wenn Sie mit dem Problem des langsamen HP Laptops in Windows konfrontiert werden. Im folgenden Teil finden Sie mehrere nützliche Lösungen für dieses Problem.
So beheben Sie einen langsamen HP Laptop unter Windows 11/10
HP PC Hardware Diagnostics verwenden
Manchmal verlangsamt sich Ihr HP Laptop aufgrund von Hardware-Problemen. Wenn eine der Komponenten defekt ist, kommt es hin und wieder vor, dass Ihr HP Laptop langsam läuft und einfriert. Obwohl Sie das Gerät weiter benutzen können, ist dies ärgerlich, da es die Effizienz beeinträchtigen kann. Sie sollten eine Hardware-Diagnose durchführen, um Probleme zu finden und zu beheben oder schnell eine Reparatur zu erhalten.
Hierfür können Sie das spezielle Tool von HP verwenden – HP PC Hardware Diagnostics. Es ist auf neuen HP Computern vorinstalliert. Wenn Sie es nicht auf Ihrem PC finden, können Sie es manuell herunterladen und installieren. Dieses Tool kann Ihnen helfen, Hardware-Probleme zu identifizieren, zu isolieren und zu diagnostizieren.
Schritt 1: Laden Sie HP PC Hardware-Diagnose über den Microsoft Store herunter und installieren Sie es auf Ihrem Windows 11/10 PC. Oder verwenden Sie den direkten Download-Link von HP und doppelklicken Sie auf die .exe-Datei, um sie zu installieren.
Schritt 2: Starten Sie HP PC-Hardware-Diagnose Windows auf seiner Hauptschnittstelle. Klicken Sie auf Systemtests und klicken Sie auf die Schaltfläche Ausführen, um den Test zu starten.
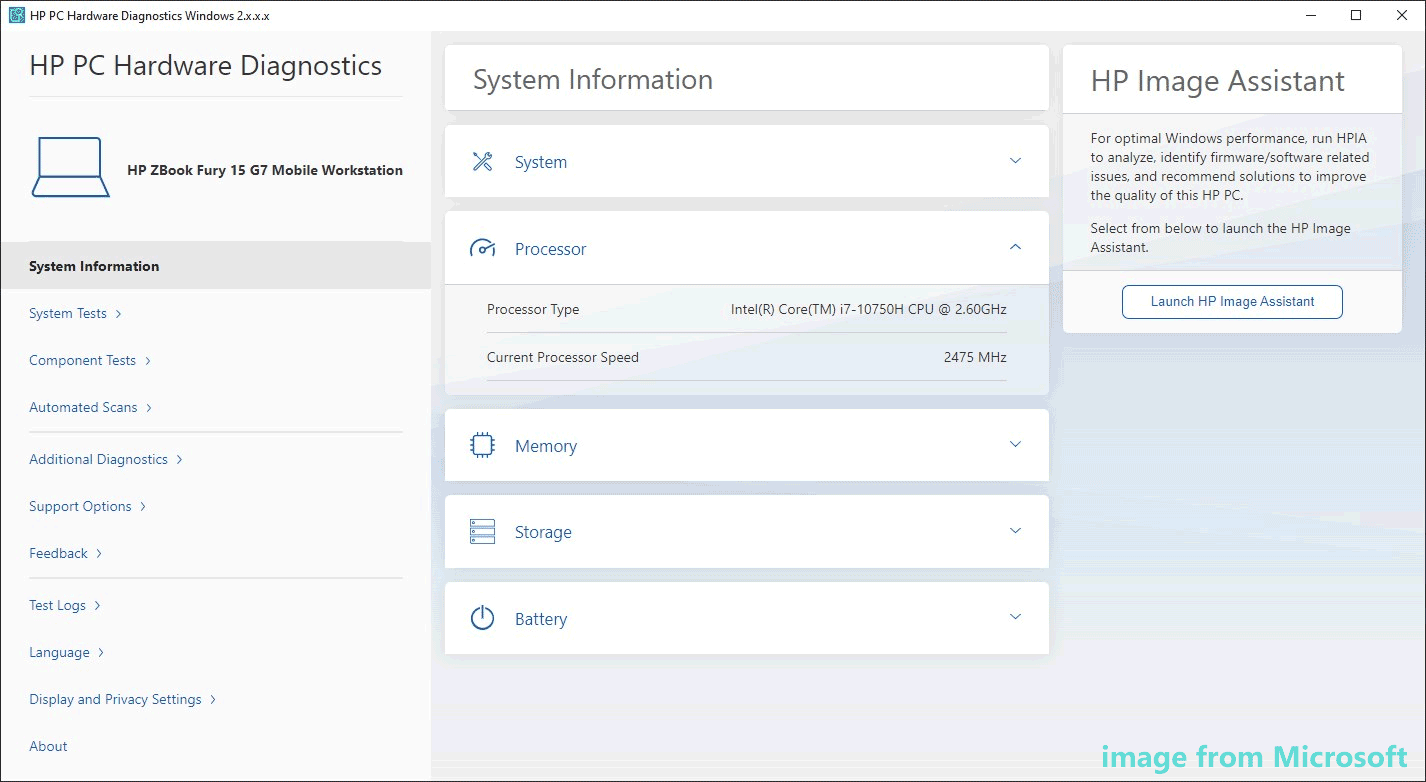
Schritt 3: Nach Abschluss der Tests können Sie die Ergebnisse sehen. Wenn es eine fehlerhafte Komponente gibt, beheben Sie das Problem, indem Sie die Anweisungen auf dem Bildschirm befolgen.
Wenn Sie viele Details über dieses Hardware-Diagnosetool wissen möchten, lesen Sie unseren früheren Beitrag - Anleitung: HP Hardware Diagnostics Download und Installation.
Wenn Ihre Hardware gut läuft, gehen Sie zu den nächsten Methoden (in Bezug auf Software), um das Problem des langsamen HP Laptops unter Windows 11/ zu lösen.
Performance Tune Check ausführen
Diese Methode wird auf einer HP Website erwähnt und kann zur Optimierung Ihres PCs und zur Verbesserung der PC-Leistung verwendet werden. Um diesen Tune Check auszuführen, benötigen Sie HP Support Assistant Version 8.5 und höher. Laden Sie dieses Tool einfach herunter und installieren Sie es auf Ihrem Windows-PC. Starten Sie es dann und klicken Sie unter Fehlerbehebung und Korrekturen auf Leistungstuning-Check.
Startobjekte deaktivieren
Zu viele Programme beim Starten können dafür verantwortlich sein, dass Ihr HP Laptop langsam läuft. Beim Starten Ihres Laptops werden diese Anwendungen möglicherweise automatisch geöffnet. Außerdem können diese Anwendungen die Geschwindigkeit und Effizienz des PCs beeinträchtigen, da sie viele Systemressourcen beanspruchen. Stellen Sie daher sicher, dass Sie einige unnötige Anwendungen beim Start deaktiviert haben.
Schritt 1: Öffnen Sie den Task-Manager auf Ihrem Laptop.
Schritt 2: Navigieren Sie zur Registerkarte Autostart, wählen Sie das Startelement aus und klicken Sie auf Deaktivieren. Wiederholen Sie diesen Schritt für alle Elemente, die Sie deaktivieren möchten.
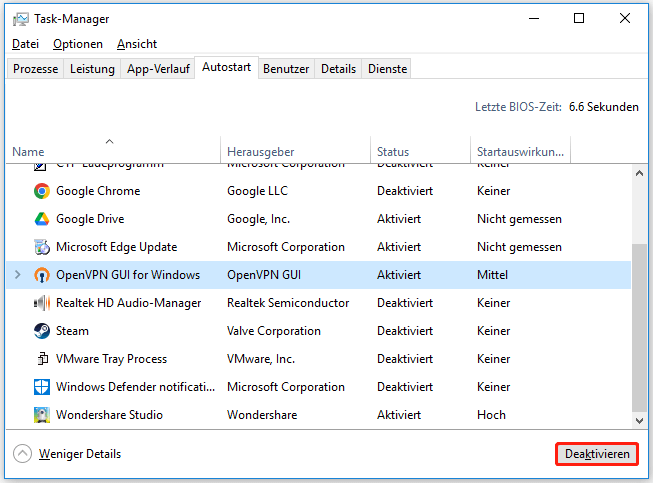
Bereinigen Sie Ihre Festplatte
Wenn ein HP Laptop langsam läuft, kann das an einem vollen Festplattenspeicher liegen. Wenn Ihre Festplatte mit vielen Dateien gefüllt ist, braucht Windows viel Zeit, um die Daten aller laufenden Programme von der Festplatte zu holen. Laut HP kann der Computer um bis zu 50 % langsamer werden, wenn die Speicherkapazität in den Bereich von 90 % erreicht.
Es ist an der Zeit, Speicherplatz freizugeben, einschließlich Junk-Dateien, temporäre Dateien, Anwendungs-Cache-Daten, unnötige Dateien und mehr. Es gibt mehrere Möglichkeiten, Ihre Festplatte zu säubern und Speicherplatz freizugeben – deinstallieren Sie unnötige Anwendungen, führen Sie die Datenträgerbereinigung aus, löschen Sie unnötige Dateien, speichern Sie neue Dateien an einem anderen Ort und vieles mehr. Weitere Details finden Sie in unserem früheren Beitrag – 10 Wege zum Freigeben von Speicherplatz in Windows 10/11 [Anleitung].
Nach Windows-Updates suchen
Das Fehlen wichtiger Windows-Updates kann zu dem Problem führen, dass der HP Laptop langsam ist. Das Gerät benötigt Updates, um einige neue Programme auszuführen, da diese im Laufe der Zeit automatisch aktualisiert werden. Wenn Updates fehlen, sind einige Anwendungen möglicherweise nicht kompatibel, was den Computer schwer laufen lässt und zu einer langsamen Geschwindigkeit oder sogar zum Einfrieren führt.
Dies ist eine gute Gelegenheit, um nach Windows-Updates zu suchen und sie auf Ihrem Laptop zu installieren.
Schritt 1: Drücken Sie die Tasten Win und I, um die App Einstellungen in Windows 11/10 zu öffnen.
Schritt 2: Gehen Sie zu Update & Sicherheit > Windows Update und suchen Sie nach Updates. In Windows 11 gehen Sie direkt zu Windows Update, um nach verfügbaren Updates zu suchen. Sobald einige verfügbare Updates gefunden werden, laden Sie diese herunter und installieren Sie sie.
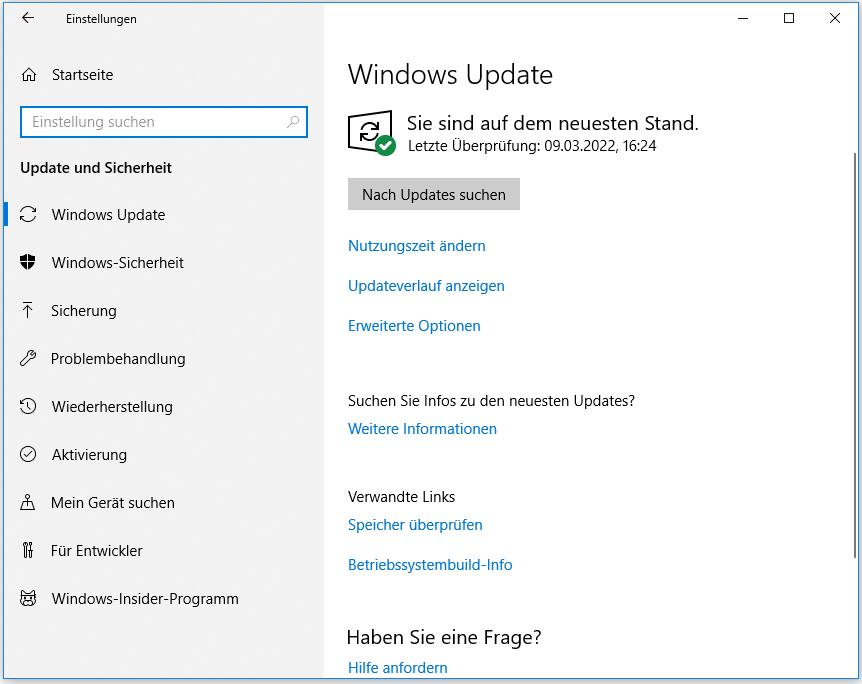
Windows-Registrierung reparieren
Manchmal kann ein langsamer und eingefrorener HP Laptop durch Probleme in der Windows-Registrierung verursacht werden. Nach der Installation oder Deinstallation von Anwendungen kann die Windows-Registrierung durcheinander geraten. Es kann sein, dass Sie einen Fehler sehen und der HP Laptop plötzlich langsam wird.
In diesem Fall ist es notwendig, die Windows-Registrierung zu reparieren. Obwohl dies etwas kompliziert klingt, können Sie dies ganz einfach tun, indem Sie die Methoden aus unserem vorherigen Beitrag – Windows 10 Registry reparieren – so geht´s – verwenden.
Auf Viren und Malware prüfen
Viren und Malware sind dafür bekannt, dass sie PC-Abstürze verursachen und Ihre Daten stehlen. Darüber hinaus können potenzielle Viren, bösartige Software, Adware, Spyware usw. im Hintergrund auf Ihrem Computer ausgeführt werden, was viele wertvolle CPU- und RAM-Ressourcen beansprucht und die Geschwindigkeit des HP Laptops verlangsamt. Wenn Sie einen plötzlichen Absturz oder eine unerklärliche Verlangsamung feststellen, könnte Ihr HP Laptop Opfer eines bösartigen Virus geworden sein.
Wie kann man einen HP Laptop in dieser Situation beschleunigen? Es ist eine gute Option, von Zeit zu Zeit eine vollständige Überprüfung durchzuführen. Windows 11/10 verfügt über ein integriertes Antivirenprogramm namens Windows Security, auch bekannt als Windows Defender. Hier erfahren Sie, wie Sie eine vollständige Überprüfung mit diesem Tool durchführen.
Schritt 1: Geben Sie in Windows 11/10 Windows Sicherheit in das Suchfeld ein und klicken Sie auf das Ergebnis, um diese Anwendung zu öffnen.
Schritt 2: Tippen Sie auf Viren- und Bedrohungsschutz, dann sehen Sie, dass die Standardüberprüfung die Schnellüberprüfung ist. Klicken Sie einfach auf Überprüfungsoptionen, wählen Sie Vollständige Überprüfung und klicken Sie auf Jetzt überprüfen. So können Sie alle Dateien und laufenden Anwendungen auf Ihrer Festplatte überprüfen, was länger als eine Stunde dauert.
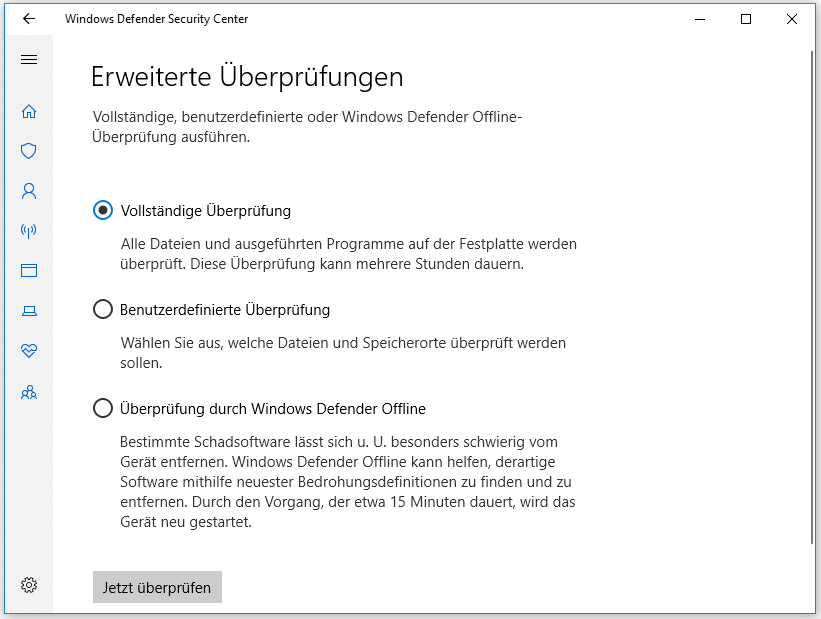
Wenn Ihr HP-Laptop langsam läuft, können Sie einige Softwarekorrekturen vornehmen. Darüber hinaus können Sie auch einige hardwarebezogene Methoden ausprobieren. Sehen Sie sich die beiden folgenden Abhilfen an: RAM und Festplatte aufrüsten. Wenn Ihr Laptop zu alt ist, ist ein Hardware-Upgrade eine gute Möglichkeit, wenn Sie nicht viel Geld für einen neuen Laptop ausgeben möchten.
RAM aufrüsten
Wenn Sie einen stark beanspruchten Laptop haben, können Sie nach einigen Jahren Anzeichen für eine Verlangsamung feststellen, die auf den ständig aktiven Arbeitsspeicher zurückzuführen sein können. RAM, die Abkürzung für Random-Access-Memory, ist eine Form des Computerspeichers, der zum Speichern temporärer Daten verwendet wird. Wenn der Arbeitsspeicher Ihres HP Laptops zu klein ist, können viele Anwendungen nicht reibungslos ausgeführt werden und die Arbeitsgeschwindigkeit kann sich verringern.
Um den langsamen HP Laptop zu reparieren, können Sie RAM hinzufügen oder auf eine größere Kapazität aufrüsten. Dies ist eine intelligente Methode, um das Gerät zu beschleunigen, wenn Sie Ihren HP Laptop zum Spielen großer Spiele oder zum Bearbeiten von Videos/Bildern verwenden. Wie viel Arbeitsspeicher Sie benötigen, hängt davon ab, was Sie mit Ihrem Computer machen wollen. Je mehr Arbeitsspeicher, desto schneller kann der PC arbeiten.
Wenn Sie ein Spieler sind, können Sie diesen Beitrag lesen - Wie viel RAM brauche ich für Spiele? Ein einfache Anleitung für Sie!
Wie fügt man RAM hinzu oder rüstet RAM auf? In unseren früheren Beiträgen finden Sie einige Details:
- Wie füge ich RAM zu einem Laptop hinzu? Sehen Sie sich jetzt die einfache Anleitung an!
- Wie Sie den Arbeitsspeicher Ihres Computers aufrüsten oder austauschen können
Upgrade von HDD auf SSD
Vielleicht läuft Ihr HP Laptop langsam auf einer HDD. Es ist bekannt, dass eine SSD beim Starten Ihres Systems schneller läuft als eine HDD. Heutzutage sind die meisten modernen Laptops mit einer SSD als Systemfestplatte ausgestattet. Bei alten HP Laptops wird für die Installation von Windows eine herkömmliche Festplatte verwendet.
Wenn Sie es leid sind, lange auf das Hochfahren des Geräts zu warten, sollten Sie Ihre Festplatte auf eine SSD aufrüsten, um von der schnellen Start- und Ausführungsgeschwindigkeit von Anwendungen zu profitieren.
Wie kann man ein Upgrade von HDD auf SSD durchführen, um einen langsamen HP-Laptop unter Windows 10/11 zu reparieren? Sie können die gesamte Systemfestplatte durch Klonen der Festplatte auf eine SSD migrieren, ohne Windows neu zu installieren. Bei dieser Arbeit kann Ihnen die professionelle Software zum Klonen von Festplatten – MiniTool ShadowMaker – eine große Hilfe sein.
Es bietet Ihnen eine Funktion namens Datenträger klonen, mit der Sie die gesamte Festplatte auf eine andere Festplatte klonen können – alles, einschließlich Systemdateien, Einstellungen, Anwendungen, Registrierungen, persönliche Dateien, Ordner und mehr wird auf die zweite Festplatte verschoben. Nach Abschluss des Klonvorgangs können Sie die geklonte Festplatte direkt zum Booten Ihres Computers verwenden.
Um Ihre Festplatte durch einen Klon auf eine SSD aufzurüsten, klicken Sie auf die folgende Schaltfläche, um MiniTool ShadowMaker zu erhalten, und doppelklicken Sie dann auf die heruntergeladene .exe-Datei, um sie auf Ihrem Laptop zu installieren.
MiniTool ShadowMaker TrialKlicken zum Download100%Sauber & Sicher
Schritt 1: Schließen Sie Ihre SSD an Ihren Laptop an.
Schritt 2: Nach dem Start von MiniTool ShadowMaker Test, klicken Sie auf Testversion beibehalten.
Schritt 3: Klicken Sie unter der Registerkarte Tools auf Datenträger klonen, um fortzufahren.
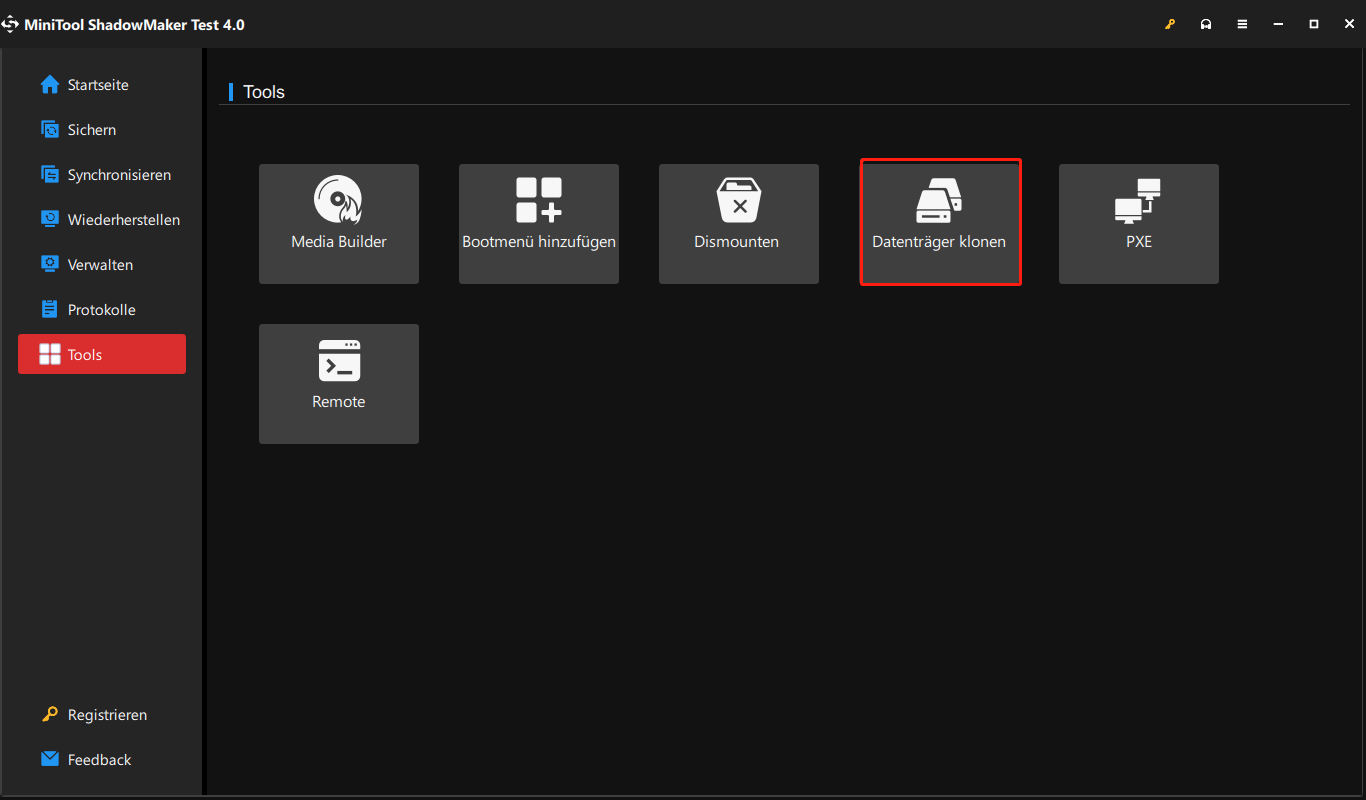
Schritt 4: Wählen Sie das Systemlaufwerk als Quelllaufwerk und Ihre SSD als Ziellaufwerk aus.
Achten Sie darauf, dass keine wichtigen Daten auf der SSD gespeichert sind. Andernfalls werden diese durch den Klonvorgang gelöscht.
Schritt 5: Nach der Auswahl starten Sie den Klonvorgang. Dies kann je nach Datenmenge einige Zeit in Anspruch nehmen.
Schalten Sie danach Ihren HP Laptop aus, entfernen Sie die Festplatte und setzen Sie die SSD an ihren ursprünglichen Platz. Dann können Sie den Rechner mit hoher Geschwindigkeit von der SSD starten. Auch beim Ausführen einiger Anwendungen ist die Geschwindigkeit sehr hoch.
Verwandter Beitrag: Klonen einer Festplatte auf SSD in Windows 11/10/8/7
Andere Tipps zur Behebung von HP Laptop läuft langsam Windows 11/10
- Verwenden Sie nicht zu viele Anwendungen auf einmal
- Kühlen Sie Ihren Laptop ab, wenn er überhitzt ist
- Achten Sie auf Websites, die mit Flash-Werbung gefüllt sind
- Sorgen Sie für eine gute Wärmeableitung
- Überprüfen Sie das Systemlimit, bevor Sie große Programme von Drittanbietern ausführen
Darüber hinaus gibt es einige verwandte Artikel zur Verbesserung der PC-Leistung:
- Wie Sie Windows 11 beschleunigen und seine Leistung verbessern
- Wie Sie Windows 11 für eine gute Leistung beschleunigen können (14 Tipps)
- Wie kann man einen älteren Laptop beschleunigen, damit er wie neu läuft? (9+ Wege)
Das Ende
Warum ist Ihr HP Laptop so langsam und friert sogar ein? Wie behebt man einen langsamen HP-Laptop unter Windows 11/10 oder was kann man tun, wenn Ihr HP-Laptop langsam läuft? Nachdem Sie diesen Beitrag gelesen haben, werden Sie feststellen, dass es viele Möglichkeiten gibt, die einen Versuch wert sind. Probieren Sie einfach eine oder einige auf Ihre tatsächliche Situation.
Wenn Sie eine andere Lösung für die Langsamkeit Ihres HP Laptops beim Start oder bei der Benutzung gefunden haben und diese mit uns teilen möchten, teilen Sie uns dies in dem folgenden Kommentar mit. Vielen Dank!