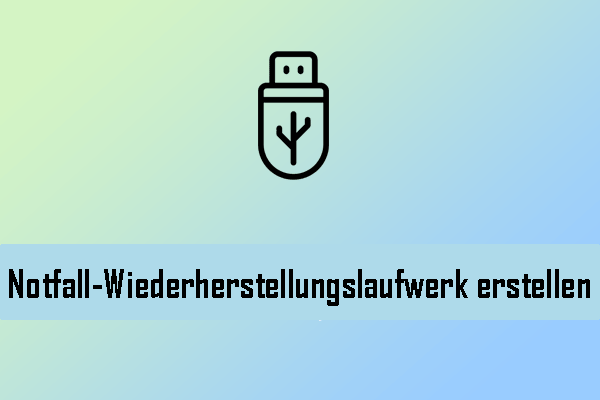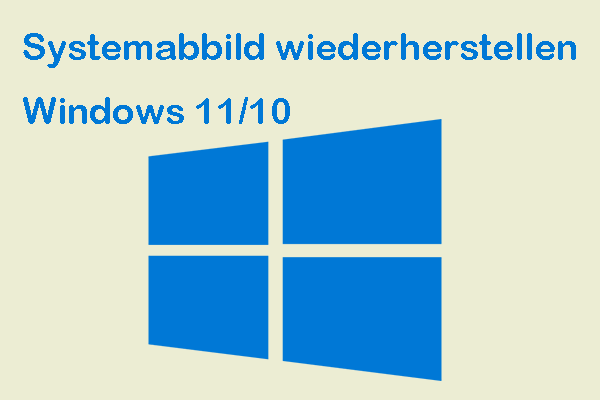Das Problem Sony VAIO bleibt beim Logo-Bildschirm stecken tritt häufig auf, wenn Sie versuchen, es einzuschalten. Wissen Sie, wie das Problem behoben werden kann? Falls Sie jetzt keine Ahnung haben, können Sie sich auf diese Anleitung von MiniTool Solution beziehen, um mögliche Ursachen und Lösungen zu erfahren.
Sony VAIO bleibt beim Logo-Bildschirm stecken
Sony VAIO ist einer der leistungsstärksten Laptops, der verschiedene Aufgaben wie Unterhaltung, Studium und Produktivität behandeln kann. Im Laufe der Zeit funktioniert Ihr Sony VAIO vielleicht plötzlich nicht. Zum Beispiel Probleme wie schwarzer Bildschirm, Startproblem oder Hängenbleiben im Ladebildschirm sind nichts Neues.
Was sollten Sie tun, wenn Sony VAIO Laptop auf dem Startbildschirm hängen bleibt? Sobald das passiert, können Sie auf nichts auf Ihrem Computer zugreifen. Um Ihren Arbeitsablauf nicht zu beeinträchtigen, müssen Sie daher so schnell wie möglich einige Gegenmaßnahmen ergreifen. Einigen Nutzerberichten in den Foren zufolge kann das Problem „Sony VAIO bleibt beim Logo hängen“ durch diese Faktoren ausgelöst werden:
- Störung von Peripheriegeräten.
- Malware- oder Virusinfektion.
- Falsche Boot-Reihenfolge oder falscher Boot-Modus.
- Beschädigte Systemdateien.
- Neu installierte Updates oder Programme.
Wie behebt man Sony VAIO bleibt beim Logo-Bildschirm stecken unter Windows 10/11?
Lösung 1. PC ohne Peripheriegräte neu starten
Bestimmte mit Ihrem Computer verbundene externe Geräte könnten für das Problem „Sony VAIO bleibt auf dem VAIO-Logo-Bildschirm hängen“ verantwortlich sein. Um potenzielle Konflikte zu beseitigen, müssen Sie Ihren Computer ohne Peripheriegeräte neu starten und prüfen, ob dies funktioniert. So geht’s:
Schritt 1. Halten Sie die Power-Taste gedrückt, um Ihren Computer auszuschalten.
Schritt 2. Entfernen Sie alle unnötigen Peripheriegeräte wie USB-Flash-Laufwerke, externe Festplatten, Drucker, Webcams, Scanner und so weiter.
Schritt 3. Nach einer Weile starten Sie Ihren Computer ohne diese externen Geräte neu. Wenn Ihr Computer normal gestartet werden kann, sollten Sie diese Geräte nacheinander anschließen, um das in Konflikt stehende Gerät zu finden.
Lösung 2. Boot-Modus ändern
Der Legacy-Boot-Modus verwendet MBR-Datenträger, während der UEFI-Boot-Modus GPT-Datenträger verwendet. Sobald der Boot-Modus mit dem Datenträgertyp Ihres Computers nicht übereinstimmt, treten Computerstartprobleme wie Sony VAIO bleibt beim Logo hängen auf. In diesem Fall hilft das Ändern des Boot-Modus Ihnen vielleicht. Gehen Sie folgt vor:
Schritt 1. Schalten Sie Ihren Computer aus > drücken Sie die ASSIST-Taste > wählen Sie Start BIOS setup aus.
Schritt 2. Auf der Registerkarte Boot wählen Sie nach Ihrem Datenträgertyp einen Boot-Modus aus.
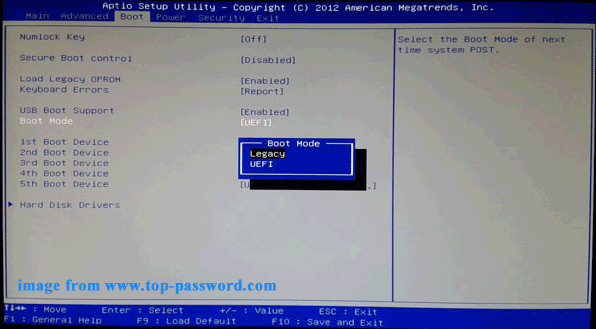
Schritt 3. Speichern Sie die Änderungen und schließen Sie das BIOS-Menü.
Verwandter Artikel: So ändern Sie den Boot-Modus von Legacy zu UEFI.
Lösung 3. BIOS auf Werkseinstellungen zurücksetzen
Das BIOS ist für die Verwaltung verschiedener Komponenten eines Computers verantwortlich und steuert den Startvorgang. Wenn Sie Probleme beim Booten Ihres Sony VAIO Laptops haben, könnte das Zurücksetzen vom BIOS hilfreich sein. Hier ist die Anleitung:
Schritt 1. Drücken Sie die Power-Taste, um Ihren Computer herunterzufahren.
Schritt 2. Nachdem Ihr Computer komplett ausgeschaltet ist, halten Sie die ASSIST-Taste gedrückt, bis der Bildschirm VAIO Care (Rescue Mode) angezeigt wird.
Schritt 3. Drücken Sie F2, um das BIOS-Setup zu starten > finden Sie den Bildschirm Setup Utility mit den Pfeiltasten > drücken Sie F9, um das BIOS auf Werkseinstellungen zurücksetzen.
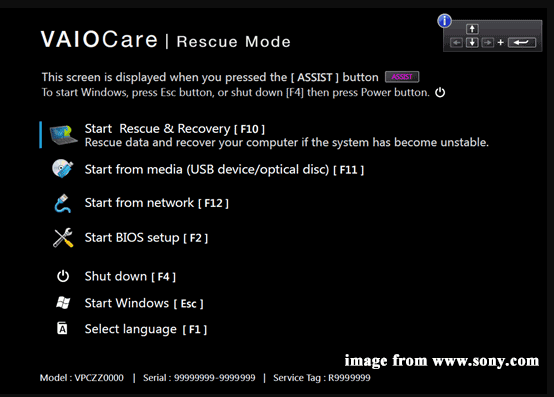
Schritt 4. Endlich speichern Sie die gewünschte Änderung und beenden Sie das BIOS.
Lösung 4. Standard-Boot-Gerät überprüfen
Wenn das erste Boot-Start nicht Ihre Systemfestplatte ist, kann Ihr System das Betriebssystem nicht finden, was zu Problemen wie Sony VAIO bleibt im Ladebildschirm hängen oder schwarzer Bildschirm führt. So stellen Sie die primäre Startreihenfolgen richtig ein:
Schritt 1. Rufen Sie das BIOS-Menü Ihres Sony VAIO Laptops auf.
Schritt 2. Im Abschnitt Boot wählen Sie Ihre Systemfestplatte als Standard-Startgerät aus.
Schritt 3. Speichern Sie die Änderung, schließen Sie das BIOS und starten Sie Ihren PC, um zu überprüfen, ob das Problem „Sony VAIO bleibt beim Logo-Bildschirm stecken“ behoben ist.
Lösung 5. Im abgesicherten Modus starten
Falls Ihr Computer nicht normal gestartet werden kann, können Sie den abgesicherten Modus öffnen, in dem Windows nur mit einem begrenzten Satz von Dateien und Treibern gestartet wird. Sobald Sie sich im abgesicherten Modus befinden, können Sie herausfinden, was das Betriebssystem daran hindert, richtig zu funktionieren. So geht’s:
Schritt 1. Fahren Sie Ihren Computer herunter und halten Sie die ASSIST-Taste gedrückt, um VAIO Care (Rescue Mode) aufzurufen.
Schritt 2. Markieren Sie Start Rescue & Recovery [F10] und drücken Sie die Eingabetaste.
Schritt 3. Wählen Sie ein Tastaturlayout aus > Problembehandlung > Erweiterte Optionen > Eingabeaufforderung.
Schritt 4. Im Befehlsfenster geben Sie bcdedit /set {default} bootmenupolicy legacy und drücken Sie die Eingabetaste, um das Legacy Advanced Boot Options Menü zu Windows 10/11 hinzuzufügen.
Schritt 5. Danach schließen Sie die Eingabeaufforderung und wählen Sie PC ausschalten aus.
Schritt 6. Drücken Sie die Power-Taste, um Ihren Computer einzuschalten, und drücken Sie dann wiederholt F8.
Schritt 7. Im Fenster Starteinstellungen wählen Sie nach Ihren Anforderungen Abgesicherten Modus aktivieren (oder Abgesicherten Modus mit Netzwerktreibern oder mit Eingabeaufforderung aktivieren).
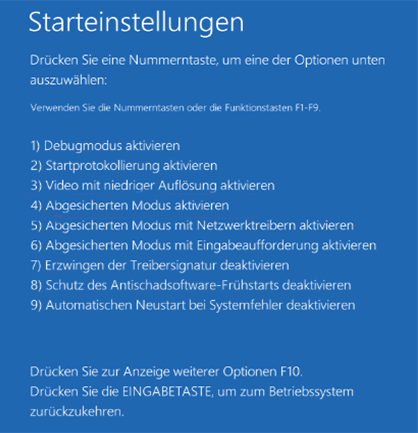
Jetzt können Sie im abgesicherten Modus ein problematisches Programm löschen, ein kürzlich installiertes Windows-Update deinstallieren oder Viren/Malware beseitigen.
Lösung 6. Starthilfe durchführen
Die Starthilfe soll die meisten Probleme beheben, die Ihren Computer daran hindern, das Betriebssystem zu starten. Wenn das Problem „Sony VAIO bleibt auf dem VAIO-Logo-Bildschirm hängen“ auftritt, können Sie daher die Durchführung einer Starthilfe in Betracht ziehen. Folgen Sie diesen Schritten:
Schritt 1. Schalten Sie Ihren Computer aus > starten Sie ihn neu > drücken Sie die Power-Taste, wenn das Windows-Logo auf dem Bildschirm erscheint.
Schritt 2. Wiederholen Sie diesen Prozess mehrmals, bis der Bildschirm Automatische Reparatur angezeigt wird.
Schritt 3. Klicken Sie auf Erweiterte Optionen, um in die Windows-Wiederherstellungsumgebung zu gelangen.
Schritt 4. Gehen Sie anschließend zu Problembehandlung > Erweiterte Optionen > Starthilfe, um den Vorgang zu starten.
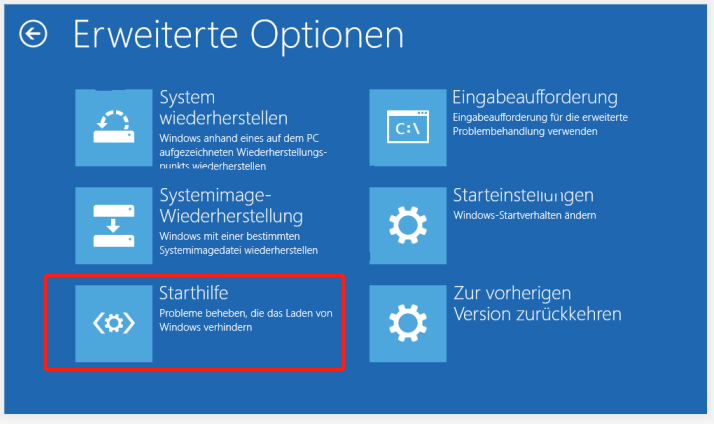
Lösung 7. Systemwiederherstellung über VAIO Care (Rescue Mode) durchführen
Die von Sony entwickelte Software VAIO Care wird speziell zur Wartung und Optimierung von Sony VAIO Laptops verwendet. Gleichzeitig stellt diese All-in-One-Software eine breite Palette von Funktionen bereit, die Ihnen beim Diagnostizieren und Beheben der meisten gängigen Computerprobleme helfen, darunter „Sony VAIO bleibt im Lade Bildschirm hängen“. So führen Sie damit eine Systemwiederherstellung durch:
Schritt 1. Fahren Sie Ihren Sony VAIO Laptop herunter und drücken Sie die ASSIST-Taste.
Schritt 2. Klicken Sie auf Problembehandlung starten (Wiederherstellung) > wählen Sie die Sprache und das Tastaturlayout aus > klicken Sie dann auf Problembehandlung.
Schritt 3. Auf der Registerkarte Problembehandlung tippen Sie auf VAIO-Wiederherstellung und wählen Sie das Betriebssystem aus.
Schritt 4. Im VAIO-Rettungsmodus klicken Sie auf VAIO Care (Rettungsmodus) starten > Wizard > Rettung übersprungen.
Schritt 5. Bestätigen Sie diesen Vorgang und befolgen Sie die Anweisungen auf dem Bildschirm, um den restlichen Prozess abzuschließen.
Lösung 8. Ihren Sony VAIO Laptop auf Werkseinstellungen zurücksetzen
Wenn das Problem „Sony VAIO bleibt beim Logo hängen“ nach der Anwendung aller oben genannten Lösungen weiterhin besteht, ist ein werkseitiges Zurücksetzen Ihres Sony VAIO Laptops der letzte Ausweg. Auf diese Weise werden alle installierten Programme, benutzerdefinierten Einstellungen und sogar persönliche Dateien auf Ihrem Windows-Rechner gelöscht. Befolgen Sie diese Schritte:
MiniTool ShadowMaker TrialKlicken zum Download100%Sauber & Sicher
Schritt 1. Öffnen Sie die Windows-Wiederherstellungsumgebung.
Schritt 2. Klicken Sie auf Problembehandlung und wählen Sie Diesen PC zurücksetzen aus.
Schritt 3. Danach werden 2 verfügbare Optionen angezeigt: Eigene Dateien beibehalten und Alles entfernen. Wählen Sie je nach Bedarf eine Option aus.
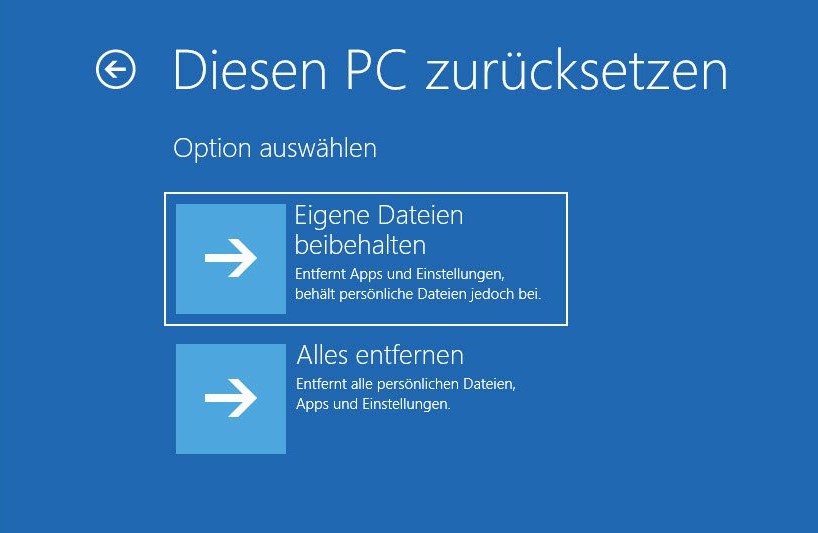
Schritt 4. Wählen Sie eine Methode zum Installieren Ihres Windows-Systems aus und folgen Sie danach den Bildschirm-Anweisungen, um den Zurücksetzungsprozess abzuschließen.
Ratschlag: Sichern Sie Ihren Sony VAIO Laptop mit MiniTool ShadowMaker
Nachdem Sie die obigen Lösungen ausgeführt haben, ist es ein Kinderspiel für Sie, Startprobleme des Computers wie Sony VAIO bleibt im Ladebildschirm hängen zu lösen. Die Fehlerbehebung kann jedoch etwas zeitaufwändig sein, weil Sie keine Ahnung haben, was dieses Problem verursacht.
Gibt es eine allgemeingültige Lösung für Probleme mit dem System oder dem Booten? Um ähnliche Probleme zu beheben, können Sie wählen, ein Systemabbild mit MiniTool ShadowMaker zu erstellen. Sobald etwas mit Ihrem Betriebssystem schief geht, können Sie es mit von Ihnen erstelltem Systemabbild ganz einfach in einen Betriebszustand versetzen, anstatt viel Zeit mit der Behebung des Problems zu verbringen.
MiniTool ShadowMaker ist ein vertrauenswürdiges Sicherungstool für Windows 11/10/8.1/8/7. Dieses praktische Tool ist für seine Ein-Klick-Systemsicherungslösung bekannt. Mit anderen Worten, es ermöglicht die Sicherung des Betriebssystems mit nur wenigen Klicks. Zusätzlich zur Systemsicherung unterstützt dieses Tool auch die Sicherung anderer Elemente wie Dateien, Ordner, Partitionen und sogar des gesamten Datenträgers.
Wenn Sie außerdem Ihren Sony VAIO Laptop schneller mach müssen, ist die Funktion Datenträger klonen Ihnen hilfreich. Damit wird das Klonen von HDD auf SSD und das Verschieben von Windows auf ein anderes Laufwerk viel einfacher.
Nun zeigen wir Ihnen, wie Sie Ihr System mit wenigen Klicks sichern.
Schritt 1. Laden Sie MiniTool ShadowMaker kostenlos herunter und installieren Sie es.
MiniTool ShadowMaker TrialKlicken zum Download100%Sauber & Sicher
Schritt 2. Navigieren Sie zur Seite Sichern. Dann stellen Sie fest, dass das Betriebssystem standardmäßig im Abschnitt QUELLE ausgewählt wird. Daher müssen Sie lediglich einen Speicherpfad im Abschnitt ZIEL auswählen. Hier ist ein USB-Flash-Laufwerk oder eine externe Festplatte sehr zu empfehlen.
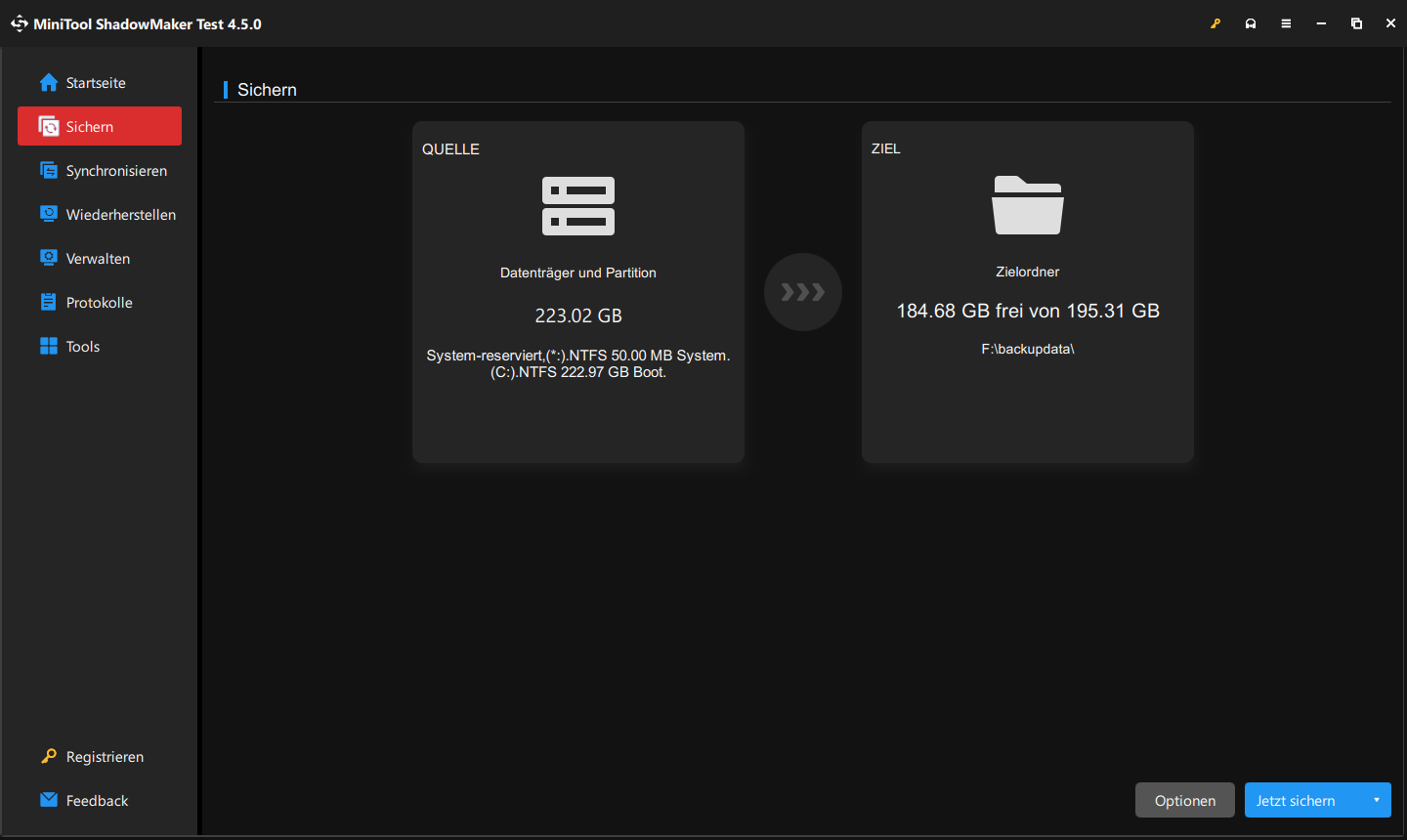
Schritt 3. Klicken Sie auf Jetzt sichern, um den Vorgang zu starten.
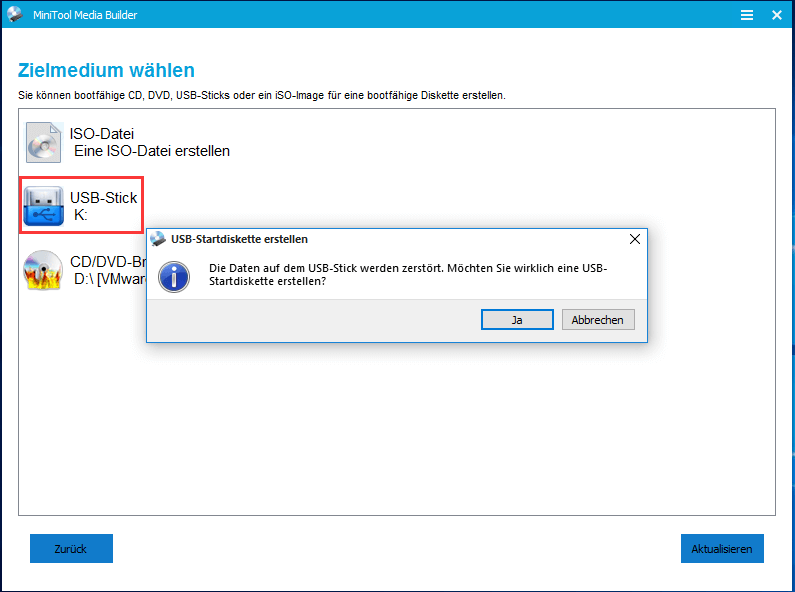
Wir brauchen Ihre Stimme
Warum tritt das Problem Sony VAIO bleibt beim Logo-Bildschirm stecken auf? Wie kann man dieses knifflige Problem behandeln? Jetzt kennen Sie unbedingt die Ursachen und Lösungen für dieses Problem. Außerdem ist ein Backup Ihres BS mit MiniTool ShadowMaker ein Allheilmittel gegen ständige Systemprobleme.
MiniTool ShadowMaker TrialKlicken zum Download100%Sauber & Sicher
Wie gefällt Ihnen unser Produkt? Wenn Sie Vorschläge oder Probleme bei der Verwendung haben, zögern Sie nicht, uns direkt über [email protected] zu kontaktieren. Wir werden uns so schnell wie möglich bei Ihnen meiden. Vielen Dank!