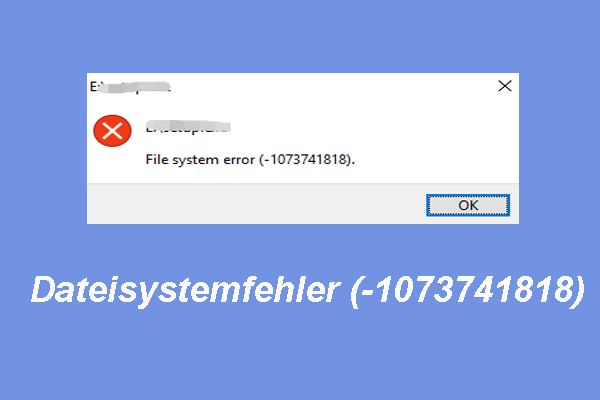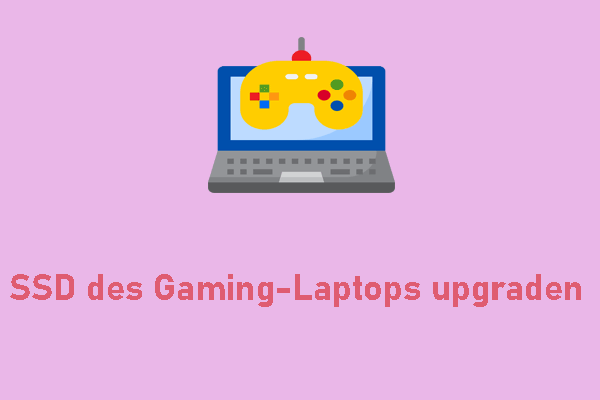Der SSD-Ausfall ist ein langweiliges Problem, das unter Windows 11/10 auftreten kann. Was sind also die Symptome für eine defekte SSD? In diesem Beitrag zeiget MiniTool Ihnen, wie Sie anhand einiger Anzeichen feststellen, ob die SSD ausfällt. Außerdem können Sie weitere Informationen dazu finden, wie Sie den Zustand der überprüfen und den SSD-Ausfall verhindern können.
Normalerweise sind SSDs langlebiger als HDDs und erfreuen sich aufgrund von schneller Leistung, Zuverlässigkeit und Haltbarkeit immer größerer Beliebtheit. Wie bei jedem elektronischen Gerät können SSDs jedoch im Laufe der Zeit defekt werden und ausfallen.
Es ist ziemlich wichtig, die Anzeichen für SSD-Ausfälle zu kennen, damit Sie den Status Ihrer SSD ermitteln und geeignete Maßnahmen zum Datenschutz ergreifen können, bevor die SSD vollständige ausfällt und alle Daten gelöscht werden. Als Nächstes zeigen wir Ihnen, wie Sie anhand einiger Symptome feststellen, ob die SSD ausfällt. Obwohl nicht alle Probleme auf eine tote SSD hinweisen, deutet einige auf eine Fehlfunktion oder ein defektes Laufwerk hin.
Wie man feststellt, ob die SSD unter Windows 11/10 ausfällt: Anzeichen
Eine SSD kann aus einigen Gründen ausfallen und Sie können eine tote SSD anhand einiger Aspekten identifizieren. Woran erkennen Sie, ob Ihre SSD ausfällt, indem Sie mögliche Anzeichen überprüfen? Lesen Sie die ausgelisteten Symptome für eine defekte SSD.
#1. Die SSD wird nicht vom Windows-Betriebssystem erkannt
Eines der offensichtlichen Anzeichen für SSD-Ausfälle besteht darin, dass das Windows-Betriebssystem die SSD nicht erkennen kann. Die SSD wird im Datei-Explorer, in der Datenträgerverwaltung und im BIOS nicht angezeigt. Stellen Sie sichern, dass sie richtig installiert ist.
Verwandter Artikel: Wird Samsung SSD unter Windows 10/11 nicht angezeigt?
#2. Daten sind beschädigt & unzugänglich
Eine defekte SSD kann aufgrund von fehlerhaften Blöcken oft Dateien beschädigen. Wenn sich Ihre Dateien nicht öffnen lassen und einen Fehler angezeigt wird, ist die Wahrscheinlichkeit hoch, dass Ihre SSD ausfällt. Im Laufe der Zeit verschlimmert sich dieses Problem immer mehr, auch wenn Sie andere Maßnahmen zur Fehlerbehebung ergriffen haben.
Auch lesen: SD-Karte ist nicht zugänglich: Fälle, Ursachen, Lösungen und Wiederherstellung.
#3. Häufige Abstürze beim Booten
Manchmal verweigert eine SSD, die kurz vor dem Ausfall steht, das Booten und Sie können unter einigen Startfehlern oder -problemen in Windows 11/10 leiden. Daher müssen Sie den PC mehrmals neu starten, bevor er funktioniert. Wenn Sie noch auf ständige Startfehler stoßen, nachdem Sie einige Tipps zur Fehlerbehebung ausprobiert haben, bedeutet dies, dass die SSD fehlerhaft ist.
#4. Das Dateisystem muss repariert werden
Wenn Sie jemals auf einen BSOD-Fehler (Blue Screen od Death) gestoßen sind, weist dies darauf hin, dass Ihr Dateisystem repariert werden muss. Und es ist kein gutes Omen für die SSD. Sie müssen einen automatischen Reparaturvorgang ausführen, was ein deutliches Warnzeichen dafür ist, dass Ihre SSD ausfällt.
#5. Fehlerhafte Sektoren/Blöcke
Wie fehlerhafte Sektoren auf einer HDD können auch fehlerhafte Bläcke auf einer SSD vorhanden sein. Ein Fehler im Zusammenhang mit fehlerhaften Blöcken bezieht sich auf ein Problem, bei dem der Computer lange braucht, um zu versuchen, Dateien zu lesen oder zu schreiben, aber schließlich fehlschlägt. Das heißt, Windows umschreibt Daten aus fehlerhaften Bläcken in nicht verwendete Blöcke. Wenn es zu viele fehlerhafte Blöcke gibt, gibt der PC auf und ein Fehler wird in Windows 11/10 angezeigt.
Zu viele fehlerhafte Bläcke können dazu führen, dass die Leistung stark nachlässt oder dass die gesamte SSD ausfällt.
#6. SSD wird schreibgeschützt
Diese Situation „Eine SSD ist schreibgeschützt“ kommt selten vor, ist aber ein sicheres Anzeichen für SSD-Ausfälle. In dieser Situation weigert sich Ihr Solid-State-Laufwerk, Daten zu schreiben, aber die SSD arbeitet immer noch im schreibgeschützten Modus. Glücklicherweise können Sie schnell Maßnahmen ergreifen und Festplattendaten wiederherstellen.
#7. SSD überhitzt
Woran erkenn Sie, ob Ihre SSD ausfällt? Ein weiteres Anzeichen, das Sie beachten sollten, ist die Überhitzung. Sie weise vielleicht einen potentiellen Fehler hin. Wenn die SSD bei der normalen Nutzung ungewöhnlich heiß wird, ist dies kein deutliches Anzeichen für eine defekte SSD, aber es kann ein Vorbote sein. Die Überhitzung kann den Leistungsabfall und in schweren Fällen einen vollständigen Ausfall einer SSD verursachen.
Andere Anzeichen für eine defekte SSD
Darüber hinaus gibt es einige zusätzliche Symptome für eine defekte SSD, darunter:
Leistungsprobleme: Lese- und Schreibgeschwindigkeiten sinken, Ladezeiten der Apps und Spiele auf der SSD erhöhen, Windows wird langsam, Apps frieren ein/stürzen ab/zeigen einen Fehler an usw.
SMART-Fehler: Das SMART-System erkennt potentielle Probleme und gibt Warnungen aus. (Empfohlener Beitrag: Gelöst: SMART Status Bad Error und Datensicherung.)
Klick- oder Schleifgeräusche: SSDs sind für ihren ruhigen Betrieb berühmt. Wenn Sie ungewöhnliche Klick- oder Schleifgeräusche hören, weist dies auf einen mechanischen Fehler hin.
Lesen Sie auch:
- Hier sind 6 Anzeichen für einen Festplattenfehler.
- So beheben Sie „Es wurde ein Festplattenfehler gefunden“.
Gründe für SSD-Ausfälle
Nachdem Sie die oben genannten Symptome kennengelernt haben, mit denen Sie feststellen können, ob eine SSD ausfällt, sollten Sie die zugrunde liegenden Gründe für die tote SSD herausfinden. Dadurch können Sie potentielle Probleme erkennen und geeignete Maßnahmen zum Beheben oder Verhindern dieser Probleme ergreifen.
- Firmware-Probleme: Veraltete oder fehlerhafte Firmware kann Leistungsprobleme auslösen und möglicherweise zu SSD-Ausfällen führen.
- Physische Beschädigung: Die empfindlichen Komponenten einer SSD können aufgrund von versehentlichem Herunterfallen, Stromstößen, extremer Temperatur oder Fruchtigkeit usw. beschädigt werden. Dann kann die SSD möglicherweise ungewöhnliche Symptome aufweisen oder ganz ausfallen.
- Controller-Fehler: Der Controller ist Teil einer SSD und wenn er schief geht, kann es zu der Datenbeschädigung und einem vollständigen SSD-Ausfall kommen.
- Stromausfälle und unsachgemäßes Herunterfahren: Wenn Ihre SSD Daten scheibt, aber der Strom plötzlich ausfällt, können die Daten möglicherweise beschädigt werden. Im schlimmsten Fall könnte die SSD ausfallen.
- Missbrauch
- Lauernde Probleme
- Hitze
Überprüfen Sie den Zustand der SSD
Eine defekte SSD kann verschiedene Anzeichen und Ursachen haben. Wenn Sie nicht genau einschätzen können, ob die SSD wirklich ausfällt, können Sie diese Schritte befolgen, um den Zustand einer überprüfen. Wie kann man anhand einigen Tests überprüfen, ob die SSD ausfällt? Hierzu ist MiniTool Partition Wizard hilfreich.
Als umfassender Partitionsmanager kann MiniTool Partition Wizard Ihre Datenträger und Partitionen ganz einfach verwalten: Verlorene Dateien/Partitionen wiederherstellen, das Betriebssystem migrieren, den Datenträger klonen, eine Partition erweitern/verkleinern/aufteilen/formatieren/vergrößern, eine Benchmark für Datenträger durchführen, das Dateisystem überprüfen, einen Oberflächentest durchführen usw.
Um den Zustand Ihres Solid-State-Laufwerks zu erfahren, laden Sie MiniTool Partition Wizard herunter und installieren Sie es auf einem Windows 10/11-PC, um es zu testen.
MiniTool Partition Wizard FreeKlicken zum Download100%Sauber & Sicher
Schritt 1: Starten Sie MiniTool Partition Wizard, um die Hauptoberfläche zu öffnen.
Schritt 2: Klicken Sie mit der rechten Maustaste auf Ihre SSD und wählen Sie im linken Bereich Oberflächentest aus.
Schritt 3: Klicken Sie auf Jetzt starten, um mit der Überprüfung auf fehlerhafte Blöcke zu beginnen. Wenn die SSD einige fehlhafte Sektoren hat, werden sie rot markiert.
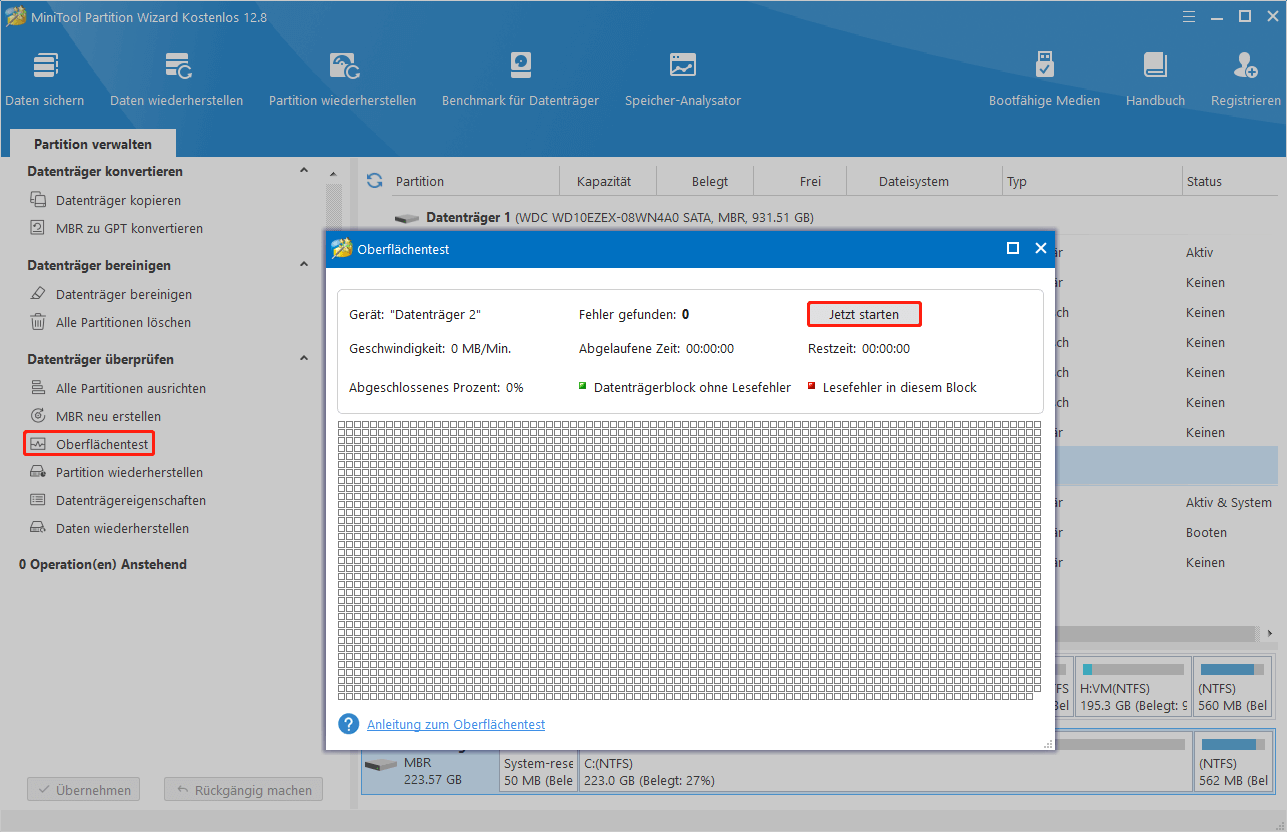
Um den Zustand zu überprüfen, können Sie auch einen Befehl unter Windows 11/101 ausführen: Starten Sie die Eingabeaufforderung mit Administratorrechten, geben Sie WMIC ein und klicken Sie auf die Eingabetaste. Dann geben Sie diskdrive get status ein und drücken Sie die Eingabetaste. Wenn das Ergebnis OK anzeigt, bedeutet dies, dass die SSD in gutem Zustand ist. Falls Pred Fail angezeigt wird, kann die SSD jederzeit ausfallen.
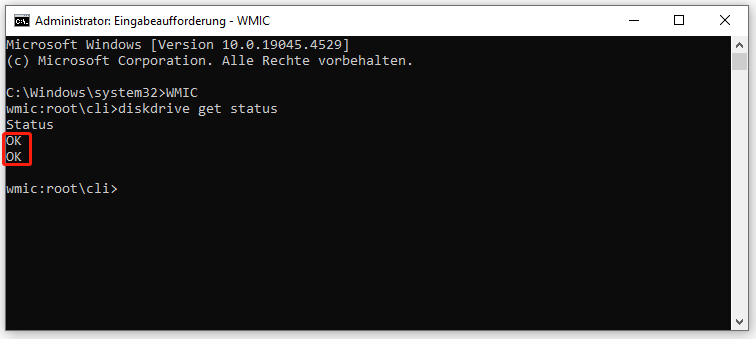
So stellen Sie Daten von einer toten SSD wieder her
Wenn Sie daran zweifeln, dass Ihr Solid-State-Laufwerk tot ist, nachdem Sie die Anzeichen im Teil „Wie man feststellt, ob die SSD ausfällt“ gesehen haben, was sollten Sie tun? Eine entscheidende Sache besteht darin, die Festplattendaten zu retten, bevor das Laufwerk komplett nicht funktioniert.
Um Daten von einer beschädigten SSD wiederherzustellen, können Sie die PC-Backup-Software, MiniTool ShadowMaker, ausführen. Es ermöglicht den Zugriff auf das Laufwerk, die Auswahl der Quelldateien/eines Pfades und die Sicherung der Dateien. Obwohl Ihr PC bei einem SSD-Ausfall nicht gestartet werden kann, können Sie die Dateisicherung trotzdem ganz einfach durchführen.
Außerdem unterstützt MiniTool ShadowMaker das Klonen einer HDD auf eine SSD und das Klonen einer SSD auf eine größere SSD. Wenn Ihre SSD schief geht, können Sie die gesamte Festplatte auf ein anderes Laufwerk klonen, um die Festplattendaten zu sichern. Ersetzen Sie die fehlerhafte SSD durch die neue.
Als Nächstes erfahren Sie, wie Sie Dateien von der defekten SSD retten können:
Schritt 1: Laden Sie MiniTool ShadowMaker gratis herunter und installieren Sie es auf Ihrem PC.
MiniTool ShadowMaker TrialKlicken zum Download100%Sauber & Sicher
Schritt 2: Verbinden Sie ein USB-Laufwerk oder eine externe Festplatte mit dem PC, starten Sie anschließend dieses Sicherungstool und klicken Sie auf Testversion beibehalten.
Schritt 3: Gehen Sie zu Sichern > QUELLE > Ordner und Dateien, wählen Sie die Dateien zur Sicherung aus und klicken Sie auf OK.
Schritt 4: Klicken Sie auf ZIEL, um einen Pfad auszuwählen.
Schritt 5: Tippen Sie auf Jetzt sichern.
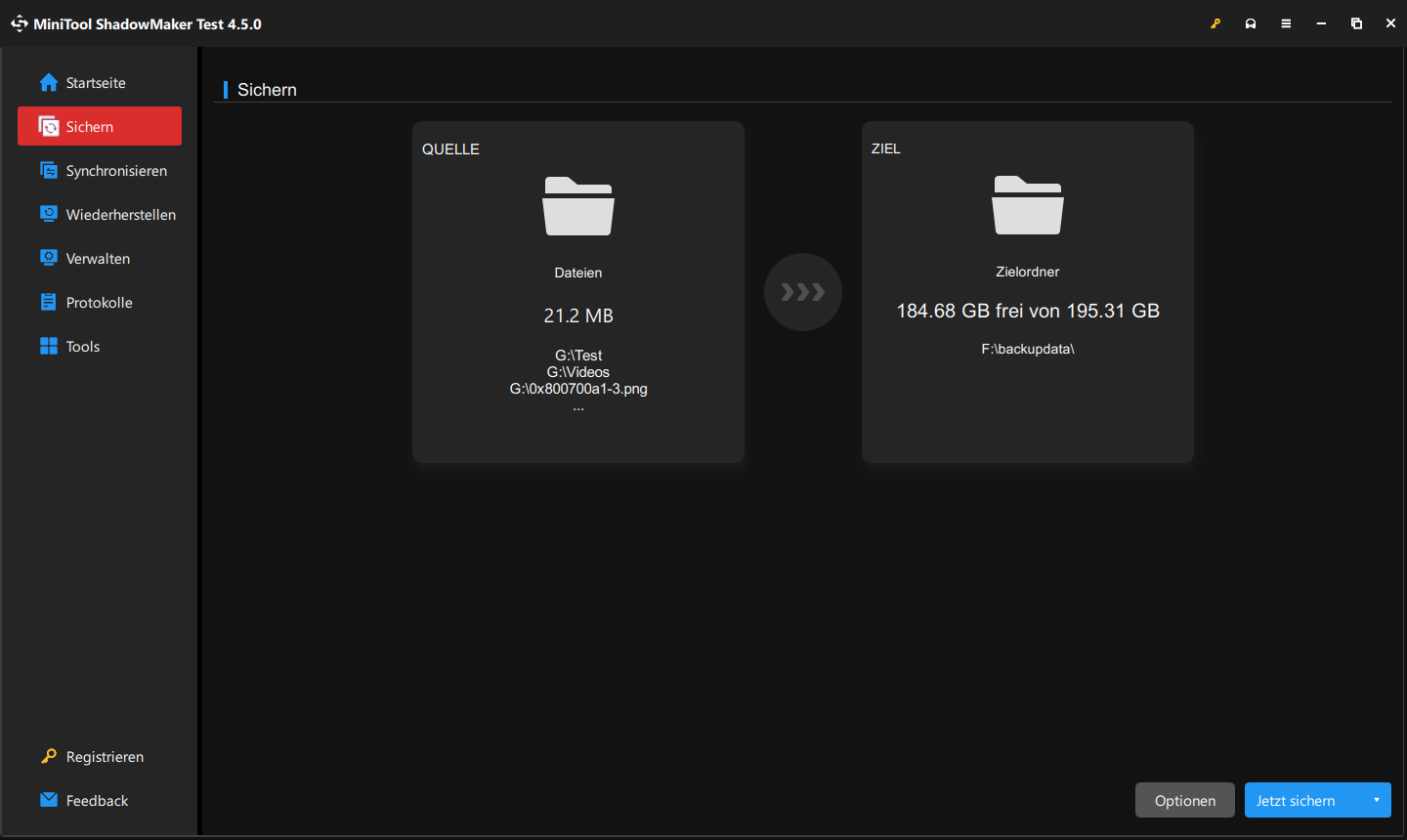
Zusätzlich zu MiniTool ShadowMaker hilft MiniTool Power Data Recovery bei der Wiederherstellung von Daten von einer defekten Festplatte. Sie müssen nur die Ziel-SSD auswählen, einen Scan durchführen, das Ergebnis anzeigen, um Ihre erwünschten Dateien zum Wiederherstellen auszuwählen, und dann den Wiederherstellungsvorgang starten. Laden Sie die Kostenlose Edition herunter und installieren Sie sie auf Ihrem PC, um sie auszuprobieren. Diese Edition unterstützt die kostenlose Wiederherstellung von 1 GB Daten. Wenn Sie mehr Daten retten möchten, registrieren Sie es.
MiniTool Power Data Recovery FreeKlicken zum Download100%Sauber & Sicher
Lesen Sie auch: Wie kann man Daten von einer defekten SSD wiederherstellen?
So verhindern Sie, dass eine SSD ausfällt
Eine SSD ist sehr strapazierfältig und langlebig und sie sollte lange halten und mit Spitzenleistung funktionieren, solange Sie sie richtig pflegen. Was sollten Sie tun, um zu verhindern, dass SSDs (vorzeitig) ausfallen? Folgen Sie den ausgelisteten Optionen:
- Defragmentieren Sie Ihre SSD nicht: Das Defragmentieren eines Solid-State-Laufwerks hilft Ihnen nicht, eine schnellere Festplatte zu erhalten, sondern verbraucht Schreibzyklen und führt zu Verschleiß, der die Lebensdauer verkürzt.
- Aktualisieren Sie die Firmware: Wie bereits erwähnt, können Firmware-Probleme zu einer defekten SSD führen. Es ist daher wichtig, die SSD-Firmware auf dem neusten Stand zu halten, da die Updates Fehlerbehebungen und Verbesserungen enthalten können, die die Lebensdauer der SSD verlängern können.
- Sorgen Sie für eine ausreichende Stromversorgung: Dies ist entscheidend für den Zustand der SSD, da plötzliche Stromausfälle zu Schäden an Ihrer SSD führen können. Um diesen Fall zu vermeiden, verwenden Sie einen Überspannungsschutz oder eine unterbrechungsfreie Stromversorgung (USV).
- Vermeiden Sie externe Temperaturen: Die Überhitzung ist eine der Ursachen für eine defekte SSD und wirkt sich negativ aus. Setzen Sie Ihre SSD keinen extremen Temperaturen (zu heiß oder zu kalt) aus.
- Überwachen Sie Ihre SSD: Dies hilft, potentielle Probleme zu erkennen, so dass Sie Maßnahmen vor einem Ausfall ergreifen.
MiniTool ShadowMaker TrialKlicken zum Download100%Sauber & Sicher
Zusammenfassung
Wie kann man feststellen, ob die SSD ausfällt? Wie kann man den Zustand der SSD überprüfen? Wie kann man die Daten von einer defekten SSD wiederherstellen? Wie kann man den SSD-Ausfall verhindern? Sie können in diesem Beitrag die Antworten auf diese Fragen finden. Darüber hinaus können Sie hier finden verschiedene Symptome für eine defekte SSD, Ursachen für den Ausfall und was Sie tun sollten, um Daten wiederherzustellen & Ausfälle zu verhindern. Pflegen Sie Ihre SSD!