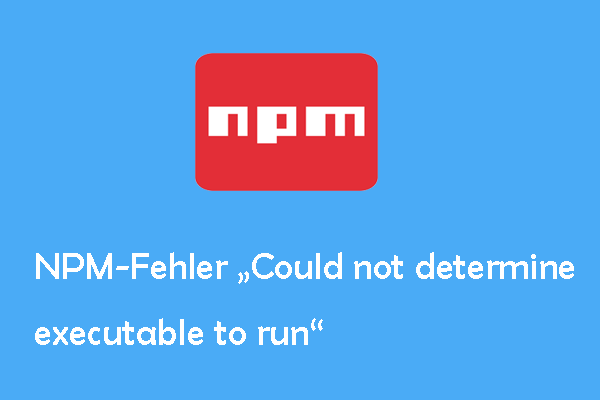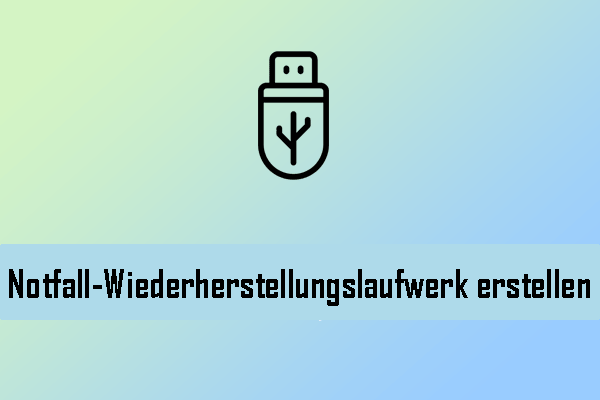Ereignis-ID 8193: Fehler des Volumeschattenkopiediensts
Der Volumeschattenkopie-Dienst, auch bekannt als Volume Snapshot Service oder VSS, ist ein in Windows integriertes Dienstprogramm, mit dem Sie Sicherungs-Snapshots oder Kopien der Dateien/Volumes auf dem Computer erstellen können, unabhängig davon, ob sie gerade in Gebrauch sind oder nicht. Wenn Ihre Dateien verloren gehen oder das System abstürzt, können Sie sie mit dem Volumeschattenkopie-Dienst wiederherstellen.
Wenn der Volumeschattenkopie-Dienst jedoch nicht in der Lage ist, einen Sicherungs- oder Wiederherstellungsvorgang abzuschließen, erhalten Sie in der Ereignisanzeige die Ereignis-ID 8193. Die vollständige Fehlermeldung lautet:
Ereignis-ID: 8193. Fehler des Volumeschattenkopiediensts: Unerwarteter Fehler beim Aufrufen der Routine. Zugriff wird verweigert.
Viele Faktoren können zu dem VSS-Fehler 8193 in Windows 10 führen. Im Folgenden finden Sie einige mögliche Ursachen:
- Der Volumeschattenkopie-Dienst ist deaktiviert.
- Das NetworkService-Konto ist deaktiviert und der System Writer ist initialisiert.
- Andere Anwendungen, die VSS nutzen, stören den Prozess.
- Einige Komponenten des Volumeschattenkopie-Diensts fehlen oder sind beschädigt.
- Der Speicherplatz reicht nicht aus.
Wie kann man die VSS-Ereignis-ID 8193 in Windows 10/11 beheben
Methode 1. VSS manuell aktivieren
Zunächst sollten Sie überprüfen, ob der Volumeschattenkopie-Dienst deaktiviert ist. Falls ja, können Sie ihn manuell starten. Andernfalls beenden Sie dien Dienst und starten ihn später neu, um nach Verbesserungen zu suchen:
Schritt 1. Öffnen Sie die Systemsteuerung und wählen Sie Kleine Symbole aus dem Dropdown-Menü Anzeige: aus.
Schritt 2. Gehen Sie zu Verwaltung > Dienste > Volumeschattenkopie.
Schritt 3. Klicken Sie mit der rechten Maustaste darauf, um im Kontextmenü Eigenschaften auszuwählen.
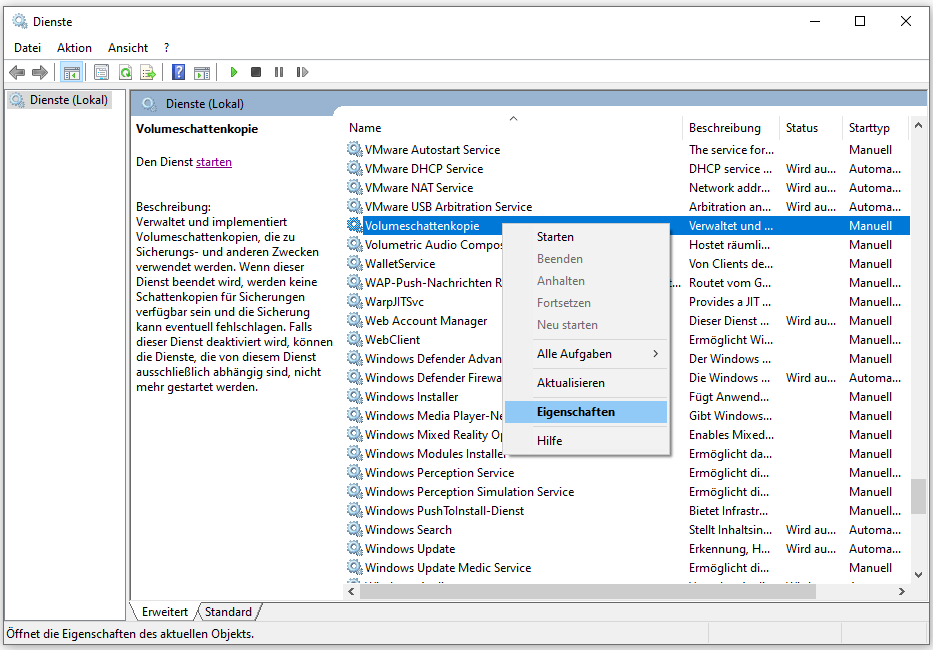
Schritt 4. Setzen Sie dann den Starttyp auf Automatisch.
Schritt 5. Klicken Sie auf Starten > Übernehmen > OK, um den Volumeschattenkopie-Dienst zu aktivieren und auszuführen.
Methode 2. SFC und DISM ausführen
Falls die VSS-Komponenten oder das Systemabbild beschädigt sind, führt dies zur VSS-Ereignis-ID 8193. Das Tool, SFC (System File Checker), kann Ihnen dabei helfen, Ihre Windows-Systemdateien auf Beschädigungen oder andere Änderungen zu überprüfen. Sobald einige geänderte Systemdateien gefunden werden, ersetzt es diese durch die korrekte Version. Wenn SFC die erkannten Dateien nicht reparieren kann, können Sie DISM (Deployment Image Servicing and Management) nutzen. Hier ist die Anleitung:
Schritt 1. Geben Sie cmd in die Windows-Suche ein, um die Eingabeaufforderung zu finden, und klicken Sie im rechten Bereich auf Als Administrator ausführen.
Schritt 2. Im Befehlsfenster führen Sie den Befehl sfc /scannow aus und warten Sie, bis die Überprüfung abgeschlossen ist.
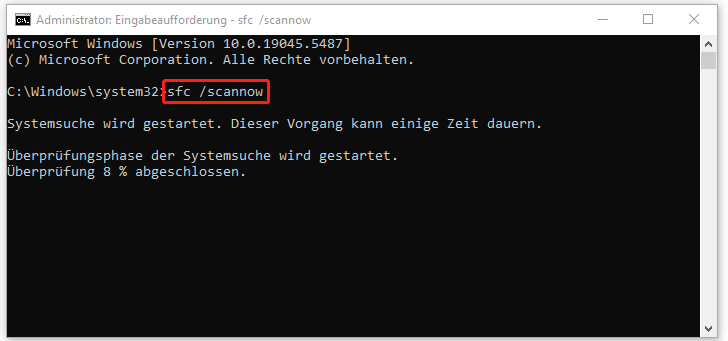
Schritt 3. Wenn SFC einige Fehler findet, diese jedoch nicht beheben kann, führen Sie die folgenden Befehle nacheinander aus:
- DISM /Online /Cleanup-Image /CheckHealth
- DISM /Online /Cleanup-Image /ScanHealth
- DISM /Online /Cleanup-Image /RestoreHealth
Schritt 4. Danach starten Sie Ihren Computer neu und prüfen Sie, ob die Ereignis-ID 8193 nicht mehr auftritt.
Methode 3. Temporäre Internetdateien löschen
Es kann sein, dass der Speicherplatz auf der Festplatte, auf der die Schattenkopie erstellt wurde, knapp ist, was zur VSS-Ereignis-ID 8193 führt. Um Speicherplatz freizugeben, können Sie die temporären Internetdateien löschen.
Schritt 1. Geben Sie Systemsteuerung in die Suchleiste und drücken Sie die Eingabetaste.
Schritt 2. Klicken Sie auf Netzwerk und Internet > Internetoptionen.
Schritt 3. Klicken Sie anschließend auf der Registerkarte Allgemein auf die Schaltfläche Löschen. Klicken Sie im Popup-Fenster erneut auf Löschen, um den Vorgang zu bestätigen.
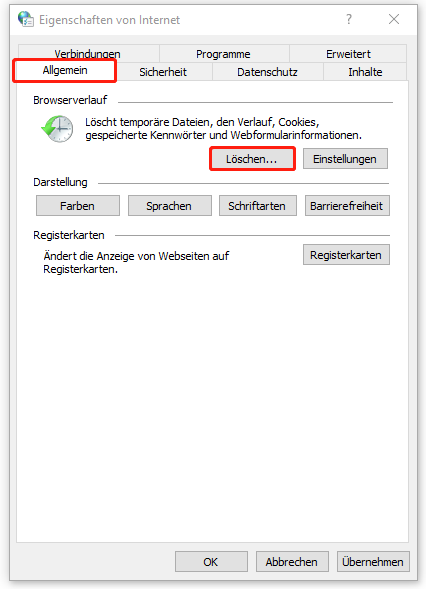
Schritt 4. Klicken Sie auf Übernehmen und dann auf OK.
Schritt 5. Starten Sie Ihren PC neu, um zu überprüfen, ob der VSS-Fehler 8193 weiterhin in Windows 10 auftritt.
Verwandter Artikel: 2 Wege: Der Speicherort temporärer Internetdateien wurde geändert.
Methode 4. Berechtigungen für das NetworkService-Konto erteilen
Wenn das NetworkService-Konto nicht über die entsprechenden Berechtigungen im Registrierungs-Editor verfügt, tritt der Fehler „Ereignis-ID 8193: Fehler des Volumeschattenkopiediensts“ auf. Um dieses Problem zu beheben, stellen Sie sicher, dass Sie dem Schlüssel Diag alle Berechtigungen erteilen. Hier stehen Ihnen zwei Möglichkeiten zur Verfügung: Entweder gewähren Sie die Berechtigungen direkt über den Registrierungs-Editor, oder Sie nutzen Windows PowerShell.
Möglichkeit 1. Über den Registrierungs-Editor
Schritt 1. Drücken Sie Win + R, um das Dialogfeld Ausführen aufzurufen.
Schritt 2. Geben Sie regedit in das Feld ein und drücken Sie die Eingabetaste, um den Registrierungs-Editor zu öffnen.
Schritt 3. Navigieren Sie zum folgenden Pfad:
Computer\HKEY_LOCAL_MACHINE\SYSTEM\CurrentControlSet\Services\VSS\Diag
Schritt 4. Klicken Sie mit der rechten Maustaste auf den Schlüssel Diag und wählen Sie im Dropdown-Menü Berechtigungen… aus.
Schritt 5. Finden Sie im Abschnitt Gruppen- oder Benutzernamen die Option Netzwerkdienst > markieren Sie das Kontrollkästchen Zulassen hinter Vollzugriff > klicken Sie auf OK, um die Änderungen zu speichern.
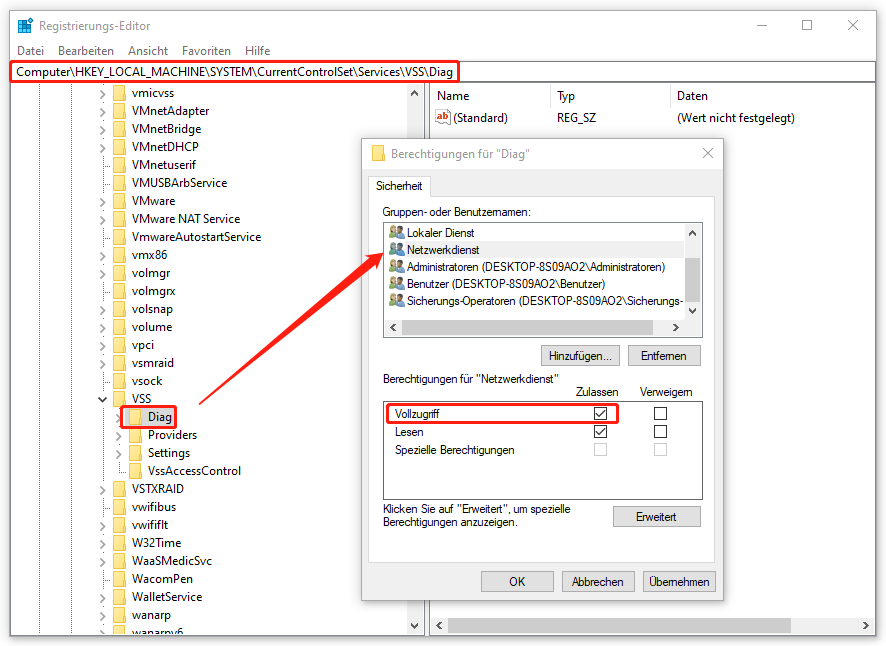
Schritt 6. Beenden Sie den Registrierungs-Editor.
Möglichkeit 2. Über Windows PowerShell
Schritt 1. Klicken Sie mit der rechten Maustaste auf das Symbol Start und wählen Sie Windows PowerShell (Administrator) aus.
Schritt 2. Führen Sie die folgenden Befehle nacheinander aus und vergessen Sie nicht, die Eingabetaste nach jedem Befehl zu drücken:
- $path = ‘HKLM:\System\CurrentControlSet\Services\VSS\Diag\’
- $sddl = ‘D:PAI(A;;KA;;;BA)(A;;KA;;;SY)(A;;CCDCLCSWRPSDRC;;;BO)(A;;CCDCLCSWRPSDRC;;;LS)(A;;CCDCLCSWRPSDRC;;;NS)(A;CIIO;RC;;;OW)(A;;KR;;;BU)(A;CIIO;GR;;;BU)(A;CIIO;GA;;;BA)(A;CIIO;GA;;;BO)(A;CIIO;GA;;;LS)(A;CIIO;GA;;;NS)(A;CIIO;GA;;;SY)(A;CI;CCDCLCSW;;;S-1-5-80-3273805168-4048181553-3172130058-210131473-390205191)(A;ID;KR;;;AC)(A;CIIOID;GR;;;AC)S:ARAI’
- $acl = Get-Acl -Path $Path
- $acl.SetSecurityDescriptorSddlForm($sddl)
- Set-Acl -Path $Path -AclObject $acl
Schritt 3. Nach der Ausführung aller Befehle schließen Sie Windows PowerShell.
Methode 5. Verdächtige Anwendungen deinstallieren
Der Fehler des Volumeschattenkopiediensts mit der Ereignis-ID 8193 kann ebenfalls durch die Störung von Anwendungen verursacht werden. Dann können Sie die Ereignisanzeige öffnen und überprüfen, ob einige Ereignisse mit ähnlichen Daten das ordnungsgemäße Funktionieren des Volumenschattenkopie-Diensts verhindern.
Schritt 1. Öffnen Sie die Windows-Suche, geben Sie Ereignisanzeige ein und drücken Sie die Eingabetaste, um sie zu öffnen. Falls ein UAC-Fenster erscheint, klicken Sie zur Bestätigung auf Ja.
Schritt 2. Erweitern Sie Windows-Protokolle und doppelklicken Sie auf Anwendung.
Schritt 3. Klicken Sie im rechten Bereich Aktionen auf Aktuelles Protokoll filtern.
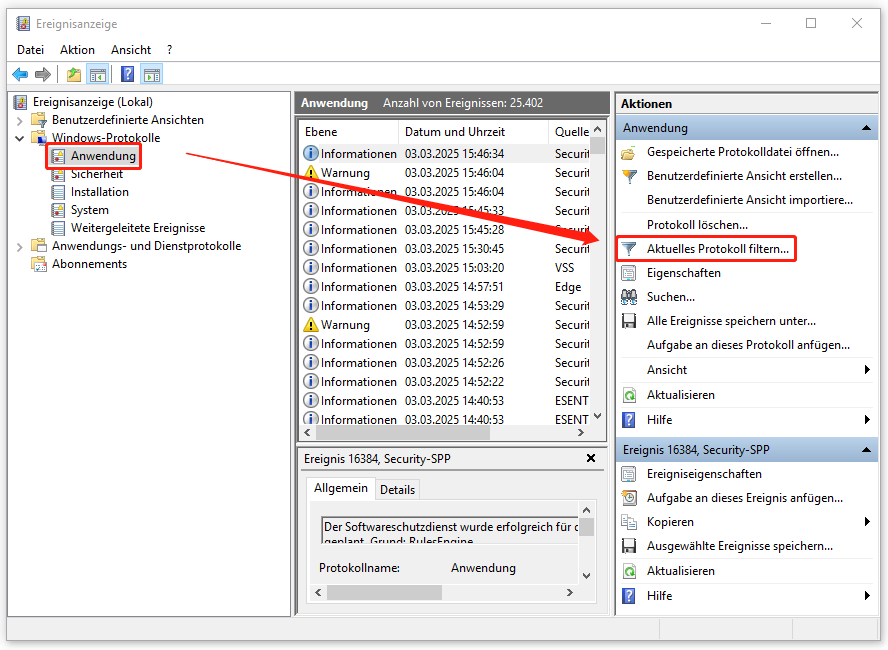
Schritt 4. Klicken Sie im Popup-Fenster auf die Registerkarte Filter und wählen Sie VSS aus dem Dropdown-Menü Quellen aus. Wählen Sie anschließend andere Optionen nach Ihren Bedürfnissen und klicken Sie auf OK.
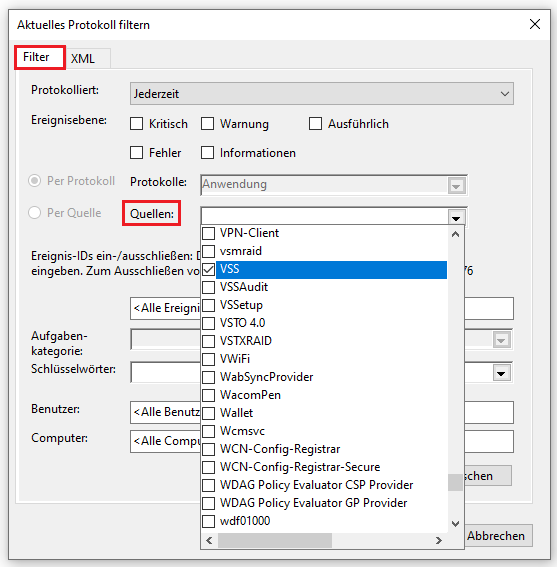
Schritt 5. Überprüfen Sie die Ereignisse, die ein ähnliches Datum und eine ähnliche Uhrzeit wie die Ereignis-ID 8193 haben, und doppelklicken Sie darauf, um auf den Link Onlinehilfe zu klicken. Folgen Sie den Anweisungen, um den VSS-Fehler 8193 zu beheben. Falls der Fehler immer noch besteht, deinstallieren Sie bitte die verdächtigen Anwendungen oder bitten Sie den Anbieter um Hilfe.
Methode 6. Systemwiederherstellungspunkt nutzen
Eine weitere Lösung für die Ereignis-ID 8193 besteht darin, Ihren Computer mit einem Systemwiederherstellungspunkt auf einen früheren Zeitpunkt zurückzusetzen, in dem die VSS-Ereignis-ID 8193 nicht auftrat. Dabei werden die Systemdateien, installierte Anwendungen und Windows-Registrierung und Systemeinstellungen zurückgesetzt.
Schritt 1. Öffnen Sie die Systemsteuerung > klicken Sie auf Wiederherstellung > Systemwiederherstellung öffnen.
Schritt 2. Das Fenster Systemwiederherstellung wird angezeigt, und klicken Sie auf Weiter, um fortzufahren.
Schritt 3. Nun können Sie einen Wiederherstellungspunkt nach Datum und Uhrzeit in der Liste auswählen, und klicken Sie auf Weiter.
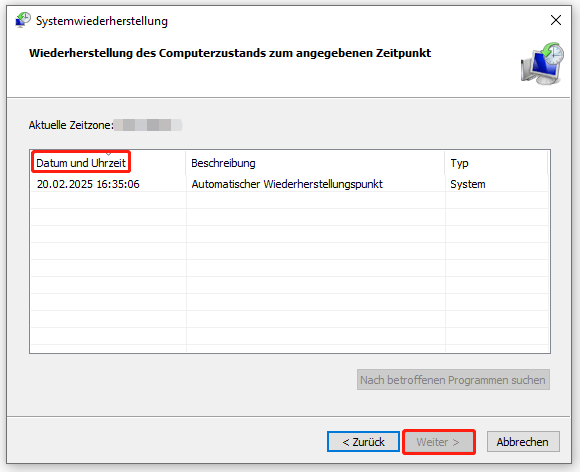
Schritt 4. Klicken Sie auf Fertig stellen, um den ausgewählten Wiederherstellungspunkt zu bestätigen und die Systemwiederherstellung sofort durchzuführen.
Methode 7. Windows neu installieren
Der letzte Ausweg zur Behebung des Problems „Volumeschattenkopie-Dienst meldet Fehler mit der Ereignis-ID 8193“ ist, das Windows-Betriebssystem mit dem Installationsmedium zu reparieren. Folgen Sie den untenstehenden Anweisungen:
Schritt 1. Erstellen Sie ein bootfähiges USB-Laufwerk
1. Laden Sie das Windows 10 Media Creation Tool aus der offiziellen Website von Microsoft herunter.
2. Führen Sie es und akzeptieren Sie die Lizenzbedingungen.
3. Aktivieren Sie die Option Installationsmedien (USB-Speicherstick, DVD oder ISO-Datei) für einen anderen PC erstellen und klicken Sie auf Weiter.
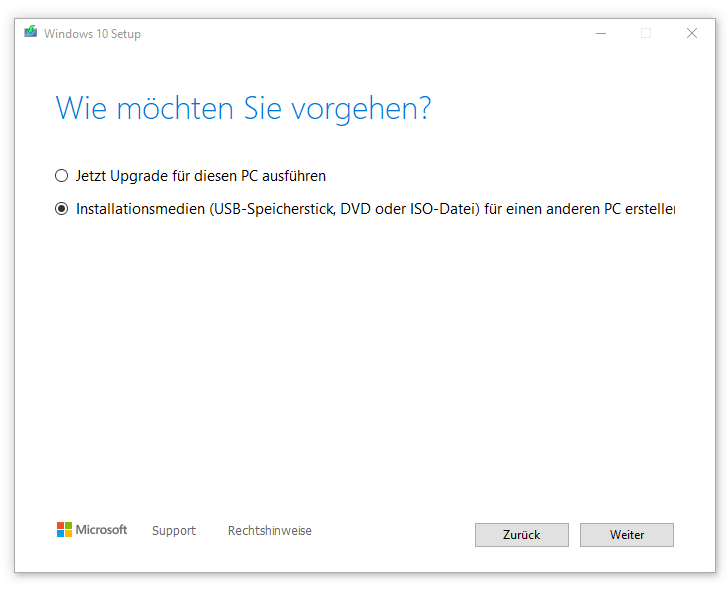
4. Wählen Sie im nächsten Fenster die Sprache, Architektur und Edition aus und klicken Sie auf Weiter, um fortzufahren.
5. Wählen Sie dann USB-Speicherstick und klicken Sie auf Weiter.
6. Schließen Sie Ihren USB-Speicherstick an den Computer an und klicken Sie auf Weiter. Nachdem die Windows 10-Installationsdateien heruntergeladen wurden, klicken Sie auf Fertig stellen.
Schritt 2. Installieren Sie Ihr System neu
1. Schalten Sie Ihren Computer herunter und öffnen Sie das BIOS.
2. Legen Sie das von Ihnen erstellte bootfähige USB-Laufwerk als erstes Boot-Gerät fest, damit Ihr PC davon startet.
3. Wenn das Fenster Windows Setup erscheint, klicken Sie auf Weiter, um fortzufahren. Alternativ können Sie die Standardsprache und andere Einstellungen anpassen.
4. Wenn Sie bereit sind, klicken Sie auf Jetzt installieren. Detaillierte Schritte zur Installation finden Sie in diesem Artikel:
Vorschlag: Sichern Sie Ihren Computer mit MiniTool ShadowMaker
Wie Sie sehen können, ist die Behebung des Problems „Ereignis-ID 8193 in Windows 10“ zeitaufwendig und riskant, da Sie dabei die Systemeinstellungen ändern müssen und Ihre Dateien, Ordner oder sogar das Betriebssystem versehentlich verloren gehen könnten. In diesem Fall wird dringend empfohlen, ein Backup Ihres Computers und Ihrer wichtigen Dateien mit der professionellen Backup-Software des Drittanbieters, MiniTool ShadowMaker, zu erstellen.
Mit MiniTool ShadowMaker können Sie Ihre Dateien, Ordner, Festplatten, Partitionen und das Betriebssystem ganz einfach sichern und im Falle eines unerwarteten Datenverlusts wiederherstellen. Zudem unterstützt diese Software das Synchronisieren von Daten und Klonen von Festplatten. Lesen Sie weiter, um zu erfahren, wie Sie mit MiniTool ShadowMaker Ihr System innerhalb weniger Schritte sichern können:
#1. Sichern Sie Ihr System
Schritt 1. Laden Sie die Testversion (kostenlos innerhalb von 30 Tagen) von MiniTool ShadowMaker herunter und installieren Sie sie, indem Sie den Download-Button unten klicken.
MiniTool ShadowMaker TrialKlicken zum Download100%Sauber & Sicher
Schritt 2. Starten Sie die Software und klicken Sie auf Testversion beibehalten.
Schritt 3. Klicken Sie links auf Sichern. Dort müssen Sie nur einen Speicherpfad (empfohlen: ein USB-Flash-Laufwerk oder eine externe Festplatte) in ZIEL für die Sicherungsdateien auswählen. Dies liegt daran, dass das System standardmäßig als Sicherungsquelle ausgewählt ist.
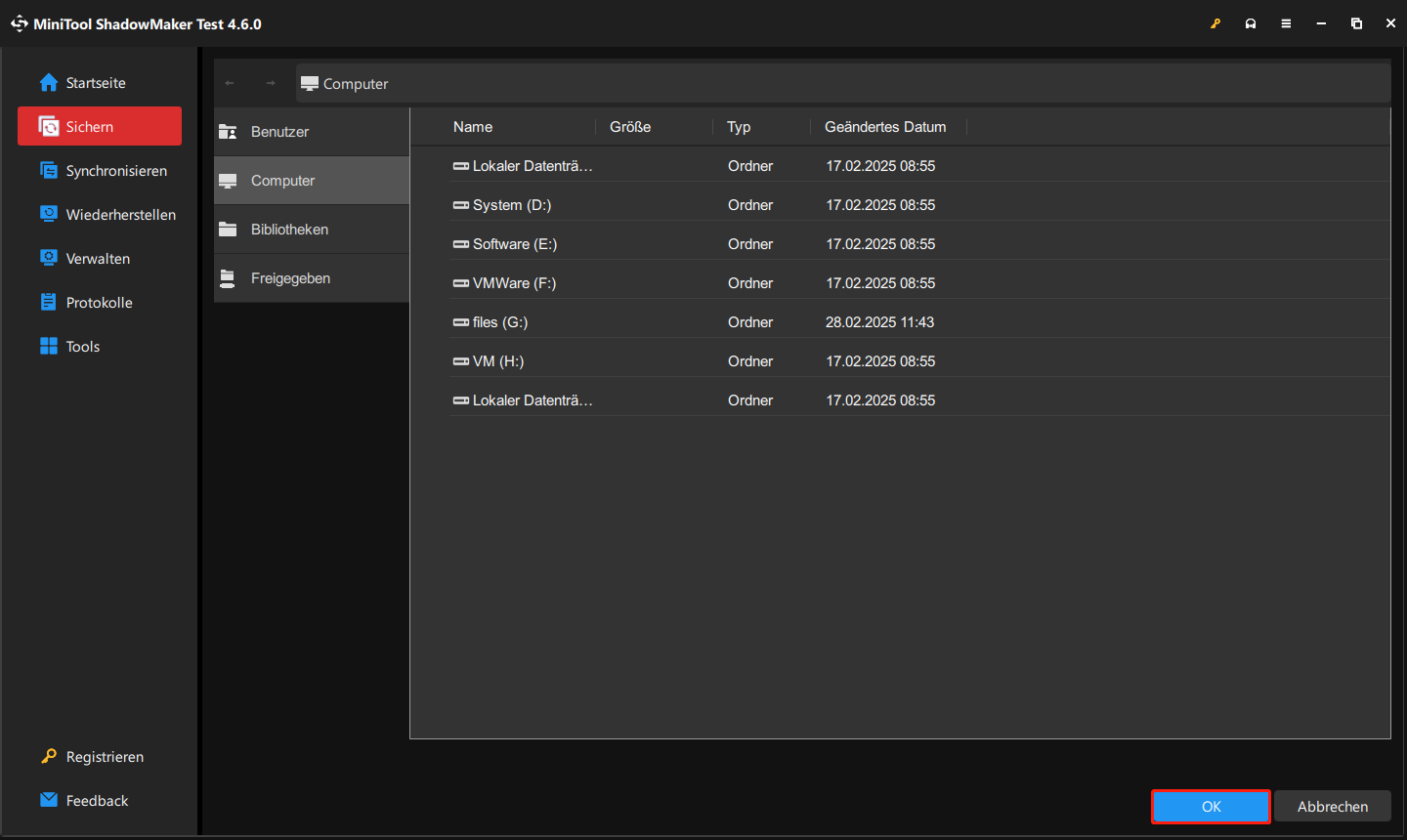
Schritt 4. Klicken Sie auf OK und dann auf Jetzt sichern, um Ihr System sofort zu sichern.
#2. Erstellen Sie ein bootfähiges USB-Laufwerk
Nachdem Sie das System erfolgreich gesichert haben, müssen Sie ein bootfähiges USB-Laufwerk erstellen. Wenn Ihr Computer nach einigen großen Systemänderungen nicht mehr startet, können Sie Ihr Gerät von diesem bootfähigen Laufwerk starten und eine Systemwiederherstellung durchführen. So geht’s:
Schritt 1. Öffnen Sie in MiniTool ShadowMaker die Seite Tools.
Schritt 2. Klicken Sie auf Media Builder > Auf WinPE basiertes Medium mit Plugin von MiniTool > wählen Sie USB-Stick > klicken Sie auf Ja, wenn die Warnmeldung erscheint.
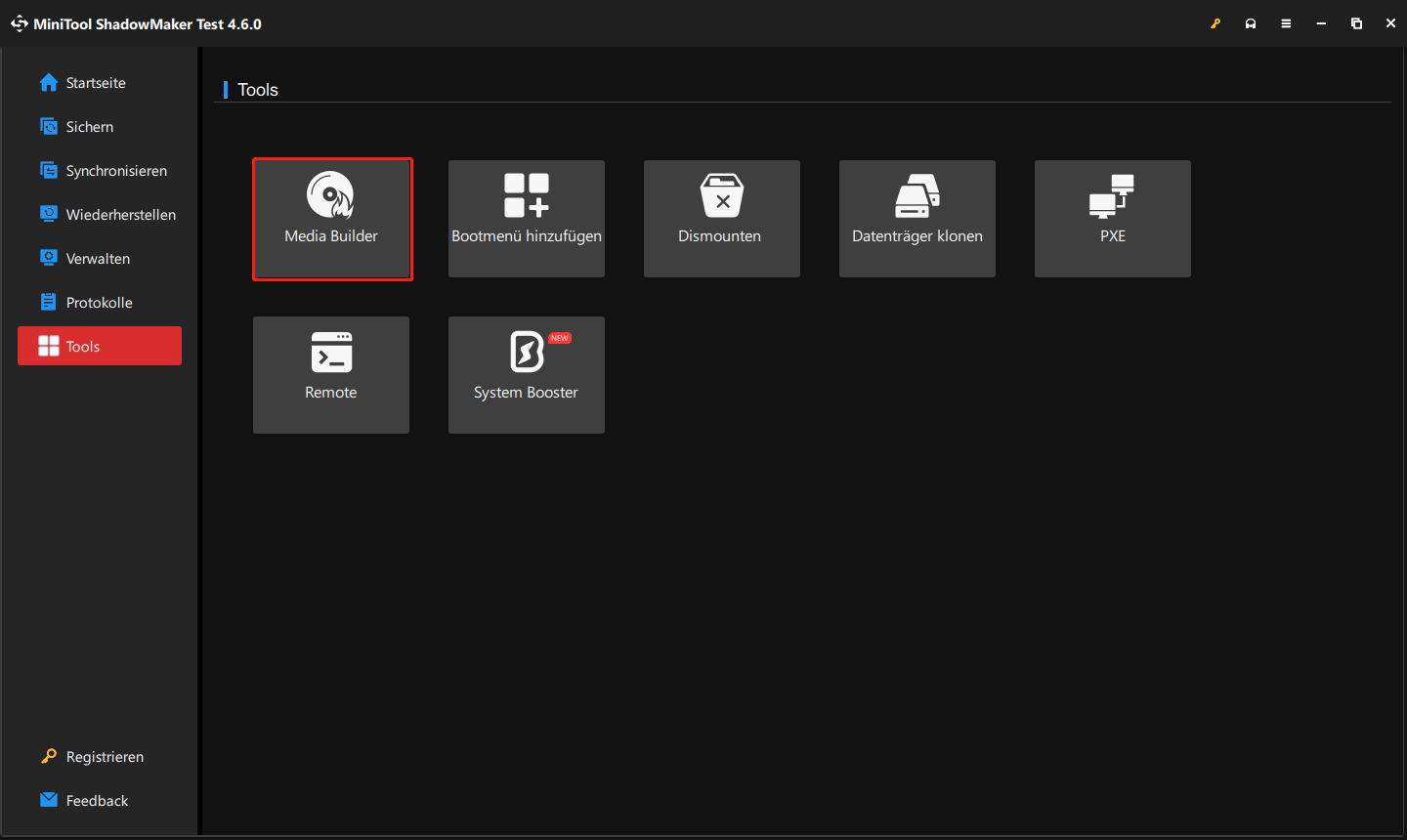
Schritt 3. Klicken Sie nach der Erstellung auf Abschließen.
Wir brauchen Ihre Stimme
Das war’s über Ereignis-ID 8193: Fehler des Volumeschattenkopiediensts. In diesem Artikel erfahren Sie nicht nur die genauen Ursachen für diesen Fehler, sondern auch mehrere Lösungen, mit denen Sie die Ereignis-ID 8193 mühelos beheben können. Außerdem sollten Sie Ihre Daten und Ihr System mit MiniTool ShadowMaker regelmäßig sichern, um unerwarteten Datenverlust und Systemabsturz zu vermeiden.
Wir hoffen, dass dieser Beitrag für Sie hilfreich war. Falls Sie Probleme bei der Verwendung von MiniTool ShadowMaker haben, zögern Sie nicht, uns unter [email protected] zu kontaktieren. Vielen Dank für Ihre Zeit!