Ein Blue Screen of Death (BSOD) ist eine Warnung, die erscheint, wenn Ihr Computer auf ein ernstes Problem stößt, das ihn zwingt, den Betrieb zu unterbrechen und einen blauen Bildschirm anzuzeigen. Diese Warnung wird offiziell als Stoppfehler bezeichnet und weist auf ein Problem hin, das einen Neustart von Windows erfordert.
In unseren früheren Beiträgen haben wir den Windows 10 Bluescreen-Fehler und den Windows 11 Bluescreen-Fehler vorgestellt. Mit dem weit verbreiteten Einsatz von Windows Server haben einige Benutzer auch „Windows Server 2022 BSOD“-Fehler gemeldet. Hier erfahren Sie, wie Sie den Windows Server 2022 BSOD-Fehler auf dem VMware-Host beheben können.
Die möglichen Gründe für den „Windows Server 2022 BSOD-Fehler“ sind wie folgt
- Probleme mit der Anwendungskompatibilität
- Beschädigung des Speichersticks
- Hardware-Fehler
- MBR- oder Systemdateifehler
- Treiber-Probleme
- Virus- oder Malware-Angriff
- BCD-Fehler
So beheben Sie den Windows Server 2022 BSOD-Fehler auf lokalem PC
Fall 1: Windows Server 2022 BSOD-Fehler auf lokalem PC
Hallo, ich habe den Windows Server 2022, der auf meinem Notebook installiert ist, zu Testzwecken verwendet. Als ich eines Tages versuchte, den Server zu booten, konnte der Windows Server nicht gestartet werden. Das BIOS konnte die Festplatte im Bootmanager erkennen, aber ich vermute, dass der MBR beschädigt sein könnte oder fehlt. Das Notebook bootete in der Pre-Boot-Phase endlos neu. Weiß jemand, wie man das beheben kann?
Wie kann man den Windows Server 2022 BSOD-Fehler auf dem lokalen PC beheben? Befolgen Sie die folgende Anleitung.
Lösung 1: Entfernen Sie zusätzliche Hardware
Manchmal kann der Windows Server 2022 BSOD-Fehler auf Ihrem PC durch externe Hardware ausgelöst werden. Ihr Computer funktioniert möglicherweise nicht richtig, wenn bestimmte Peripheriegeräte angeschlossen sind. Wenn Sie einen Computerabsturz feststellen, sollten Sie externe Geräte wie externe Festplatten, Bluetooth-Mäuse, Tastaturen und USB-Geräte entfernen.
Wenn Ihr Windows Server 2022 immer noch den BSOD-Fehler aufweist und nach dem Entfernen der externen Hardware nicht normal booten kann, können Sie die folgenden erweiterten Methoden ausprobieren. Bevor Sie diese ausprobieren, sollten Sie Ihren Computer im abgesicherten Modus starten.
So rufen Sie den Abgesicherten Modus unter Windows Server 2022 auf:
Schritt 1. Bereiten Sie ein Windows Server 2022-Installationsmedium vor, legen Sie es in Ihren PC ein und stellen Sie es als erste Startoption im BIOS ein.
Schritt 2. Wenn Sie die Meldung Drücken Sie eine beliebige Taste, um von CD oder DVD zu booten sehen, drücken Sie eine beliebige Taste.
Schritt 3. Wählen Sie dann die Sprache, das Zeit- und Währungsformat, die Tastatur oder die Eingabemethode aus, die Sie installieren möchten, und klicken Sie auf Weiter.
Schritt 4. Klicken Sie auf Computerreparaturoptionen.
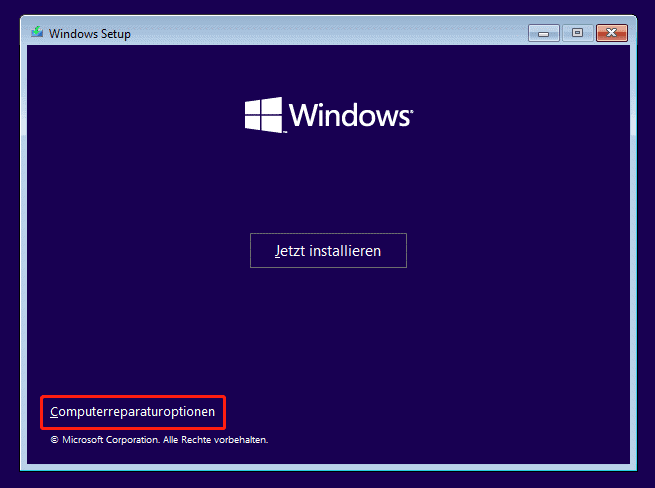
Schritt 5. Wählen Sie Problembehandlung > Eingabeaufforderung.
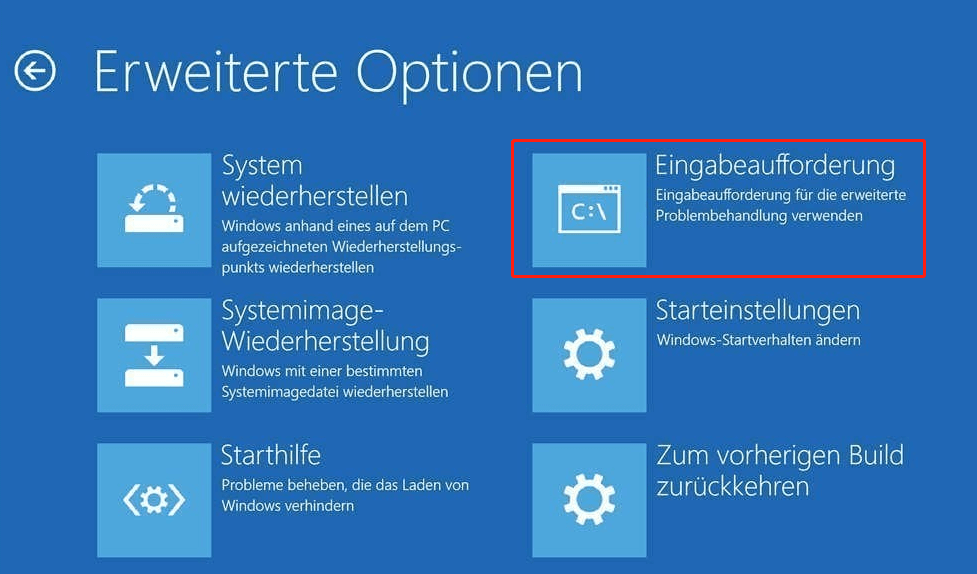
Schritt 6. Geben Sie die folgenden Befehle nacheinander ein und drücken Sie nach jedem Befehl die Eingabetaste.
- bcdedit / set {bootmgr} displaybootmenu yes
- bcdedit / set {bootmgr} timeout 15
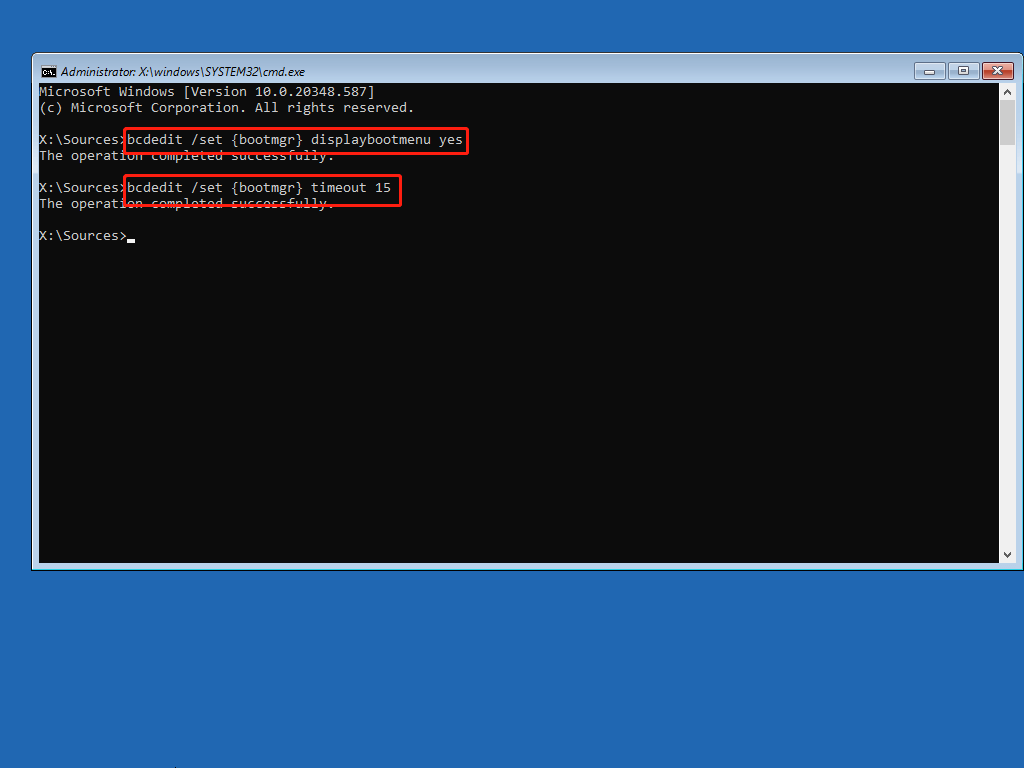
Schritt 7. Beenden Sie die Eingabeaufforderung. Gehen Sie zurück zum Bildschirm Option wählen und wählen Sie Problembehandlung.
Schritt 8. Auf dem nächsten Bildschirm können Sie diesmal Starteinstellungen wählen. Klicken Sie dann auf Neu starten.
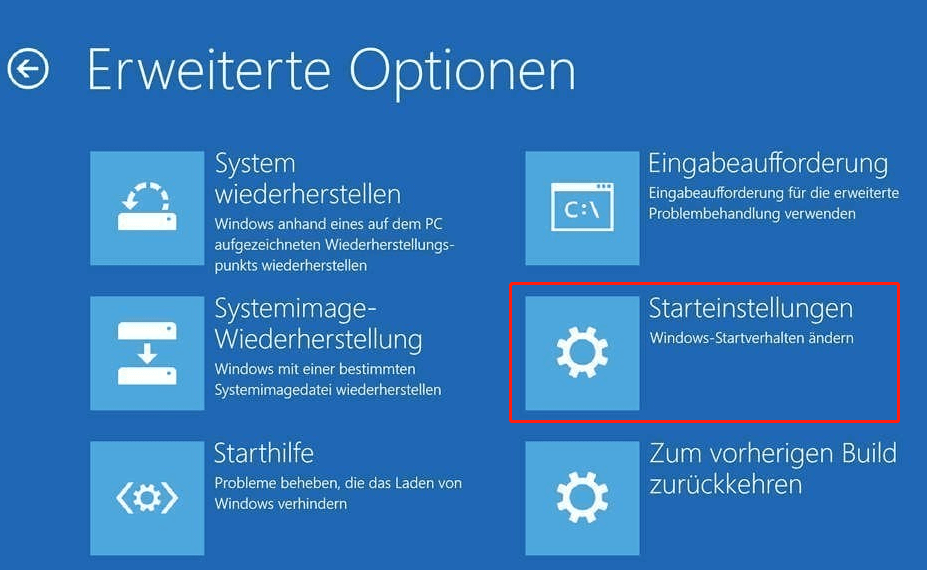
Schritt 9. Wählen Sie nun Abgesicherter Modus mit Netzwerkbetrieb und drücken Sie die Eingabetaste.
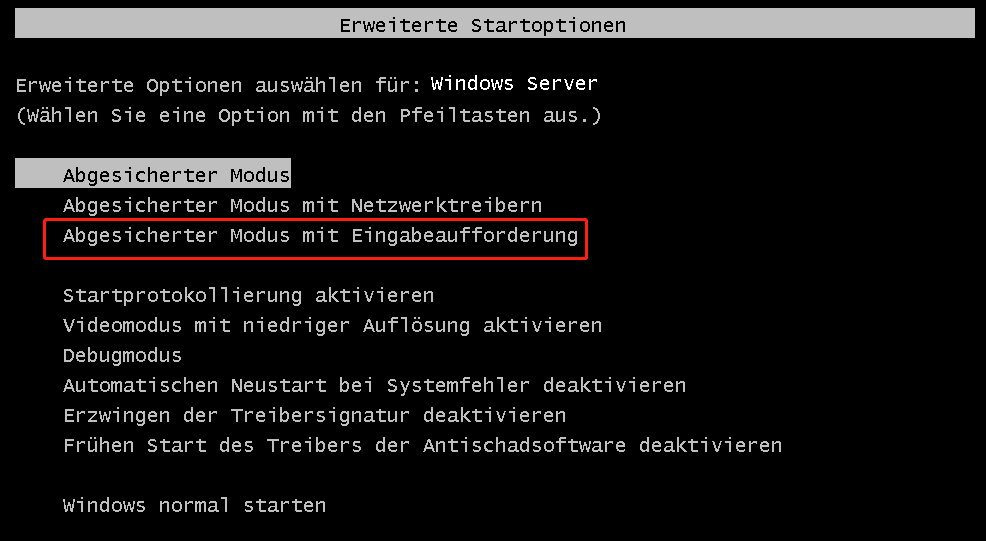
Lösung 2: Arbeitsspeicherdiagnose-Tool ausführen
Da der Windows Server 2022 BSOD-Fehler möglicherweise auf einen Speicher-, Motherboard- oder Hardwarefehler zurückzuführen ist, können Sie das Speicherdiagnosetool im abgesicherten Modus ausführen, um den Fehler zu beheben. Hier ist, wie man das macht.
Schritt 1. Drücken Sie die Tasten Windows + R zusammen, um Ausführen zu öffnen. Geben Sie dann mdsched.exe ein und klicken Sie auf OK.
Schritt 2. Klicken Sie auf Jetzt neu starten und nach Problemen suchen, um mit dem Test auf RAM-Fehler zu beginnen.
Schritt 3. Ihr System wird neu gestartet und das Tool beginnt mit der Suche nach Speicherproblemen.
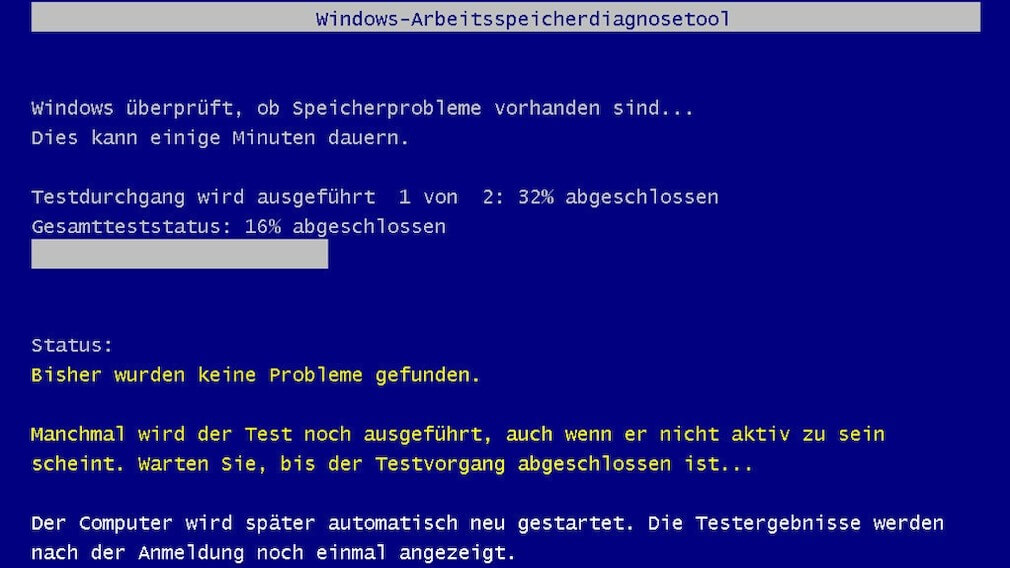
Schritt 4. Wenn es keine Speicherfehler gibt, können Sie die nächste Lösung versuchen. Wenn es Probleme gibt, können Sie in Erwägung ziehen, den Speicher auszutauschen.
Lösung 3: MBR neu erstellen
Sie können versuchen, den MBR (Master Boot Record) neu zu erstellen, um den Windows Server 2022 BSOD-Fehler auf dem lokalen PC zu beheben.
Schritt 1. Gehen Sie zurück zur Seite mit den erweiterten Optionen und klicken Sie auf Eingabeaufforderung.
Schritt 2. Geben Sie die folgenden Befehle nacheinander ein und drücken Sie nach jedem Befehl die Eingabetaste:
- bootrec /fixmbr
- bootrec /fixboot
- bootrec /rebuildbcd
Lösung 4: SFC und DISM ausführen
Eine weitere Methode zur Behebung des Windows Server 2022 BSOD-Fehlers ist das Dienstprogramm System File Checker (SFC) und das DISM-Tool:
Schritt 1. Geben Sie sfc /scannow ein und drücken Sie die Eingabetaste. Dieser Vorgang kann viel Zeit in Anspruch nehmen, bitte warten Sie geduldig.
Schritt 2. Wenn der SFC-Scan nicht funktioniert, können Sie versuchen, die folgenden Befehle nacheinander auszuführen und jeweils die Eingabetaste zu drücken.
- Dism /Online /Cleanup-Image /CheckHealth
- Dism /Online /Cleanup-Image /ScanHealth
- Dism /Online /Cleanup-Image /RestoreHealth
Beenden Sie anschließend den abgesicherten Modus und überprüfen Sie, ob das BSOD-Problem behoben wurde.
Lösung 5: Suchen Sie nach Viren und Malware
Da der Windows Server 2022 BSOD-Fehler durch Viren und Malware verursacht werden kann, empfiehlt es sich, mit Windows Defender nach Viren und Malware zu suchen.
Schritt 1. Öffnen Sie die Einstellungen durch Drücken der Tasten Windows + I. Klicken Sie auf Update und Sicherheit.
Schritt 2. Klicken Sie auf den Bereich Windows-Sicherheit. Klicken Sie dann auf Windows-Sicherheit öffnen.
Schritt 3. Wählen Sie die Option Viren- und Bedrohungsschutz und klicken Sie auf Schnellüberprüfung. Es stehen vier Optionen zur Verfügung: Schnellüberprüfung, Vollständige Überprüfung, Benutzerdefinierte Überprüfung und Überprüfung mit Microsoft Defender Offline.
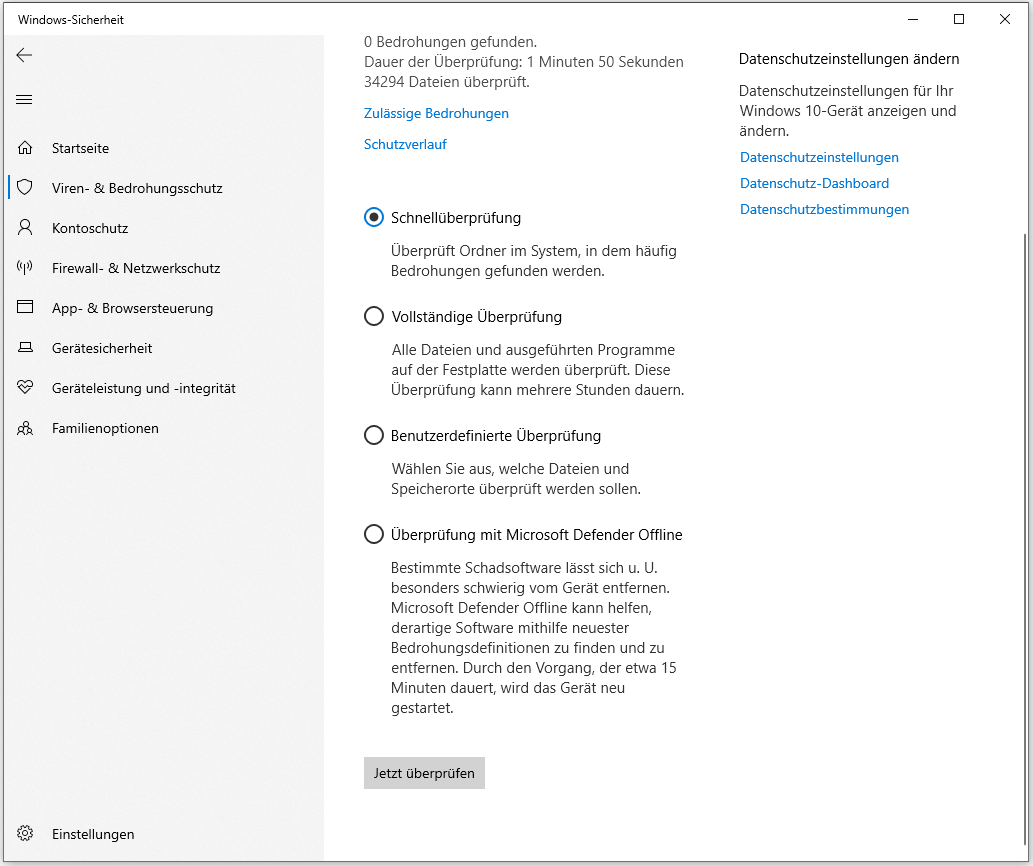
Lösung 6: Aktualisieren Sie den Grafiktreiber
Das Problem „Windows Server 2022 BSOD-Fehler“ tritt auf, wenn Sie inkompatible, beschädigte, fehlende oder veraltete Treiber haben. Um das Problem zu lösen, müssen Sie den Treiber aktualisieren.
Schritt 1. Drücken Sie die Tasten Windows + R zusammen, um das Feld Ausführen zu öffnen.
Schritt 2. Geben Sie dann devmgmt.msc ein, um den Geräte-Manager zu öffnen.
Schritt 3. Doppelklicken Sie auf Grafikkarten, um ihn zu erweitern. Klicken Sie dann mit der rechten Maustaste auf Ihren Grafikkartentreiber und wählen Sie Treiber aktualisieren.
Schritt 4. In dem Popup-Fenster werden Sie gefragt, wie Sie nach Treibern suchen möchten. Wählen Sie Automatisch nach aktualisierter Treibersoftware suchen und folgen Sie dann den Anweisungen, um den Vorgang abzuschließen.
Lösung 7: Bestimmtes Programm deinstallieren
Manchmal tritt der Windows Server 2022 BSOD-Fehler auf, nachdem bestimmte Anwendungen installiert wurden. Es ist sinnvoll, diese zu deaktivieren oder zu deinstallieren. Führen Sie diese Arbeit einfach für die folgenden Programme durch:
- Aast
- McAfee
- Webcam
- BitDefender und Cisco VPN
- usw.
Lösung 8: Führen Sie eine Systemwiederherstellung durch
Sie können auch eine Systemwiederherstellung durchführen, um das Problem zu beheben. Bitte beachten Sie, dass Sie diese Methode nur anwenden können, wenn Sie einen Systemwiederherstellungspunkt erstellt haben. Folgen Sie dazu der nachstehenden Anleitung.
Schritt 1. Geben Sie Systemwiederherstellung in das Suchfeld ein und klicken Sie auf Öffnen.
Schritt 2. Dies führt Sie zur Registerkarte Systemschutz in den Systemeigenschaften.
Schritt 3. Klicken Sie dann auf Systemwiederherstellung… und dann auf Weiter.
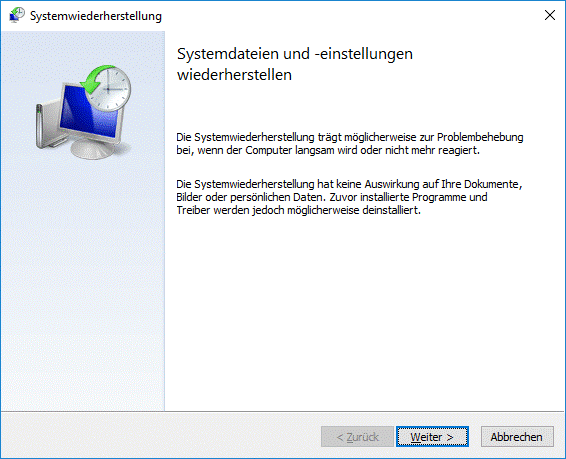
Schritt 4. Wählen Sie nun den Wiederherstellungspunkt aus, zu dem Sie Ihr System wiederherstellen möchten. Klicken Sie dann auf Weiter.
Schritt 5. Überprüfen Sie die Informationen. Klicken Sie anschließend auf Fertig stellen.
Erstellen Sie ein Image für Ihren Windows Server
Ab und zu treten Bluescreen-Fehler auf, die Ihnen viele Probleme bereiten, z. B. müssen Sie viel Zeit mit der Suche nach Lösungen zur Behebung des Fehlers verbringen, die PC-Ausfallzeit dauert lange usw. Wenn Sie eine Sicherungskopie des Betriebssystems haben, wird die Sache einfacher. Darüber hinaus können einige blaue Fehler zum Verlust von Dateien führen. Um einen Verlust zu vermeiden, empfehlen wir Ihnen, eine Sicherungskopie Ihrer wichtigen Dateien zu erstellen.
Wie können Sie ein Backup für Ihr System oder Ihre Dateien erstellen? Hier ist MiniTool ShadowMaker einen Versuch wert. Als professionelle Server-Backup-Software ist es nützlich, um Dateien zu sichern, Systeme zu sichern, die SSD auf eine größere SSD zu klonen, usw. Dieses Programm ist mit Windows Server 2022/2019/2016/2012/R2 kompatibel.
Klicken Sie jetzt auf die folgende Schaltfläche, um MiniTool ShadowMaker Test zu erhalten und zu testen.
MiniTool ShadowMaker TrialKlicken zum Download100%Sauber & Sicher
Schritt 1. Starten Sie MiniTool ShadowMaker und klicken Sie auf Testversion beibehalten, um ein Backup zu starten.
Schritt 2. Klicken Sie in der Hauptfunktionsoberfläche auf Sichern.
Schritt 3. Wie Sie sehen können, sind die Partition System C und system-reservierte Partition in QUELLE standardmäßig ausgewählt. Sie müssen also nur einen Zielpfad auswählen, indem Sie auf ZIEL klicken, um das Systemabbild zu speichern. Sie können ein externes Laufwerk, ein USB-Flash-Laufwerk, ein NAS usw. auswählen.
Schritt 4. Klicken Sie auf Jetzt sichern oder Später sichern.
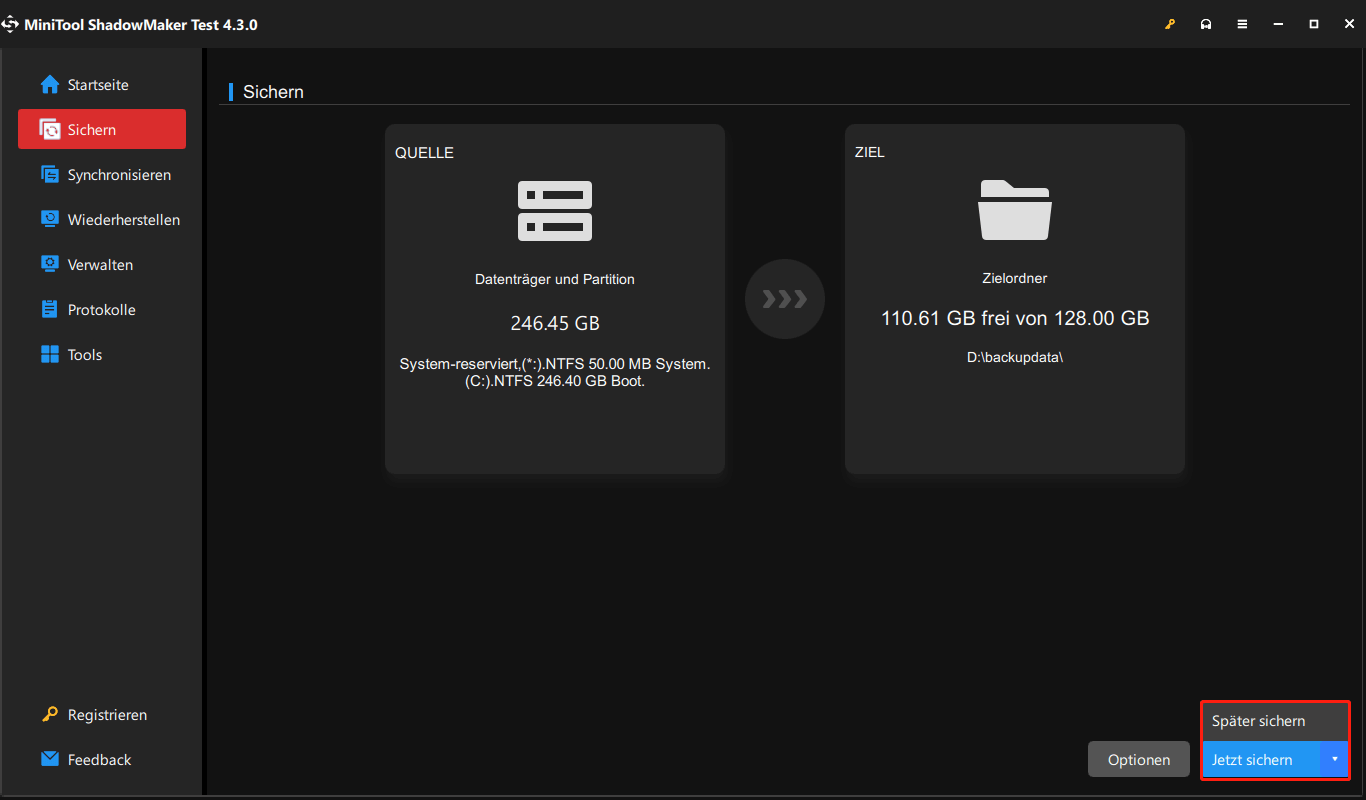
Nach Beendigung der Systemsicherung sollten Sie einen bootfähigen Datenträger oder ein bootfähiges USB-Laufwerk erstellen, damit Sie das Systemabbild leicht wiederherstellen können, wenn bei Windows Server eine BSOD-Stopcode System Service Exception auftritt.
Schritt 1. Gehen Sie zur Seite Tools und klicken Sie auf Media Builder in der Liste der Features.
Schritt 2. Wählen Sie Auf WinPE-basiertes Medium mit Plugin von MiniTool. Diese Option bietet eine bessere Kompatibilität mit der Computerhardware.
Schritt 3. Wählen Sie die richtige Option zum Erstellen des Mediums. CD/DVD, USB-Festplatte, USB-Stick und eine ISO-Datei sind OK.
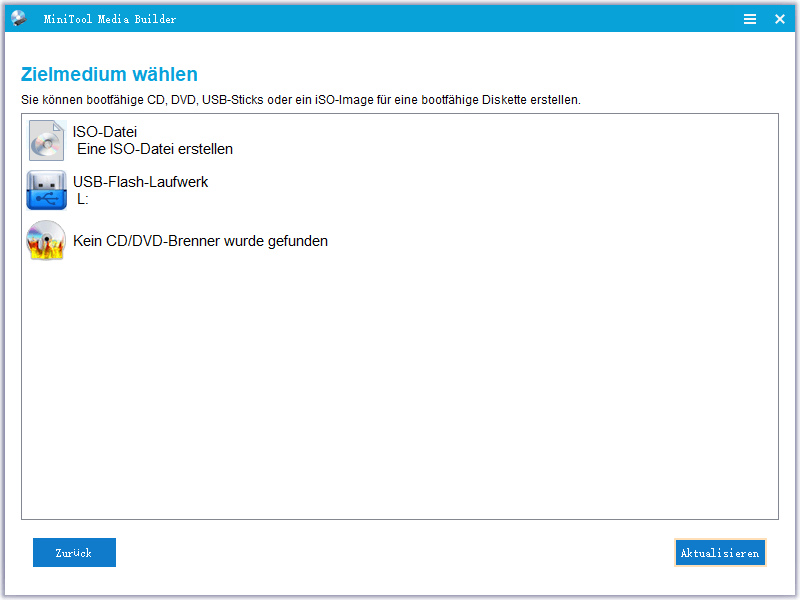
Behebung des BSOD-Fehlers von Windows Server 2022 unter VMware
Einige Windows Server 2022-Benutzer berichten, dass sie das Server-Betriebssystem in virtuellen Maschinen installieren, es aber nicht normal starten kann und ein blauer Bildschirm erscheint.
Fall 2: Windows Server 2022 BSOD-Fehler auf VMware nach der Installation von KB5032198
Nachdem ich den Windows Server 2022 KB5032198 aktualisiert habe, treffe ich auf einen BSOD, wenn ich den Anzeigetreiber installiere.
Nachfolgend finden Sie die BSOD-Informationen:
BSoD KERNEL_SECURITY_CHECK_FAILURE (139)
Eine Kernelkomponente hat eine kritische Datenstruktur beschädigt.
Diese Beschädigung könnte es einem böswilligen Benutzer ermöglichen, die Kontrolle über diesen Computer zu erlangen.Microsoft
Microsoft hat bestätigt, dass das Problem teilweise mit der virtualisierungsbasierten Sicherheit (VBS) zusammenhängt, die in Windows Server 2022 aktiviert ist. Wenn Ihre VMware die folgenden Bedingungen erfüllt, kann der Windows Server 2022 BSOD-Fehler auf VMware auftreten.
- Expose IOMMU wurde auf dem Gastbetriebssystem aktiviert.
- System Guard Secure Boot wurde auf dem Gasthost aktiviert, auf dem Windows Server 2022 läuft.
Wie kann das Problem behoben werden? Microsoft hat dieses Problem jetzt mit dem kumulativen Sicherheitsupdate KB5032198 von November 2023 behoben. Sie müssen lediglich in den abgesicherten Modus wechseln und den Microsoft Update-Katalog aufrufen, um KB5032198 herunterzuladen und zu installieren.
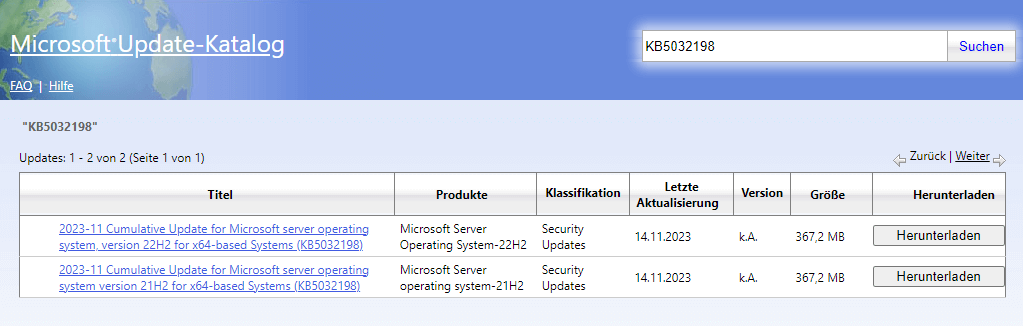
Unterm Strich
Sind Sie auf den Windows Server 2022 BSOD-Fehler gestoßen? Nehmen Sie es leicht und Sie können viele Lösungen bekommen, um diesen Fehler loszuwerden. Außerdem ist es am besten, ein Backup Ihres PCs zu erstellen, nachdem Sie den Fehler behoben haben. Wenn Sie Fragen zur MiniTool-Software haben, können Sie uns gerne über [email protected] kontaktieren.

