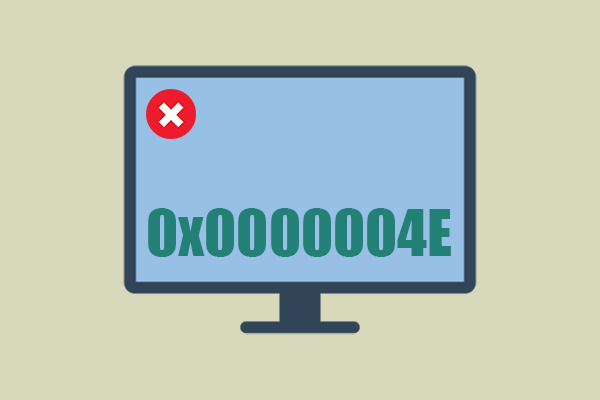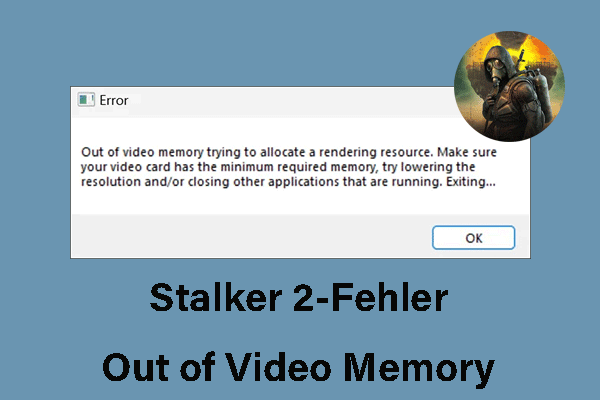Wenn Sie nach den effektiven Lösungen für den Windows 10 Update-Fehler 0xc1900201 suchen, sind Sie hier richtig! Dieser Beitrag von MiniTool Partition Wizard wird Ihnen ausführlich vorgestellt, wie Sie diesen Fehler beseitigen können. Lesen Sie weiter.
In manchen Fällen müssen Sie Ihr Windows 10 aktualisieren, um neue Funktionen benutzen oder bestehende Probleme auf Ihrem PC beheben zu können. Allerdings ist der Aktualisierungsprozess möglicherweise nicht immer erfolgreich und es werden zufällig bestimmte Fehler angezeigt. Während der Installation eines Funktionsupdates von Windows 10 tritt beispielsweise wahrscheinlich der Windows Update-Fehler 0xc1900201 auf.
Der Fehlercode 0xc1900201 kann aus verschiedenen Gründen verursacht werden, wie z. B. unzureichender Speicherplatz, beschädigte Windows Update-Komponenten, beschädigte oder fehlende Systemdateien, usw. Um diesen Fehler zu beseitigen, haben wir einige Lösungen gesammelt. Wenn Sie auf den Fehler 0xc1900201 stoßen, lesen Sie den folgenden Inhalt sorgfältig durch.
Lösung 1: Erweitern Sie Ihre System reservierte Partition
Wenn der Windows 10-Fehler 0xc1900201 mit der Meldung „Die für das System reservierte Partition konnte nicht aktualisiert werden“ oder „Reservierte Partition konnte nicht aktualisiert werden“ auftritt, kann dies darauf hindeuten, dass der Speicherplatz für die System reservierte Partition knapp ist. Es wird empfohlen, dass Sie in diesem Fall diese Partition vergrößern, um zu überprüfen, ob der Fehler behoben wird.
Wie können Sie die System reservierte Partition erweitern? Windows 10 bietet Ihnen keine effektive Lösung, um diesen Vorgang durchzuführen. Zum Glück können Sie eine Software vom Drittanbieter wie MiniTool Partition Wizard verwenden. Sie ist ein professioneller Partitionsmanager, der eine Reihe von Funktionen bietet, die Ihnen helfen, Ihre Partitionen und Datenträger zu verwalten.
Nun zeigen wir Ihnen Schritt für Schritt, wie Sie die System reservierte Partition mit MiniTool Partition Wizard erweitern können.
Schritt 1: Laden Sie MiniTool Partition Wizard herunter und installieren Sie sie auf Ihrem PC.
MiniTool Partition Wizard DemoKlicken zum Download100%Sauber & Sicher
Schritt 2: Starten Sie die Software, um ein bootfähiges Medium zu erstellen, indem Sie die Anweisungen in diesem Beitrag befolgen.
Schritt 3: Starten Sie Ihren Computer vom erstellten bootfähigen Medium. Nach einer Weile gelangen Sie automatisch zur Hauptoberfläche von MiniTool Partition Wizard.
Schritt 4: Markieren Sie die System reservierte Partition und wählen Sie im linken Aktionsbereich Partition erweitern aus. Alternativ können Sie mit der rechten Maustaste auf die Zielpartition klicken und Erweitern auswählen.
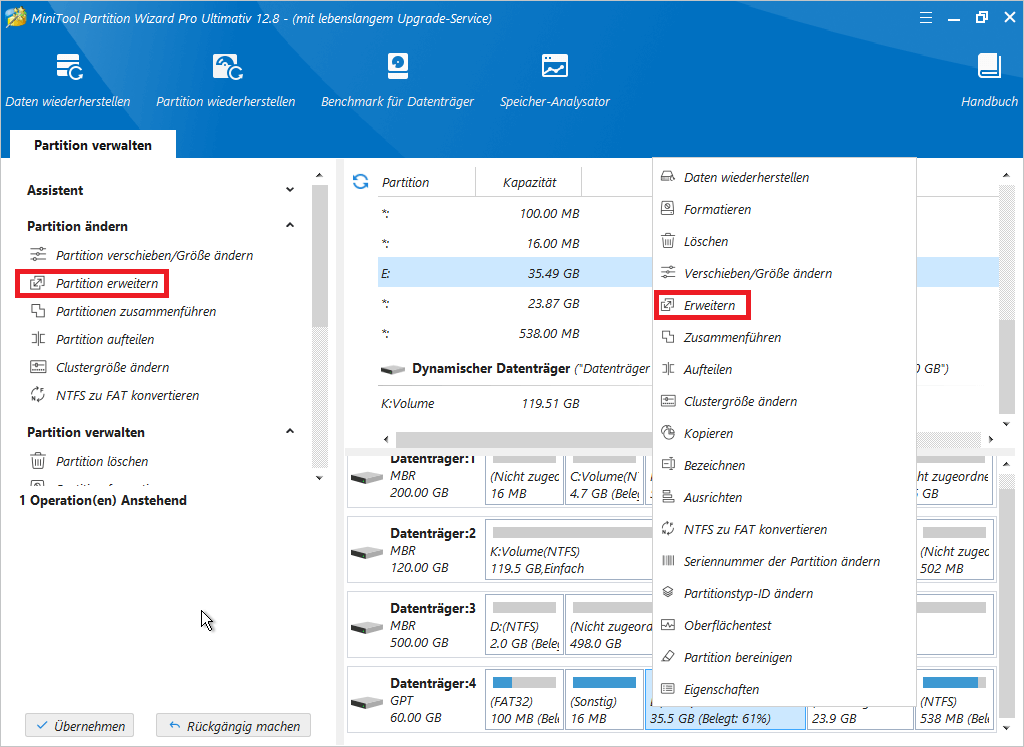
Schritt 5: Wählen Sie nicht zugeordneten Speicherplatz oder eine Partition auf demselben Datenträger. Dann ziehen Sie den Schiebegriff nach rechts, um die System reservierte Partition zu erweitern.
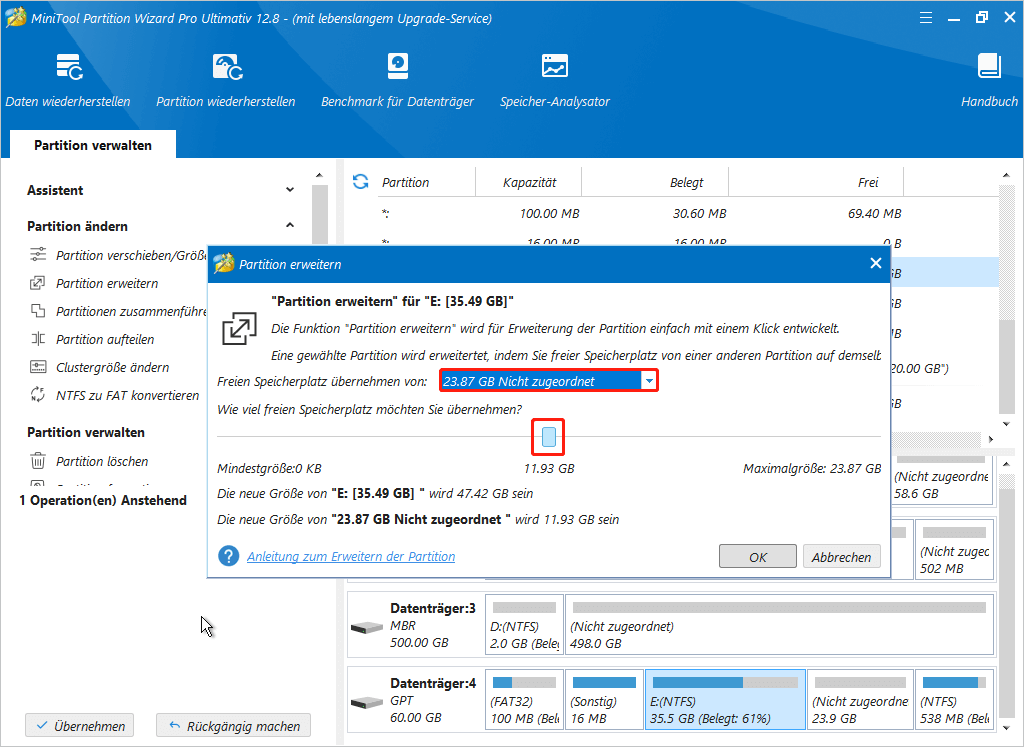
Schritt 6: Schließlich klicken Sie auf OK und Übernehmen, um die Operation vorzunehmen.
Lösung 2: Führen Sie die Windows Update-Problembehandlung
Die Windows Update-Problembehandlung ist ein in Windows integriertes Dienstprogramm, das immer PC-Probleme im Zusammenhang mit Windows Update beheben kann. Wenn Sie auf den Windows 10 Update-Fehler 0xc1900201 stoßen, ist es eine gute Möglichkeit, Windows Update-Problembehandlung auszuführen. Im Folgenden finden Sie die detaillierten Schritte:
Schritt 1: Drücken Sie Windows + I, um die Windows-Einstellungen zu öffnen. Wählen Sie dann Update & Sicherheit.
Schritt 2: Gehen Sie zu Problembehandlung und klicken Sie dann auf der rechten Seite auf Zusätzliche Problembehandlungen.
Schritt 3: Klicken Sie im nächsten Fenster auf Windows Update und dann auf Problembehandlung ausführen. Danach beginnt die Problembehandlung mit der Erkennung möglicher Probleme.
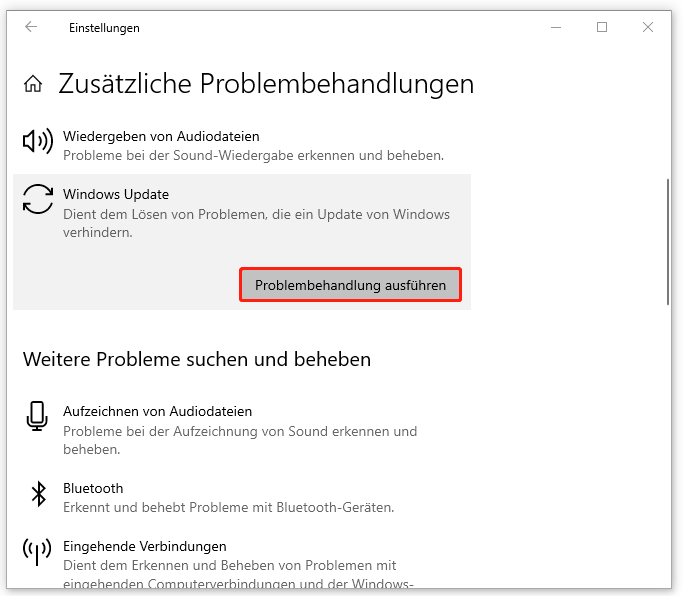
Schritt 4: Wenn Windows Update-Probleme gefunden werden, befolgen Sie die Anweisungen auf dem Bildschirm, um sie zu reparieren.
Schritt 5: Sobald der Vorgang abgeschlossen ist, starten Sie Ihren PC neu und versuchen Sie das Update erneut, um zu sehen, ob der Windows 10-Fehler 0xc1900201 behoben ist.
Lösung 3: Setzen Sie Windows Update-Komponenten zurück
In einigen Fällen können die beschädigten Windows Update-Komponenten vielleicht zu den Windows 10 Aktualisierungsfehler 0xc1900201 führen. Um diesen Fehler zu beheben, können Sie versuchen, diese Komponenten zurückzusetzen. Wenn Sie keine Ahnung haben, wie Sie den Vorgang abschließen, können Sie diesen Leitfaden lesen: Jetzt setzen Sie Windows Update zurück!
Lösung 4: Benennen Sie die Ordner Catroot2 und SoftwareDistribution um
Sie können den Windows 10-Fehlercode 0xc1900201 beheben, indem Sie die Windows Update-Ordner einschließlich der Ordner Catroot2 und SoftwareDistribution umbenennen. Dazu führen Sie die folgenden Schritte aus.
Schritt 1: Drücken Sie die Tasten Windows und R, um das Dialogfeld Ausführen zu öffnen.
Schritt 2: Geben Sie cmd in das Textfeld ein und drücken Sie anschließend Strg + Umschalttaste + Eingabetaste, um die Eingabeaufforderung als Administrator auszuführen.
Schritt 3: Geben Sie im Fenster der Eingabeaufforderung die folgenden Befehle nacheinander ein und drücken Sie nach jedem Befehl die Eingabetaste, um die entsprechenden Windows Update-Dienste zu deaktivieren.
- net stop wuauserv
- net stop cryptSvc
- net stop bits
- net stop msiserver
Schritt 4: Geben Sie dann die folgenden Befehle ein und drücken Sie nach jedem Befehl die Eingabetaste, um die Ordner Catroot2 und SoftwareDistribution umzubenennen.
- ren C:WindowsSoftwareDistribution SoftwareDistribution.old
- ren C:WindowsSystem32catroot2 catroot2.old
Schritt 5: Danach sollten Sie die zuvor gestoppten Dienste neu starten, indem Sie die folgenden Befehle ausführen.
- net start wuauserv
- net start cryptSvc
- net start bits
- net start msiserver
Schritt 6: Starten Sie anschließend Ihren Computer neu, um zu prüfen, ob der Windows-Update-Fehler 0xc1900201 behoben ist.
Lösung 5: Führen Sie die SFC- und DISM-Scans aus
Wenn einige Systemdateien auf Ihrem PC beschädigt sind oder fehlen, tritt wahrscheinlich der Windows 10-Upgradefehler 0xc1900201 auf. In diesem Fall empfehlen wir Ihnen, diesen Fehler mit den Dienstprogrammen SFC (System File Checker) und DISM (Deployment Image Servicing and Management) zu beheben. Hier finden Sie eine Schritt-für-Schritt-Anleitung zur Ausführung der beiden Scans.
Schritt 1: klicken Sie mit der recht Maustaste auf das Start-Icon und wählen Sie Ausführen aus.
Schritt 2: Geben Sie cmd in das Ausführen-Dialogfeld ein und führen Sie die Eingabeaufforderung als Administrator aus, indem Sie Strg + Umschalttaste + Eingabetaste drücken.
Schritt 3: Nachdem Sie die Eingabeaufforderung geöffnet haben,geben Sie sfc /scannow in das Fenster ein und drücken Sie dann die Eingabetaste, um die Ausführung des Befehls zu starten.
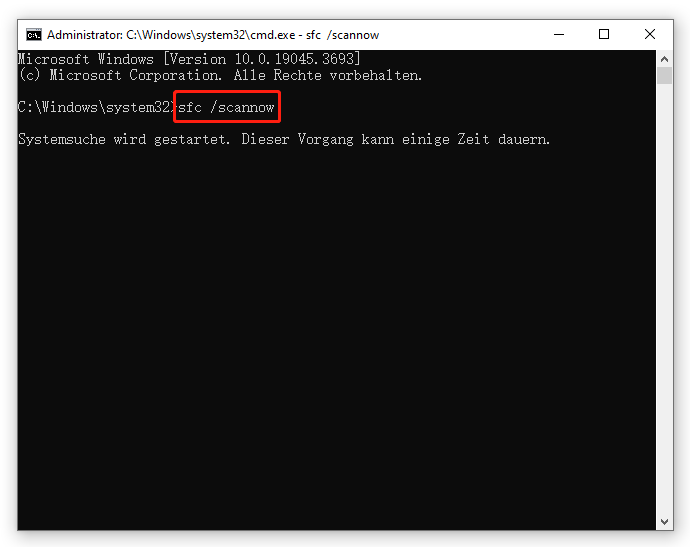
Schritt 4: Warten Sie, bis der Prozess abgeschlossen ist. Dann beenden Sie die Eingabeaufforderung und starten Sie Ihren Computer neu.
Schritt 5: Führen Sie die Eingabeaufforderung erneut als Administrator aus. Um einen DISM-Scan abzuschließen, sollten Sie die nachstehenden Befehle eingeben und die Eingabetaste nach jedem Befehl drücken.
- DISM /Online /Cleanup-Image /ScanHealth
- DISM /Online /Cleanup-Image /CheckHealth
- DISM /Online /Cleanup-Image /RestoreHealth
Sobald die beiden Scans abgeschlossen sind, starten Sie Ihr System neu und überprüfen Sie, ob dieser Fehlercode behoben ist.
Lösung 6: Führen Sie das Windows-Speicherdiagnose-Tool aus
Der Windows 10 Update-Fehler 0xc1900201 kann auch aufgrund bestimmter Speicherprobleme auftreten. Um herauszufinden, ob es Speicherfehler auf Ihrem PC gibt, können Sie das Tool, Windows-Speicherdiagnose, ausführen.
Schritt 1: Stellen Sie sicher, dass Sie alle Tasks von Windows speichern und dann die im Hintergrund laufenden Prozesse schließen.
Schritt 2: Öffnen Sie das Ausführen-Dialogfeld und geben Sie mdsched in das Feld ein. Klicken Sie anschließend auf OK, um das Tool Windows-Speicherdiagnose zu öffnen.
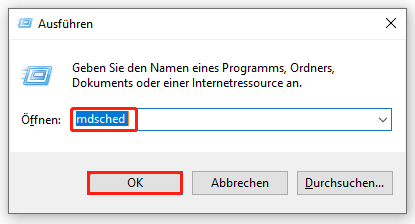
Schritt 3: Im Popup-Fenster wählen Sie Jetzt neu starten und nach Problem suchen (empfohlen) aus.
TIPP. Wenn Sie dieses Tool nicht sofort ausführen möchten, können Sie Nach Problemen beim nächsten Start des Computers suchen auswählen.
Schritt 4: Warten Sie geduldig, bis das System die vorhandenen Probleme findet.
Lösung 7: Führen Sie einen sauberen Neustart aus
Der Update-Fehler 0xc1900201 in Windows 10 kann auch aufgrund bestimmter Softwarekonflikte auftreten. In dieser Situation wird empfohlen, dass Sie einen sauberen Neustart von Windows durchführen. Dadurch wird das System mit einem minimalen Satz von Treibern und Startprogrammen gestartet, was Ihnen helfen kann, herauszufinden, ob es ein Hintergrundprogramm gibt, das Ihren Computer daran hindert, richtig zu funktionieren.
Schritt 1: Geben Sie msconfig in das Ausführen-Dialogfeld ein und drücken Sie dann die Eingabetaste.
Schritt 2: Wechseln Sie im Fenster der Systemkonfiguration zur Registerkarte Dienste.
Schritt 3: Aktivieren Sie das Kontrollkästchen neben der Option Alle Microsoft-Dienste ausblenden und klicken Sie dann auf Alle deaktivieren.
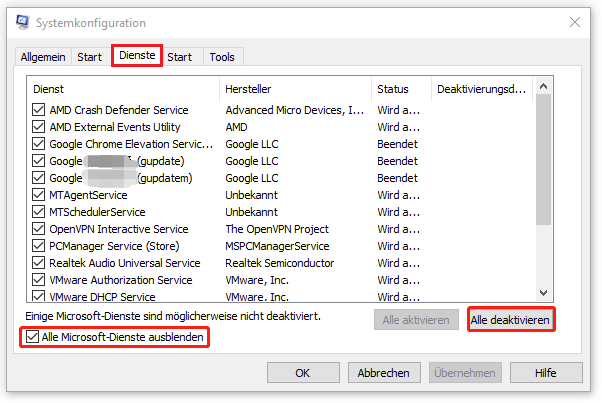
Schritt 4: Gehen Sie danach zur Registerkarte Start und klicken Sie auf den Link Task-Manager öffnen.
Schritt 5: Sobald Sie den Task-Manager geöffnet haben, klicken Sie mit der rechten Maustaste auf den Prozess im Abschnitt Start und wählen Sie Deaktivieren aus. Wiederholen Sie diesen Schritt, bis Sie alle Elemente deaktiviert haben.
Schritt 6: Beenden Sie den Task-Manager und starten Sie den Computer neu. Wenn der Fehlercode 0xc1900201 in der sauberen Startumgebung verschwindet, bedeutet dies, dass einer der deaktivierten Dienste die Ursache für diesen Fehler ist.
Schritt 7: Um den spezifischen Dienst herauszufinden, der zu diesem Fehler führt, sollten Sie die oben genannten Schritte wiederholen, aber jeweils einen Teil der Dienste aktiviert lassen.
Schritt 8: Sobald Sie das problematische Programm gefunden haben, sollten Sie es von Ihrem Computer entfernen, damit Sie den Windows 10 Upgrade-Fehler 0xc1900201 vollständig beheben können.
Lösung 8: Führen Sie eine Systemwiederherstellung durch
Wenn Sie zuvor einen Systemwiederherstellungspunkt erstellt haben, können Sie auch versuchen, Ihren Computer in einen früheren Zustand zurückzusetzen, in dem der Windows 10-Fehler 0xc1900201 nicht auftrat.
Schritt 1: Geben Sie rstrui in das Ausführen-Feld und drücken Sie die Eingabetaste, um das Fenster Systemwiederherstellung zu öffnen.
Schritt 2: Klicken Sie im Popup-Fenster auf Weiter, um fortzufahren.
Schritt 3: Wählen Sie eine Wiederherstellungspunkt ohne den Fehler 0xc1900201 aus und klicken Sie dann auf Weiter.
Schritt 4: Wenn das Fenster Wiederherstellungspunkt bestätigen angezeigt wird, klicken Sie auf Fertig stellen, um den Prozess abzuschließen.
Schluss
Alle in diesem Beitrag erwähnten Lösungen sind verfügbar. Wenn Sie auf den Windows 10 Update-Fehlercode 0xc1900201 stoßen, können Sie diese Lösungen nacheinander ausprobieren, bis Sie Ihr Problem behoben haben. Wenn Sie andere Möglichkeiten haben, diesen Fehler 0xc1900201 zu beheben, können Sie uns diese im Kommentarbereich unten mitteilen. Vielen Dank im Voraus!
Wenn Sie bei der Verwendung von MiniTool Partition Wizard unter Problemen leiden, können Sie uns kontaktieren, indem Sie eine E-Mail an [email protected] senden. Wir werden Ihnen so schnell wie möglich antworten.
![[Gelöst] Wie kann man den Windows Update-Fehler 0x80010105 beheben?](https://images.minitool.com/de.minitool.com/images/uploads/2024/07/windows-update-fehler-0x80010105-thumbnail.png)