Viele Anwender berichten, dass sie nach dem Upgrade auf Windows 10/11 auf den Dateisystemfehler (-2018375670) stoßen. Wenn auch Sie von diesem Fehler geplagt sind, ist dieser Beitrag auf MiniTool lesenswert. Er analysiert die Hauptursachen für den Dateisystemfehler 2018375670 und zeigt mehrere wirksame Lösungen auf.
Berichten von Benutzern zufolge tritt der Dateisystemfehler (-2018375670) häufig nach dem Upgrade auf Windows 10 oder Windows 11 auf. Es ist so ärgerlich, dass dieser Fehler dazu führt, dass Cortana nicht funktioniert, Dateien nicht geöffnet werden können und sogar kein Zugriff auf Programme möglich ist. Hier ist ein echtes Beispiel aus dem answers.microsoft.com-Forum:
Ich habe ein Upgrade auf Windows 10 auf meinem anderen Laptop durchgeführt. Seitdem kann ich jedoch keine der Dateien mehr öffnen, die ich aus dem Netz heruntergeladen habe (Alles war in Ordnung, bevor die Meldung Dateisystemfehler (-2018375670) in Windows 10 auftritt). Ich bitte um Hilfe!https://answers.microsoft.com/en-us/windows/forum/all/file-system-error-2018375670-i-get-a-message/2e3b7f13-6086-4abf-8f1d-77bb85122ea5
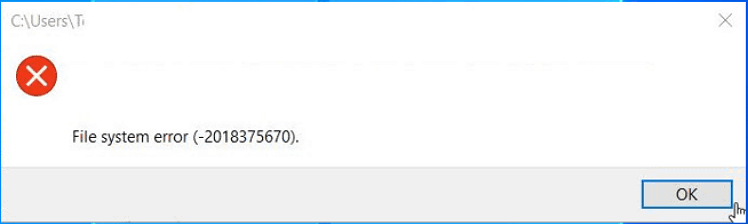
Was ist die Ursache für den Dateisystemfehler (-2018375670)
Um den Windows 10-Dateisystemfehler (-2018375670) zu beheben, ist es wichtig, die Hauptursachen des Fehlers herauszufinden. Nach der Analyse von vielen Benutzerberichten aus verschiedenen Foren finden wir, dass der Fehler hauptsächlich mit fehlerhaften Sektoren oder Dateisystembeschädigungen auf der Festplatte zusammenhängt.
Natürlich gibt es auch andere mögliche Gründe für den Windows 10-Dateisystemfehler (-2018375670), wie Konflikte mit Drittanbietern, Malware-Infektionen, beschädigte Systemdateien, veraltete Gerätetreiber und sogar eine vorübergehende Störung. Machen Sie sich keine Sorgen. Hier fassen wir einige bewährte Lösungen für diesen Fehler zusammen.
Wichtige Dinge, bevor Sie den Fehler beheben
Wie oben beschrieben, kann der Dateisystemfehler (-2018375670) in Windows 10/11 zu vielen anderen lästigen Problemen führen. Der Fehler deutet auch darauf hin, dass Ihre Festplatte beschädigt werden kann. Wir empfehlen Ihnen daher dringend, Ihre Festplatte so schnell wie möglich zu sichern, um größere Verluste zu vermeiden.
Wie kann man eine Festplatte unter Windows 10/11 schnell sichern? MiniTool Partition Wizard ist ein professioneller Festplattenmanager, der die gesamte Festplatte auf ein neues Laufwerk klonen kann, ohne das Betriebssystem neu zu installieren. Außerdem kann diese Partitionssoftware MBR in GPT ohne Datenverlust konvertieren, verlorene Daten wiederherstellen, Partitionen erweitern, Festplattenfehler überprüfen usw.
MiniTool Partition Wizard FreeKlicken zum Download100%Sauber & Sicher
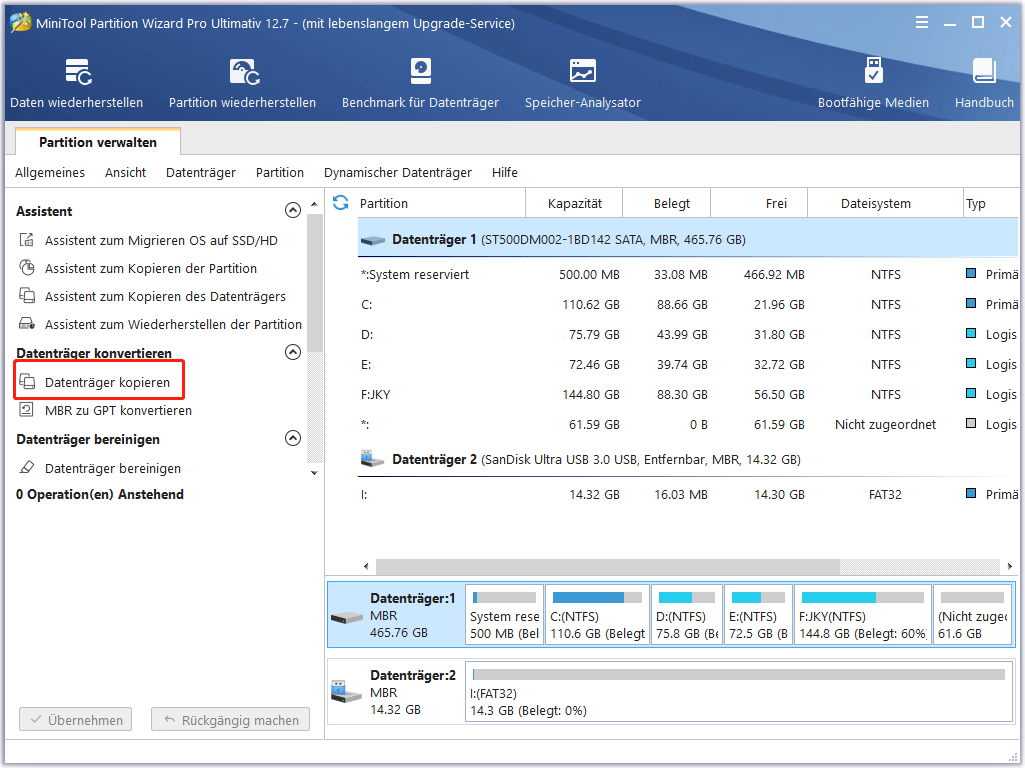
Wie man den Dateisystemfehler (-2018375670) in Windows 10/11 behebt
Wie kann man den Dateisystemfehler (-2018375670) in Windows 11 beheben? Hier fassen wir 8 effektive Methoden zur Fehlerbehebung zusammen. Lassen Sie uns diese der Reihe nach ausprobieren, bis der Fehler behoben ist.
# 1. Führen Sie einen erzwungenen Neustart Ihres Computers durch
Einige Benutzer aus dem answers.microsoft.com-Forum berichten, dass der Windows 11-Dateisystemfehler (-2018375670) durch einen erzwungenen Neustart des Computers behoben werden kann. Dazu müssen Sie nur die Einschalttaste mindestens 10 Sekunden lang gedrückt halten und die Taste loslassen, bis der Bildschirm erlischt. Drücken Sie dann erneut die Einschalttaste, um das Windows-System neu zu starten.
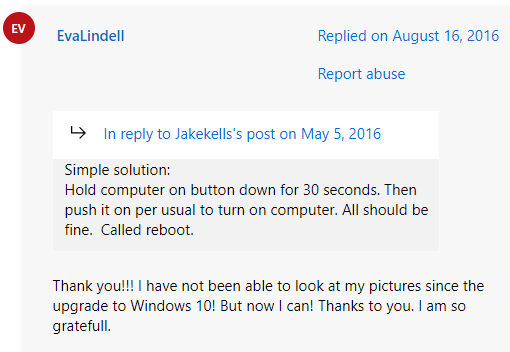
# 2. Überprüfen Sie Ihre Festplatte auf Fehler
Der Dateisystemfehler (-2018375670) in Windows 11/10 weist oft darauf hin, dass Ihre Festplatte fehlerhafte Sektoren oder Beschädigungen des Dateisystems aufweist. Überprüfen Sie also besser Ihre Festplatte auf Fehler. Dazu können Sie das in Windows integrierte Tool CHKDSK oder ein professionelles Festplattenprüfprogramm wie MiniTool Partition Wizard verwenden.
Weg 1. CHKDSK verwenden
Schritt 1. Geben Sie cmd in die Suchleiste ein, klicken Sie dann mit der rechten Maustaste auf die Eingabeaufforderung und wählen Sie im Kontextmenü Als Administrator ausführen.
Schritt 2. Geben Sie im erweiterten Fenster der Eingabeaufforderung den folgenden Befehl ein und drücken Sie die Eingabetaste. Geben Sie dann J ein und starten Sie Ihr System neu, um die Festplatte zu überprüfen.
Chkdsk /f /r
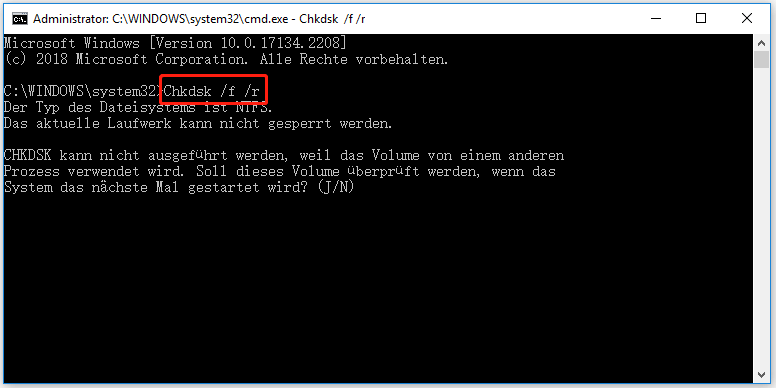
Allerdings kann dieses Dienstprogramm auf verschiedene Fehler stoßen, wie z. B. „CHKDSK schreibgeschützter Fehler“, „CHKDSK kann aufgrund kürzlich installierter Software nicht ausgeführt werden“ usw. In diesem Fall ist ein professionelles Festplattenprüfprogramm eine gute Wahl.
Weg 2. MiniTool Partition Wizard verwenden
Wie bereits erwähnt, ist MiniTool Partition Wizard ein professioneller Partitionsmanager, der nicht nur fehlerhafte Sektoren überprüfen, sondern auch Dateisystemfehler auf der Festplatte reparieren kann. Hier erfahren Sie, wie Sie ihn verwenden.
MiniTool ShadowMaker TrialKlicken zum Download100%Sauber & Sicher
Schritt 1. Wählen Sie in der Hauptschnittstelle die Partition aus, die Sie überprüfen möchten, und klicken Sie im linken Aktionsbereich auf Dateisystem überprüfen.
Schritt 2. Wählen Sie im Popup-Fenster die Option Überprüfen & erkannte Fehler korrigieren und klicken Sie auf Starten, um die Reparatur zu starten.
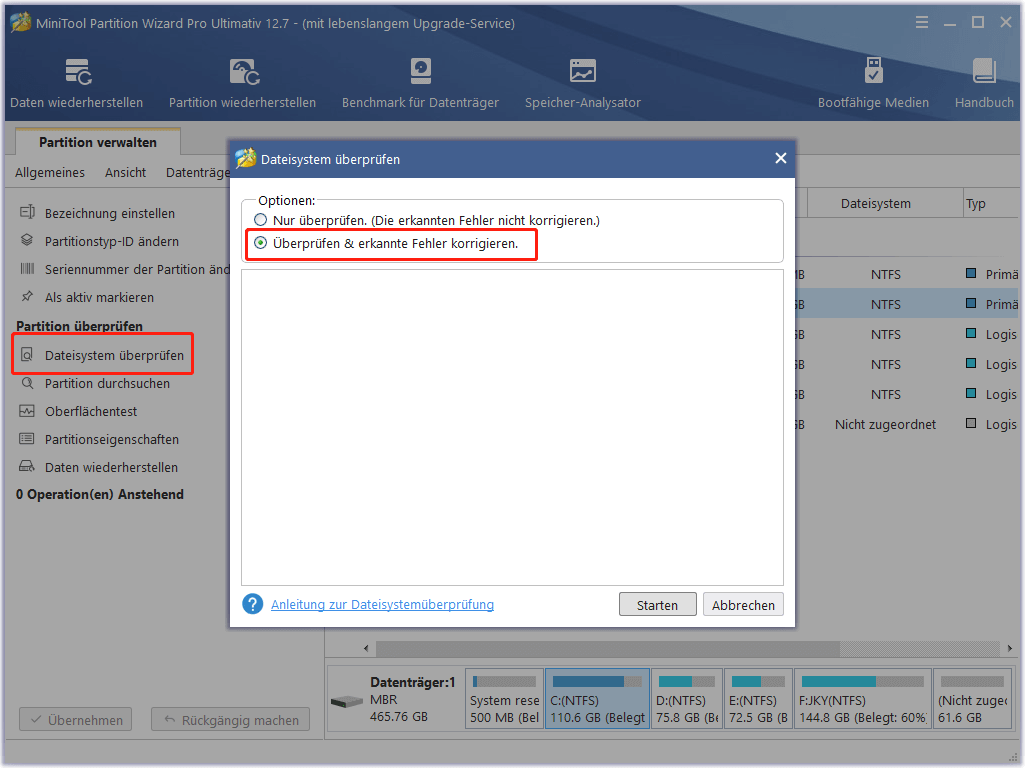
Schritt 3. Wählen Sie die Festplatte aus, die Sie überprüfen möchten, und klicken Sie im linken Bereich auf Oberflächentest.
Schritt 4. Klicken Sie in dem sich öffnenden Fenster auf Jetzt starten. Danach scannt das Tool sofort die gesamte Festplatte und zeigt Ihnen das Testergebnis an. Wenn einige Blöcke mit roter Farbe markiert sind, deutet dies darauf hin, dass Ihre Festplatte einen Defekt aufweist. In diesem Fall sollten Sie in Erwägung ziehen, sie durch eine neue zu ersetzen.
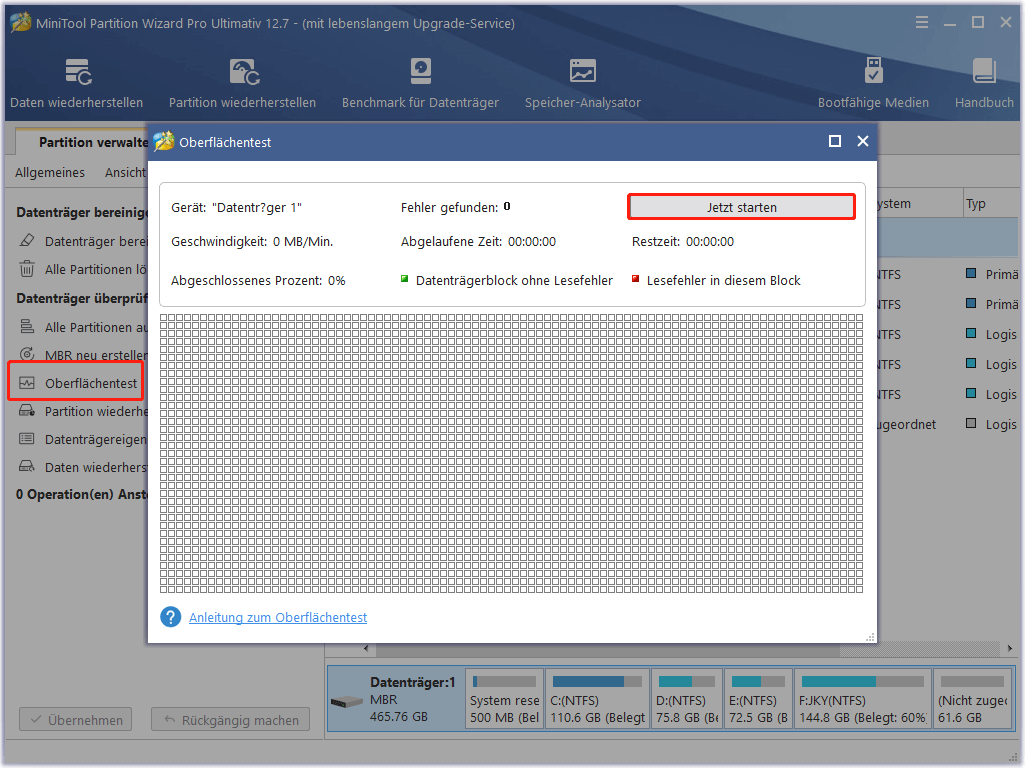
Starten Sie Ihren Computer nach der Reparatur neu, und der Fehler 2018375670 sollte verschwinden.
# 3. Booten Sie den Computer in abgesicherten Modus
Manchmal kann der Windows 11-Dateisystemfehler (-2018375670) durch konfliktbehaftete Software von Drittanbietern verursacht werden. Um festzustellen, ob es Programmkonflikte gibt, können Sie Ihren Computer im abgesicherten Modus starten. Hier können Sie sich auf die folgenden Anleitungen beziehen:
- Starten von Windows 10 in abgesicherten Modus (während des Bootens) [6 Wege]
- Wie kann man Windows 11 in abgesicherten Modus starten/booten? (7 Wege)
Wenn der Windows 10-Dateisystemfehler (-2018375670) im abgesicherten Modus nicht angezeigt wird, dann bedeutet dies, dass es einige Konflikte mit Drittanbieterprogrammen gibt. Um herauszufinden, welches Programm in Konflikt steht, können Sie den Computer im Clean Boot starten und die in Konflikt stehende Software deinstallieren/deaktivieren.
# 4. Systemdateien reparieren
Wenn einige wichtige Systemdateien beschädigt oder defekt sind, kann der Windows 11-Dateisystemfehler (-2018375670) auch bei Ihnen auftreten. In diesem Fall können Sie die Systemdateien mit dem SFC– oder DISM-Tool überprüfen und reparieren. So geht’s:
Schritt 1. Öffnen Sie die erweiterte Eingabeaufforderung wie in # 2 beschrieben.
Schritt 2. Geben Sie den Befehl sfc /scannow in das Popup-Fenster ein und drücken Sie die Eingabetaste. Danach wird das SFC-Tool die beschädigten Systemdateien automatisch scannen und versuchen, sie zu reparieren.
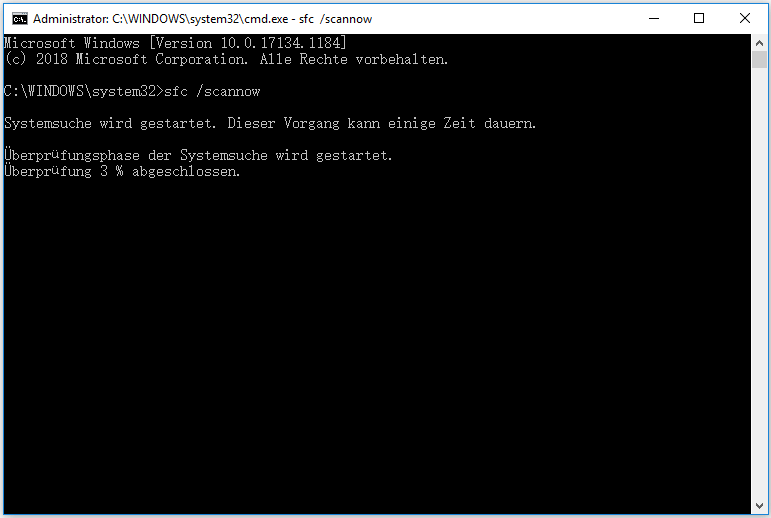
Schritt 3. Wenn das SFC-Tool nicht funktioniert, können Sie versuchen, die DISM-Befehle auszuführen. Geben Sie die folgenden Befehle nacheinander ein und drücken Sie nach jedem Befehl die Eingabetaste, um die Systemdateien zu reparieren.
- DISM.exe /Online /Cleanup-image /Scanhealth
- DISM.exe /Online /Cleanup-image /Restorehealth
# 5. Führen Sie einen vollständigen Virenscan auf Ihrem Computer durch
Einige Benutzer berichteten, dass der Dateisystemfehler (-2018375670) in Windows 11/10 durch eine Malware-Infektion verursacht werden kann. Um dies auszuschließen, empfehlen wir Ihnen, einen vollständigen Virenscan auf Ihrem Computer durchzuführen. Hier ist, wie Sie das tun können:
Schritt 1. Geben Sie Viren in das Suchfeld ein und klicken Sie auf die App Viren- und Bedrohungsschutz aus dem obersten Ergebnis.
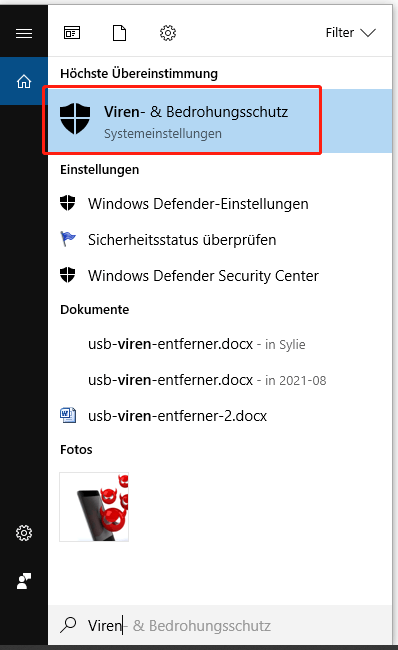
Schritt 2. Klicken Sie auf die Überprüfungsptionen innerhalb des Windows-Sicherheitsfensters auf der rechten Seite.
Schritt 3. Wählen Sie Vollständige Überprüfung, klicken Sie auf Jetzt überprüfen, um den vollständigen Virenscan zu starten, und warten Sie, bis der Vorgang abgeschlossen ist.
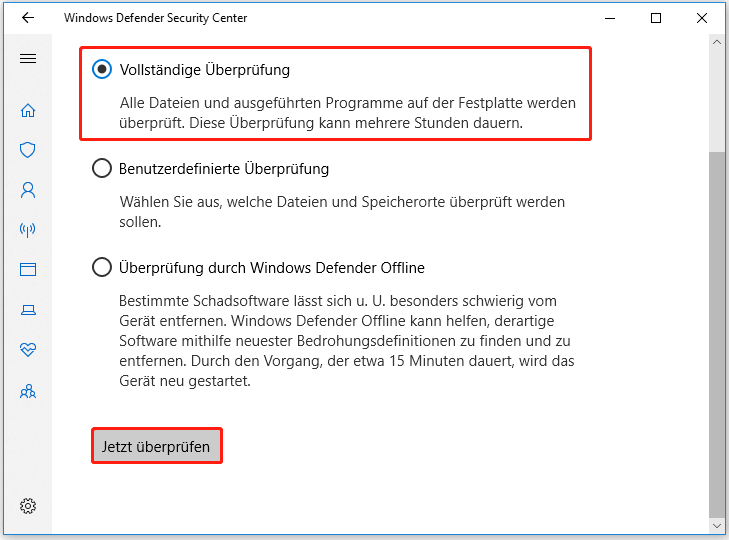
Sobald verdächtige Malware gescannt wurde, entfernen Sie diese sofort und starten Sie Ihren PC neu, um zu überprüfen, ob der Fehlercode verschwunden ist.
# 6. Verwenden Sie das Standarddesign von Windows 10
Darüber hinaus haben einige Nutzer festgestellt, dass das nicht gespeicherte Windows-Thema den Dateisystemfehler 2018375670 ebenfalls auslösen kann. Sie können versuchen, das Windows-Design auf die Standardeinstellungen zurückzusetzen, indem Sie die folgende einfache Anleitung befolgen:
Schritt 1. Klicken Sie mit der rechten Maustaste auf den leeren Bereich auf Ihrem Desktop und wählen Sie Anpassen.
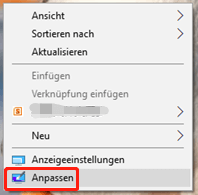
Schritt 2. Wählen Sie im Popup-Fenster auf der linken Seite Designs und auf der rechten Seite Windows 10 als Standardthema.
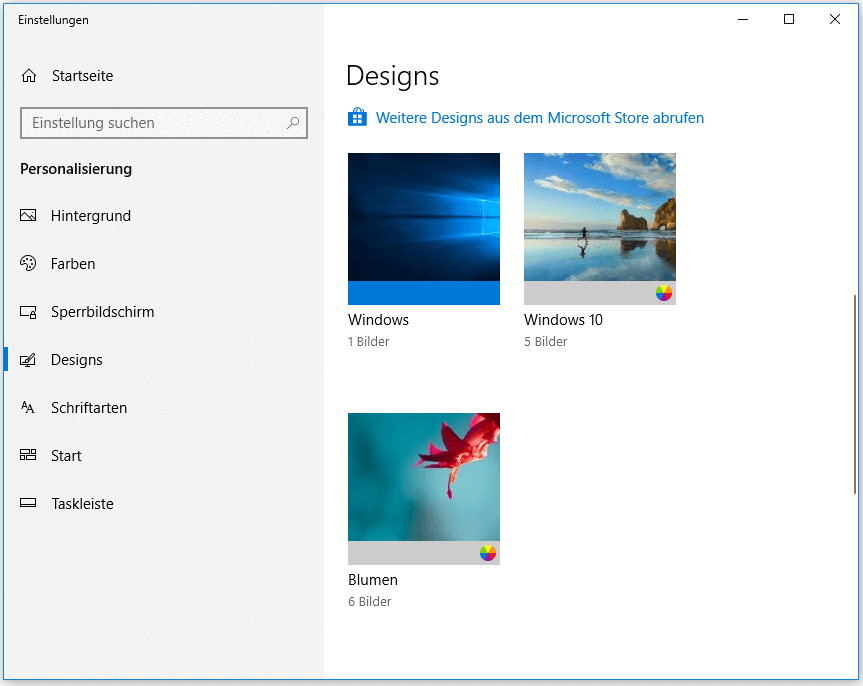
Schritt 3. Starten Sie Ihren PC neu und schauen Sie, ob der Dateisystemfehler 2018375670 behoben wurde.
Unter Windows 11 können Sie die Tasten Win + I drücken, um das Fenster Einstellungen zu öffnen. Wählen Sie im linken Bereich Personalisierung und im rechten Bereich Designs aus und legen Sie das Standarddesign für Windows 11 fest.
# 7. Nach Windows-Updates suchen
Manchmal tritt der Windows 10-Dateisystemfehler (-2018375670) nur aufgrund eines bekannten Fehlers oder einer Störung auf. Wenn Sie das Windows-System schon lange nicht mehr aktualisiert haben, versuchen Sie, die neuesten Windows-Updates zu installieren. Diese Updates enthalten neue Sicherheitsfunktionen oder Patches, die zur Behebung des Dateisystemfehlers beitragen können.
Schritt 1. Drücken Sie die Tasten Win + I, um das Fenster Einstellungen zu öffnen und wählen Sie Update & Sicherheit.
Schritt 2. Klicken Sie in der rechten Leiste auf Nach Updates suchen, um die Windows-Updates automatisch zu installieren. Wenn Sie die Schaltfläche von hier aus nicht finden können, können Sie in der rechten Seitenleiste zum Abschnitt Verfügbare Updates scrollen und auf Herunterladen und installieren klicken, um die Windows-Updates manuell zu installieren.
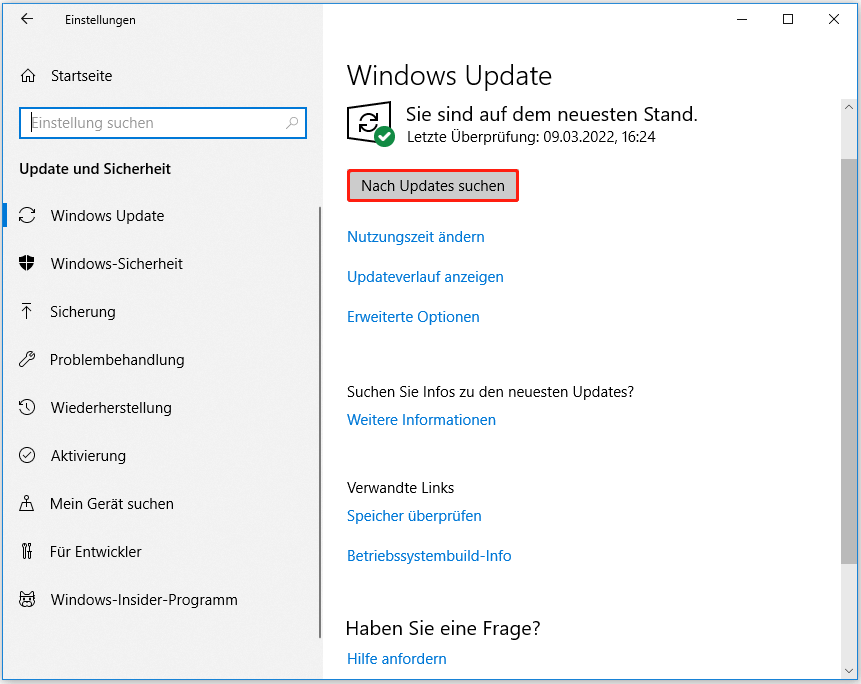
Nachdem das Windows-Update abgeschlossen ist, starten Sie Ihren Computer neu und überprüfen Sie, ob der Windows 10-Dateisystemfehler (-2018375670) verschwunden ist.
# 8. Führen Sie eine Systemwiederherstellung durch oder installieren Sie Windows 10/11 neu
Wenn alle oben genannten Methoden den Dateisystemfehler 2018375670 nicht beheben können, können Sie versuchen, eine Systemwiederherstellung durchzuführen. Dieser Vorgang macht die kürzlich geänderten Einstellungen rückgängig und setzt Ihr System in einen früheren Zustand zurück, in dem Ihr Computer normal läuft.
Wenn es auf Ihrem Computer keinen Systemwiederherstellungspunkt gibt oder Sie sich vergewissert haben, dass Ihr Computer keine fehlerhaften Hardwareprobleme aufweist, können Sie eine Neuinstallation von Windows 10/11 in Erwägung ziehen. Dadurch werden alle problematischen System- oder Softwareprobleme beseitigt und Ihr System auf die Werkseinstellungen zurückgesetzt. Weitere Einzelheiten erfahren Sie in den folgenden Anleitungen:
- Detaillierte Schritte und Anweisungen zur Neuinstallation von Windows 10
- Wie kann man Windows 11 neu installieren? Probieren Sie jetzt 3 einfache Methoden aus!
Was ist Ihre Meinung
Dieser Beitrag befasst sich mit den möglichen Ursachen und entsprechenden Lösungen für den Dateisystemfehler 2018375670 in Windows 10/11. Wir haben 8 praktikable Methoden zur Fehlerbehebung zusammengefasst, die Sie der Reihe nach ausprobieren können, bis das Problem behoben ist.
Wenn Sie bessere Lösungen für den Dateisystemfehler haben, teilen Sie diese bitte mit uns in der Kommentarzone unten. Sie können uns auch über [email protected] kontaktieren, wenn Sie Fragen zur MiniTool-Software haben.