Haben Sie den FAT_FILE_SYSTEM 0x00000023 BSOD-Fehler beim Starten Ihres PCs erhalten? Wie können Sie den Fehler beheben? Machen Sie sich keine Sorgen. In diesem Beitrag von MiniTool wird dieses Problem definiert und es werden mehrere mögliche Lösungen angeboten.
Über den FAT_FILE_SYSTEM 0x00000023 Bluescreen-Fehler
Die FAT_FILE_SYSTEM-Fehlerüberprüfung weist den Wert 0x00000023 auf. Dies weist darauf hin, dass ein Problem im FAT-Dateisystem aufgetreten ist. Eigentlich handelt es sich um eine Meldung vom BSOD (Blue Screen of Death) -Fehler. Sobald Ihr Computer auf den 0x00000023 BSOD-Fehler stößt, stürzt das Betriebssystem ab und ist nicht mehr zu booten.
Was sind die Gründe für diesen Fehler? Er wird hauptsächlich durch beschädigte Registry-Einstellungen, fehlerhafte Sektoren auf der Festplatte, defekte Hardware, Vireninfektion, inkompatible Treiber und Hardware-Geräte verursacht. Basierend auf den oben genannten Faktoren bietet dieser Beitrag Ihnen die folgenden Lösungen für den 0x00000023 BSOD-Fehler.
Weil diesen Computer nicht erfolgreich gestartet werden kann, sollten Sie in diesem Fall den Computer im abgesicherten Modus booten und dann diese Maßnahmen ergreifen. Um einen PC mit einem blauen Bildschirm im abgesicherten Modus zu starten, gehen Sie wie folgt vor:
1. Drücken Sie die Tasten Win + X und klicken Sie dann Herunterfahren oder abmelden. Dann drücken Sie die Umschalttaste und klicken Sie auf Neu starten, um die Windows Wiederherstellungsumgebung (WinRE) aufzurufen.
2. Wenn Sie sich in WinRE befinden, navigieren Sie zu Problembehandlung > Erweiterte Optionen > Starteinstellungen > Neu starten.
3. Nach dem Neustart des Computers wird eine Liste mit Optionen angezeigt. Drücken Sie die Taste F5, um die Option Abgesicherten Modus mit Netzwerktreibern aktivieren auszuwählen.
Empfohlener Beitrag: Der für Systemschutz verwendete Speicherplatz konnte nicht konfiguriert werden.
Wie können Sie den FAT_FILE_SYSTEM 0x00000023 BSOD-Fehler beheben
Probieren Sie jetzt nacheinander die folgenden Lösungen aus, um den 0x00000023 BSOD-Fehler zu beheben. Bevor Sie diese nachstehenden Lösungen durchführen, sollten Sie versuchen, alle Peripheriegeräte zu entfernen. Wenn es nicht funktioniert, fahren Sie mit den nachstehenden Lösungen fort.
Lösung 1. Aktualisieren Sie die veralteten Gerätetreiber
Wenn Sie auf den FAT_FILE_SYSTEM 0x00000023 BSOD-Fehler stoßen, ist es möglich, dass der Treiber mit Ihrem Windows Betriebssystem nicht kompatibel ist. Daher sollten Sie versuchen, Ihre Gerätetreiber zu aktualisieren.
Schritt 1: Drücken Sie die Tasten Win + S und geben Sie Geräte-Manager in das Suchfeld ein. Dann drücken Sie die Eingabetaste.
Schritt 2: Erweitern Sie die gewünschte Gerätekategorie und klicken Sie mit der rechten Maustaste auf einen Treiber, um Treiber aktualisieren auszuwählen.
Schritt 3: In einem Popup-Fenster wählen Sie die Option Automatisch nach Treiber suchen aus. Dann wird Windows automatisch den neuesten und geeigneten Treiber überprüfen, herunterladen und installieren.
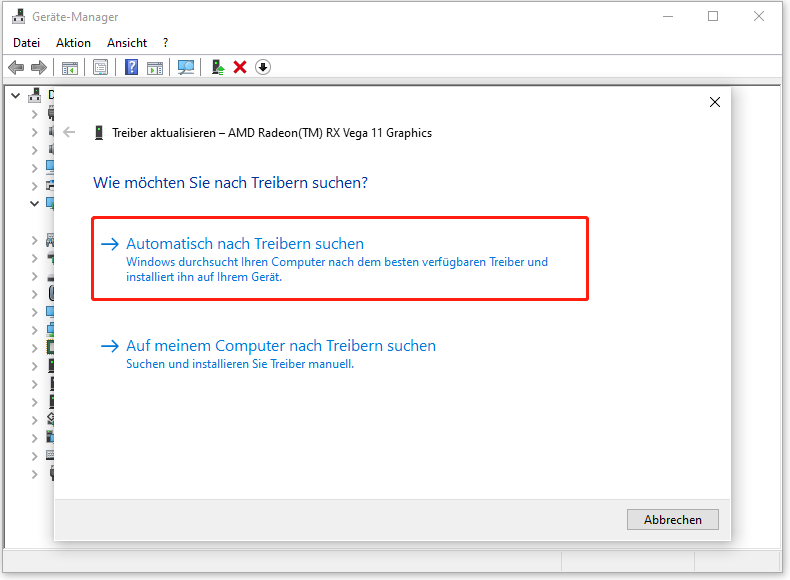
Lösung 2: Führen Sie die Tools SFC und DISM aus
Der FAT_FILE_SYSTEM 0x00000023 BSOD-Fehler kann durch die beschädigten Systemdateien verursacht werden. Sie können diese Systemdateien reparieren, indem Sie die Tools SFC und DISM ausführen. Hier sind die Schritte zur Verwendung von SFC und DISM in der Eingabeaufforderung.
Schritt 1: Geben Sie cmd in die Suchleiste von Windows ein. Klicken Sie dann mit der rechten Maustaste auf die Eingabeaufforderung und wählen Sie Als Administrator ausführen aus.
Schritt 2: Geben Sie im Fenster der Eingabeaufforderung sfc /scannow ein und drücken Sie die Eingabetaste.
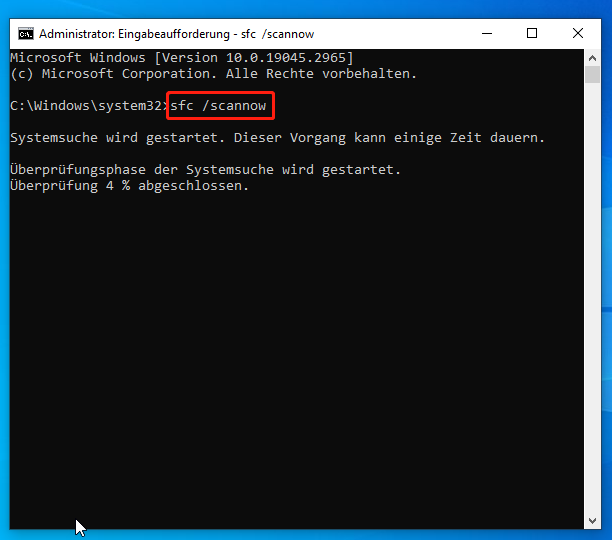
Schritt 3: Wenn das SFC-Tool seine Aufgabe beendet, geben Sie DISM.exe /Online /Cleanup-image /Restorehealth ein und drücken Sie die Eingabetaste.
Warten Sie geduldig, bis der Prozess zu 100 % abgeschlossen ist.
Lösung 3: Überprüfen Sie die Festplattenfehler
Der 0x00000023 BSOD-Fehler kann durch Dateisystemfehler oder fehlerhafte Sektoren auf Ihrer Festplatte verursacht werden. Daher ist es wichtig, zu überprüfen, ob die Festplatte defekt ist. Dazu können Sie CHKDSK oder MiniTool Partition Wizard verwenden.
Methode 1: CHKDSK verwenden
CHKDSK ist ein in Windows integriertes Tool, das Festplattenfehler überprüfen und reparieren kann. Es scannt die Partitionen der Festplatte auf interne Fehler und repariert sie gleichzeitig. Um mit CHKDSK eine beschädigte Festplattenpartition zu reparieren, befolgen Sie die folgenden Schritte:
Schritt 1: Öffnen Sie die Eingabeaufforderung erneut und wählen Sie Als Administrator ausführen.
Schritt 2: Geben Sie im Eingabeaufforderungsfenster den Befehl chkdsk G: /f /r ein und drücken Sie die Eingabetaste, um den Dateisystemfehler zu beheben und gegen die fehlerhaften Sektoren abzuschirmen.
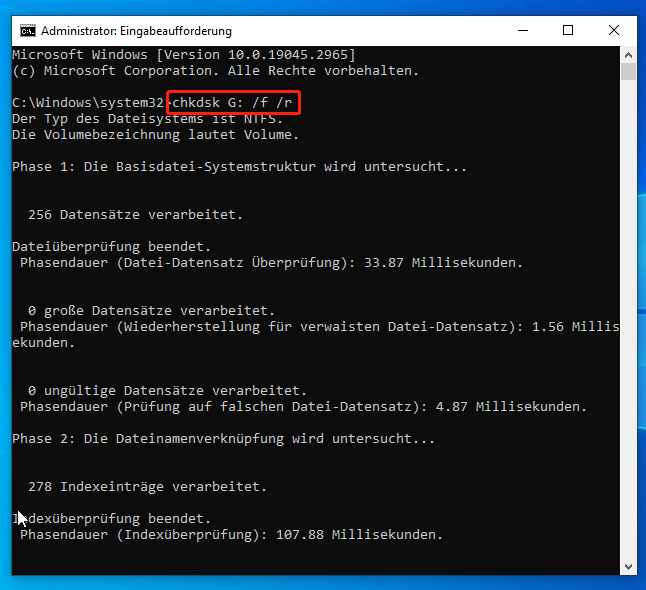
Methode 2: MiniTool Partition Wizard verwenden
Wenn CHKDSK im schreibgeschützten Modus ist oder CHKDSK hängen bleibt, versuchen Sie es mit der leistungsstarken Partitionsmanager, MiniTool Partition Wizard. Es kann Ihnen nicht nur dabei helfen, fehlerhafte Sektoren zu überprüfen, sondern auch Dateisystemfehler einfach und schnell zu reparieren.
Als professioneller und umfassender Partitionsmanager kann er Ihnen dabei helfen, einige grundlegende Operationen durchzuführen, wie Partitionen zu erweitern, verschieben, formatieren, zusammenführen, teilen oder Partitionsgröße zu ändern. Es kann Ihnen auch dabei helfen, einige komplexe Operationen wie das Klonen einer Festplatte, das Konvertieren von MBR in GPT usw. durchzuführen.
Wenn Ihr Computer nicht bootfähig ist, sollten Sie im Voraus mit dem MiniTool Bootfähigen Medien Builder ein bootfähiges Medium erstellen. Dann booten Sie mit diesem Medium Ihren Computer, um die Festplatte auf Fehler zu überprüfen. Die Schritte sind wie folgt:
MiniTool Partition Wizard DemoKlicken zum Download100%Sauber & Sicher
Schritt 1: Stecken Sie den vorbereiteten USB-Stick in den Computer, der normal funktioniert, oder legen Sie die vorbereitete CD/DVD in den CD/DVD-Brenner ein.
Schritt 2: Laden Sie die Software herunter und starten Sie sie, um auf ihre Hauptschnittstelle aufzurufen. Klicken Sie auf Bootfähige Medien in der oberen rechten Ecke und folgen Sie den Anweisungen auf dem Bildschirm, um einen bootfähigen USB-Stick, eine bootfähige CD oder DVD zu erstellen.
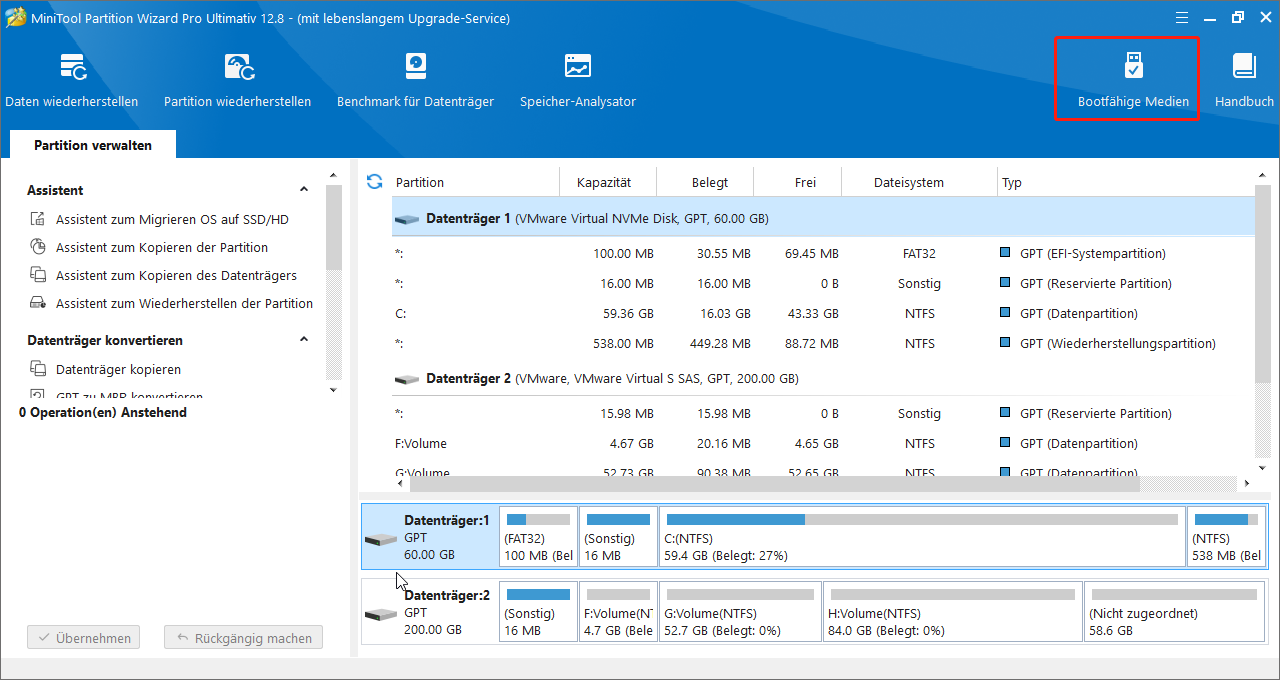
Schritt 3: Stecken Sie den bootfähigen USB-Stick in den originalen Computer, dessen Betriebssystem nicht booten kann, oder legen Sie die bootfähige CD oder DVD in den Computer ein.
Schritt 4: Starten Sie den Computer neu und drücken Sie die Taste F2 oder eine andere Taste, um das BIOS-Menü zu öffnen. Ändern Sie die Bootreihenfolge, damit Ihr Computer von einem USB-Stick oder einer CD/DVD-Diskette starten kann.
Schritt 5: Klicken Sie in der Hauptschnittstelle von MiniTool Partition Wizard im linken Aktionsbereich auf Dateisystem überprüfen.
Schritt 6: Wählen Sie Überprüfen & erkannte Fehler korrigieren aus und klicken Sie auf die Schaltfläche Starten. Dieses Tool wird die Dateisystemfehler sofort überprüfen und reparieren.
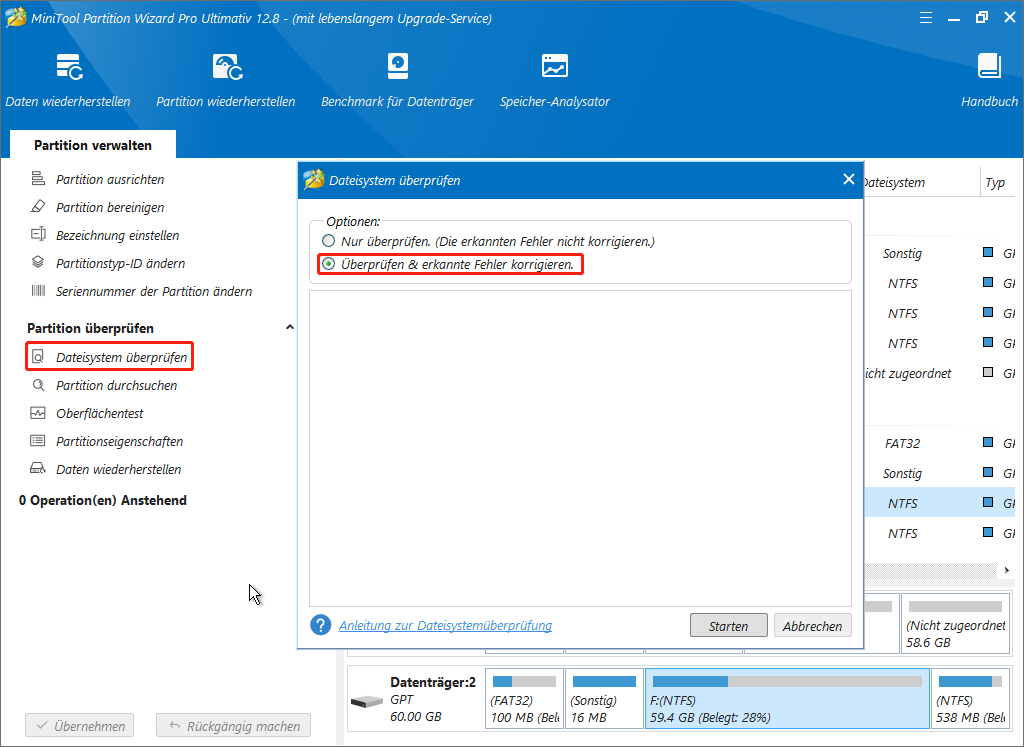
Schritt 7: Wählen Sie in der Hauptschnittstelle erneut dieses Laufwerk aus und klicken Sie im linken Aktionsbereich auf Oberflächentest.
Schritt 8: Klicken Sie in dem Popup-Fenster auf die Schaltfläche Jetzt starten. Danach scannt dieses Tool sofort das gesamte externe Laufwerk und zeigt Ihnen das Ergebnis vom Test an.
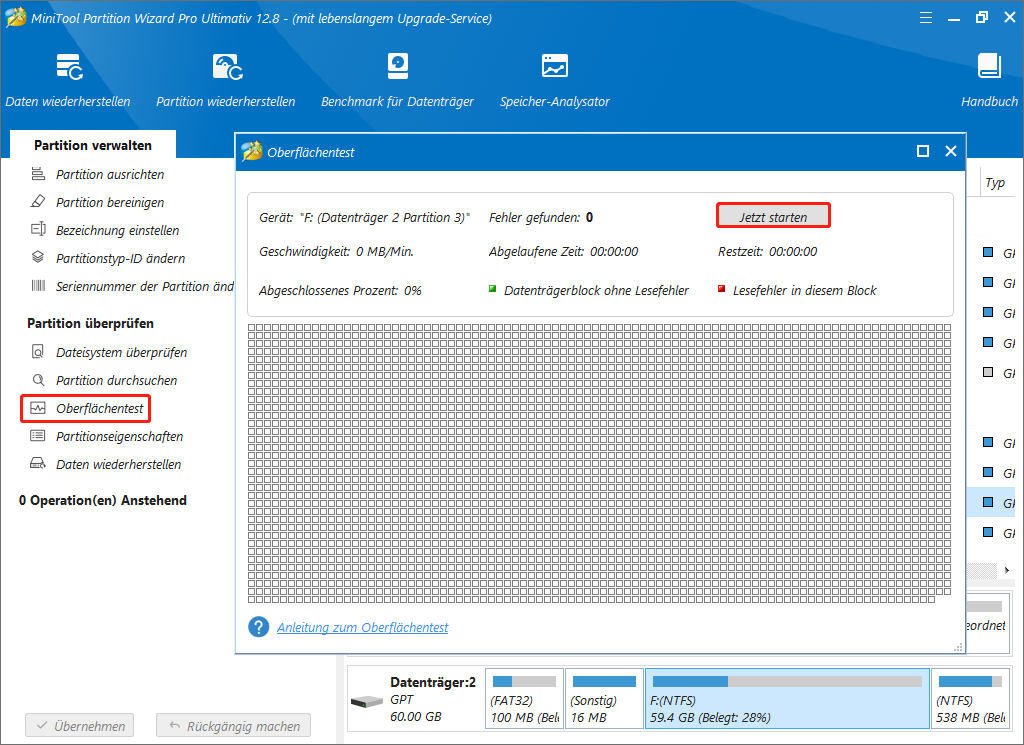
Schritt 9: Wenn der Vorgang der Festplattenfehlerüberprüfung abgeschlossen ist, werden die fehlerhaften Sektoren auf der Festplatte rot markiert. In diesem Fall können Sie entweder diesen Leitfaden zum Reparieren fehlerhafter Sektoren verwenden oder die defekte Festplatte durch eine neue zu ersetzen.
Lösung 4: Scannen Sie Ihren Computer auf Viren
Da Malware und Viren den FAT_FILE_SYSTEM 0x00000023 BSOD-Fehler auslösen können, sollten Sie einen Systemscan durchführen, um sie zu beseitigen. Um Konflikte mit Software von Drittanbietern zu vermeiden, sollten Sie besser das in Windows integrierte Programm, Windows-Sicherheit, ausführen.
Schritt 1: Drücken Sie die Tasten Win + I, um die Einstellungen zu öffnen. Gehen Sie dann zu Update und Sicherheit > Windows-Sicherheit > Viren- und Bedrohungsschutz.
Schritt 2: Tippen Sie auf Scanoptionen und wählen Sie dann nach Ihrem Bedarf eine Scanoption aus. Hier stehen Ihnen 4 Scanoptionen zur Verfügung, darunter Schnellüberprüfung, Vollständige Überprüfung, Benutzerdefinierte Überprüfung und Überprüfung mit Microsoft Defender Offline.
Schritt 3: Klicken Sie auf Jetzt überprüfen, um den Vorgang zu starten.
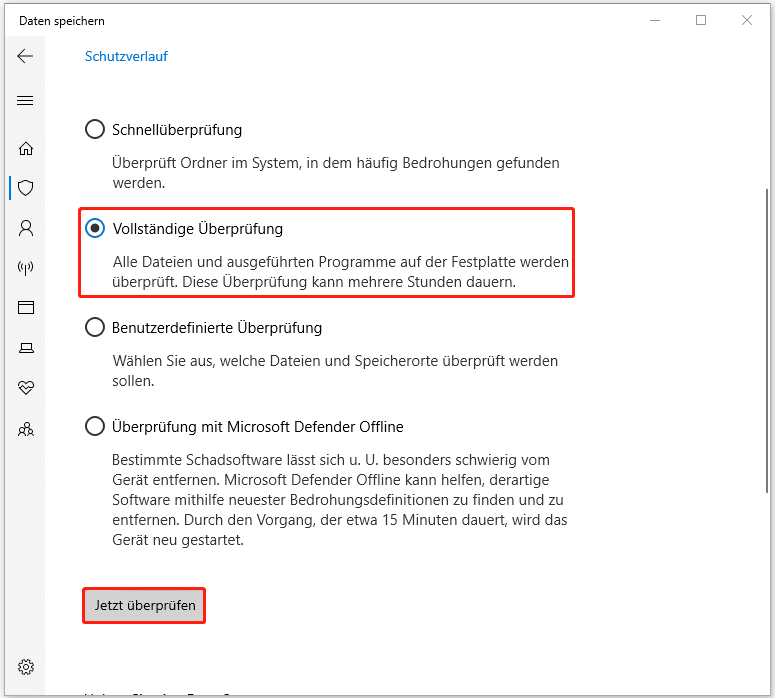
Lösung 5: Führen Sie eine Hardware Diagnostics Überprüfung aus
Defekte Hardware kann auch den 0x00000023 BSOD-Fehler auslösen. Daher sollten Sie ausführen.
Schritt 1: Führen Sie die Eingabeaufforderung als Administrator aus. Im Fenster der Eingabeaufforderung geben Sie msdt.exe -id DeviceDiagnostic ein und drücken Sie die Eingabetaste.
Schritt 2: Klicken Sie im Popup-Dialogfeld Hardware und Geräte auf Weiter.
Schritt 3: Das Tool beginnt mit der Suche nach Problemen mit Ihrer Hardware und empfiehlt eine Lösung. Anschließend klicken Sie auf Diese Korrektur anwenden, wenn Lösungen gefunden werden.
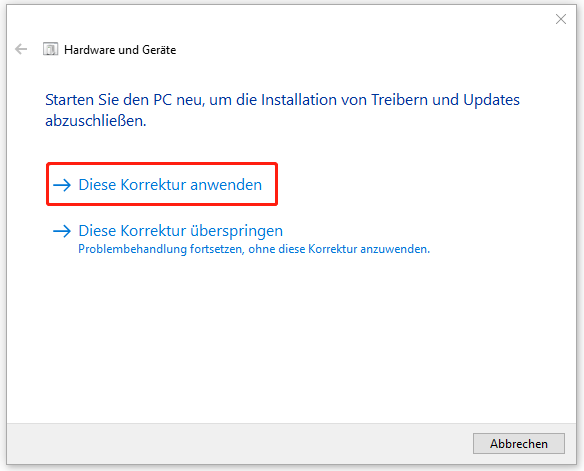
Wenn die Korrektur beendet ist, starten Sie Ihren PC neu und prüfen Sie, ob dieser Fehler weiterhin auftritt.
Lösung 6. Führen Sie einen Speichertest durch
Um zu überprüfen, ob der Speicher die Ursache für den 0x00000023 BSOD-Fehler ist, können Sie einen Speichertest durchführen. Mit dem in Windowssystem integrierten Tool, Windows-Speicherdiagnose, können Sie überprüfen, ob RAM gut funktioniert. Hier ist die Anleitung:
Schritt 1: Geben Sie Speicherdiagnose in die Suchleiste von Windows ein. Klicken Sie dann unter dem Abschnitt Höchste Übereinstimmung auf Windows-Speicherdiagnose.
Schritt 2: Sobald das Speichertesttool öffnet, klicken Sie auf die Option Jetzt neu starten und nach Problemen suchen (empfohlen).
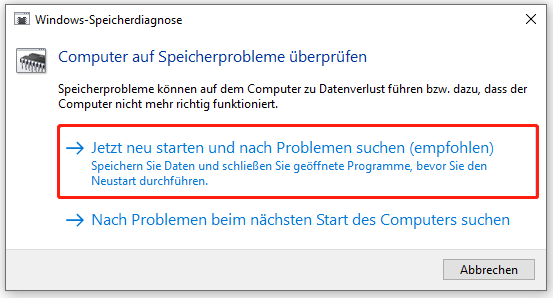
Schritt 3: Warten Sie, bis die Speicherdiagnose abgeschlossen ist. Dieser Prozess dauert normalerweise einige Minuten.
Schritt 4: Nach dem Ende dieses Prozesses wird Ihr Computer gestartet. Drücken Sie die Tasten Win + X und wählen Sie dann Ereignisanzeige.
Schritt 5: Wählen Sie das Ereignisprotokoll und rufen Sie den Speicherdiagnosebericht auf. Wenn in der Beschreibung Fehler angezeigt werden, weist dies darauf hin, dass es Probleme mit dem RAM gibt. In diesem Fall sollten Sie RAM durch einen neuen ersetzen.
Wenn die oben genannten Lösungen den FAT_FILE_SYSTEM 0x00000023 BSOD-Fehler nicht beheben können, können Sie versuchen, das Betriebssystem neu zu installieren, um ihn zu beseitigen. Befolgen Sie diesen Leitfaden, um den Vorgang abzuschließen.
Empfohlener Beitrag: System-Festplatte braucht Optimierung.
So stellen Sie Daten wieder her, wenn der 0x00000023 BSOD-Fehler auftritt
Die BSOD-Fehler führen oft zum Verlust wichtiger Dateien und die in diesem Artikel genannten Fehler sind keine Ausnahme. Wie kann man Daten wiederherstellen, wenn der 0x00000023 BSOD-Fehler auftritt? Sie können ein professionelles Tool zur Datenwiederherstellung von Festplatten nutzen – MiniTool Partition Wizard.
MiniTool Partition Wizard DemoKlicken zum Download100%Sauber & Sicher
Ebenso müssen Sie Ihren PC mit der gebrannten bootfähigen MiniTool-CD/DVD/USB-Flash-Laufwerk booten und zuerst MiniTool Partition Wizard starten. Folgen Sie dann den nachstehenden Schritten, um den Prozess zu starten.
Schritt 1: Klicken Sie in der Hauptschnittstellen von MiniTool Partition Wizard in der oberen Symbolleiste auf Daten wiederherstellen. Hier listet Daten wiederherstellen drei Teile auf: Logische Laufwerke, Geräte, Wiederherstellen vom spezifischen Standort.
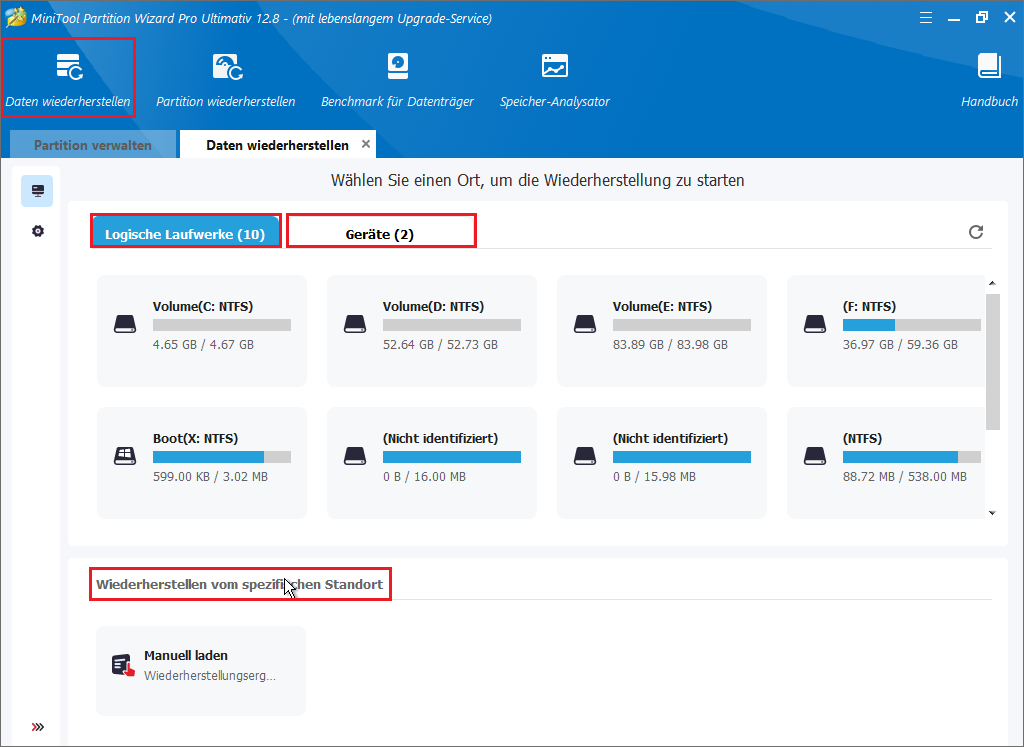
Schritt 2: Wählen Sie jetzt die Zielfestplatte aus und klicken Sie unter dieser Partition auf die Schaltfläche Scannen.
Schritt 3: Nachdem der Scanvorgang abgeschlossen ist, wird das Scanergebnis im folgenden Bild angezeigt. Sie können auf jeden Ordner doppelklicken, um die Inhalte anzuzeigen. Wählen Sie die Elemente aus, die Sie wiederherstellen möchten, und klicken Sie auf die Schaltfläche Speichern.
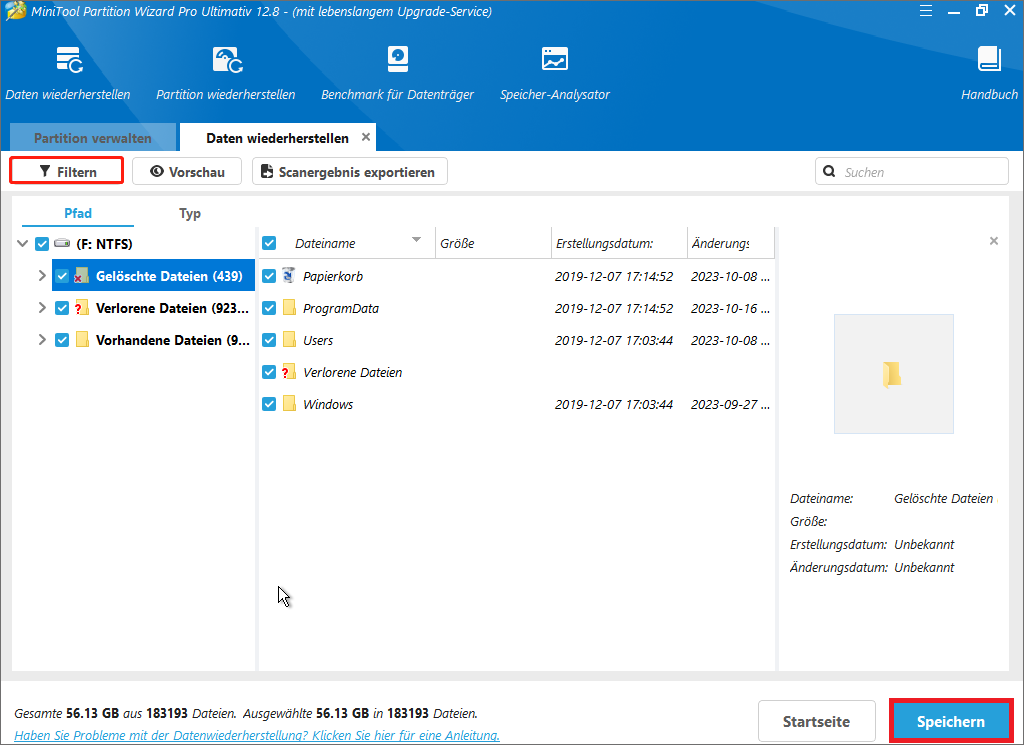
Schritt 4: In dem Popup-Fenster wählen Sie einen geeigneten Pfad zum Speichern der ausgewählten Dateien aus und klicken Sie auf OK.
Sie sollten die wiederhergestellten Dateien besser auf einem anderen Laufwerk speichern. Andernfalls könnten die verlorenen oder gelöschten Daten überschrieben werden.
Schluss
Was können Sie tun, wenn Sie auf den FAT_FILE_SYSTEM 0x00000023 BSOD-Fehler stoßen? Die Antwort finden Sie in diesem Beitrag. Hier werden mehrere Lösungen für dieses Problem für Sie bereitgestellt. Wenn Sie während der Korrektur auf Probleme stoßen, können Sie diese im folgenden Kommentarbereich hinterlassen.
Wenn Sie Fragen oder Vorschläge zum MiniTool Partition Wizard haben, zögern Sie bitte nicht, uns unter [email protected] zu kontaktieren.