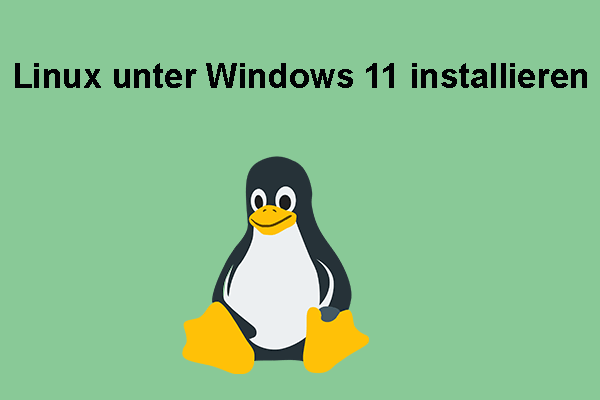Viele Menschen beklagen sich darüber, dass sie die auf dem Flash-Laufwerk gespeicherten Videos auf einem Computer oder Player nicht abspielen können. Was führt zu diesem Problem „USB-Flash-Laufwerk kann keine Videos wiedergeben“? in diesem Beitrag stellt MiniTool Partition Wizard die möglichen Ursachen vor und bietet entsprechende Lösungen für dieses Problem.
Heutzutage werden USB-Flash-Laufwerke weit verwendet, um verschiedene Arten von Dateien in unserem Alltagsleben zu speichern. Mit einem USB-Flash-Laufwerk können Sie ein bootfähiges Medium erstellen, Videodateien abspielen usw. Aber Sie können auch während der Verwendung von den Flash-Laufwerken auf Probleme stoßen, wie zum Beispiel, USB-Laufwerk wird grau angezeigt, USB wird nicht erkannt, Dateien verschwinden nach dem Kopieren auf USB-Laufwerk und dieses in diesem Beitrag besprochenen Problem. Hier ist ein Anwenderbericht vom answers.microsoft.com-Forum:
Auf meinem USB-Flash-Laufwerk gespeicherte Dateien können nicht abgespielt werden. Windows Media Player kann die Datei nicht abspielen. Ich habe kürzlich einige Videos von meinem Smartphone auf einem 32-GB-Flashlaufwerk gespeichert. Wenn ich versuche, sie mit Windows Media Player vom Flashlaufwerk abzuspielen, erhalte ich die Fehlermeldung „Windows Media Player kann die Datei nicht abspielen. Der Player unterstützt möglicherweise nicht den Dateityp oder nicht den Codec, der zur Komprimierung der Datei verwendet wurde.“ Danke allen im Voraus, die mir bei diesem Problem helfen können.https://answers.microsoft.com/en-us/windows/forum/all/cant-play-files-saved-to-flash-drive-windows-media/8379b52f-a51c-446a-b329-c9dbd2dde271
Warum können Sie Videos auf einem USB-Flash-Laufwerk nicht abspielen
Warum können Sie auf dem USB-Flash-Laufwerk gespeicherte Videos nicht abspielen? Einer Untersuchung zufolge gibt es verschiedene mögliche Gründe für den Fehler. Einige gängige Gründe sind unten aufgelistet:
- Videodateien werden beschädigt: Die beschädigten Dateien dürften einer der häufigsten Gründe dafür sein, dass USB-Flash-Laufwerke keine Videos abspielen können. Fehlerhafte Sektoren auf Ihrem Laufwerk oder eine Virusinfektion können manchmal die Datei beschädigen. In diesem Fall müssen Sie die Videodateien reparieren und wiederherstellen.
- Dateityp ist inkompatibel: Wenn das Videodateiformat von Ihrem Player nicht unterstützt wird, können Sie keine Videos auf dem Flash-Laufwerk abspielen. Dazu müssen Sie das Videoformat in ein kompatibles Format wie MP4, AVI oder MKV konvertieren, indem Sie MiniTool MovieMaker verwenden.
- Dateiübertragung ist nicht abgeschossen: Wenn die Videodatei nicht vollständig auf das Flash-Laufwerk übertragen wird, tritt dieser Fehler auf.
- Defektes USB-Flash-Laufwerk: Manchmal kann das Flash-Laufwerk beschädigt oder defekt sein, was dazu führt, dass Sie auf dem USB-Flash-Laufwerk gespeicherte Videos nicht abspielen können. Daher sollten Sie überprüfen, ob es fehlerhafte Sektoren oder logische Fehler auf dem Laufwerk gibt.
- Unsachgemäßes Einsetzen des Flash-Laufwerks: Wenn das USB-Flash-Laufwerk nicht sachgemäß in Ihren Computer oder Player eingesteckt ist, kann das System es nicht lesen, was dazu führt, dass das Flash-Laufwerk keine Videos abspielen kann.
Jetzt sollten Sie ein umfassendes Verständnis für die Gründe haben, warum Sie auf dem USB-Flash-Laufwerk gespeicherte Videos nicht abspielen können. Im folgenden Teil finden Sie, wie Sie das Problem beheben können.
So beheben Sie das Problem „Flash-Laufwerk kann keine Videos wiedergeben“
Wie können Sie das Problem „Auf dem USB-Flash-Laufwerk gespeicherte Videos lassen sich nicht abspielen“ beheben? Nachdem wir umfangreiche Anwenderberichte aus verschiedenen Foren und Communities untersucht haben, haben wir 6 mögliche Methoden zusammengefasst, um das Problem zu beheben. Sie können diese Methode der Reihe nach ausprobieren, bis Sie es gelöst haben.
# 1. Stellen Sie sicher, dass das Flash-Laufwerk ordnungsgemäß in Ihr Gerät eingesteckt ist
Vor allem müssen Sie sicherstellen, dass das Flash-Laufwerk sachgemäß in Ihren Computer oder den Player eingesteckt ist. Wenn auf dem USB-Flash-Laufwerk gespeicherte Videos nicht wiedergegeben werden können, trennen Sie zunächst das Laufwerk von Ihrem Gerät und stecken Sie es wieder in den Computer ein, um zu überprüfen, ob das Video abgespielt werden kann. außerdem können Sie versuchen, die Videodateien auf das Flash-Laufwerk erneut zu übertragen, und stellen Sie sicher, dass dieser Prozess vollständig abgeschlossen ist.
# 2. Überprüfen Sie das USB-Flash-Laufwerk auf Fehler
Ein weiterer gängiger Grund, warum das USB-Flash-Laufwerk keine Videos wiedergeben kann, hängt mit einem beschädigten Laufwerk zusammen. Daher wird es empfohlen, das Flash-Laufwerk auf Fehler zu überprüfen. Sie können das in Windows integriertes Tool – CHKDSK oder ein professionelles Tool zur Datenträgerüberprüfung – MiniTool Partition Wizard verwenden. Legen Sie Ihr Flash-Laufwerk in den Computer ein und befolgen Sie die nachstehende Anleitung:
CHKDSK verwenden:
Schritt 1. Geben Sie cmd in das Suchfeld ein, klicken Sie dann mit der rechten Maustaste auf die Eingabeaufforderung und wählen Sie die Option als Administrator ausführen aus. Anschließend klicken Sie auf Ja, um die Auswahl zu bestätigen.
Schritt 2. Geben Sie den folgenden Befehl ein und drücken Sie die Eingabetaste. Dann drücken Sie die Taste J, dadurch das Laufwerk beim nächsten Neustart gescannt werden kann.
chkdsk /f /r
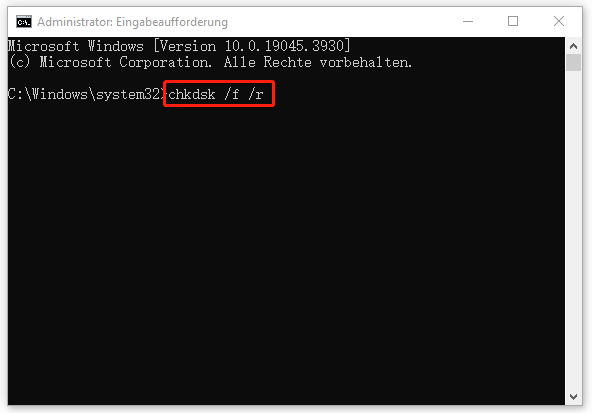
MiniTool Partition Wizard verwenden
Manchmal können verschiedene Fehler bei der Verwendung vom Tool CHKDSK auftreten, wie zum Beispiel CHKDSK ist schreibgeschützt, CHKDSK dauert ewig usw. MiniTool Partition Wizard ist eine bessere Alternative, die problemlos fehlerhafte Sektoren überprüfen und logische Fehler reparieren kann. Darüber hinaus ist dieser kostenlose Partitionsmanager in der Lage, die Leistung des Datenträgers zu testen, die Festplatte zu partitionieren, NTFS in FAT32 zu konvertieren, Partitionen zu erweitern/formatieren, die Partitionsgröße zu ändern und so weiter.
MiniTool Partition Wizard FreeKlicken zum Download100%Sauber & Sicher
Schritt 1. Starten Sie dieses Programm, um seine Hauptschnittstelle zu öffnen, wählen Sie aus der Datenträgerübersicht die HDD oder das externe Laufwerk aus und klicken Sie im linken Bereich auf Oberflächentest.
Schritt 2. Klicken Sie auf Jetzt starten und warten Sie eine Weile, bis der Prozess abgeschlossen ist. Wenn Blöcke rot markiert sind, deutet dies darauf hin, dass auf dem USB physisch fehlerhafte Blöcke vorhanden sind.
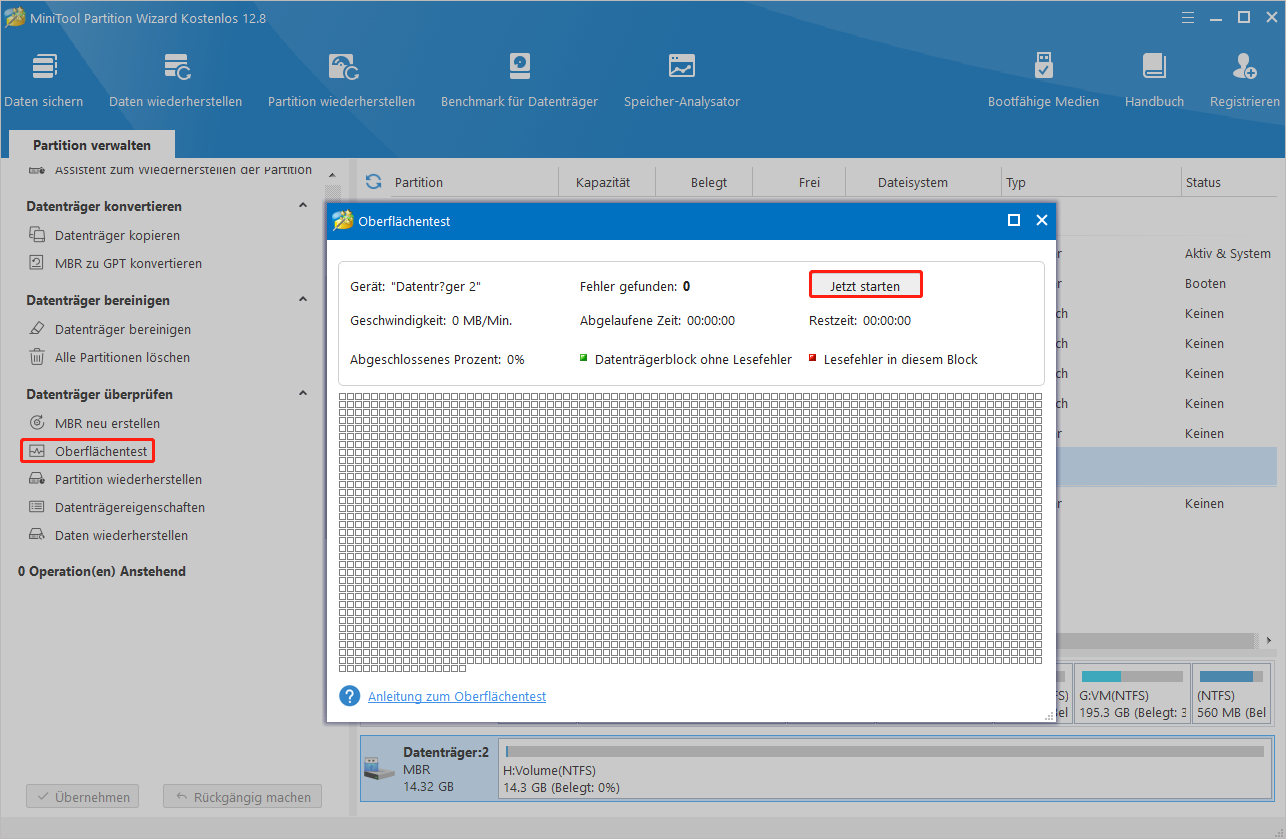
Schritt 3. Um die logischen Fehler zu beheben, wählen Sie das Flash-Laufwerk und klicken Sie im linken Aktionsbereich auf Dateisystem überprüfen. Dann wählen Sie im Pop-Up-Fenster die Option Überprüfen & erkannte Fehler korrigieren und klicken Sie auf Starten, um mit der Reparatur zu beginnen.
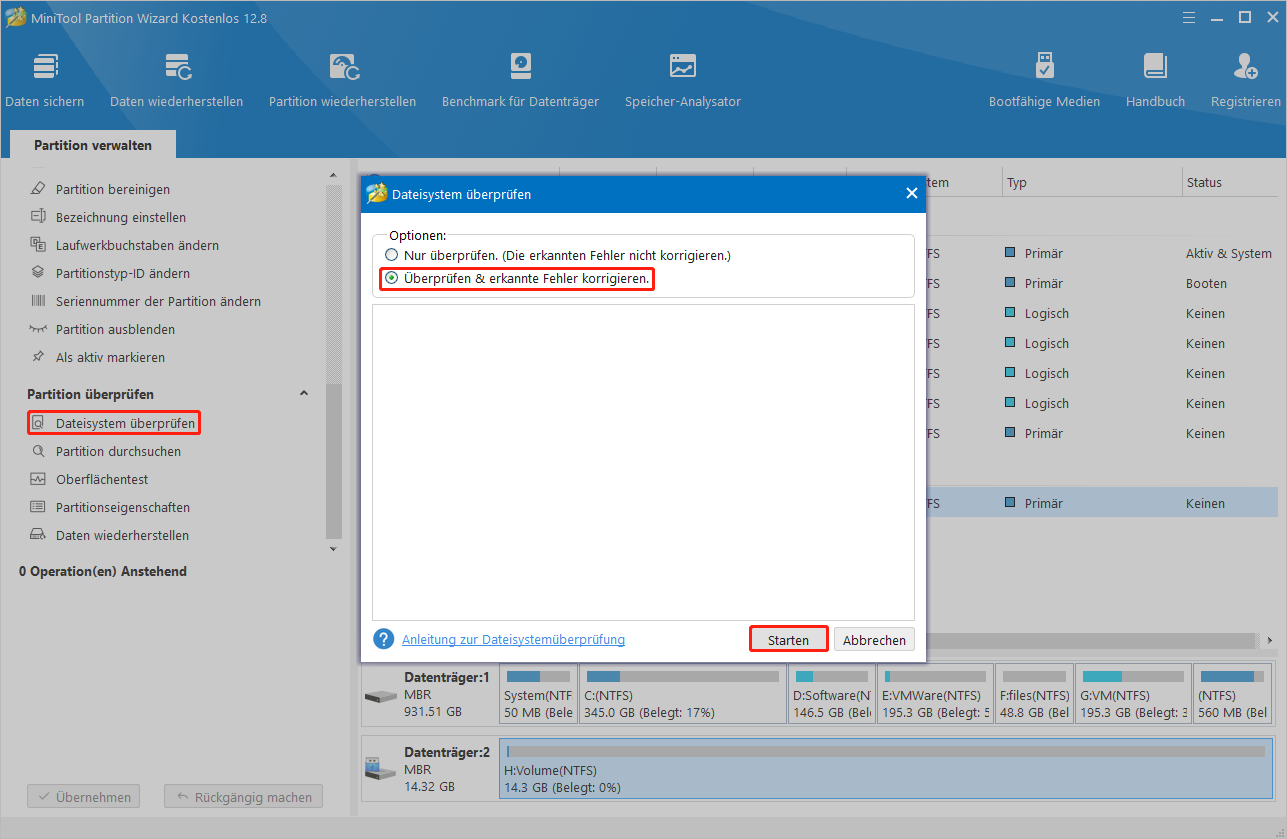
# 3. Reparieren Sie die beschädigte Videodatei
Die Videodateien können manchmal aufgrund vom unsachgemäßen Übertragen beschädigt werden. Wenn Ihr USB-Flash-Laufwerk keine Videos abspielen kann, können Sie versuchen, die beschädigte Datei mit einem professionellen Videoreparatur-Tool wie MiniTool Video Repair zu reparieren. Mit diesem Tool können Sie die beschädigten MP4-, MOV, M4V-, und F4V-Videos kostenlos reparieren. Hier erfahren Sie, wie Sie beschädigte Videodateien reparieren können, indem Sie das Tool verwenden.
Schritt 1. Starten Sie MiniTool Video Repair, um die Hauptschnittstelle aufzurufen, und klicken Sie auf Video (s) hinzufügen und Reparatur starten. Anschließend wählen Sie die beschädigten Videodateien von Ihrem PC aus, um sie in diesem Programm hochzuladen.
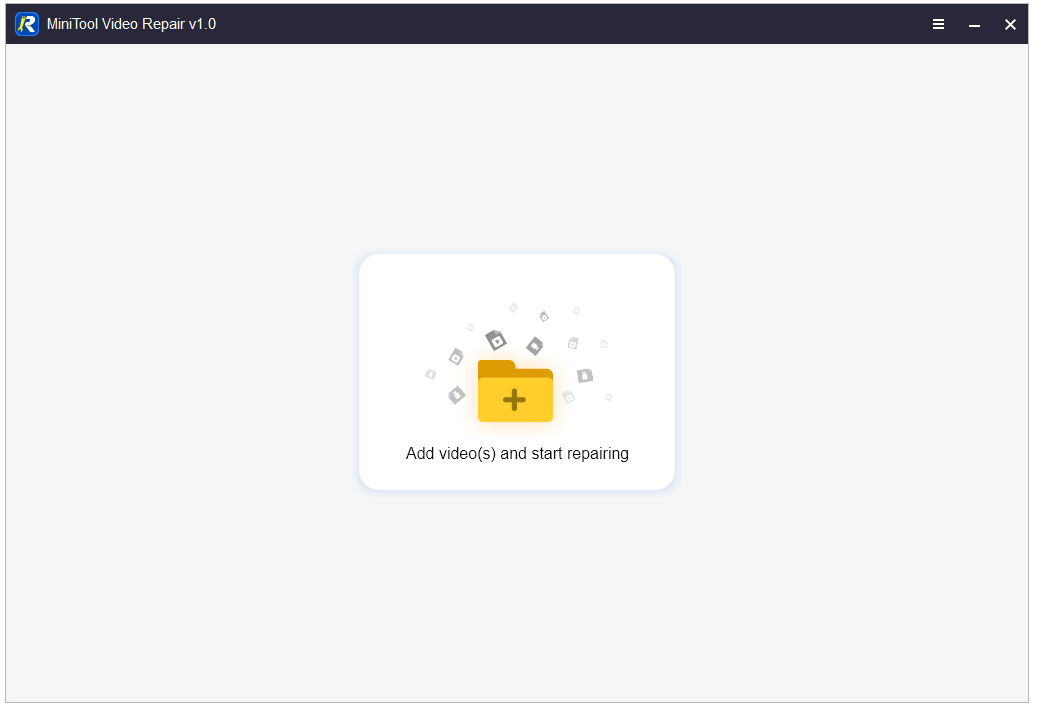
Schritt 2. Klicken Sie auf Reparieren und dieses Tool beginnt automatisch mit der Reparatur der beschädigten Videos.
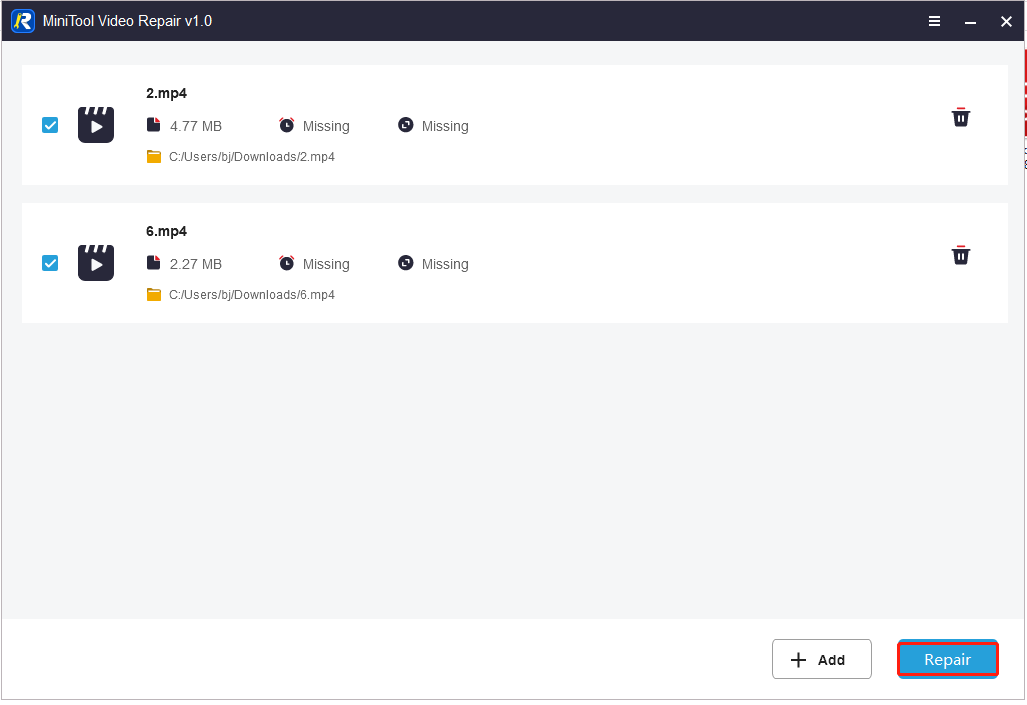
Schritt 3. Wenn die Videodatei erfolgreich repariert wird, können Sie auf Vorschau klicken, um zu überprüfen, on sie abgespielt werden kann. Wenn die Reparatur dieses Videos fehlschlägt, klicken Sie auf Erweiterte reparieren, um ein Beispielvideo hinzuzufügen, das mit demselben Gerät und im gleichen Format wie die beschädigte Videodatei aufgenommen wurde. Das Tool versucht dann erneut, diese Datei zu reparieren.
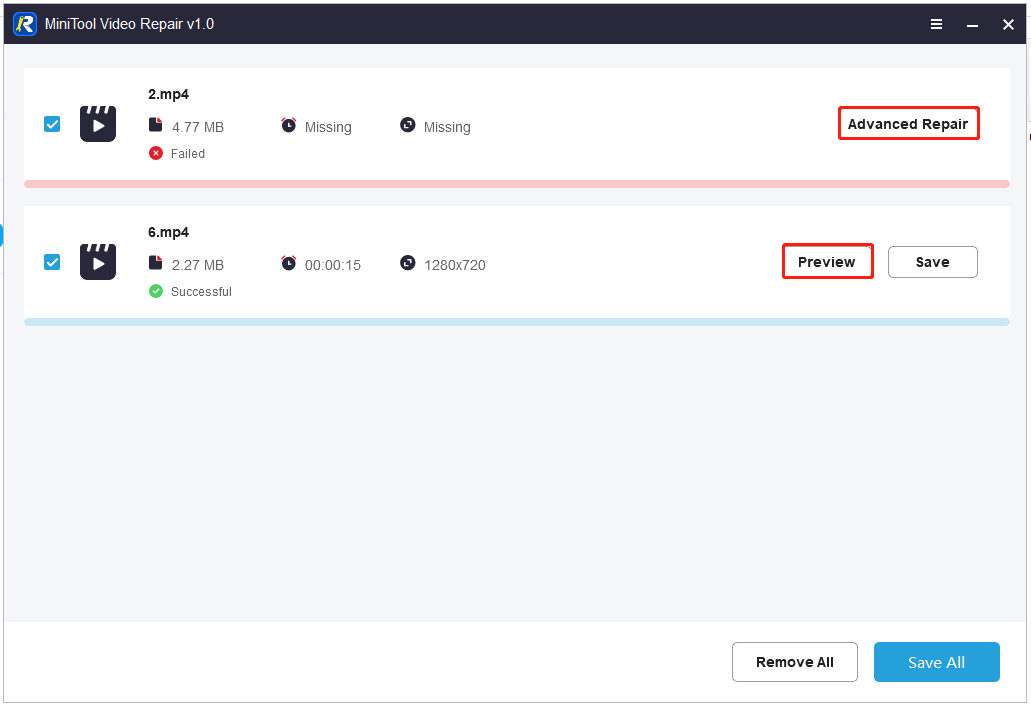
Wenn das Problem „Auf dem USB-Flash-Laufwerk gespeicherte Videos lassen sich nicht abspielen“ immer noch besteht, fahren Sie mit anderen Lösungen fort.
# 4. Aktivieren Sie die Feature Windows Media Player
Einige Benutzer aus dem Microsoft-Forum berichteten, dass das Problem „Flash-Laufwerk kann keine Videos wiedergeben“ durch die Aktivierung der Feature Windows Media Player gelöst werden kann. Wenn Sie mit dem Windows Media Player die auf dem USB-Flash-Laufwerk gespeicherten Videos nicht abspielen können, probieren Sie diese Methode aus.
Schritt 1. Geben Sie Windows-Features in das Suchfeld ein und wählen Sie aus dem obersten Ergebnis Windows-Features aktivieren oder deaktivieren aus.
Schritt 2. Im Pop-up-Fenster erweitern Sie die Kategorie Medienfeatures und stellen Sie sicher, dass das Kästchen von Windows Media Player aktiviert ist.
Schritt 3. Klicken Sie auf OK, um die Änderung zu speichern, und sehen Sie, ob Sie das Video auf dem Flash-Laufwerk mit dem Player abspielen können.
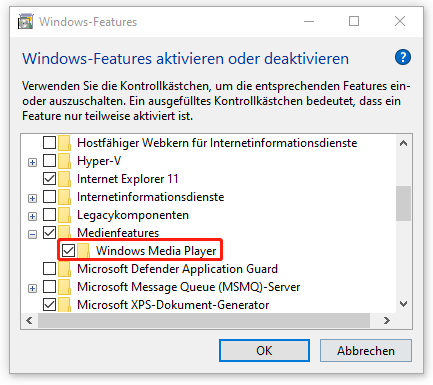
# 5. Verwenden Sie einen anderen Media Player
Wenn mit dem Windows Media Player das USB-Flash-Laufwerk keine Videos abspielen kann, können Sie versuchen, einen anderen Video-Player wie VLC Media Player zu verwenden. Viele Benutzer haben bewiesen, dass dieses Problem gelöst werden kann, indem sie einen professionellen Video-Player benutzen. Also, lasst es uns versuchen. Um mehr über Video-Player zu erfahren, können Sie diesen Beitrag lesen: 6 beste kostenlose und quelloffene Video-Player für Windows/Mac/Linux.
# 6. Formatieren Sie das USB-Flash-Laufwerk neu
Wenn das Problem „USB-Flash-Laufwerk kann keine Videos wiedergeben“ nach der Durchführung aller oben genannten Methoden weiterhin besteht, können Sie in Betracht ziehen, das USB-Flash-Laufwerk neu zu formatieren. Außerdem kann das USB-Flash-Laufwerk keine Videos wiedergeben, wenn das Dateisystem des USB-Laufwerks von Ihrem Gerät nicht unterstützt wird.
Hier empfehlen wir Ihnen dringend, einen professionellen USB Formatter, MiniTool Partition Wizard, zu verwenden. Er durchbricht die Einschränkungen der Windows-Tools, die es Ihnen ermöglichen, ein Laufwerk mit mehr als 32 GB auf FAT32 oder exFAT zu formatieren. Außerdem können Sie damit NTFS ohne Datenverlust in FAT32 konvertieren und umgekehrt.
MiniTool Partition Wizard FreeKlicken zum Download100%Sauber & Sicher
Schritt 1. Auf der Homepage wählen Sie aus der Datenträgerübersicht das USB-Laufwerk aus und klicken Sie im linken Aktionsbereich auf Partition formatieren.
Schritt 2. Wählen Sie das kompatible Dateisystem aus dem Dropdownmenü aus und klicken Sie auf OK, um die Änderung zu speichern. Sie können exFAT, FAT und FAT3/4 wählen. Hier können Sie auch bei Bedarf die Clustergröße oder die Partitionsbezeichnung ändern.
Schritt 3. Klicken Sie auf Übernehmen, um die anstehende Änderung durchzuführen.
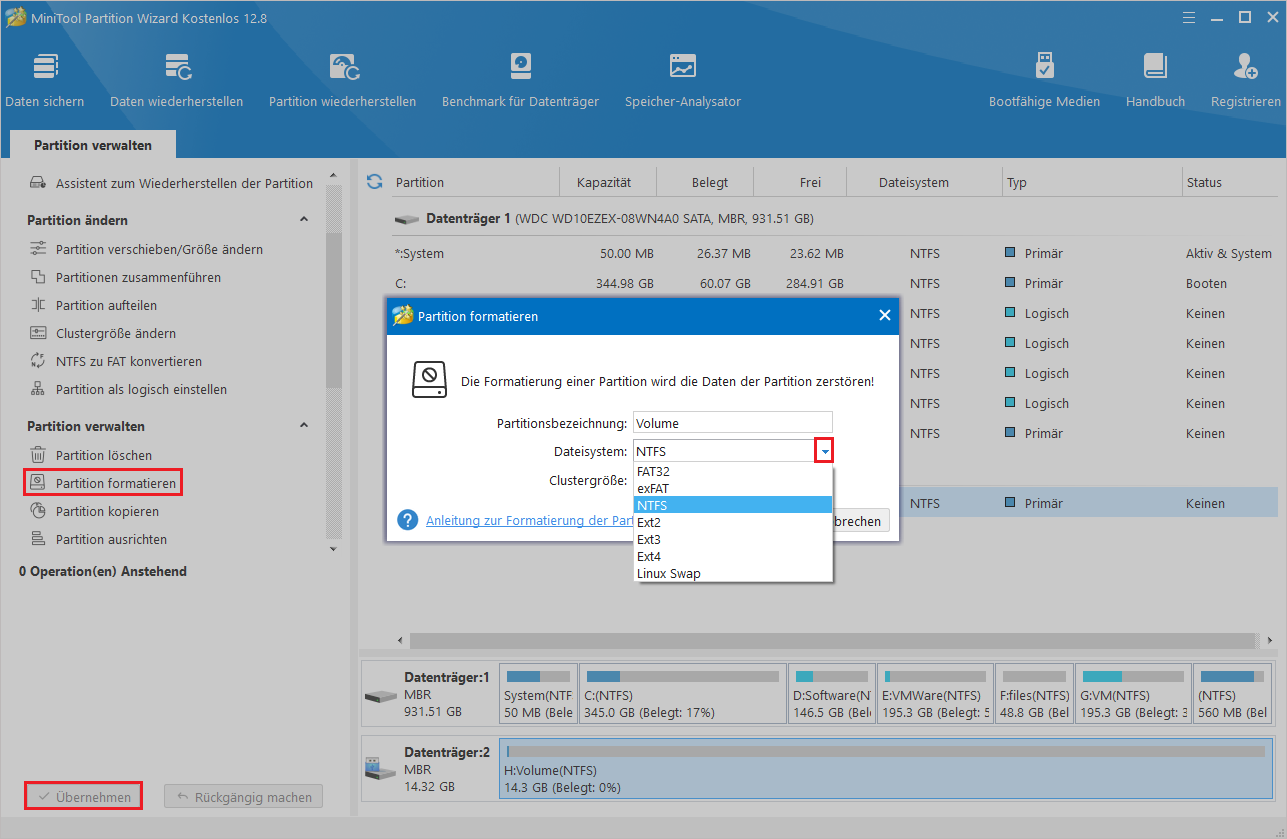
Sobald dieser Vorgang beendet ist, können Sie die Videodatei erneut auf das USB-Laufwerk übertragen und sehen, ob sie abgespielt werden kann.
Bonus-Tipp: So stellen Sie Videos vom USB-Flash-Laufwerk wieder her
Wie kann man gelöschte Videos von einem USB-Flash-Laufwerk wiederherstellen? Manchmal können die Videos durch versehentliches Löschen, Formatieren oder unsachgemäße Verwendung verloren gehen. Kein Grund zur Sorge! MiniTool Partition Wizard kann Ihnen bei der Wiederherstellung von Videos helfen. Es handelt sich um ein leistungsstarkes Tool zur Datenwiederherstellung, das zahlreiche Typen von Videodateien wiederherstellen kann, darunter MKV, WebM, FLV, MP4, AVI usw. So geht’s:
MiniTool Partition Wizard DemoKlicken zum Download100%Sauber & Sicher
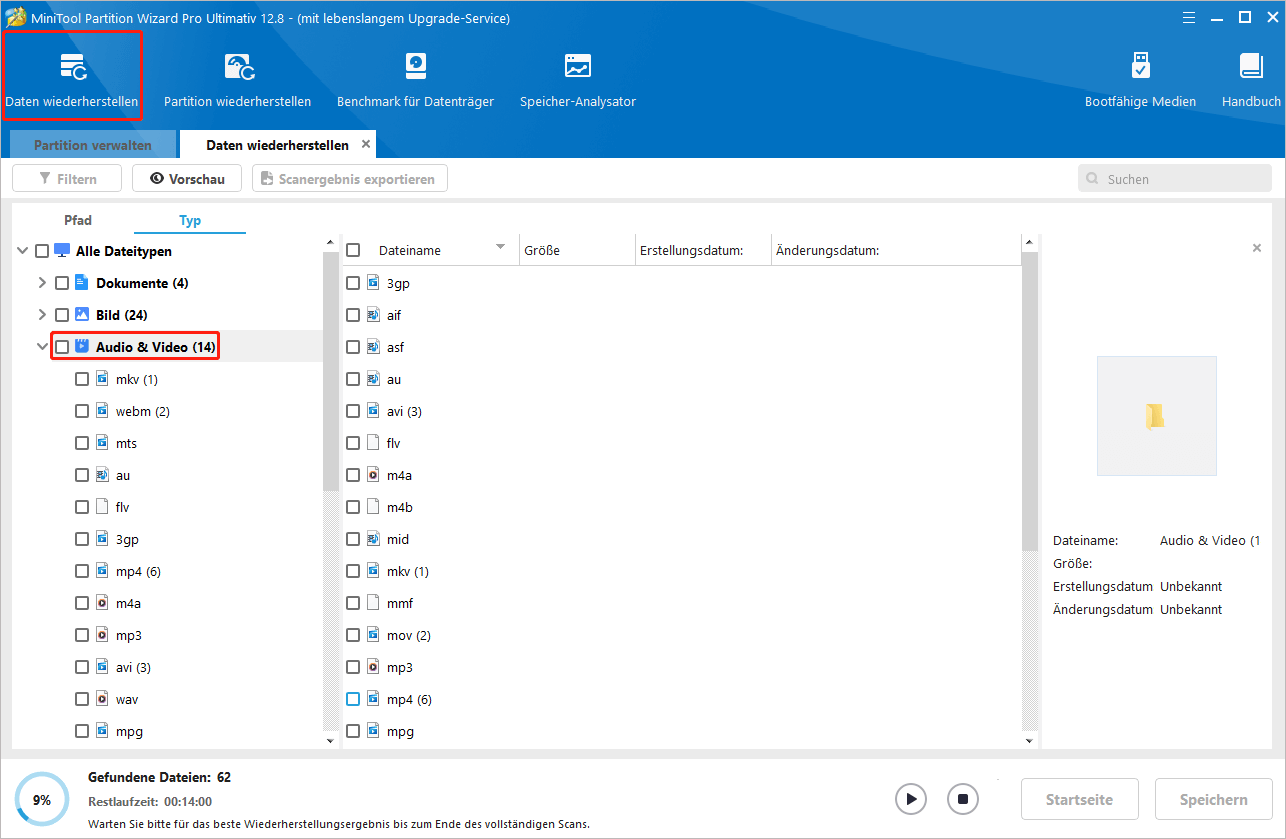
Was ist Ihre Meinung
Wie können Sie das Problem beheben, dass Sie Videos auf einem USB-Flash-Laufwerk nicht abspielen können? In diesem Beitrag werden 6 effektive Methoden zur Problembehebung vorgestellt. Außerdem erfahren Sie in diesem Artikel, wie Sie gelöschte Videos von einem USB-Laufwerk wiederherstellen. Wenn Sie bessere Lösungen zu diesem Problem haben, teilen Sie sie bitte im folgenden Kommentarbereich mit.
Sie können ebenso uns über [email protected] kontaktieren, wenn Sie Fragen zu MiniTool Partition Wizard haben. Wir werden Ihnen so schnell wie möglich helfen.