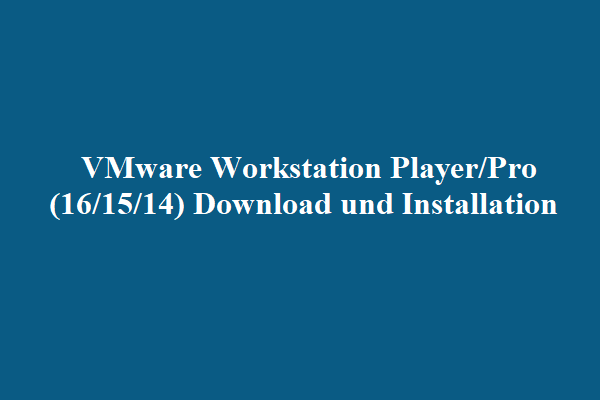Gründe für eine langsame virtuelle Maschine
Woran liegt es, dass eine virtuelle Maschine (VM) langsam läuft? Mehrere Faktoren können zu diesem Problem führen. In diesem Abschnitt werden einige mögliche Gründe zusammengefasst.
Die CPU, der Arbeitsspeicher und der Festplattenspeicher des Hostsystems können die Leistung der virtuellen Maschine in hohem Maße beeinflussen. Virtuelle Maschinen benötigen in der Regel viel Rechenleistung, daher ist es besser, wenn Sie mehrere CPUs oder einen Multi-Core-Prozessor haben.
Außerdem ist der Arbeitsspeicher eine der Hauptursachen für eine langsame virtuelle Maschine. Wie Sie vielleicht wissen, sind VMs Speicherfresser. Wenn Sie nicht genügend Arbeitsspeicher zur Verfügung haben, beginnt Ihr PC mit der Auslagerung von Speicher. Das bedeutet, dass das Gerät Speicherplatz auf der Festplatte verwendet, um Dinge zu speichern. Dann ist das Schreiben und Lesen von der Festplatte langsamer als vom Speicher, was die VM und den Host verlangsamt.
Es ist besser, virtuelle Maschinen mit festem Festplattenspeicher anstelle von dynamischem Festplattenspeicher einzurichten. Diese Einstellung erfordert jedoch eine große Menge an Festplattenspeicher. Daher müssen Sie Ihrer VM reichlich Festplattenspeicher zuweisen.
Neben CPU, Arbeitsspeicher und Festplattenspeicher können auch andere Hardwarekomponenten wie Videokarten, Wi-Fi-Karten, USB-Laufwerke und andere Peripheriegeräte die virtuelle Maschine verlangsamen. Die Konfiguration Ihrer VM entscheidet darüber, wie sie funktioniert. Wenn Sie sie so einrichten, dass sie ein zu großes und leistungsfähiges System emuliert, haben Sie möglicherweise keine Ressourcen auf Ihrem Host-Computer, um sie auszuführen.
Sie sollten die Anzahl der auf dem Hostcomputer ausgeführten Anwendungen kontrollieren, da die virtuelle Maschine langsamer wird, wenn zu viele Anwendungen im Hintergrund ausgeführt werden. Die VM-Software ist auch für das Problem der langsamen Ausführung der virtuellen Maschine verantwortlich.
Verwandte Artikel:
Beschleunigung von Windows 8.1
Methode 1: Weisen Sie der VM mehr CPU zu
Wie bereits erwähnt, ist die CPU eine der Hauptursachen für das Problem, dass die virtuelle Maschine langsam läuft. Mit mehr CPU wird die VM schneller und reibungsloser laufen. Sie können also die virtuelle Maschine beschleunigen, indem Sie der VM mehr CPU zuweisen. Um dies zu tun, folgen Sie den untenstehenden Schritten.
Schritt 1: Starten Sie VirtualBox und wählen Sie die VM, der Sie CPU zuweisen möchten.
Schritt 2: Klicken Sie auf Einstellungen und wählen Sie System auf der linken Seite.
Schritt 3: Bewegen Sie auf der Registerkarte Prozessor den Schieberegler, um die Anzahl der CPUs für die VM hinzuzufügen.
Schritt 4: Tippen Sie auf OK, um die Änderung zu speichern.
Methode 2: Der VM mehr Speicher zuweisen
Ähnlich wie bei einem physischen Computer hängt die Leistung der virtuellen Maschine von dem ihr zugewiesenen Arbeitsspeicher ab. Je mehr Arbeitsspeicher Sie der VM zuweisen, desto höher ist die Leistung der VM. Daher ist die Zuweisung von Arbeitsspeicher für VM eine Möglichkeit, die Leistung der virtuellen Maschine zu verbessern.
Hier ist die Anleitung für Sie.
Schritt 1: Wählen Sie die Ziel-VM aus, nachdem Sie VirtualBox geöffnet haben.
Schritt 2: Tippen Sie auf Einstellungen und wählen Sie im linken Bereich System.
Schritt 3: Bewegen Sie den Schieberegler unter der Registerkarte Motherboard, um den Arbeitsspeicher zu erhöhen.
Achtung: Überschreiten Sie nicht die grüne Markierung auf dem Schieberegler, da dies den Zustand Ihres Host-Systems beeinträchtigt. Wenn die Zuweisung von Arbeitsspeicher an die VM nicht funktioniert, fügen Sie den physischen Arbeitsspeicher auf dem Host-PC hinzu.
Schritt 4: Klicken Sie auf die Schaltfläche OK.
Methode 3: Speicherplatz erhöhen
Um die VM schneller zu machen, sollten Sie ihr genügend Speicherplatz zuweisen. Zuvor müssen Sie sicherstellen, dass Ihr Hostsystem über viel freien Speicherplatz verfügt. Was ist zu tun, wenn die Partition, auf der die VM gespeichert ist, keinen Platz mehr hat? Sie können einige Maßnahmen ergreifen, um die Partition zu vergrößern.
Vergrößern Sie zum Beispiel die Partition oder geben Sie Speicherplatz frei, indem Sie einige überflüssige Dateien oder Ordner auf der Partition löschen. Mit MiniTool Partition Wizard können Sie diese beiden Vorgänge ganz einfach durchführen. Seine Funktionen Partition erweitern und Partition verschieben/Größe ändern helfen Ihnen, die Partition zu vergrößern, indem Sie nicht zugeordneten/freien Speicherplatz auf dem Laufwerk oder auf anderen vorhandenen Partitionen nutzen, während der Speicher-Analysator die Speicherplatznutzung analysiert und unerwünschte Daten löscht.
Hier zeigen wir Ihnen, wie Sie die Partition mit dem MiniTool Partition Wizard erweitern können. Laden Sie diese Software auf Ihren Computer herunter und folgen Sie dann den untenstehenden Schritten, um die Partition zu vergrößern.
MiniTool Partition Wizard FreeKlicken zum Download100%Sauber & Sicher
Schritt 1: Starten Sie die Software, klicken Sie mit der rechten Maustaste auf die Zielpartition und dann auf Erweitern.
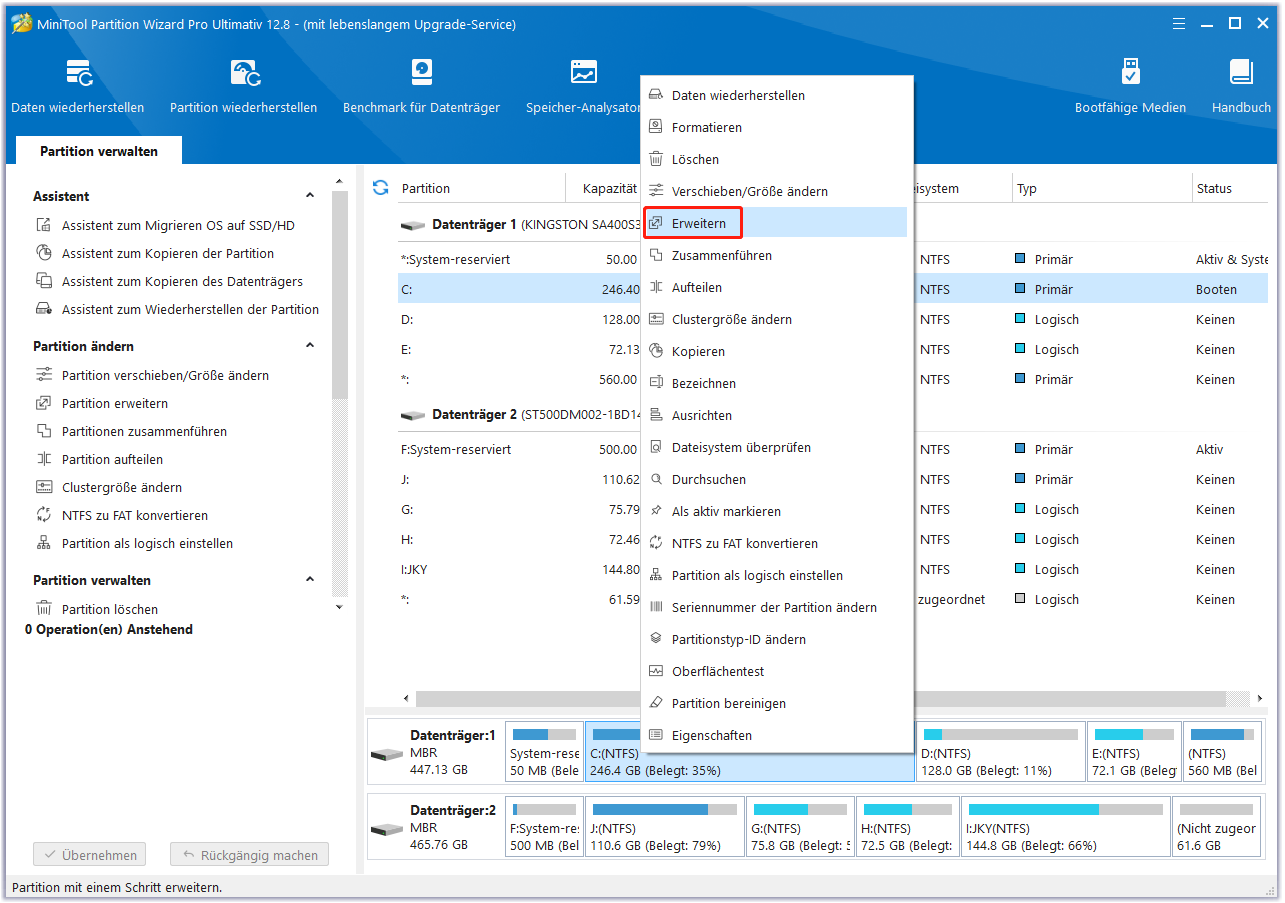
Schritt 2: Wählen Sie in dem daraufhin angezeigten Assistenten aus dem Dropdown-Menü nicht zugewiesenen Speicherplatz oder eine Partition mit freiem Speicherplatz aus. Bewegen Sie dann den blauen Block nach links oder rechts, um zu entscheiden, wie viel Platz Sie von der ausgewählten Quelle nehmen möchten. Klicken Sie anschließend auf OK, um die vorgenommenen Änderungen zu speichern.
Schritt 3: Tippen Sie abschließend auf Übernehmen, um den Vorgang auszuführen.
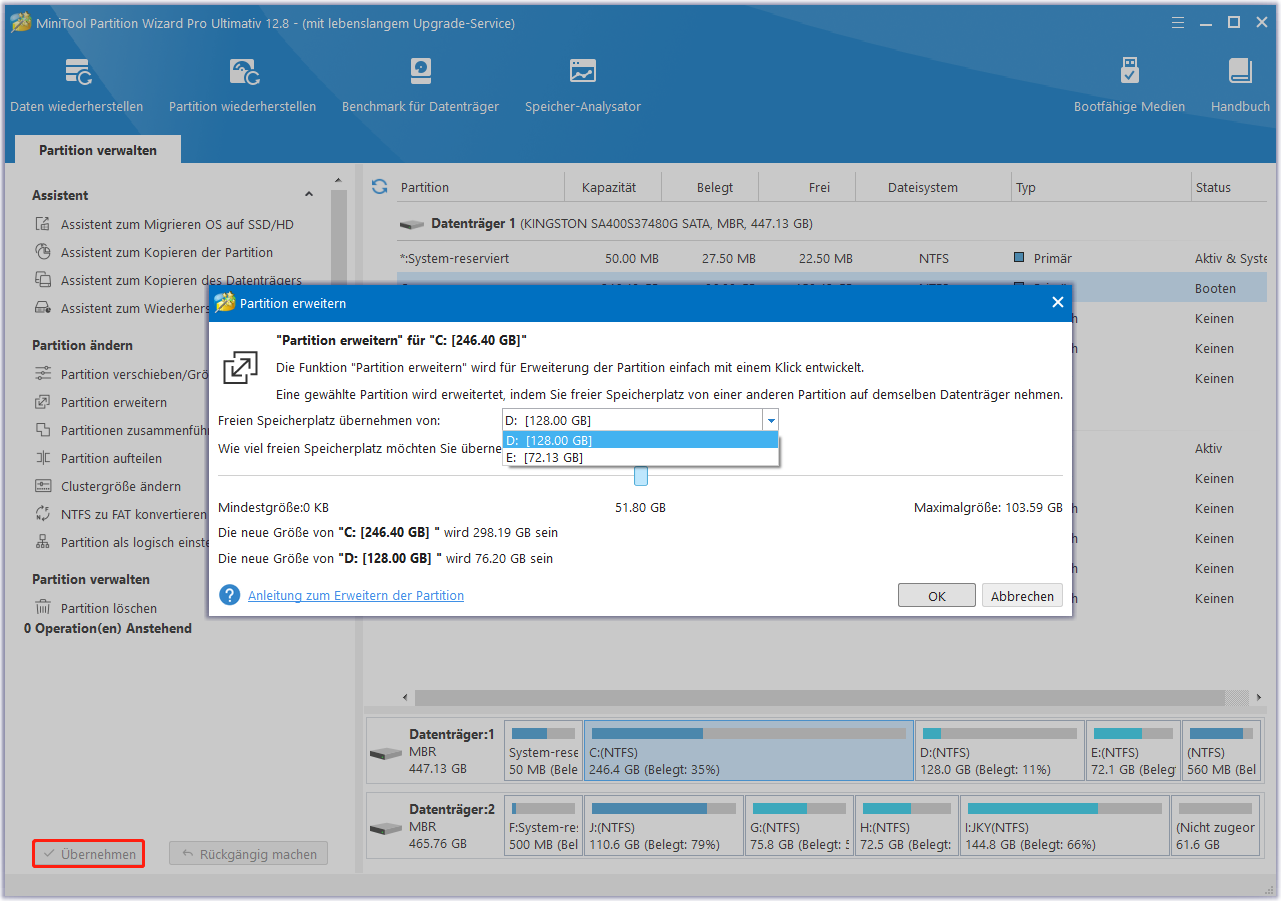
Wenn neben der Zielpartition noch nicht zugewiesener/freier Speicherplatz vorhanden ist, können Sie die Funktion Partition verschieben/Größe ändern verwenden, um die Kapazität der Partition zu erweitern. Klicken Sie mit der rechten Maustaste auf die Zielpartition und wählen Sie Verschieben/Größe ändern. Ziehen Sie dann das Pfeilsymbol, um den nicht zugeordneten/freien Speicherplatz einzunehmen. Klicken Sie abschließend auf OK > Übernehmen, um den Vorgang auszuführen.
Methode 4: Videospeicher hinzufügen
Wie lässt sich die Leistung der virtuellen Maschine verbessern? Berichten von Benutzern zufolge ist das Hinzufügen von Videospeicher ebenfalls nützlich. Versuchen Sie es doch einfach mal! Hier sind die Schritte zur Durchführung dieser Methode.
Schritt 1: Navigieren Sie zu den Einstellungen Ihrer VM.
Schritt 2: Klicken Sie auf Anzeige und bewegen Sie den Schieberegler unter der Registerkarte Bildschirm, um den Videospeicher zu erhöhen.
Schritt 3: Markieren Sie das Kästchen vor der Option 3D-Beschleunigung aktivieren.
Schritt 4: Klicken Sie auf die Schaltfläche OK, um die Änderungen zu speichern.
Methode 5: Installieren Sie VirtualBox Guest Additions
Die Installation von VirtualBox Guest Additions ist ein effektiver Weg, um die Leistung der virtuellen Maschine zu steigern, da Guest Additions spezielle Treiber enthalten, die für einen reibungslosen VM-Betrieb erforderlich sind. Die folgenden Schritte zeigen Ihnen im Detail, wie Sie VirtualBox Guest Additions installieren können
Schritt 1: Starten Sie die virtuelle Maschine in VirtualBox.
Schritt 2: Gehen Sie zu Geräte > Guest Additions CD-Image einlegen.
Schritt 3: Öffnen Sie diesen PC und doppelklicken Sie auf CD-Laufwerk (D): VirtualBox Guest Additions, um es zu öffnen.
Schritt 4: Installieren Sie VBoxWindowsAdditions-amd64.
Schritt 5: Starten Sie nach Abschluss der Installation die virtuelle Maschine neu.
Methode 6: Entlasten der virtuellen Maschine
Viele unerwünschte Anwendungen werden mit der virtuellen Maschine geliefert, und diese Anwendungen können dazu führen, dass Ihre VM langsamer wird. Sie können die virtuelle Maschine also beschleunigen, indem Sie sie entschlacken. Um Ihre VM zu schützen, sollten Sie ein Backup erstellen, bevor Sie die Bloatware entfernen.
Die Art und Weise, wie die VM gesichert wird, hängt vom jeweiligen VM-Manager ab, weist aber einige Gemeinsamkeiten auf. Wenn Sie Oracle VM VirtualBox verwenden, klicken Sie auf Maschine > Snapshot erstellen, um ein Backup der VM zu erstellen. Beginnen Sie dann mit dem Entlasten Ihrer virtuellen Maschine.
Methode 7: Aktualisieren Sie die HDD auf SSD und setzen Sie die VM darauf
Im Vergleich zu HDDs sind SSDs schneller beim Schreiben/Lesen von Daten. Angesichts dieser Tatsache bevorzugen viele Menschen die Verwendung von SSDs. Sie platzieren sogar ihre Programme, einschließlich der VM, auf der SSD, um eine bessere Leistung zu erzielen. Es gibt jedoch auch viele Benutzer, die ihre VMs auf einem mechanischen Laufwerk speichern, da dieses mehr Platz bietet als eine SSD.
Virtuelle Maschinen auf HDDs laufen viel langsamer als solche auf SSDs. Eine Möglichkeit, die Leistung virtueller Maschinen zu verbessern, besteht daher darin, die Festplatte auf eine SSD aufzurüsten und dann die VM darauf zu speichern. Wie kann man die Festplatte eines Laptops ersetzen, ohne Windows neu zu installieren?
Die Migration des Betriebssystems auf das neue Laufwerk vor dem Austausch kann den Zweck erreichen. Dann kommt wieder MiniTool Partition Wizard zum Einsatz. Mit seinen beiden Funktionen OS auf SSD/HD migrieren und Datenträger kopieren können Sie Windows 10/11 migrieren. Als PC-Klon-Software können Sie damit auch Windows sichern und Festplatten klonen.
Verwenden Sie jetzt MiniTool Partition Wizard, um Ihr Betriebssystem mit den folgenden Schritten zu migrieren.
MiniTool Partition Wizard DemoKlicken zum Download100%Sauber & Sicher
Schritt 1: Schließen Sie die neue SSD an Ihren Computer an.
Schritt 2: Starten Sie MiniTool Partition Wizard und klicken Sie im linken Bereich auf Assistent zum Migrieren OS auf SSD/HD.
Schritt 3: Wählen Sie im Popup-Assistent eine Migrationsart aus und klicken Sie auf Weiter. In diesem Szenario wählen wir Option A.
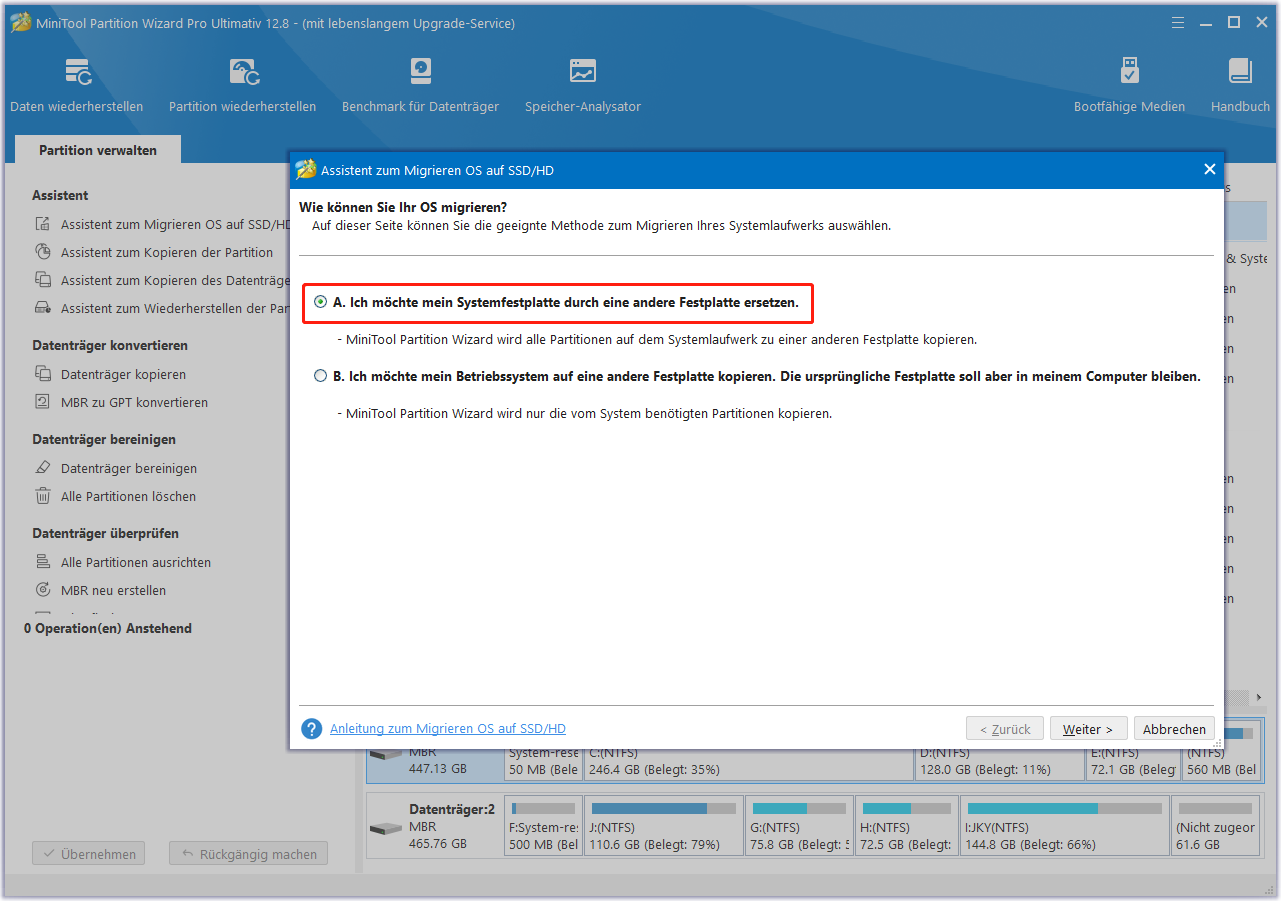
Schritt 4: Wählen Sie das Ziellaufwerk (angeschlossene SSD) und klicken Sie auf Weiter. Wenn Sie sich vergewissert haben, dass sich keine wichtigen Daten auf dem Ziellaufwerk befinden, klicken Sie auf die Schaltfläche Ja, um fortzufahren.
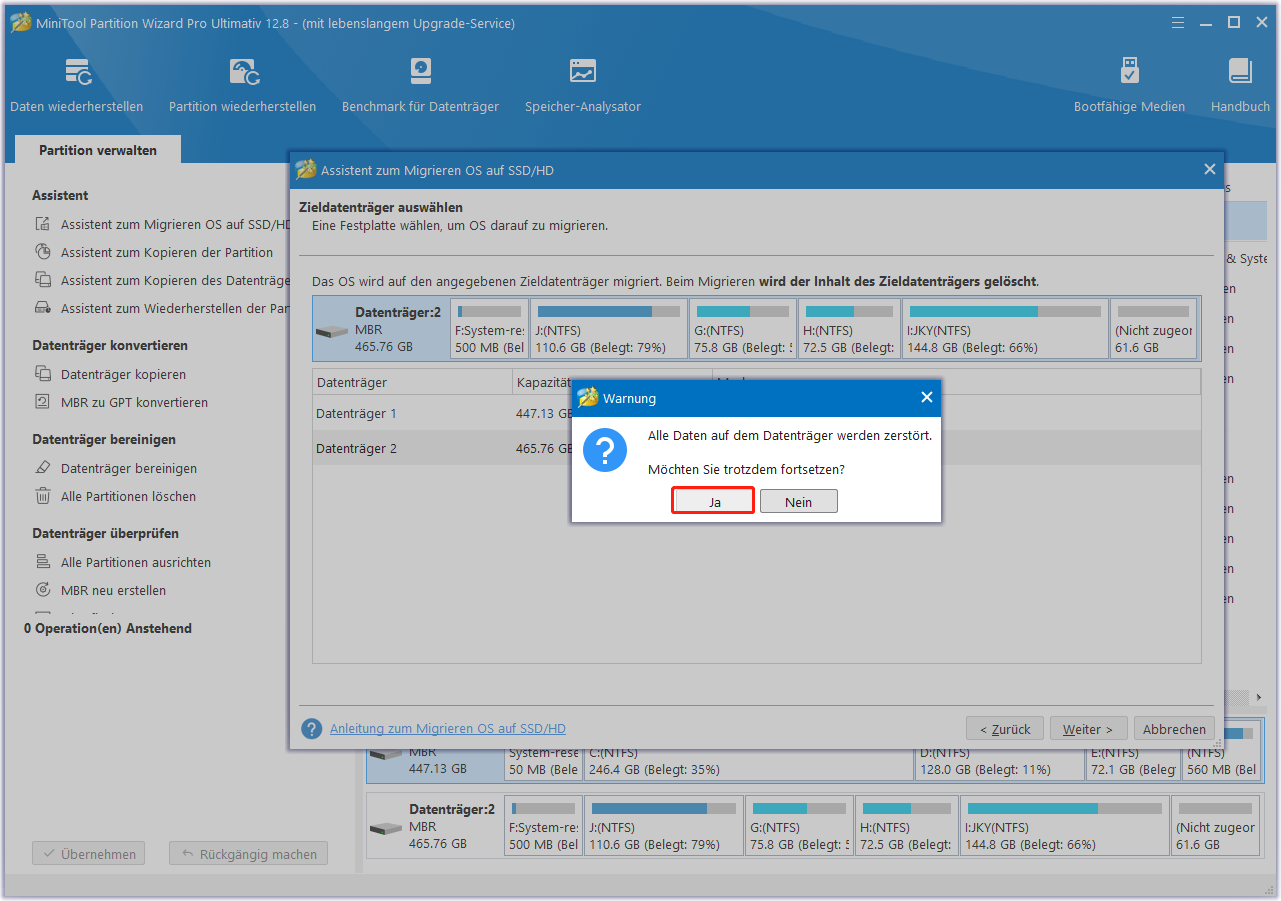
Schritt 5: Wählen Sie im nächsten Fenster die Kopieroptionen entsprechend Ihren Anforderungen aus und klicken Sie auf Weiter. Wenn Sie keine besonderen Anforderungen haben, folgen Sie den Standardeinstellungen.
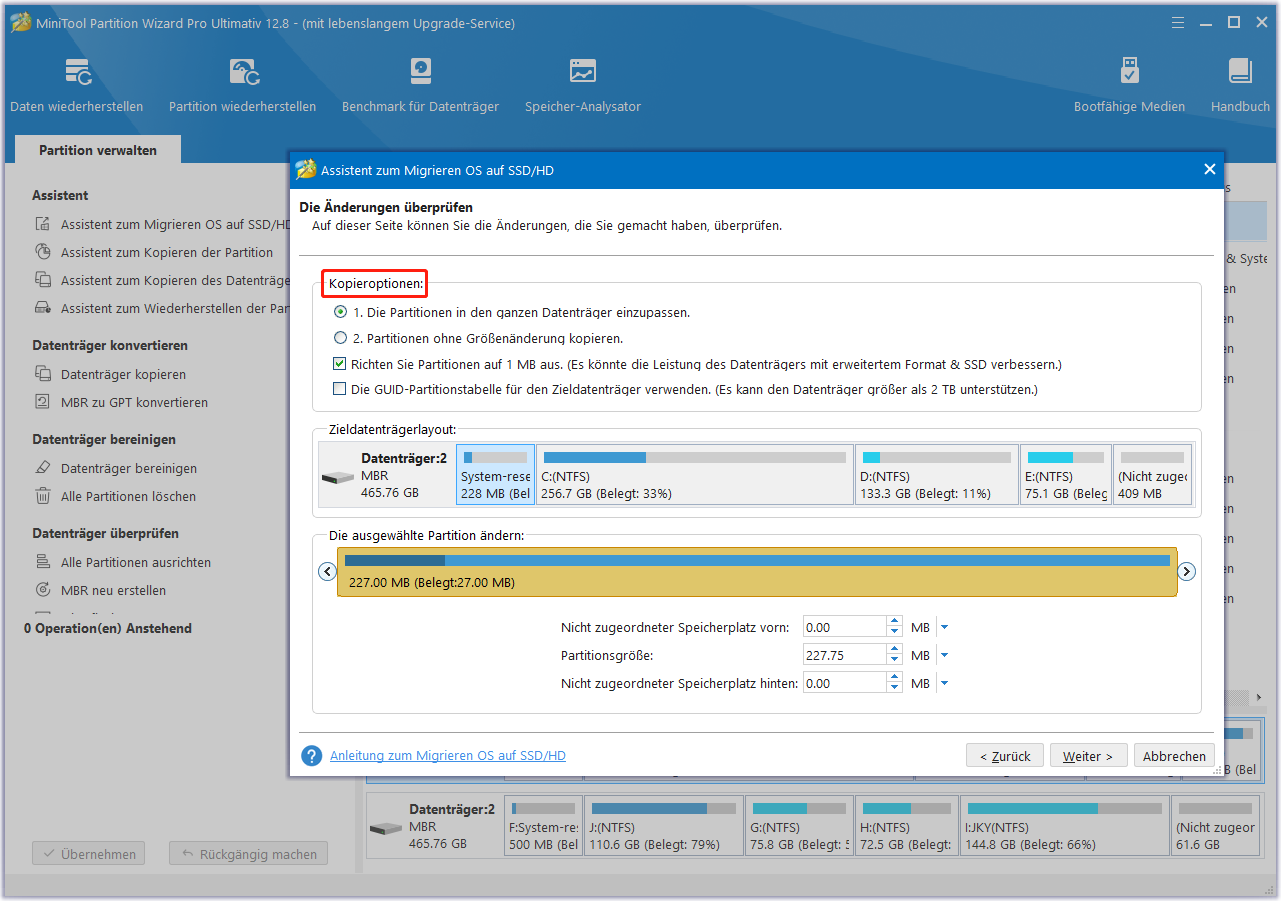
Schritt 6: Klicken Sie auf Abschließen > Übernehmen, um den Vorgang auszuführen.
Tipps zur Steigerung der VM-Leistung
In diesem Abschnitt werden einige Tipps zur Verbesserung der Leistung virtueller Maschinen gegeben. Sie können sie als Referenz verwenden, wenn Sie versuchen, die virtuelle Maschine zu beschleunigen. Sie sind wie folgt zusammengefasst.
- Optimieren Sie die Einstellungen der virtuellen Maschine: Sie sollten die VM-Einstellungen wie Festplattentyp (Wechsel von HDD zu SSD), Netzwerkadapter und andere konfigurieren, um die Leistung der virtuellen Maschine zu steigern.
- Erstellen Sie Festplatten mit fester Größe anstelle von dynamisch zugewiesenen Festplatten: Eine Festplatte mit fester Größe verbraucht zwar mehr Speicherplatz auf der Festplatte, aber das Hinzufügen neuer Dateien zur Festplatte der VM ist schneller. Außerdem ist die Dateifragmentierung nicht so stark ausgeprägt.
- Stellen Sie sicher, dass Intel VT-x oder AMD-V aktiviert ist: Dies sind zwei spezielle Prozessorerweiterungen, die die Virtualisierung verbessern können. Sie sollten sie aktivieren.
- Beschleunigen Sie den Host-Computer: Ergreifen Sie einige Maßnahmen, um den physischen PC schneller zu machen.
Fazit
Die möglichen Gründe für die Langsamkeit der VM und die verfügbaren Möglichkeiten zur Beschleunigung der VM wurden Ihnen aufgezeigt. Darüber hinaus werden auch einige Tipps zur Steigerung der VM-Leistung angeboten. Zusammenfassend lässt sich sagen, dass dieser Beitrag ein umfassender Leitfaden zur Verbesserung der Leistung virtueller Maschinen ist.
Wenn Sie die Leistung einer virtuellen Maschine steigern wollen, können Sie dieses Tutorial lesen. Wenn Sie Schwierigkeiten bei der Verwendung von MiniTool Partition Wizard haben, senden Sie uns eine E-Mail an [email protected]. Wir werden uns so schnell wie möglich bei Ihnen melden.