Warum Micro SD Karte 0 Bytes anzeigt
Manchmal kann es vorkommen, dass eine Micro SD-Karte 0 Bytes anzeigt. Wie kommt es zu dieser Situation? Einige mögliche Ursachen sind im Folgenden zusammengefasst.
- Virus-/Malware-Infektion
- Beschädigung des Dateisystems
- Physische Beschädigung der SD-Karte
- Fehlerhafte Sektoren auf der SD-Karte
- Beschädigter MBR (Master Boot Record) der SD-/Speicherkarte
- Unzureichendes Abziehen des Kartenlesers vom PC
- Unerwartete Unterbrechung beim Lesen/Schreiben der SD-Karte
Ähnliche Beiträge:
- USB zeigt 0 Bytes an
- Festplatte zeigt nur die halbe Kapazität an
- SSD zeigt falsche Größe an
- (4 Wege) Sicherungsgröße von Dateiversionsverlauf zeigt 0 Bytes an
- Eine vollständige Anleitung zum Löschen von 0-Byte-Dateien unter Windows 10/11
Daten von SD-Karten wiederherstellen
Auch wenn die SD-Karte 0 Bytes anzeigt, bedeutet das nicht, dass der auf der SD-Karte gespeicherte Inhalt verschwunden ist. Vielmehr ist der Inhalt noch auf der SD-Karte vorhanden, bis er durch neue Daten überschrieben wird. Daher sollten Sie besser keine anderen Operationen außer der Wiederherstellung von Daten auf der SD-Karte durchführen, um ein Überschreiben zu vermeiden.
Um Dateien von SD-Karten wiederherzustellen, müssen Sie eine SD-Karten-Datenrettungssoftware wie MiniTool Partition Wizard verwenden. Mit dieser Software können Sie nicht nur Daten von SD-Karten wiederherstellen, sondern auch verlorene/ fehlende Daten auf Speichergeräten wie HDDs, SSDs, USB-Flash-Laufwerken, RAID, externen Festplatten usw. Es hilft Ihnen auch, Partitionen wiederherzustellen.
Klicken Sie jetzt auf die Schaltfläche unten, um MiniTool Partition Wizard herunterzuladen. Führen Sie dann die Setup-Datei aus und folgen Sie den Anweisungen auf dem Bildschirm, um die SD-Kartenwiederherstellung durchzuführen.
MiniTool Partition Wizard DemoKlicken zum Download100%Sauber & Sicher
Schritt 1: Schließen Sie die SD-Karte über einen SD-Kartenleser an Ihren Computer an. Starten Sie dann die Software, um ihre Hauptschnittstelle zu öffnen.
Schritt 2: Klicken Sie auf Daten wiederherstellen in der oberen linken Ecke des Fensters.
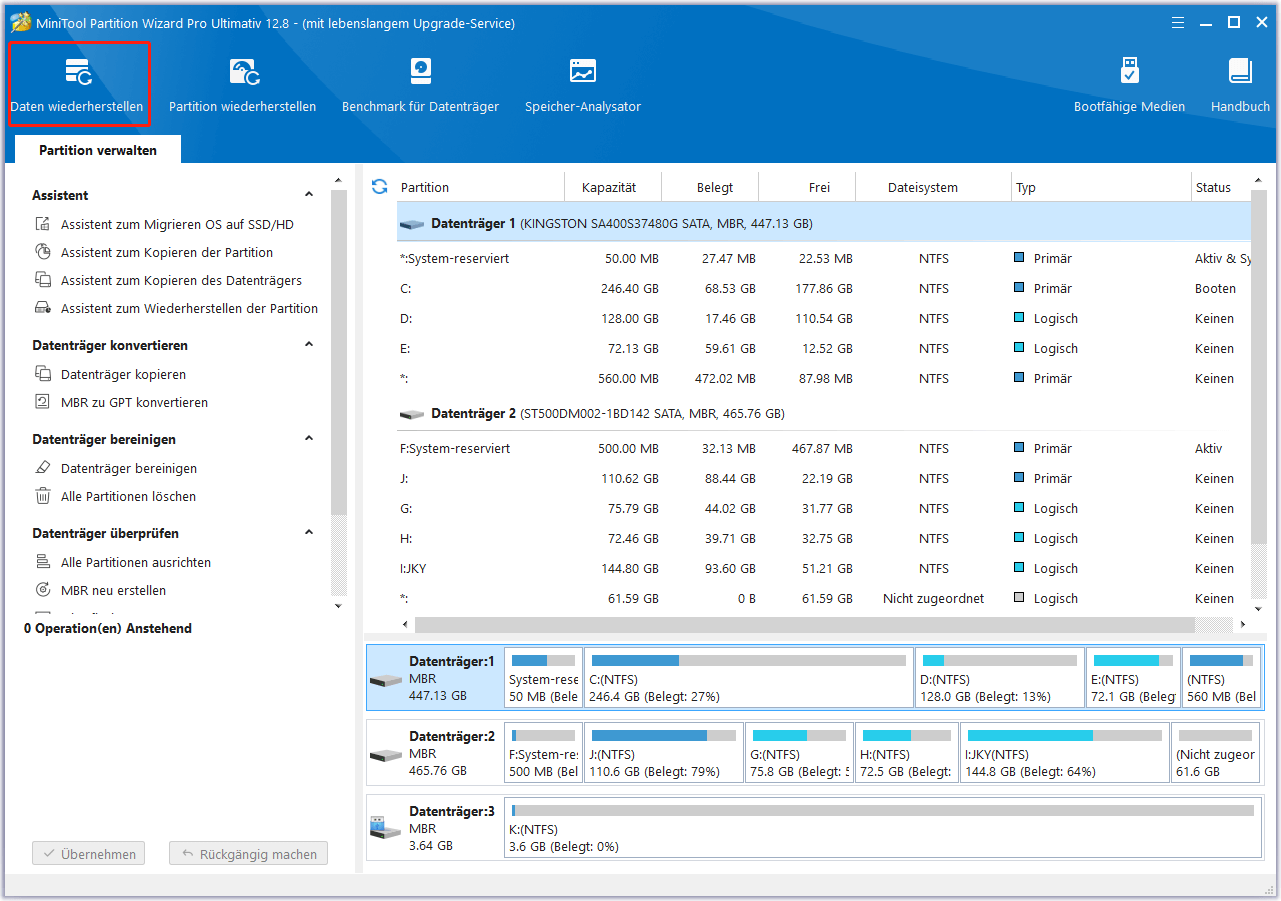
Schritt 3: Setzen Sie im Pop-up-Assistenten den Mauszeiger auf die SD-Karte und klicken Sie dann auf die Schaltfläche Scannen, um den Scanvorgang zu starten.
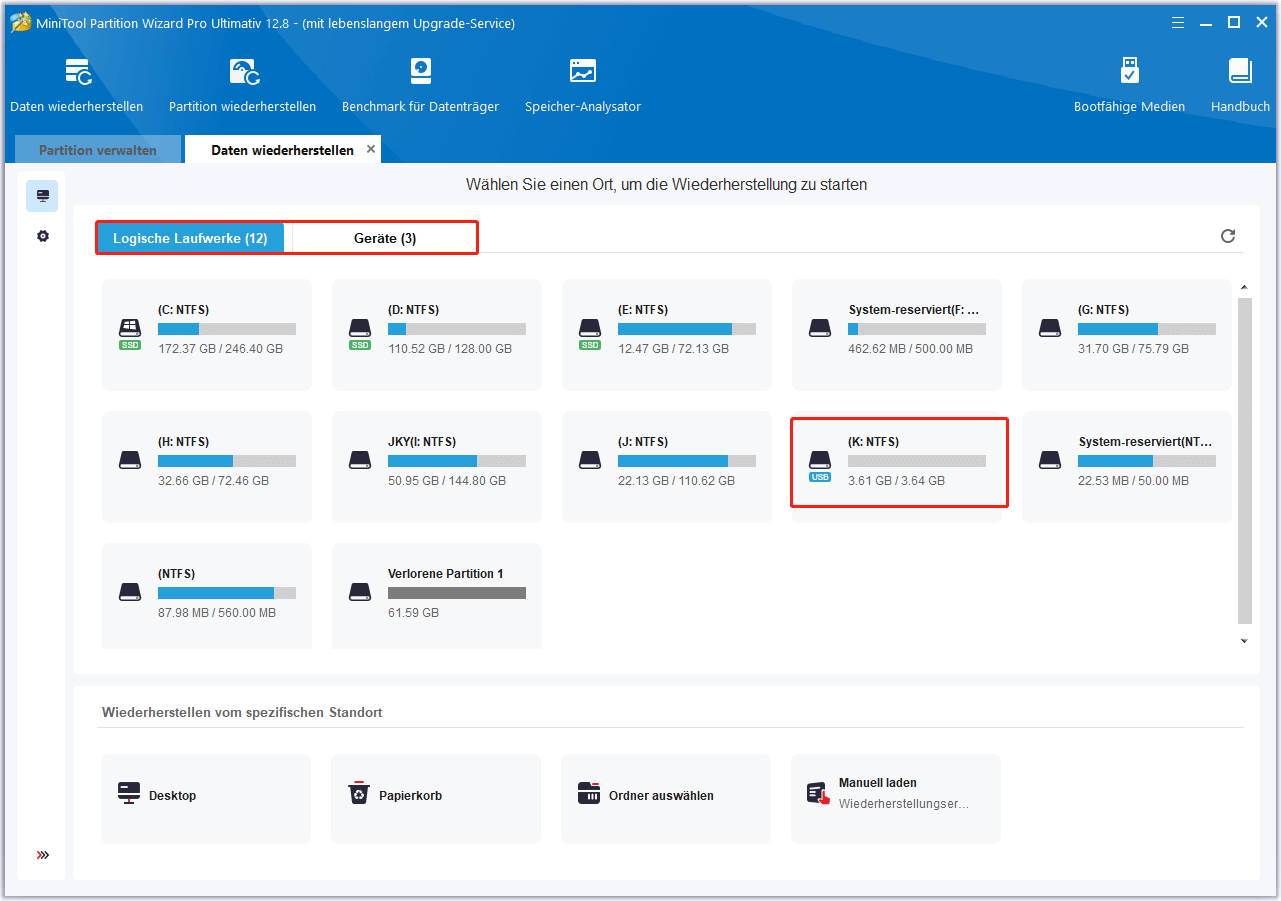
Schritt 4: Nachdem der Scanvorgang beendet ist, suchen Sie die benötigten Daten mit Hilfe von Optionen wie Suchen, Filtern, Vorschau, Pfad und Typ. Markieren Sie dann die Kästchen vor den benötigten Daten und klicken Sie auf die Schaltfläche Speichern, um fortzufahren.
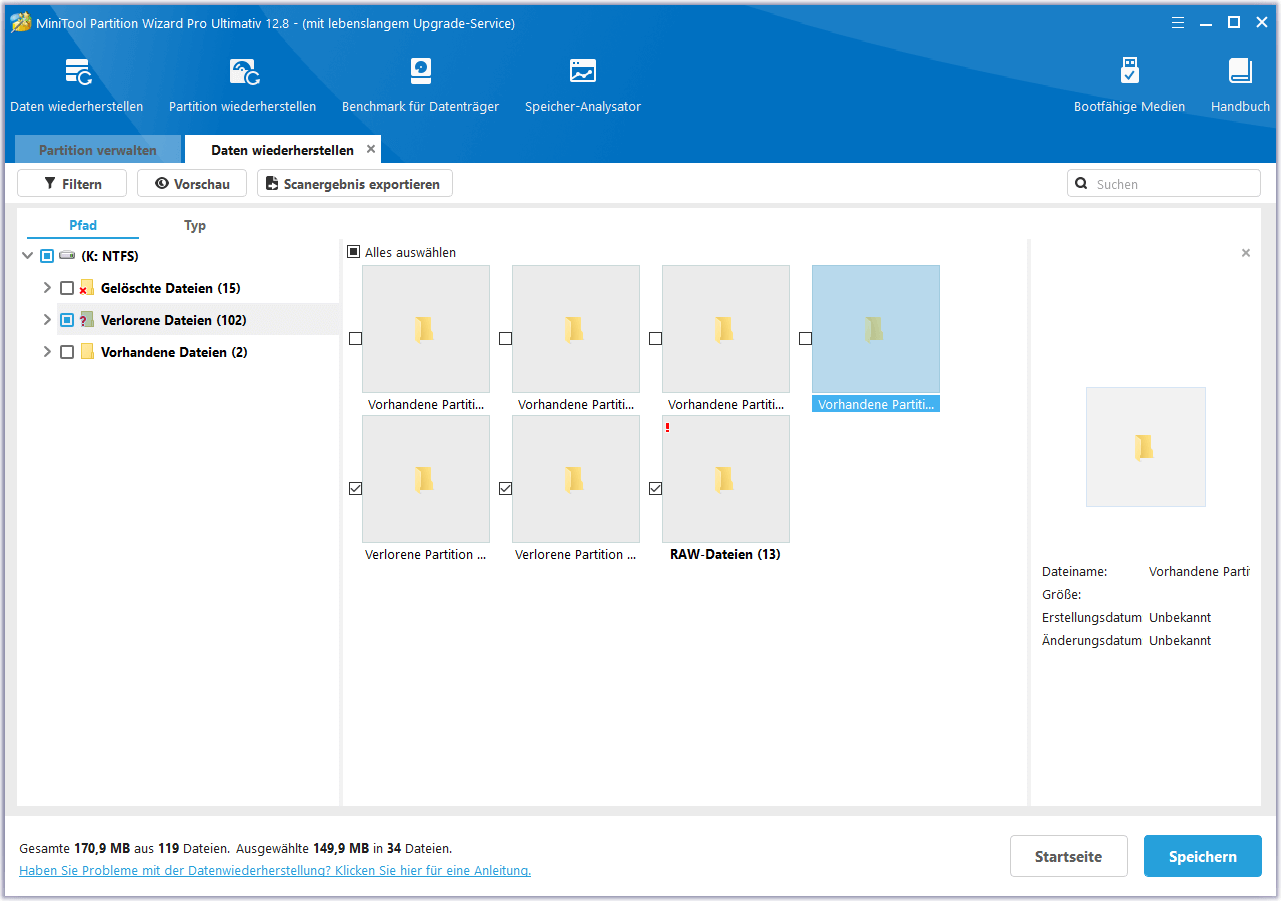
Schritt 5: Wählen Sie im nächsten Fenster einen Speicherort für die wiederhergestellten Daten und klicken Sie auf OK, um die Änderungen zu speichern. Speichern Sie das Wiederherstellungsergebnis nicht an dem ursprünglichen Ort. Andernfalls könnten die verlorenen/gelöschten Daten überschrieben werden.
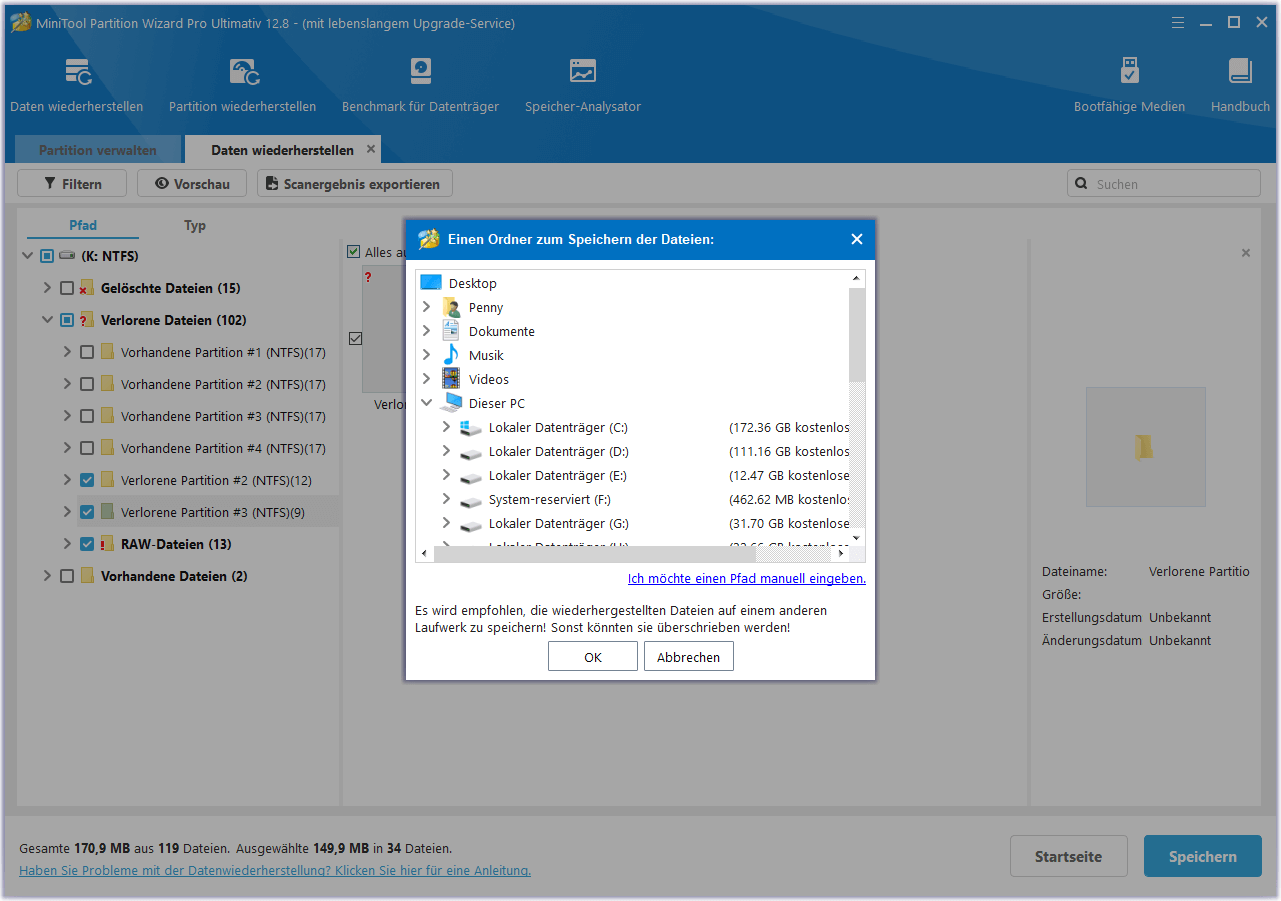
Nachdem Sie die Daten auf einem anderen Laufwerk gespeichert haben, verwenden Sie nun die unten aufgeführten Methoden zur Behebung des Fehlers „SD-Karte zeigt 0 Bytes Speicherplatz an“.
Lösungen für SD-Karten, die 0 Bytes Speicherplatz anzeigen
Was ist zu tun, wenn eine Micro-SD-Karte 0 Bytes anzeigt? In diesem Abschnitt werden verschiedene Lösungen für den Fehler gesammelt. Sie können sie nacheinander ausprobieren, bis der Fehler behoben ist.
#1: Schließen Sie die SD-Karte an einen anderen PC an
Wenn die SD-Karte 0 Bytes anzeigt, sollten Sie als erstes versuchen, die SD-Karte an einen anderen PC anzuschließen. Wenn die SD-Karte ihren Inhalt normal anzeigt, bedeutet das, dass etwas mit dem PC nicht stimmt. Wenn das Problem jedoch weiterhin besteht, versuchen Sie die anderen Methoden in diesem Beitrag zur Fehlerbehebung.
#2: SD-Kartenleser wechseln
Wie Sie wissen, ist ein SD-Kartenleser erforderlich, wenn Sie eine SD-Karte an einen PC anschließen. Ein alter oder defekter SD-Kartenleser kann die Verbindung zwischen SD-Karte und Computer beeinträchtigen. Es könnte auch der Grund dafür sein, dass die SD-Karte den Fehler 0 Bytes Speicherplatz anzeigt.
Daher ist es ratsam, den aktuellen SD-Kartenleser zu wechseln oder zu ersetzen, wenn die Micro SD-Karte 0 Bytes anzeigt. Stecken Sie dann die SD-Karte mit dem neuen Kartenleser in den Computer, um zu sehen, ob der Inhalt richtig angezeigt wird.
Einige häufige Fehler im Zusammenhang mit Speicherkarten:
- TF-Karte vs. Micro SD-Karte & Wie man sie formatiert
- So beschleunigen Sie die Übertragungsgeschwindigkeit von SD-Karten unter Windows 10/11
- CF-Karte wird nicht erkannt oder gelesen
#3: Einblenden der Dateien auf der SD-Karte
Manchmal zeigt die SD-Karte 0 Bytes an, weil sie sich in einem versteckten Status befindet. In diesem Fall müssen Sie alle versteckten Dateien anzeigen, indem Sie Befehlszeilen in CMD ausführen. Hier sind die Schritte, um das zu tun.
Schritt 1: Schließen Sie die SD-Karte an Ihren Computer an.
Schritt 2: Starten Sie die Eingabeaufforderung als Administrator über das Dialogfenster Ausführen.
- Halten Sie die Tasten Windows und R gedrückt, um das Fenster Ausführen zu öffnen.
- Geben Sie cmd in das Ausführen-Fenster ein und drücken Sie gleichzeitig die Tasten Strg + Umschalt + Enter.
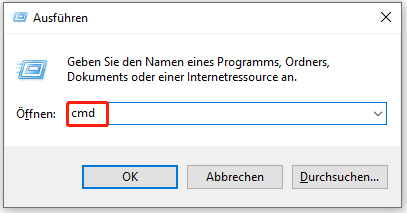
Schritt 3: Geben Sie im Eingabeaufforderungsfenster „attrib -h -r -s /s /d K:\*.*“ ein und drücken Sie die Eingabetaste, um den Befehl auszuführen.
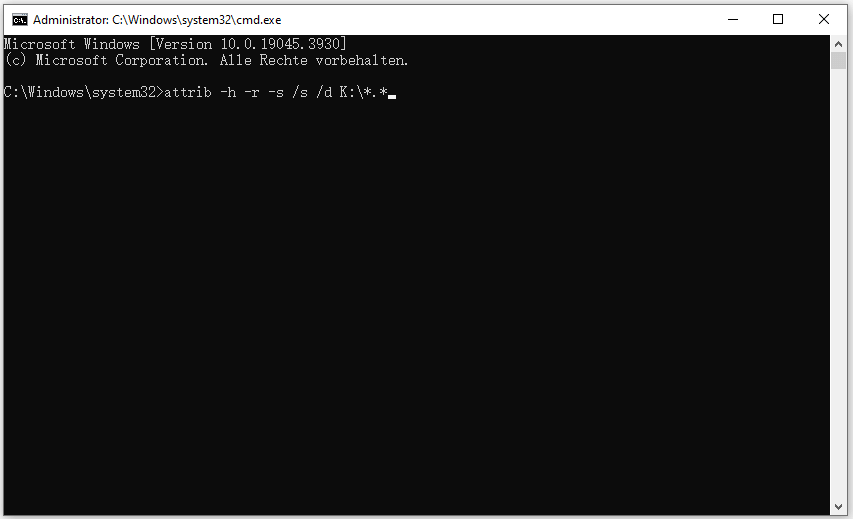
Schritt 4: Nachdem der Befehl ausgeführt wurde, überprüfen Sie, ob Ihre SD-Karte noch 0 Bytes anzeigt.
#4: CHKDSK ausführen
Sie können auch das Dienstprogramm CHKDSK ausführen, um Dateisystemprobleme zu beheben, die dafür verantwortlich sein könnten, dass auf der SD-Karte 0 Bytes Speicherplatz angezeigt wird. Wenn eine 32-GB-SD-Karte 0 Bytes anzeigt, führen Sie CHKDSK mit den folgenden Schritten aus.
Schritt 1: Führen Sie die Eingabeaufforderung als Administrator auf Ihrem PC aus.
Schritt 2: Geben Sie in dem erweiterten Fenster chkdsk I: /f ein und drücken Sie die Eingabetaste. Sie sollten I durch den Laufwerksbuchstaben Ihrer SD-Karte ersetzen. Dann wird CHKDSK den Wechseldatenträger auf Probleme untersuchen und versuchen, diese zu beheben. Sie müssen nur noch warten, bis der Vorgang abgeschlossen ist.
MiniTool Partition Wizard FreeKlicken zum Download100%Sauber & Sicher
Schritt 3: Starten Sie Ihren Computer neu, nachdem der Prozess beendet ist.
Diese Beiträge könnten Sie interessieren:
- CHKDSK vs. ScanDisk vs. SFC vs. DISM Windows 10
- CHKDSK /F oder /R | Unterschied zwischen CHKDSK /F und CHKDSK /R
- CHKDSK SD-Karte: Reparieren Sie beschädigte/korrumpierte SD-Karte mit CHKDSK
#5: Virenscan durchführen
Es ist auch wahrscheinlich, dass Ihre Micro SD-Karte 0 Bytes anzeigt, weil sich Viren auf der Karte befinden. Wenn eine SD-Karte 0 Bytes anzeigt, ist es also notwendig, einen Virenscan auf der SD-Karte durchzuführen. Sie können die SD-Karte entweder mit Windows Sicherheit oder mit einer Antivirensoftware eines Drittanbieters scannen.
Im Folgenden finden Sie eine Anleitung, wie Sie die SD-Karte mit Windows Sicherheit – einem in Windows integrierten Dienstprogramm – auf Viren und Malware überprüfen können.
Schritt 1: Stecken Sie die SD-Karte in Ihren Computer. Drücken Sie dann gleichzeitig die Windows– und die I-Taste, um die Einstellungen-App zu öffnen.
Schritt 2: Klicken Sie in der Hauptschnittstelle des Fensters Einstellungen auf Update & Sicherheit.
Schritt 3: Nachdem Sie im linken Bereich auf Windows-Sicherheit geklickt haben, tippen Sie auf dieser Registerkarte auf Viren- und Bedrohungsschutz.
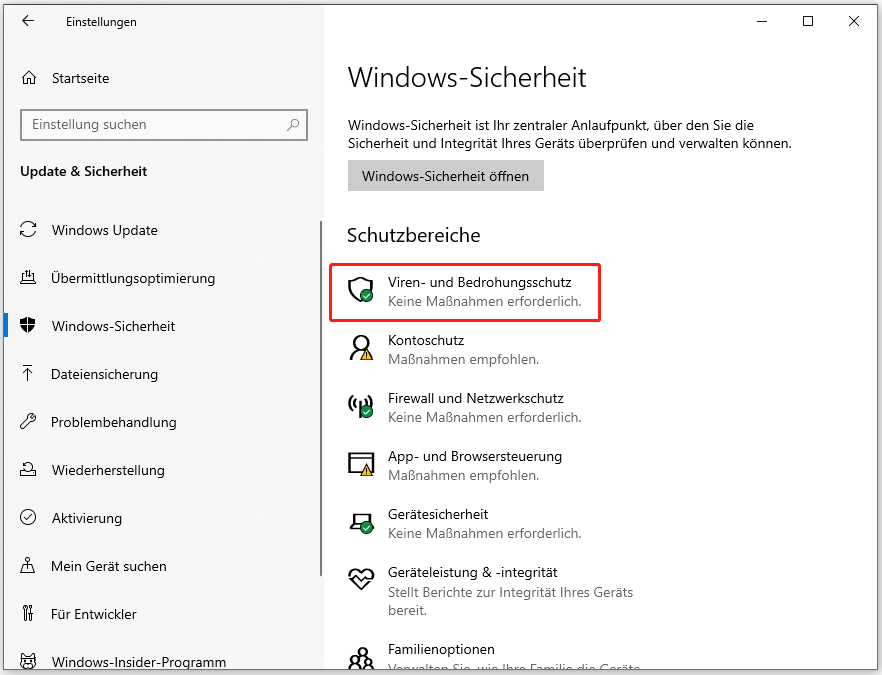
Schritt 4: Tippen Sie im nächsten Fenster auf die Scanoptionen.
Schritt 5: Wählen Sie aus den angegebenen Optionen die Option Benutzerdefinierte Überprüfung aus und klicken Sie dann auf die Schaltfläche Jetzt überprüfen.
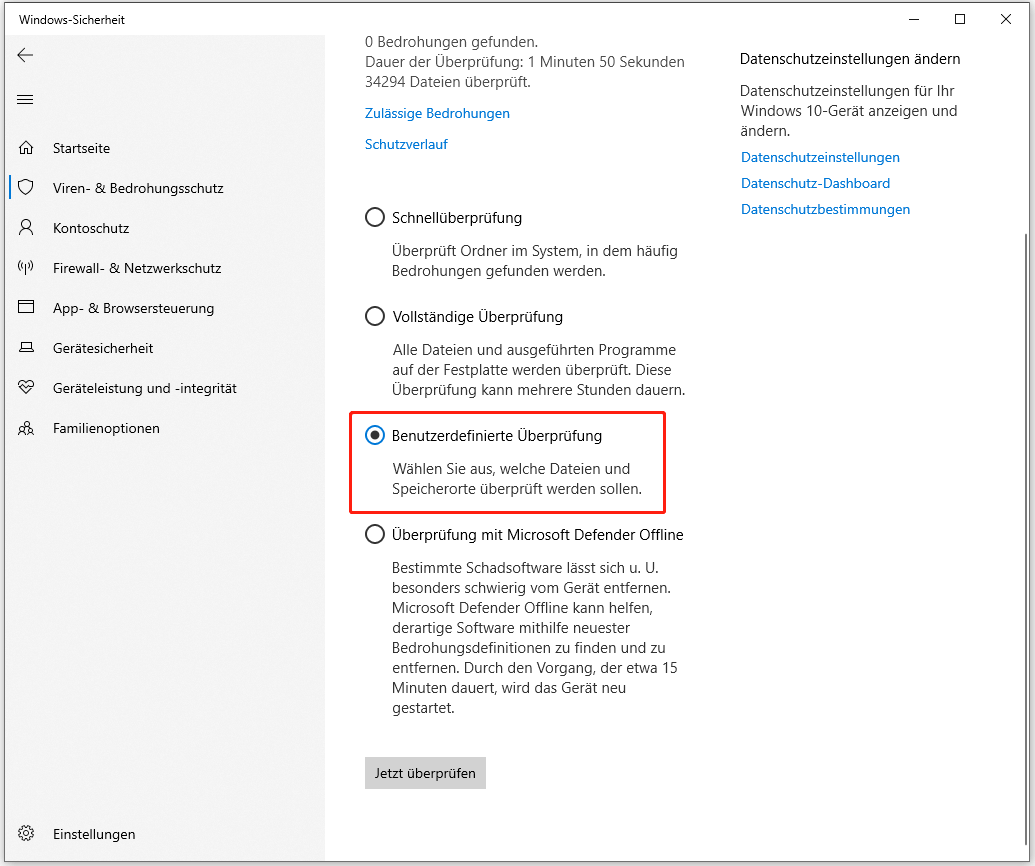
Schritt 6: Klicken Sie in dem daraufhin angezeigten Fenster auf Dieser PC > SD-Karte > Ordner auswählen.
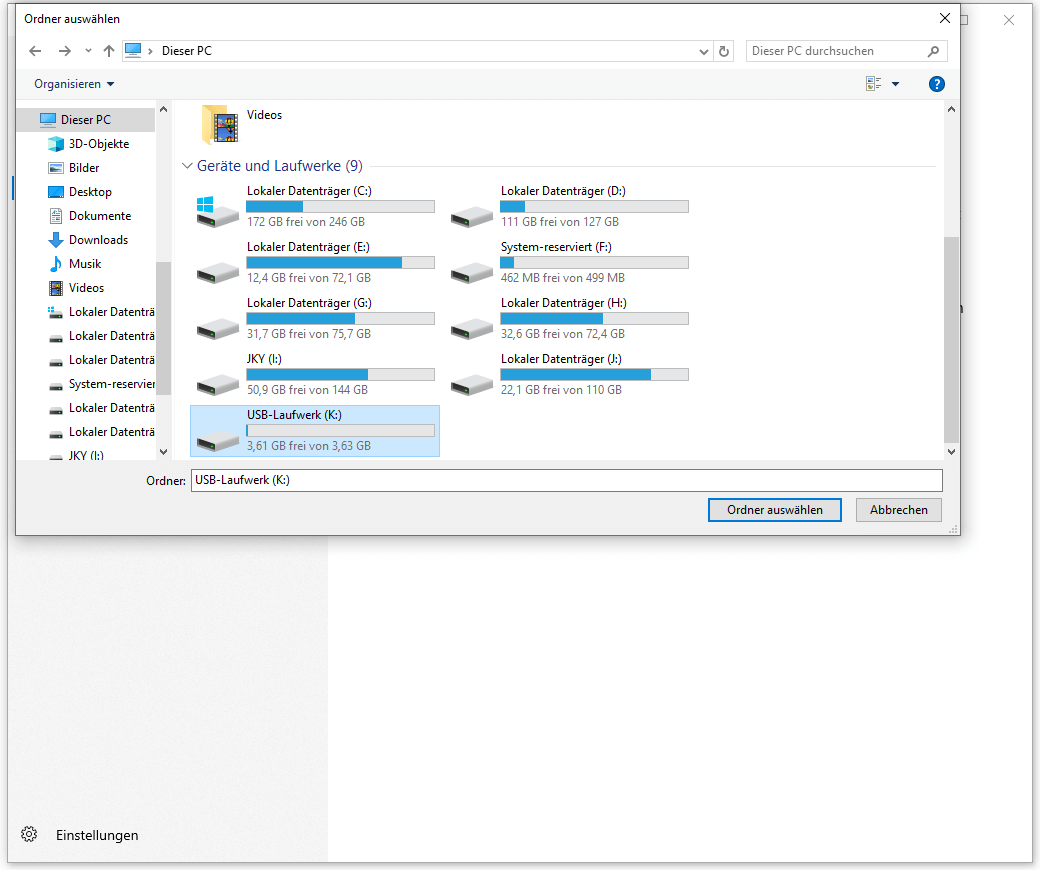
Schritt 7: Danach wird Windows Sicherheit Ihre SD-Karte auf Viren/Malware überprüfen und diese entfernen. Warten Sie geduldig, bis der Scanvorgang abgeschlossen ist.
Lesen Sie auch: Anleitung: USB-Virenentferner und Datenrettung für Windows 7/8/11
#6: Formatieren der SD-Karte
Wenn keine der oben genannten Methoden funktioniert, versuchen Sie, die SD-Karte zu formatieren. Dies ist der letzte Ausweg. Sie können es versuchen, wenn Sie keine anderen Methoden haben. Da Sie die Daten auf anderen Laufwerken gespeichert haben, müssen Sie sich keine Sorgen über einen Datenverlust aufgrund einer Formatierung machen.
Für die Formatierung ist MiniTool Partition Wizard, ein kostenloses SD-Kartenformatierungsprogramm, einen Versuch wert. Mit ihm können Sie den Formatierungsvorgang mit wenigen Klicks abschließen. Folgen Sie nun diesen Schritten, um die SD-Karte mit MiniTool Partition Wizard zu formatieren.
MiniTool Partition Wizard FreeKlicken zum Download100%Sauber & Sicher
Schritt 1: Starten Sie MiniTool Partition Wizard vom Desktop aus, während die SD-Karte an Ihren Computer angeschlossen ist.
Schritt 2: Klicken Sie mit der rechten Maustaste auf die SD-Karte und wählen Sie die Option Formatieren.
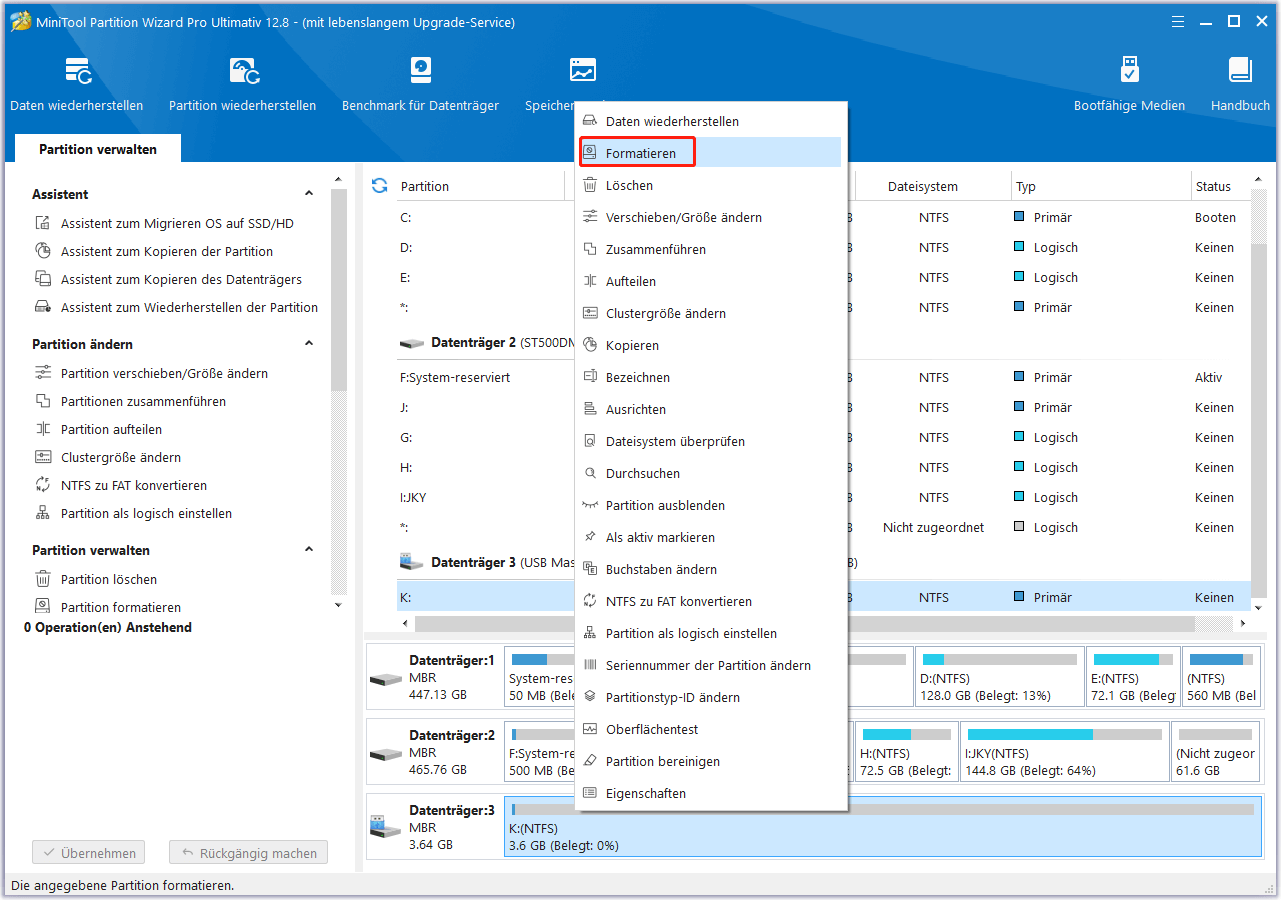
Schritt 3: Im Pop-up-Fenster konfigurieren Sie Parameter wie Partitionsbezeichnung, Dateisystem und Clustergröße. Klicken Sie dann auf OK, um die Änderungen zu speichern.
Schritt 4: Klicken Sie auf Übernehmen, um die anstehende Operation auszuführen.
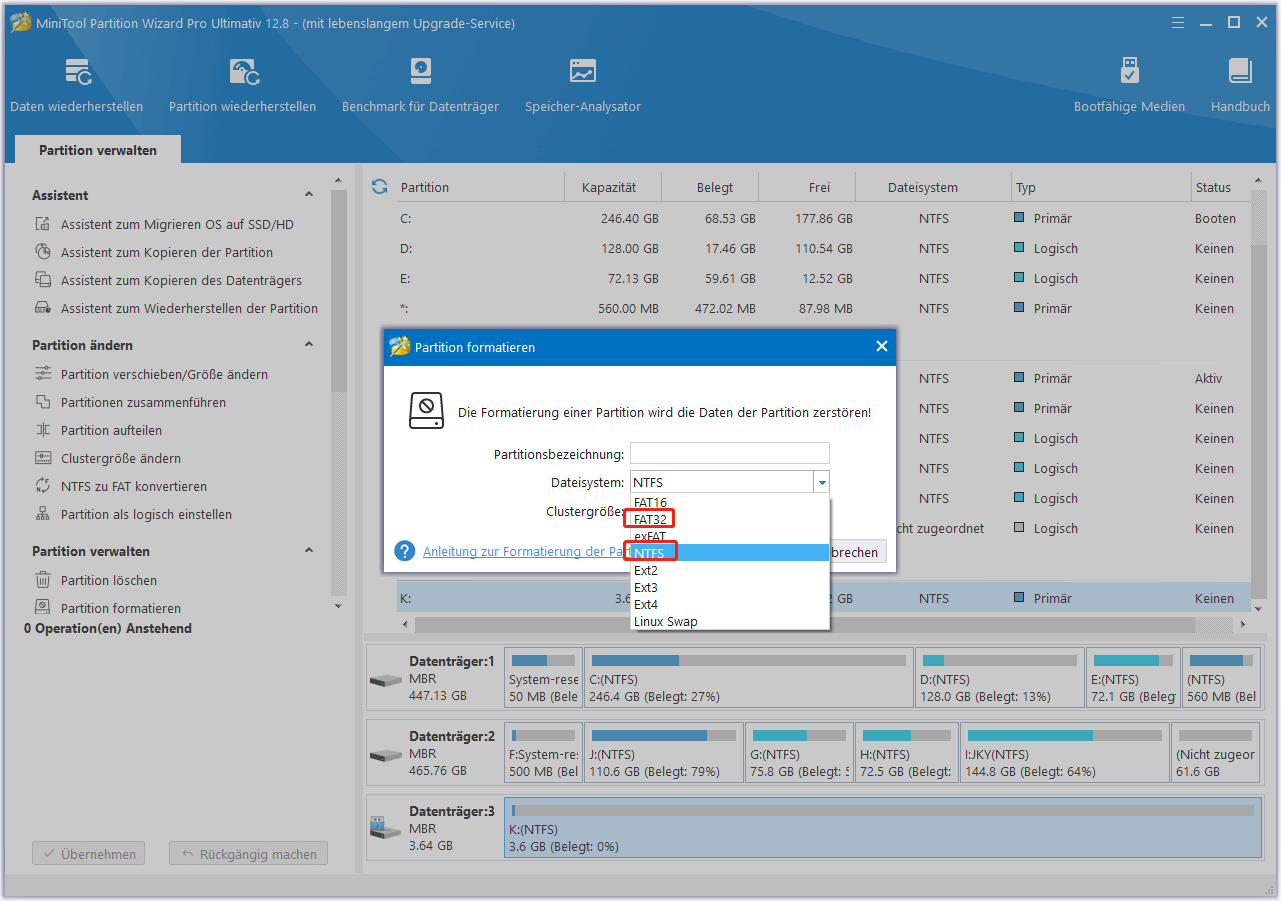
Lesen Sie auch: Die 4 besten Methoden zum Konvertieren von RAW in FAT32 ohne Datenverlust
Fazit
In diesem Beitrag erfahren Sie, warum die Micro SD-Karte 0 Bytes anzeigt und wie Sie das Problem beheben können. Außerdem finden Sie hier eine vollständige Anleitung zur Wiederherstellung der SD-Karte. Wenn Ihre 32GB SD-Karte 0 Bytes anzeigt, wenden Sie dieses Tutorial an, um das Problem zu beheben.
Wenn Sie andere Fehler im Zusammenhang mit SD-Karten erhalten, teilen Sie uns diese im folgenden Kommentarbereich mit. Wir werden unser Bestes tun, um Ihnen bei der Lösung des Problems zu helfen. Wenn Sie Fragen zu MiniTool Partition Wizard haben, senden Sie uns eine E-Mail an [email protected]. Wir werden uns so schnell wie möglich bei Ihnen melden.
