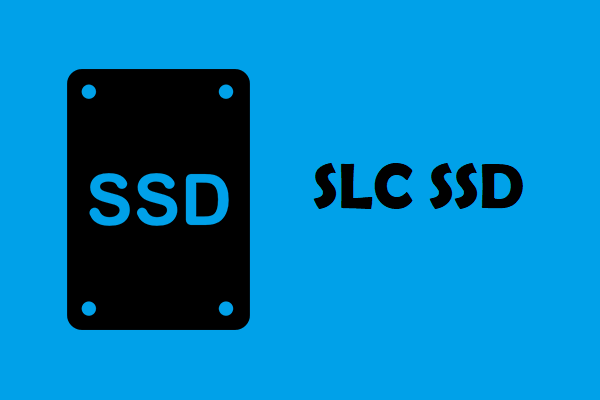Wie behebt man eine langsame SSD im Surface Book? Dieser Beitrag führt Sie durch 5 Methoden zur Fehlerbehebung. Probieren Sie sie nacheinander aus, bis das Problem der langsamen SSD im Surface Book 2 gelöst ist. Alternativ können Sie die extrem langsame SSD im Surface Book auch durch eine schnelle ersetzen.
Methode 1: Trennen Sie die angeschlossenen Peripheriegeräte
Obwohl angeschlossene Peripheriegeräte nicht der Schuldige für das Problem der langsamen SSD auf dem Surface Book sind, ist das Trennen der Peripheriegeräte ein effektiver Weg, um das Problem loszuwerden. Viele Benutzer behaupten, dass dieser Vorgang ihnen hilft, das Problem zu lösen.
Das Trennen der angeschlossenen Peripheriegeräte ist eine einfache Möglichkeit, das Problem der langsamen SSD auf dem Surface Book 2 zu beheben. Sie müssen nur alle Peripheriegeräte abtrennen, bevor Sie das Surface Book hochfahren. Nachdem das Gerät hochgefahren ist, überprüfen Sie, ob das Problem behoben ist.
Methode 2: Deaktivieren Sie Onboard-VGA
Zusätzlich ist die Deaktivierung der Onboard-VGA auch nützlich, um das Problem SSD langsam auf Surface Book 2 zu lösen. Probieren Sie es auch aus!
Schritt 1: Starten Sie Ihren Computer neu und halten Sie die BIOS-Taste gedrückt, während der PC hochfährt.
Schritt 2: Nachdem Sie den BIOS-Setup-Bildschirm aufgerufen haben, navigieren Sie zu den erweiterten BIOS-Einstellungen.
Schritt 3: Deaktivieren Sie dann Onboard VGA mit Hilfe der Pfeiltasten auf der Tastatur.
Schritt 4: Drücken Sie die F10 > Eingabe-Taste, um die Änderungen zu speichern und das BIOS zu verlassen.
Schritt 5: Prüfen Sie nach dem Neustart des Surface Book, ob das Problem behoben ist.
Methode 3: Speicherplatz freigeben
Im Normalfall haben SSDs schnelle Lese- und Schreibgeschwindigkeiten. Wenn sie jedoch fast voll sind, werden sie langsam. Wenn Sie das Problem mit der langsamen SSD auf dem Surface Book haben, überprüfen Sie, ob der Speicherplatz auf Ihrer SSD knapp wird, indem Sie den Datei-Explorer oder die Windows-Einstellungen verwenden.
Die Speicherplatzanzeige des Datei-Explorers zeigt den verfügbaren Speicherplatz auf dem Laufwerk an. Wenn Sie eine Warnung bei geringem Speicherplatz eingerichtet haben, erhalten Sie eine Warnmeldung, sobald die SSD zu wenig Speicherplatz hat. Alternativ können Sie die Einstellungen öffnen und zu System > Speicher navigieren, um die Speicherplatznutzung des Laufwerks anzuzeigen.
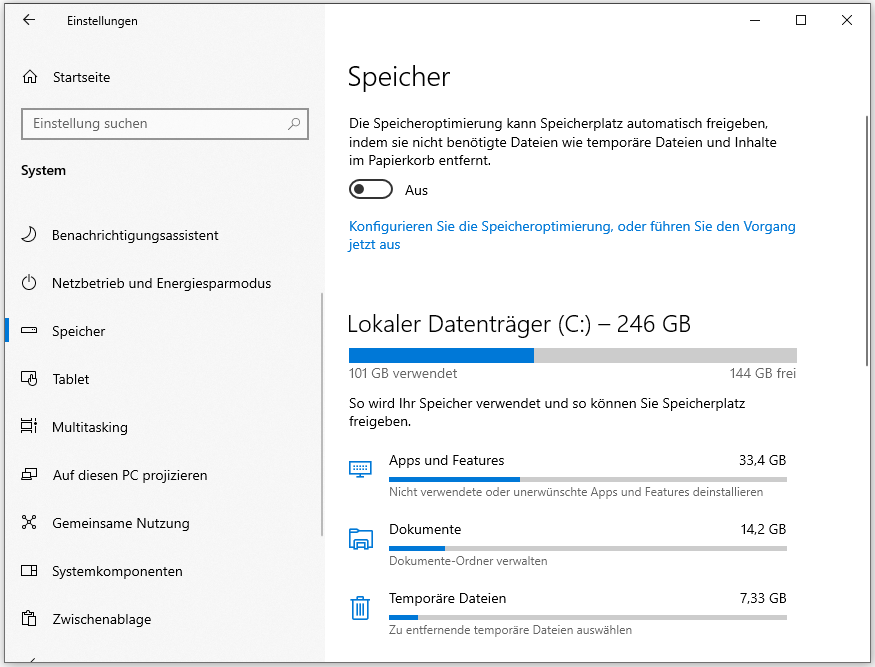
Wenn der verbleibende freie Speicherplatz unter 20 % liegt, müssen Sie Speicherplatz freigeben, indem Sie nutzlose, aber platzraubende Dateien löschen, um die Leistung der SSD zu verbessern. Es gibt zwei Möglichkeiten, dies zu tun. Wählen Sie je nach Vorliebe eine aus, um Speicherplatz freizugeben.
Option 1: Datenträgerverwaltung verwenden
Die Datenträgerbereinigung ist ein integriertes Dienstprogramm auf dem Windows-Computer. Es kann Ihnen helfen, Junk-Dateien, temporäre Dateien und andere unnötige Dateien zu löschen, um Speicherplatz freizugeben.
Schritt 1: Halten Sie die Tasten Windows und R gedrückt, um das Dialogfenster Ausführen zu öffnen.
Schritt 2: Geben Sie im Ausführen-Fenster cleanmgr ein und klicken Sie auf die Schaltfläche OK.
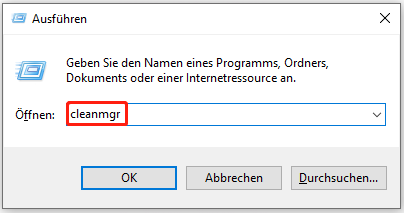
Schritt 3: Wählen Sie im Fenster Datenträgerbereinigung die Partition auf dem SSD-Laufwerk aus dem Dropdown-Menü aus und klicken Sie anschließend auf OK, um fortzufahren.
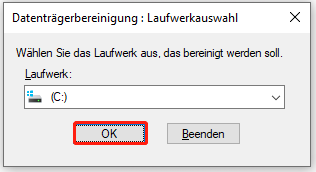
Schritt 4: Aktivieren Sie unter dem Abschnitt Zu löschende Dateien die Kästchen vor den zu entfernenden Dateien und klicken Sie auf OK, um die Änderungen zu speichern.
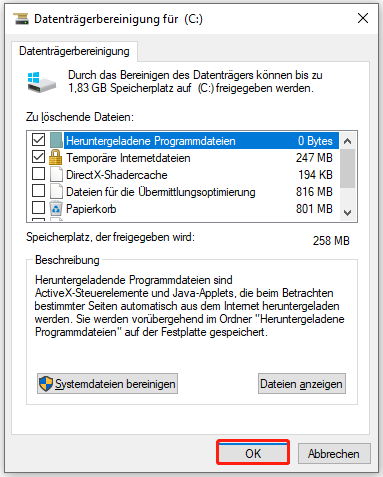
Schritt 5: Klicken Sie in dem daraufhin angezeigten Fenster auf Dateien löschen, um den Vorgang zu bestätigen.
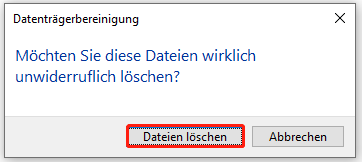
Lesen Sie weiter:
Wenn Sie weiteren Speicherplatz freimachen möchten, folgen Sie diesen Anweisungen.
- Klicken Sie im Fenster Datenträgerbereinigung auf die Schaltfläche Systemdateien bereinigen.
- Wählen Sie im Popup-Fenster das Laufwerk aus dem Dropdown-Menü und klicken Sie auf OK.
- Wählen Sie die Dateitypen, die Sie löschen möchten, und klicken Sie auf OK.
- Bestätigen Sie den Vorgang erneut, indem Sie auf Dateien löschen klicken.
Option 2: MiniTool Partition Wizard verwenden
Alternativ können Sie einen professionellen Speicherplatz-Analysator verwenden, um herauszufinden, was den Speicherplatz auf Ihrer Festplatte belegt, und durch das Löschen überflüssiger Dateien Speicherplatz freigeben. MiniTool Partition Wizard ist ein solches Dienstprogramm, mit dem Sie die Speicherplatzauslastung leicht überprüfen und unnötige Dateien entfernen können.
Außerdem können Sie mit diesem multifunktionalen Partition-Manager auch andere Aufgaben im Zusammenhang mit Festplatten/Partitionen durchführen. So können Sie beispielsweise die Festplatte partitionieren, die SSD formatieren, MBR in GPT umwandeln, die Festplatte klonen, einen SSD-Gesundheitscheck durchführen, Daten von der Festplatte wiederherstellen, usw. Mit einem Wort kann es Ihre verschiedenen Anforderungen erfüllen.
Laden Sie MiniTool Partition Wizard herunter und installieren Sie es auf Ihrem Surface Book. Starten Sie es dann, um die Hauptschnittstelle zu öffnen. Danach folgen Sie diesen Schritten, um den Vorgang abzuschließen.
MiniTool Partition Wizard FreeKlicken zum Download100%Sauber & Sicher
Schritt 1: Klicken Sie in der Hauptschnittstelle von MiniTool Partition Wizard auf Speicher-Analysator in der oberen Symbolleiste.
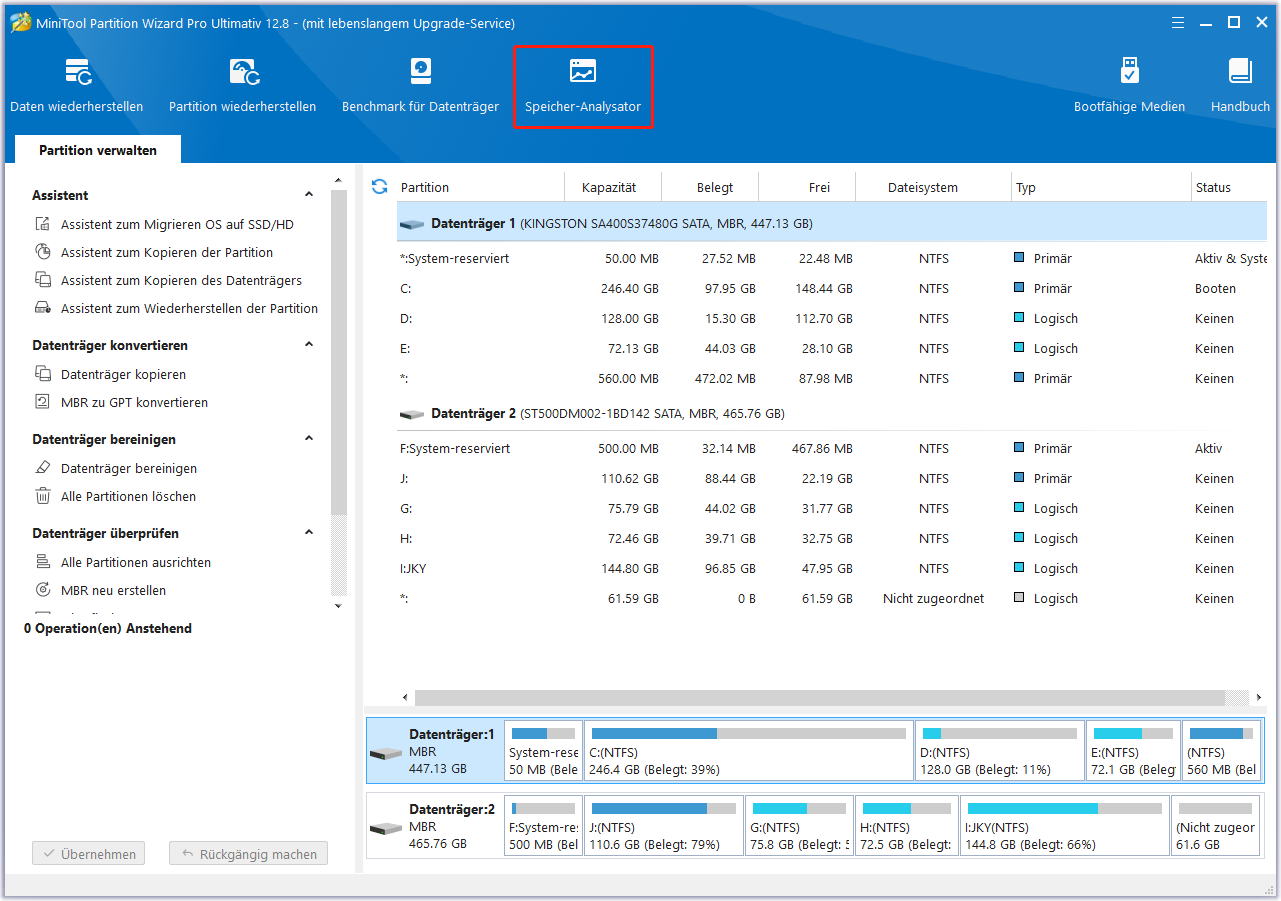
Schritt 2: Klicken Sie auf das Abwärtspfeil-Symbol, um das Dropdown-Menü zu öffnen, und klicken Sie dann auf das Laufwerk, das für die SSD steht. Klicken Sie dann auf die Schaltfläche Scannen, um den Analyseprozess zu starten.
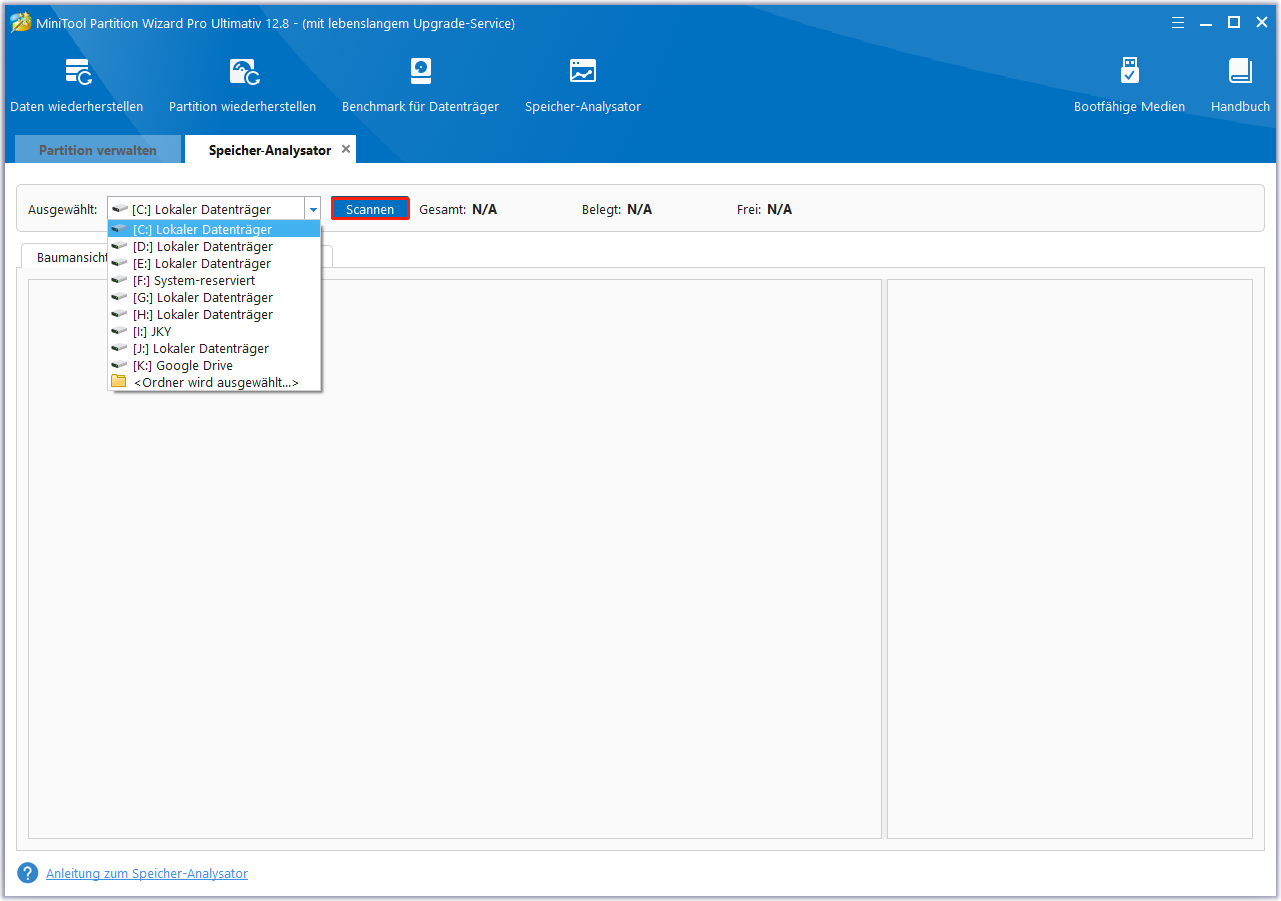
Schritt 3: Das Ergebnis wird nach Abschluss des Scanvorgangs vollständig angezeigt. Sie können das Ergebnis in drei Modi anzeigen (Baumansicht, Dateiansicht und Ordneransicht). Nachdem Sie die großen und unbrauchbaren Dateien gefunden haben, klicken Sie mit der rechten Maustaste darauf und klicken Sie auf Löschen (zu Papierkorb) oder Löschen (Endgültig).
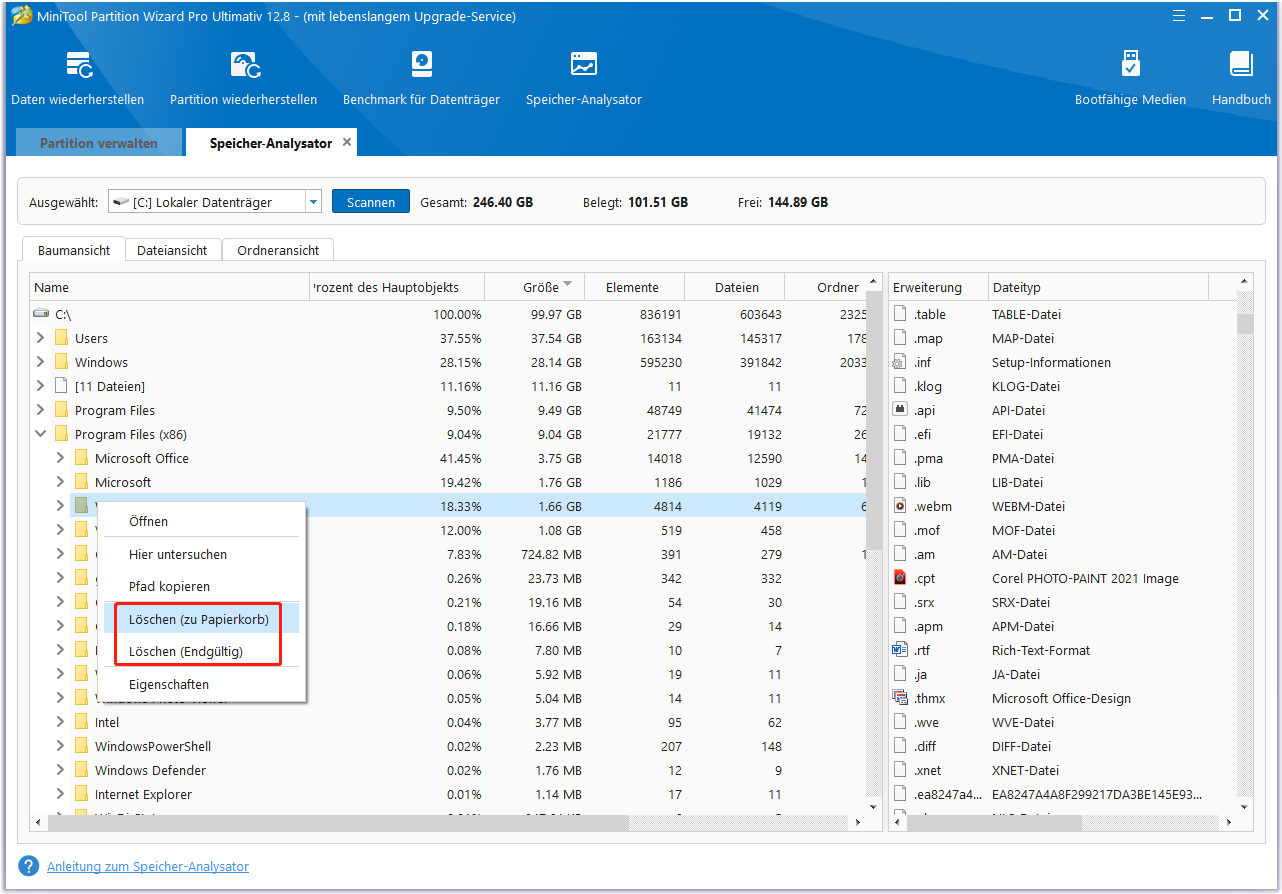
Methode 4: Herunterladen und Installieren des Samsung NVM Express Controllers
Benutzerberichten zufolge funktioniert auch die Installation des Samsung NVM Express Controllers. Da der Samsung NVM Express Controller angeblich die Schreibgeschwindigkeit verdoppelt, hilft die Installation auf Ihrem Gerät bei der Fehlerbehebung der langsamen SSD im Surface Book.
Laden Sie den Samsung NVM Express Controller vom Microsoft Update-Katalog oder anderen zuverlässigen Websites herunter. Installieren Sie ihn dann, indem Sie den Anweisungen auf dem Bildschirm folgen. Hier finden Sie eine vollständige Anleitung. Sie können sich darauf beziehen, um den Vorgang abzuschließen.
Schritt 1: Navigieren Sie auf Ihrem Surface Book zur offiziellen Website von Microsoft Update-Katalog.
Schritt 2: Geben Sie Samsung NVMe Controller in das Suchfeld ein und klicken Sie dann auf Suchen oder drücken Sie die Eingabetaste auf der Tastatur.

Schritt 3: Nach einer Weile werden Ihnen alle entsprechenden Suchergebnisse angezeigt.
Schritt 4: Klicken Sie auf die Schaltfläche Herunterladen hinter der gewünschten Version.
Schritt 5: Klicken Sie im daraufhin angezeigten Fenster auf den Link, um den Download zu starten.
Schritt 6: Nachdem der Download beendet ist, installieren Sie den Samsung NVM Express Controller, indem Sie die angezeigten Anweisungen befolgen.
Empfohlener Artikel: Samsung MicroSD-Karte EVO vs. PRO Plus: Was ist der Unterschied?
Methode 5: Anwenden eines hohen Energieplans
Wenn Sie einen ausgewogenen Energiesparplan anwenden, kann dies dazu führen, dass andere Hardware zu viel Strom verbraucht. In diesem Fall erhält die SSD nicht genügend Strom, um ordnungsgemäß zu funktionieren, was zu einer langsamen SSD auf dem Surface Book führt. Versuchen Sie in diesem Fall, das Problem mit einem Plan mit hohem Stromverbrauch zu beheben.
Hier ist die Anleitung für Sie.
Schritt 1: Öffnen Sie das Fenster Ausführen und geben Sie control ein. Klicken Sie dann auf OK oder drücken Sie die Eingabetaste, um die Systemsteuerung zu öffnen.
Schritt 2: Wählen Sie in der Systemsteuerung neben Anzeige Kategorie aus und klicken Sie dann auf Hardware und Sound.
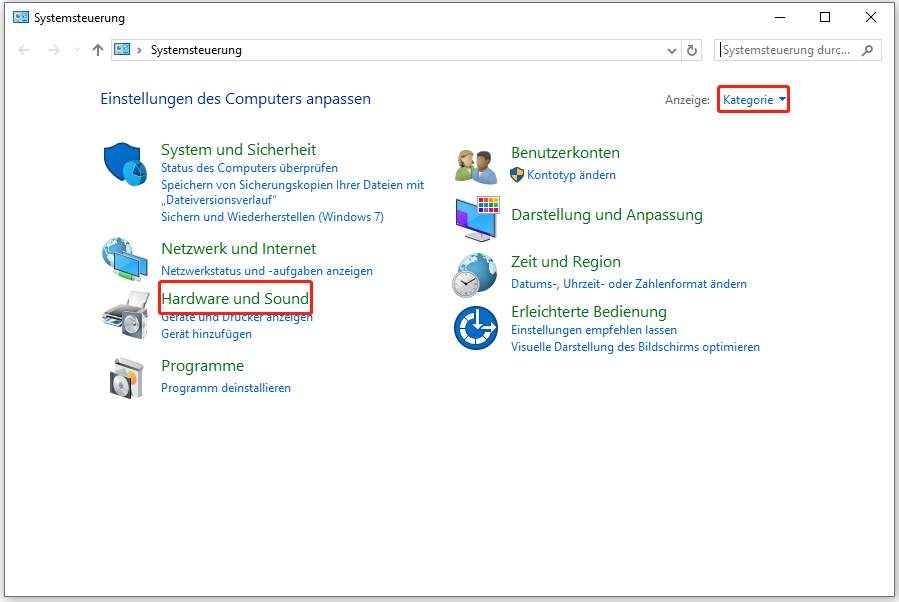
Schritt 3: Tippen Sie im nächsten Fenster auf Energieoptionen, um fortzufahren.
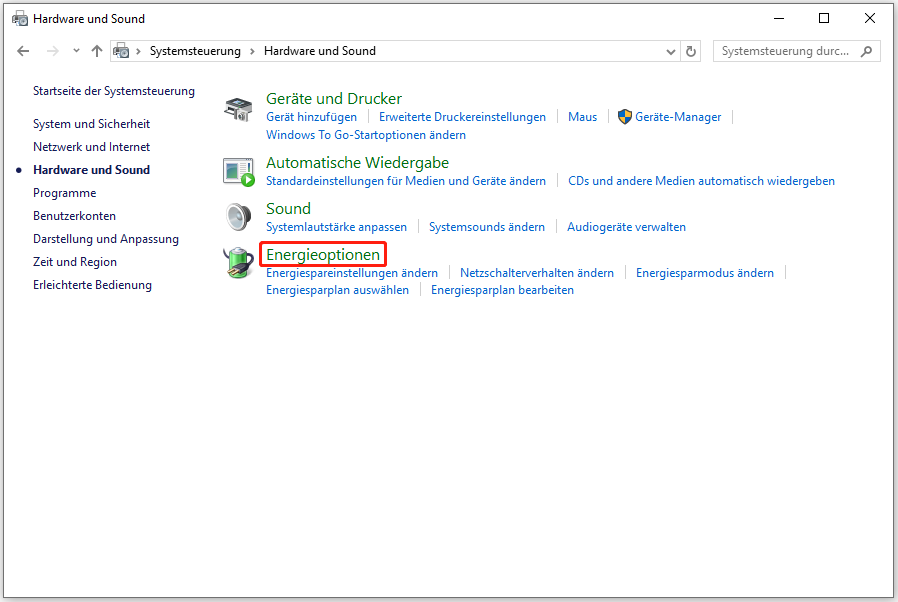
Schritt 4: Wechseln Sie den Energiesparplan von Ausbalanciert (empfohlen) auf Hochleistung.
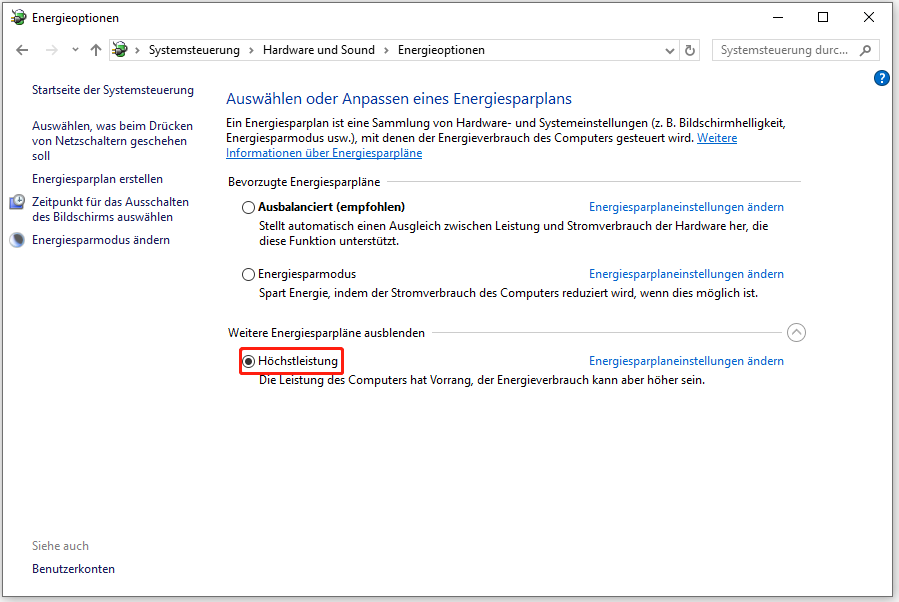
Schritt 5: Starten Sie Ihr Gerät neu und überprüfen Sie, ob das Problem SSD langsam auf Surface Book 2 gelöst ist.
Lesen Sie auch: 6 Lösungen für den blauen Bildschirm nach der Installation einer neuen CPU oder GPU
Aktualisieren oder ersetzen Sie die SSD
Was tun, wenn Sie eine extrem langsame SSD im Surface Book haben? Eine gründliche Methode zur Fehlerbehebung ist die Aufrüstung oder der Austausch der SSD. Sie können die vorhandene SSD durch eine schnelle SSD ersetzen. Da für den SSD-Austausch Fachwissen erforderlich ist, sollten Sie dies besser qualifizierten IT-Technikern überlassen, insbesondere wenn Sie damit nicht vertraut sind.
Wenn Sie schon etwas Erfahrung damit haben, können Sie den Vorgang selbst durchführen. Hier sind die Anweisungen zum Entfernen und Ersetzen der SSD aus Surface-Geräten. Die folgenden Schritte können auf diese Geräte angewandt werden.
MiniTool Partition Wizard DemoKlicken zum Download100%Sauber & Sicher
- Surface Laptop Studio (alle Generationen)
- Surface Pro 10
- Oberfläche Pro 9
- Surface Pro 9 mit 5G
- Surface Pro 8
- Surface Pro 7+
- Surface Pro X
- Surface Laptop Go (alle Generationen)
- Surface Laptop 6
- Surface Laptop 5
- Surface Laptop 4
- Surface Laptop 3
- Surface Studio 2+
Schritt 1: Vergewissern Sie sich, dass Ihre Windows-Systemversion die neueste ist. Falls nicht, öffnen Sie die Einstellungen und klicken Sie auf Update & Sicherheit > Nach Updates suchen. Installieren Sie dann die verfügbaren Updates, indem Sie auf die Schaltfläche Herunterladen und installieren neben den aufgelisteten Updates klicken.
Schritt 2: Wenn das Surface-Gerät vor dem Entfernen und Ersetzen der SSD entschlüsselt werden kann, können Sie BitLocker deaktivieren, indem Sie Einstellungen öffnen > Bitlocker in das Suchfeld eingeben > die Eingabetaste drücken > auf BitLocker verwalten klicken > BitLocker deaktivieren auswählen.
Schritt 3: Wenn das Surface-Gerät vor dem Entfernen und Ersetzen der SSD verschlüsselt ist, generieren Sie einen BitLocker-Wiederherstellungsschlüssel und speichern Sie ihn mit diesen Anweisungen auf einem USB-Laufwerk.
- Öffnen Sie mit den obigen Anweisungen BitLocker verwalten in den Einstellungen.
- Klicken Sie auf BitLocker-Wiederherstellungsschlüssel generieren.
- Schließen Sie ein USB-Laufwerk an das Gerät an, und speichern Sie den Wiederherstellungsschlüssel auf dem USB-Laufwerk.
- Entfernen Sie das USB-Laufwerk und schalten Sie das Gerät aus.
Schritt 4: Folgen Sie diesem Surface-Dienstleitfaden, um die SSD zu entfernen.
Schritt 5: Setzen Sie die neue SSD in das Gerät ein und schalten Sie es ein.
Unterm Strich
Dieser Beitrag hat 5 Wege zur Behebung der langsamen SSD im Surface Book aufgezeigt. Er bietet Ihnen auch eine Anleitung zum Austausch der extrem langsamen SSD im Surface Book. Sie können sich auf diese Anleitung beziehen, wenn Sie eine langsame SSD im Surface Book haben.
Wenn Sie Probleme mit MiniTool Partition Wizard haben, zögern Sie bitte nicht, uns zu kontaktieren. Senden Sie uns direkt eine E-Mail über [email protected]. Wir werden uns so schnell wie möglich bei Ihnen melden.
![[Gelöst]: Blackmagic Disk Speed Test Windows & Seine 5 Alternativen](https://images.minitool.com/de.minitool.com/images/uploads/2022/07/blackmagic-disk-speed-test-thumbnail.jpg)