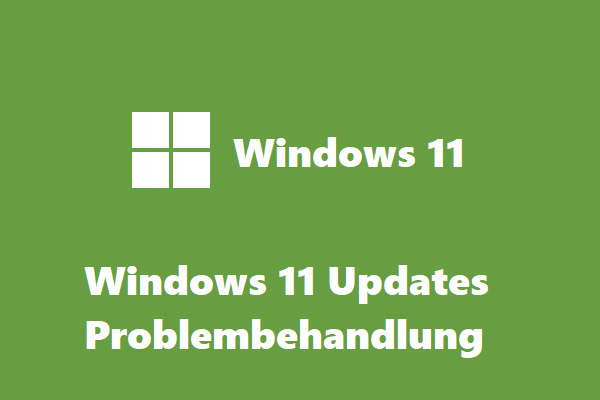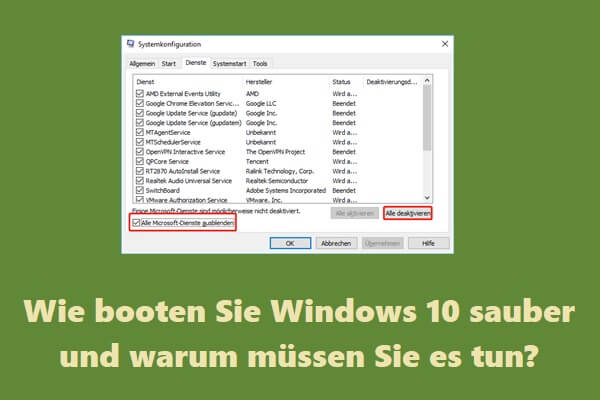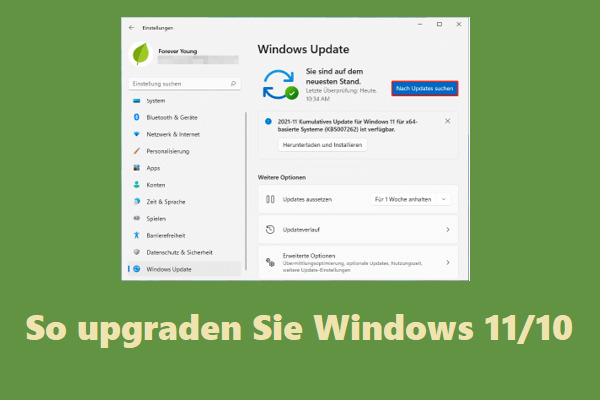Mögliche Ursachen für „Die Updates konnten nicht eingerichtet werden. Änderungen werden rückgängig gemacht.“
Aus Berichten, die wir in einigen Foren gesammelt haben, haben wir festgestellt, dass der Fehler „Die Updates konnten nicht eingerichtet werden. Änderungen werden rückgängig gemacht.“ häufig auftrat, wenn Windows-Updates nicht installiert werden können oder beim ersten Neustart nach Abschluss der Installation.
Hier ist, wonach Windows 10-Benutzer bei TechNet suchen.
Wir haben ein Problem mit dem kumulativen April-Update 1703 für Windows 10 (KB4493474). Nach der Installation dieses Updates erhalten wir nach dem Neustart die folgende Fehlermeldung. Fehler - Die Updates konnten nicht eingerichtet werden. Änderungen werden rückgängig gemacht. Dann versucht das Update wieder, es mit demselben Verhalten zu installieren. Ist dieses Verhalten bei diesem Update zu erwarten oder ein bekanntes Problem? Weil wir dieses Update auf mehr als 6000 Maschinen in unserer Umgebung ausrollen müssen. Bitte schlagen Sie vor, ob wir Korrekturen vornehmen müssen, bevor Sie dieses Update anwenden.
Als häufiger Windows Update-Fehler tritt der Fehler „Wir konnten das Update nicht abschließen, um Änderungen an Windows 10 rückgängig zu machen“ aus den folgenden möglichen Gründen auf:
- Nicht genügend freier Speicherplatz. Es ist die Hauptursache für diesen Fehler. Wenn auf Ihrer Systempartition nicht genügend freier Speicherplatz für das Update vorhanden ist, werden Windows-Updates nicht reibungslos installiert.
- Das Update wurde während der Installation unterbrochen. Windows-Updates können aufgrund eines plötzlichen Stromausfalls usw. möglicherweise nicht installiert werden, was den Fehler „Wir konnten das Update nicht abschließen, um die Änderungen rückgängig zu machen“ auslöst.
- Beschädigte Systemdateien. Es kann nicht ausgeschlossen werden, dass Ihre Systemdateien beschädigt oder beschädigt sind. Für dieses Problem können Sie einen SFC-Scan oder DISM ausführen, um es zu überprüfen und zu beheben.
Bevor Sie es tun
Basierend auf unserer Untersuchung haben wir festgestellt, dass viele Benutzer sich nicht bei Windows anmelden und auf Dateien zugreifen konnten, wenn Fehler auftraten. Jedes Mal, wenn ich meinen Computer neu starte, erhalte ich die Fehlermeldung „Die Updates konnten nicht eingerichtet werden. Änderungen werden rückgängig gemacht.“.
Daher müssen Sie zuerst den erweiterten Startbildschirm starten und Windows im abgesicherten Modus starten, um die folgenden Methoden reibungslos auszuführen. Wie greife ich auf den erweiterten Startbildschirm zu? Hier gibt es 2 Optionen. Sie können auf den erweiterten Startbildschirm zugreifen und in den abgesicherten Modus booten.
Die erste Möglichkeit besteht darin, einen Hard-Power-Zurücksetzen durchzuführen, indem Sie Ihren Computer mit dem Netzschalter ausschalten und diesen Schritt dreimal hintereinander wiederholen, dann sollte automatisch der Bildschirm Erweiterte Starthilfe (Automatische Reparatur) erscheinen.
Alternativ können Sie die folgenden Schritte ausführen, um WinRE aufzurufen und im abgesicherten Modus zu starten.
Schritt 1. Starten Sie Ihren Computer mit einer DVD oder einem USB-Windows-Installationsmedium neu. Sobald Sie auf dem Bildschirm Jetzt installieren angekommen sind, klicken Sie auf Computer reparieren und Sie gelangen zu WinRE.
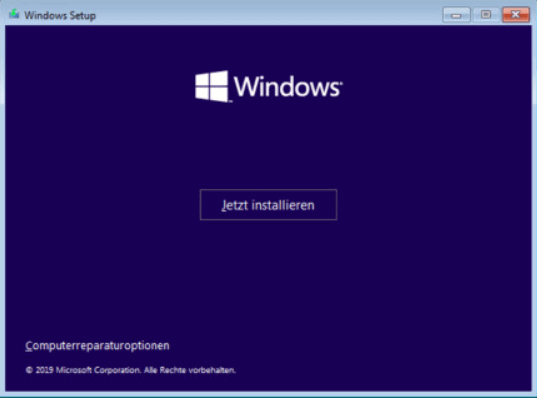
Danach können Sie die folgenden Lösungen ausprobieren, um den Fehler „Die Updates konnten nicht eingerichtet werden. Änderungen werden rückgängig gemacht. Schalten Sie den Computer nicht aus.“ zu beheben.
Hier wenden wir die folgenden Lösungen über das Windows-Installationsmedium an, um auf den erweiterten Begrüßungsbildschirm zuzugreifen. Nun, Sie können auch die erste Methode wählen.
Lösung 1. Startreparatur durchführen
Die Starthilfe ist ein Windows-Diagnosetool zur Problembehandlung, mit dem Sie das Windows-Betriebssystem reparieren können, wenn Sie sich nicht an Ihrem Computer anmelden können. Diese Methode kann häufig verwendet werden, um Probleme mit bestimmten beschädigten oder fehlenden Systemdateien zu beheben.
Beschädigte Systemdateien können „Die Updates konnten nicht eingerichtet werden. Änderungen werden rückgängig gemacht.“ verursachen. Um es zu beheben, können Sie die Starthilfe ausführen, indem Sie die folgenden Schritte ausführen.
Schritt 1. Klicken Sie in WinRE auf Problembehandlung > Erweiterte Optionen.
Schritt 2. Klicken Sie im Fenster Erweiterte Optionen auf Starthilfe. Dann wird Ihr PC automatisch überprüft und repariert. Dieser Vorgang wird einige Zeit in Anspruch nehmen. Warten Sie bitte geduldig.
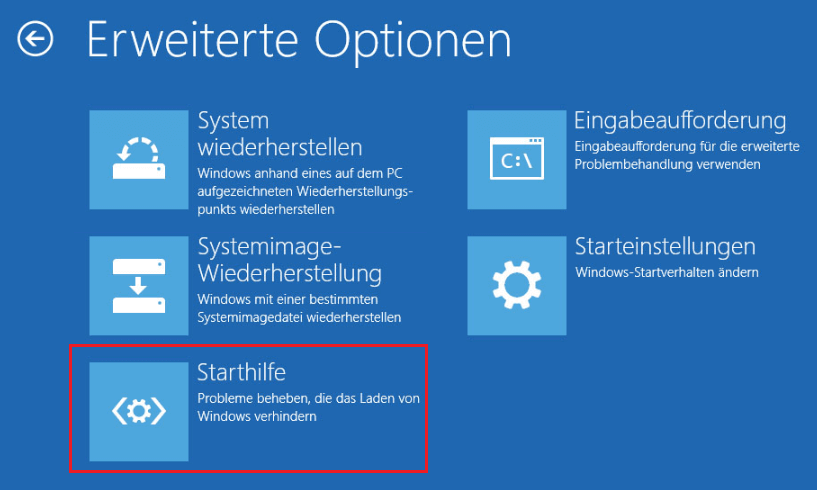
Prüfen Sie danach, ob diese Reparatur dieses Problem beseitigen kann.
Lösung 2. SFC- und DISM-Scan durchführen
Ein System File Checker (SFC) ist auch ein Diagnosedienstprogramm, mit dem Benutzer beschädigte Systemdateien scannen und wiederherstellen können. Dieses Tool kann bei Problemen mit Windows-Updates hilfreich sein. So geht’s:
Schritt 1. Wählen Sie Eingabeaufforderung im Fenster Erweiterte Optionen.
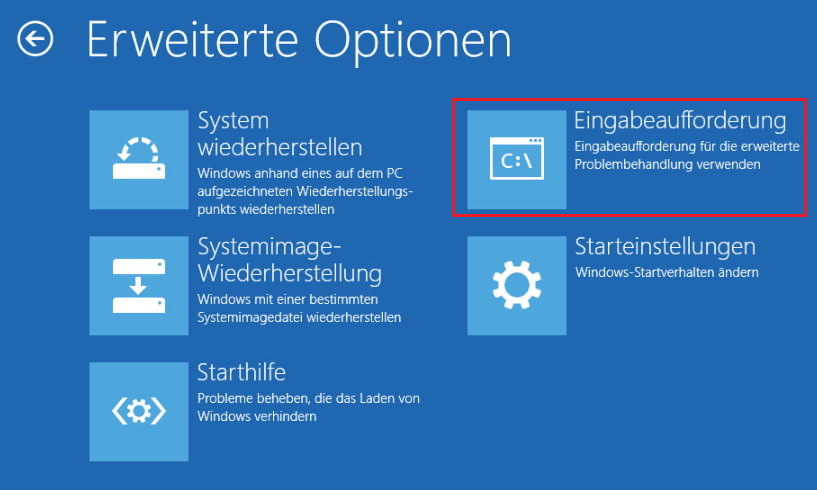
Schritt 2. Geben Sie im Eingabeaufforderungsfenster den Befehl sfc /scannow ein und drücken Sie die Eingabetaste. Dieser Vorgang wird einige Zeit in Anspruch nehmen.
Ein SFC-Scan scannt alle geschützten Systemdateien und ersetzt beschädigte Dateien durch zwischengespeicherte Kopien.
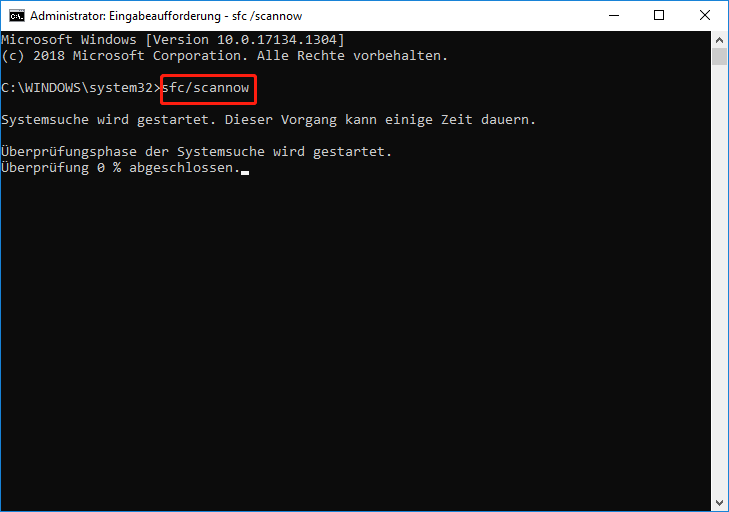
Nachdem der SFC-Scan abgeschlossen ist, können Sie überprüfen, ob der Fehler „Die Updates konnten nicht eingerichtet werden. Änderungen werden rückgängig gemacht.“ weiterhin besteht.
Darüber hinaus können Sie einen DISM-Scan ausführen. DISM ist ein Dienstprogramm, das zum Reparieren von Windows-Images verwendet werden kann, einschließlich WinRE, Windows Setup und Windows PE. Um einen DISM-Scan auszuführen, müssen Sie Folgendes tun:
Schritt 1. Geben Sie nach dem Öffnen der Eingabeaufforderung den Befehl „DISM /Online /Cleanup-Image /RestoreHealth“ ein und drücken Sie die Eingabetaste.
Schritt 2. Starten Sie Ihren Computer neu und prüfen Sie, ob der Fehler behoben ist.
Lösung 3. Ihr System auf ein früheres Datum wiederherstellen
Ein Systemwiederherstellungspunkt ist eine integrierte Funktion, mit der Sie Ihr Windows-System zu einem früheren Zeitpunkt wiederherstellen können, ohne Ihre Dateien und Daten zu beeinträchtigen. Wenn Sie vor Auftreten dieses Fehlers einen Systemwiederherstellungspunkt hatten, können Sie die detaillierten Schritte befolgen, um Ihr System wiederherzustellen.
Schritt 1. Starten Sie Ihren Computer vom Windows-Installationsmedium. Klicken Sie in WinRE auf Problembehandlung > Erweiterte Optionen.
Schritt 2. Klicken Sie im Menü Erweiterte Optionen auf Systemwiederherstellung. Dann wird eine Meldung angezeigt, in der Sie aufgefordert werden, den Wiederherstellungsschlüssel einzugeben. Klicken Sie einfach auf Laufwerk überspringen, oder Sie können auch das Kennwort Ihres Kontos eingeben.
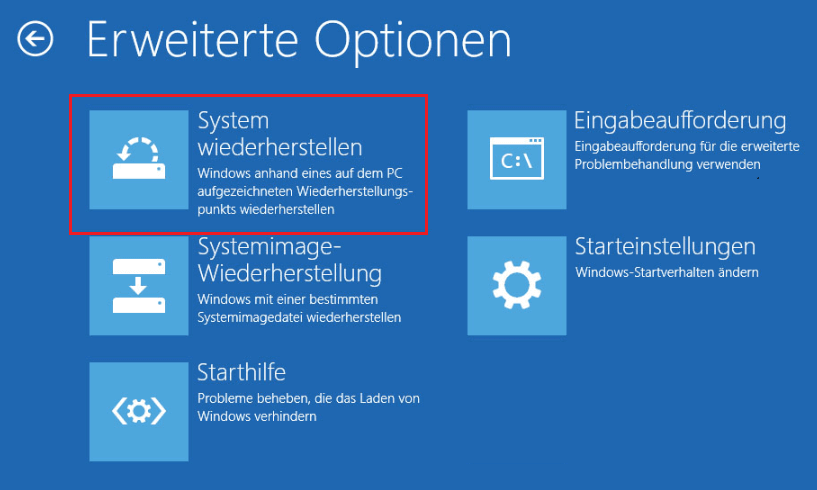
Wenn Sie 2 oder mehr Windows-Systeme haben, wählen Sie das Windows-System aus, das Sie wiederherstellen möchten.
Schritt 3. Klicken Sie im Popup-Fenster auf Weiter.
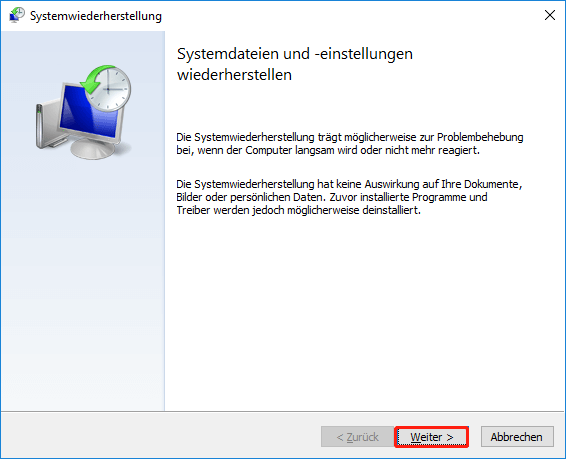
Schritt 4. Wenn es eine Liste mit Wiederherstellungspunkten gibt (einschließlich automatischer Wiederherstellungspunkte und selbst erstellter Wiederherstellungspunkte), wählen Sie den Wiederherstellungspunkt aus, den Sie wiederherstellen möchten, und klicken Sie auf Weiter.
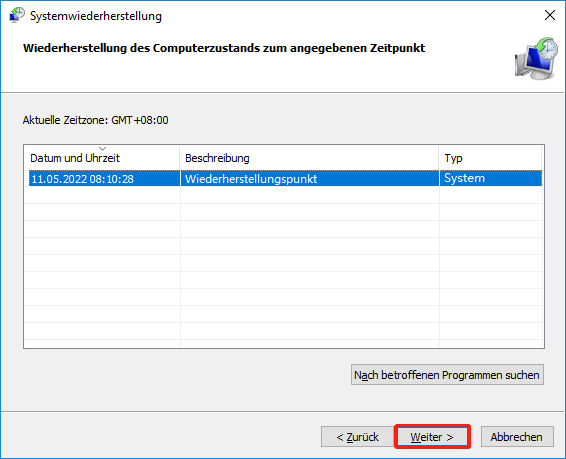
Schritt 5. Bestätigen Sie dann Ihren Wiederherstellungspunkt, indem Sie auf die Schaltfläche Fertig stellen klicken. Danach wird Ihr Computer auf einen früheren Zeitpunkt zurückgesetzt.
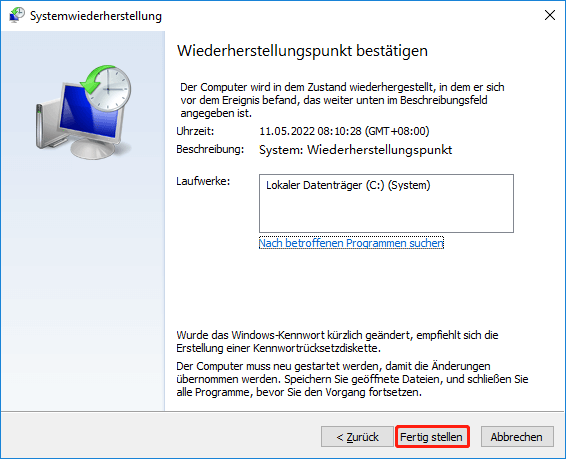
Lösung 4. SoftwareDistribution-Ordner entfernen
Normalerweise werden Windows-Update-Dateien im SoftwareDistribution-Ordner gespeichert, bis sie vollständig heruntergeladen sind. Durch das Entfernen des Inhalts des SoftwareDistribution-Ordners kann der Fehler „Windows 10: Wir können das Update nicht abschließen, um die Änderungen rückgängig zu machen“ behoben werden.
Um diesen Ordner zu entfernen, müssen Sie Windows im abgesicherten Modus starten. Folgendes können Sie tun:
Schritt 1. Klicken Sie in WinRE auf Problembehandlung > Erweiterte Optionen > Starteinstellungen.
Schritt 2. Klicken Sie im Popup-Fenster unten rechts auf Neustart. Dann können Sie eine Liste der Funktionstasten sehen, drücken Sie einfach die Taste F4 auf Ihrer Tastatur, um den abgesicherten Modus zu aktivieren. Nun, Sie können auch F5 oder F6 drücken, wenn Sie möchten.
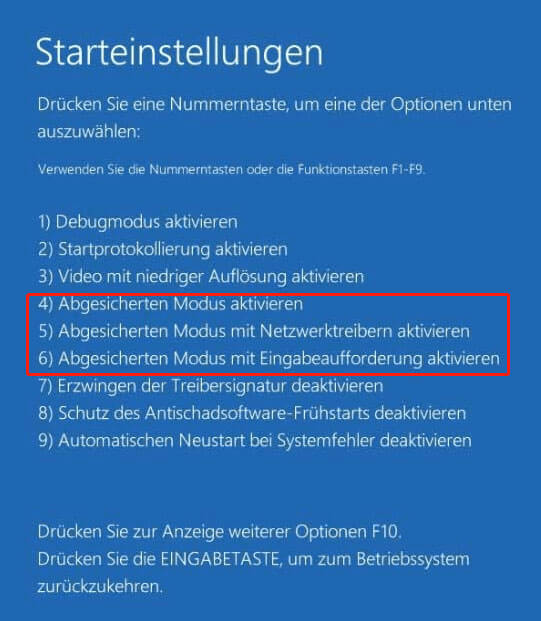
Danach startet Ihr Windows im abgesicherten Modus. Um den Softwareverteilungsordner zu löschen, müssen Sie einige Windows Update-Dienste deaktivieren. Hier ist eine vollständige Anleitung.
Schritt 1. Drücken Sie die Tasten Win + R, um das Ausführen-Feld aufzurufen, und geben Sie cmd ein. Drücken Sie dann Strg + Umschalt + Eingabe, um eine Eingabeaufforderung mit erhöhten Rechten zu öffnen.
Schritt 2. Geben Sie die folgenden Befehle ein und drücken Sie nacheinander die Eingabetaste.
- net stop wuauserv
- net stop bits
- net stop cryptSvc
- net stop msiserver
Schritt 3. Öffnen Sie danach den Windows Explorer und navigieren Sie zum Speicherort „C:WindowsSoftwareDistribution“. Wählen Sie den gesamten Inhalt des Ordners aus und drücken Sie die Entf-Taste auf Ihrer Tastatur, um den Ordner zu löschen.
Lösung 5. Die Größe Ihrer Windows-Systempartition erweitern
Wie oben erwähnt, ist unzureichender Speicherplatz auch für den Fehler „Die Updates konnten nicht eingerichtet werden. Änderungen werden rückgängig gemacht. Schalten Sie den Computer nicht aus.“ verantwortlich. Um dieses Problem zu beheben, kann es eine gute Lösung sein, die Größe Ihrer Windows-Systempartition zu erweitern.
Normalerweise können Sie die Datenträgerverwaltung wählen, um die Systempartition zu erweitern. Allerdings sind viele Benutzer auf das Problem „Erweiterte Lautstärke ausgegraut“ gestoßen. Dies ist eine große Unannehmlichkeit.
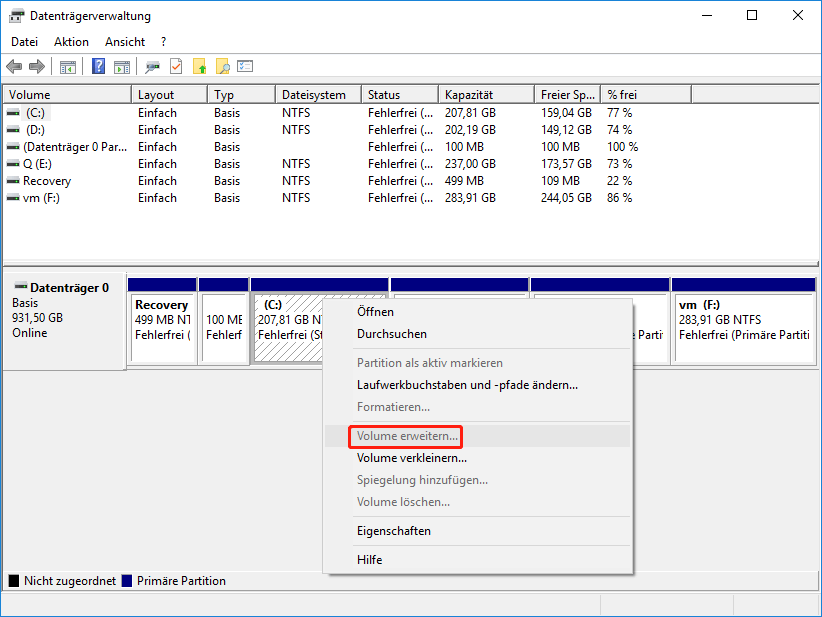
Daher wird dringend empfohlen, professionelle Partitionsverwaltungssoftware zu verwenden. MiniTool Partition Wizard ist eine leistungsstarke Software, die Ihnen einen Generator für bootfähige Medien zur Verfügung stellt, um bootfähige CDs/DVDs oder USB-Flash-Laufwerke zu erstellen. Dann können Sie es verwenden, um Ihre C-Partition einfach zu erweitern, auch wenn Windows nicht bootet.
MiniTool Partition Wizard DemoKlicken zum Download100%Sauber & Sicher
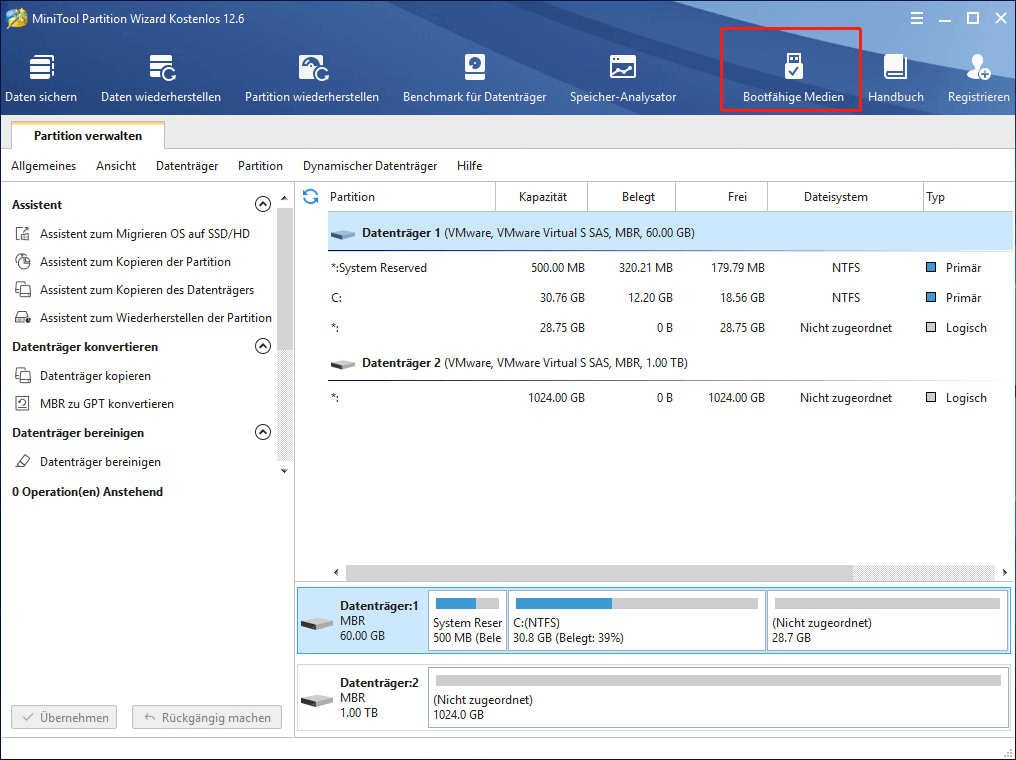
Darüber hinaus verfügt die Software über viele weitere leistungsstarke Funktionen, die Sie voll ausnutzen können. Sie können damit beispielsweise Ihre Festplatte aktualisieren, ohne das Betriebssystem neu zu installieren usw.
Lösung 6. App-Vorbereitung Dienste aktivieren
App-Vorbereitung Dienst ist erforderlich, um Windows Update auszuführen. Dieser Ansatz wurde von einigen betroffenen Benutzern demonstriert. Hier ist eine Kurzanleitung.
Die folgenden beiden Methoden werden auch im abgesicherten Modus ausgeführt.
Schritt 1. Drücken Sie Win + R, um das Feld Ausführen zu öffnen, geben Sie services.msc ein und drücken Sie die Eingabetaste.
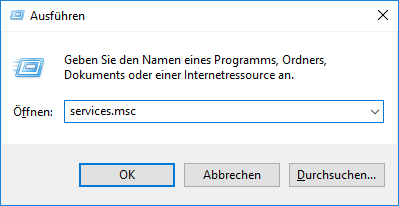
Schritt 2. Gehen Sie zum App-Vorbereitung Dienst und doppelklicken Sie darauf, um die Eigenschaften zu öffnen.
Schritt 3. Stellen Sie dann den Starttyp auf Automatisch ein und klicken Sie auf Starten, um diesen Dienst zu aktivieren.
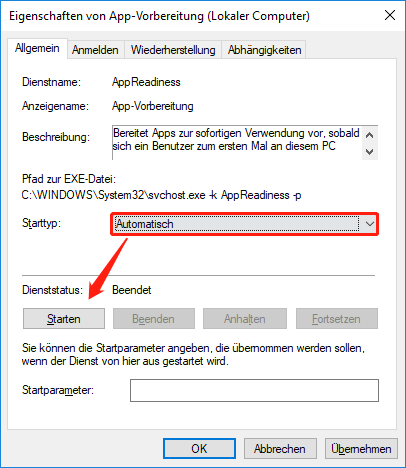
Schritt 4. Klicken Sie auf Übernehmen und OK, um diese Änderung vorzunehmen. Starten Sie dann Ihren Computer neu, um zu prüfen, ob das Problem behoben ist.
Lösung 7. Automatische Windows-Updates deaktivieren
Zusätzlich zu den oben genannten Lösungen können Sie auch automatische Windows-Updates verhindern, um dieses Problem zu beheben. So deaktivieren Sie automatische Windows-Updates.
Schritt 1. Öffnen Sie das Fenster Dienste wie in Lösung 6 gezeigt. Gehen Sie dann zum Windows Update-Dienst und doppelklicken Sie darauf, um die Eigenschaften zu öffnen
Schritt 2. Stellen Sie den Starttyp auf Deaktiviert und klicken Sie auf Beenden, wenn dieser Dienst ausgeführt wird.
Schritt 3. Klicken Sie auf Übernehmen und OK, um diese Änderung vorzunehmen. Starten Sie dann Ihren Computer neu, um zu sehen, ob der Fehler behoben ist.
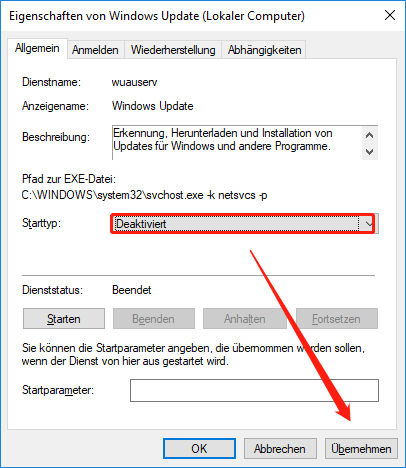
Lösung 8. Ihren PC zurücksetzen
Wenn alle oben genannten Methoden bei Ihnen nicht funktionieren, können Sie jetzt die letzte Methode ausprobieren. Das Zurücksetzen dieses PCs kann Ihnen bei der Behebung einiger schwerwiegender Betriebssystemprobleme helfen. Dazu müssen Sie auch auf Erweiterte Starthilfe zugreifen. Dafür:
Schritt 1. Wählen Sie der Reihe nach die Option Problembehandlung> Diesen PC zurücksetzen.
Schritt 2. Dann sehen Sie 2 Optionen. Hier empfehlen wir Ihnen, eigene Dateien beibehalten auszuwählen. Diese Option löscht Apps und Einstellungen, behält aber Ihre persönlichen Dateien. Wenn Sie Alles entfernen auswählen, werden alle Ihre persönlichen Dateien und Anwendungen gelöscht.
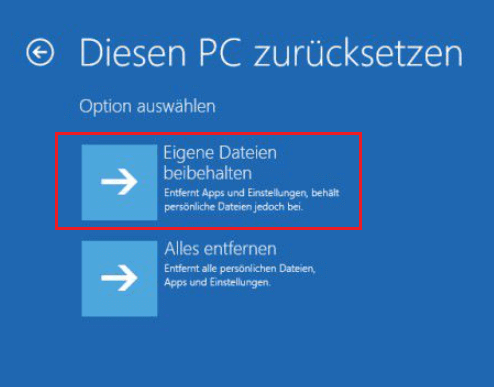
Fazit
Ich bin mir sicher, dass Sie inzwischen die 8 besten Lösungen zur Behebung des Fehlers „Die Updates konnten nicht eingerichtet werden. Änderungen werden rückgängig gemacht.“ kennen. Sie sind an der Reihe, es zu versuchen.
Bitte hinterlassen Sie Ihre Ideen im Kommentarbereich oder senden Sie uns eine E-Mail an [email protected], wenn Sie Fragen haben.
Die Updates konnten nicht eingerichtet werden FAQ
- Starte deinen Computer neu.
- Starten Sie Ihr Windows im abgesicherten Modus.
- Machen Sie die letzten Änderungen mit einem Systemwiederherstellungspunkt rückgängig.
- Überprüfen Sie den Arbeitsspeicher Ihres Windows-PCs.
- Führen Sie einen sauberen Neustart durch.
Ein plötzlicher Stromausfall während der Update-Installation kann zu schweren Schäden an Ihrem PC führen. Einige wichtige Systemdateien sind möglicherweise beschädigt oder fehlen. Bitte sichern Sie Ihr System daher regelmäßig.
Wenn Sie die Installation von Windows-Updates nicht fortsetzen möchten, können Sie die automatische Wartungsfunktion beenden. Darüber hinaus können Sie das Update abbrechen, indem Sie in der Systemsteuerung auf die Option Windows Update und dann auf die Schaltfläche Beenden klicken.
Wenn Sie eine SSD als Speichergerät auf Ihrem Windows 10-PC verwenden, dauert es etwa 10 bis 30 Minuten, um Windows-Updates zu installieren. Wenn Sie jedoch eine herkömmliche Festplatte verwenden, kann der Vorgang länger dauern.