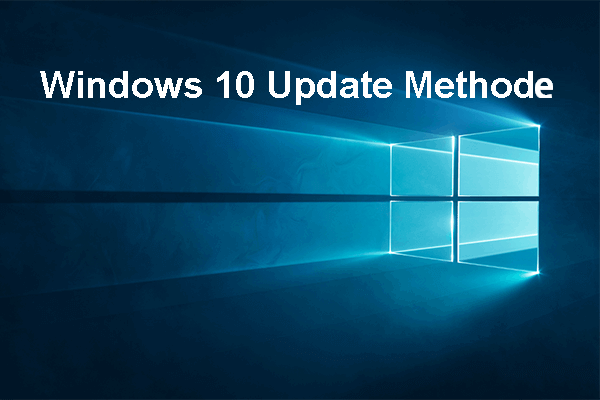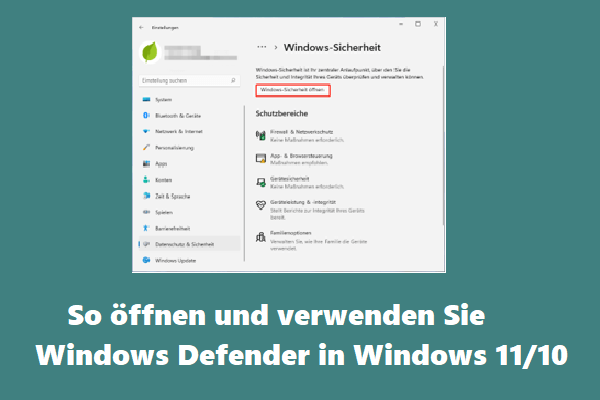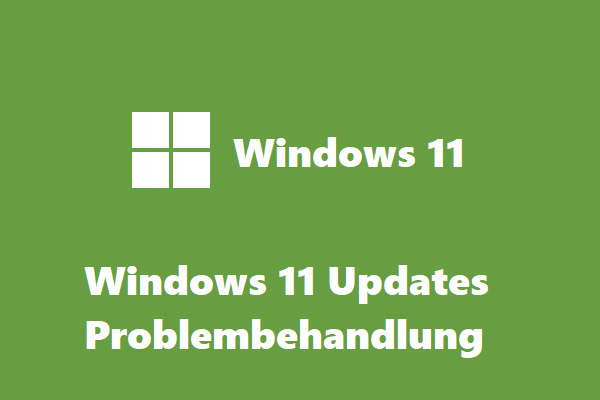Wenn Ihr Windows 10 Update-Assistent bei 99 % hängen bleibt oder der Windows 11-Installationsassistent für immer bei 99 % hängen bleibt, wissen Sie, wie Sie das Problem beheben können? In diesem Artikel zeigt Ihnen MiniTool Software einige einfache Lösungen, die sich als effektiv erwiesen haben.
Was ist der Windows 10/11 Update-Assistent?
Der Windows 10/11 Update-Assistent ist ein Windows-Update-Tool, mit dem Sie Ihr System direkt auf die neueste Version von Windows 10/11 aktualisieren/upgraden können. Insbesondere heißt der Update-Assistent für Windows 10 Windows 10 Update-Assistent, und der Update-Assistent für Windows 11 heißt Windows 11-Installationsassistent.
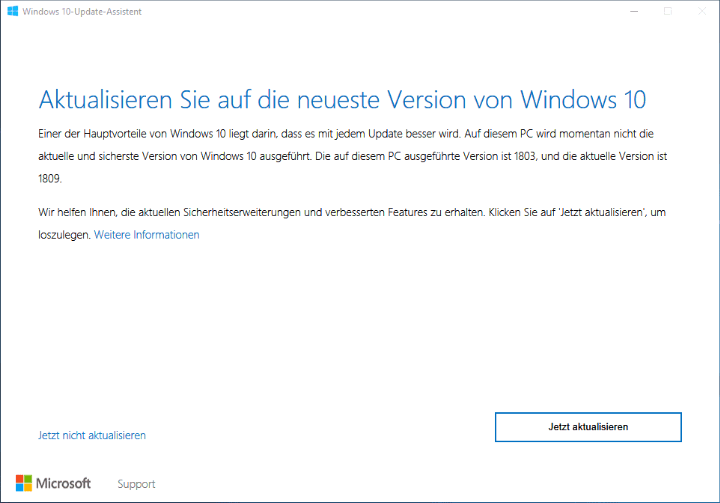
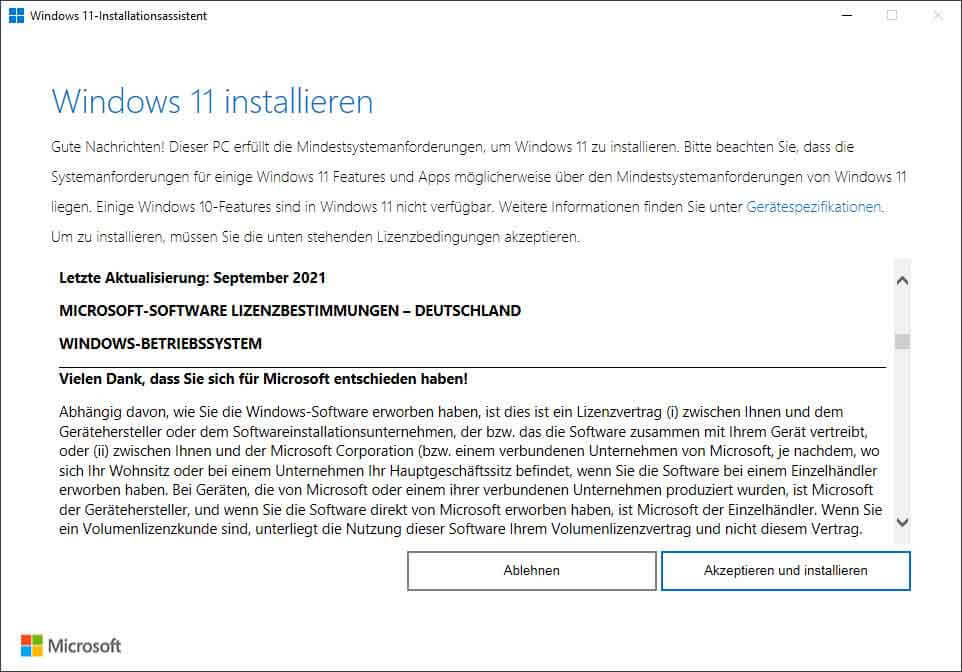
Die Verwendung des Windows Update-Assistenten zum Aktualisieren Ihres Systems auf die neueste Version ist eine der Möglichkeiten, Windows zu aktualisieren. Wenn Sie Windows-Updates nicht über Windows Update in der App Einstellungen abrufen können, können Sie stattdessen den Windows Update-Assistenten verwenden.
Der Windows 10/11 Update-Assistent bleibt bei 99 % hängen! Wie man es repariert?
Die Verwendung des Windows 10 Update-Assistenten oder der Windows 11-Installationsassistenten zum Aktualisieren Ihres Systems ist nicht schwierig. Sie können die Software-Downloadseite für Windows 10 (https://www.microsoft.com/software-download/windows10) oder die Software-Downloadseite für Windows 11 (https://www.microsoft.com/software-download/windows11) herunterladen. von Microsoft. Nach dem Herunterladen können Sie das Tool öffnen und den Anweisungen auf dem Bildschirm folgen, um ein Windows-Update durchzuführen. Es dauert eine Weile, bis der gesamte Aktualisierungsvorgang abgeschlossen ist. Sie sollten geduldig sein.
Allerdings berichteten einige Benutzer, dass sie nur auf das Ergebnis von Windows Update Assistent warteten, das bei 99% hängen blieb, oder Windows 10 Update Assistent, das nach langer Wartezeit bei 0/92/93 hängen blieb. Einige Benutzer haben sogar mehr als 7 Stunden ohne Fortschritt gewartet. Der folgende Screenshot zeigt beispielsweise, dass der Windows 10 21H2 Update-Assistent für immer bei 99 % hängen bleibt.
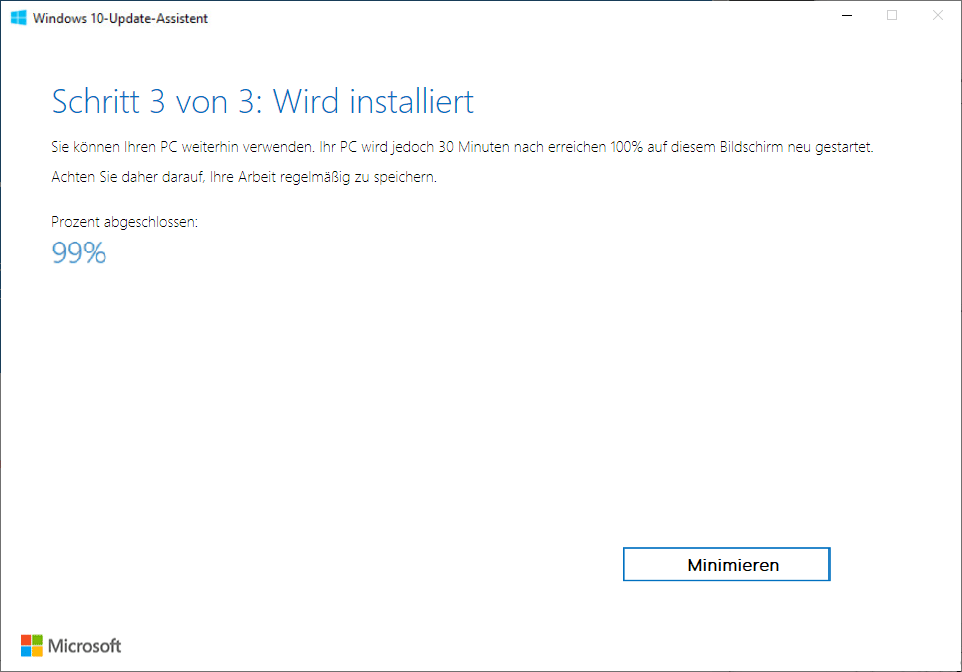
Windows Update braucht lange, um aktualisierte Komponenten und Dateien auf Ihr Gerät herunterzuladen und zu installieren. Es ist normal, dass der Windows-Upgrade-Assistent innerhalb von 4 Stunden bei 99 % oder 0 % hängen bleibt. Allerdings, wenn der Zyklus länger ist, müssen Sie bedenken, dass es ein Problem mit diesem Aktualisierungsprozess gibt. Sie müssen etwas unternehmen, um das Problem zu beheben.
Wir haben einige einfache und nützliche Lösungen zur Lösung dieses Problems gesammelt und zusammengefasst. Jetzt stellen wir sie in diesem Artikel vor. Möglicherweise wissen Sie nicht, welche Methode für Ihre Situation die richtige ist, probieren Sie sie also nacheinander aus.
Tipp: Sichern Sie Ihren Computer, bevor Sie ein Windows-Update durchführen
Theoretisch werden beim Aktualisieren des Systems mit dem Windows 10-Update-Assistenten oder dem Windows 11-Installationsassistenten keine Dateien auf dem Gerät gelöscht. Aber um einige unerwartete Probleme zu vermeiden, verwenden Sie besser MiniTool ShadowMaker, um Ihren PC zu sichern, um Ihre Dateien und Ihr System zu schützen.
MiniTool ShadowMaker ist eine professionelle Windows-Sicherungssoftware, die auf allen Windows-Versionen ausgeführt werden kann, einschließlich dem neuesten Windows 11. Sie können es verwenden, um Ihre Dateien, Ordner, Partitionen, Festplatten und Ihr System mit ein paar einfachen Klicks zu sichern.
Diese Software hat eine Testversion. Sie können es 30 Tage lang kostenlos nutzen.
MiniTool ShadowMaker TrialKlicken zum Download100%Sauber & Sicher
Lösung 1: Setup aus dem Medienordner ausführen
Einige Benutzer berichten, dass ihr Windows-Upgrade-Assistent für mehr als 7 Stunden oder sogar für immer bei 99 % hängen bleibt. Wenn Sie auch von diesem Problem geplagt werden, können Sie das Installationsprogramm aus dem Medienordner ausführen, um das Problem zu beheben. Sie sollten Ihren Computer vorher nicht neu starten. Andernfalls sind die Medienordner auf Ihrem Gerät möglicherweise nicht verfügbar.
Schritt 1: Drücken Sie Windows + E, um den Datei-Explorer zu öffnen.
Schritt 2: Geben Sie C:$GetCurrent in die Adressleiste im Datei-Explorer ein und drücken Sie die Eingabetaste. Der Ordner C:$GetCurrent ist ein versteckter Ordner. Wenn Sie es nicht sehen können, müssen Sie es zuerst einblenden. Sie können in der oberen Multifunktionsleiste auf Ansicht klicken und sicherstellen, dass die Option Ausgeblendete Elemente unter Windows 10 ausgewählt ist, oder zu Ansicht > Anzeigen gehen, um Ausgeblendete Elemente unter Windows 11 auszuwählen.
Schritt 3: Kopieren Sie den Medienordner und fügen Sie ihn auf dem Desktop ein.
Schritt 4: Starten Sie Ihren Computer neu.
Schritt 5: Öffnen Sie den Ordner $GetCurrent mit der gleichen Methode wie oben. Kopieren Sie dann den Medienordner vom Desktop in den Ordner $GetCurrent auf Laufwerk C:.
Schritt 6: Öffnen Sie den Media-Ordner und doppelklicken Sie dann auf die Setup-Datei.
Schritt 7: Befolgen Sie die Anweisungen auf dem Bildschirm, um den Update-/Upgrade-Vorgang zu starten. Wenn Sie den Bildschirm Wichtige Updates erhalten sehen, müssen Sie Jetzt nicht und dann Weiter auswählen, um fortzufahren.
Schritt 8: Wenn der Update-/Upgrade-Fortschritt endet, sollten Sie zu Windows Update gehen, um nach Updates zu suchen und die verfügbaren Updates auf Ihrem Gerät zu installieren.
Lösung 2: Vorübergehend alle Antivirensoftware von Drittanbietern deaktivieren
Windows verfügt über ein integriertes Tool zum Bereitstellen von Antivirendiensten für Ihren Computer. Dieses Tool heißt Windows Defender oder Windows Sicherheit. Es reicht aus, dieses Tool auf Ihrem Computer zu installieren. Einige Benutzer installieren jedoch immer noch Antivirensoftware von Drittanbietern für mehrere Schutzmaßnahmen.
Dadurch wird Ihr Computer vor Viren und Malware geschützt. Wenn Sie sich jedoch irren, blockiert die Software möglicherweise Ihre Windows-Updates. Um diese Möglichkeit auszuschließen, können Sie Antivirensoftware von Drittanbietern vorübergehend deaktivieren und prüfen, ob das Problem behoben ist.
Außerdem sollten Sie sich besser für ein beliebtes Antiviren-Tool von Drittanbietern entscheiden, um einen zuverlässigen und stabilen Schutz für Ihr Gerät zu bieten.
Lösung 3: Trennen Sie die Peripheriegeräte
An Ihren Computer angeschlossene Peripheriegeräte können auch die Ursache dafür sein, dass der Windows Update-Assistent hängen bleibt. Veraltete Peripherietreiber können den Aktualisierungsvorgang auf Ihrem Gerät stören.
Diese Möglichkeit lässt sich leicht ausschließen. Sie können alle Peripheriegeräte wie Bluetooth-Geräte, Drucker, USB-Sticks, externe Festplatten usw. entfernen. Sie können dann das Windows 10/11-Update ausführen, um zu sehen, ob das Problem behoben ist.
Wenn das Problem weiterhin besteht, können Sie die nächste Lösung ausprobieren.
Lösung 4: Deaktivieren Sie vorübergehend die Internetverbindung
Einige Benutzer gaben an, das Problem gelöst zu haben, indem sie ihre Internetverbindung vorübergehend deaktivierten. Wenn die oben genannten Lösungen Ihnen nicht helfen, das Problem zu lösen, können Sie dies auch versuchen.
Sie können also das Ethernet-Kabel trennen oder Ihre Wi-Fi-Verbindung deaktivieren und dann überprüfen, ob es Änderungen beim Aktualisierungsprozess gibt. Wenn die Internetverbindung die Ursache ist, sollten nach dem Deaktivieren der Internetverbindung sichtbare Änderungen auftreten.
Lösung 5: Windows Update-Dienst neustarten
Das Neustarten des Windows Update-Dienstes ist eine effektive Möglichkeit, Windows Update-Probleme wie den Windows 10 Update-Assistenten zu beheben.
Schritt 1: Klicken Sie auf das Suchsymbol in der Taskleiste und suchen Sie nach Dienste-App.
Schritt 2: Wählen Sie Dienste aus dem Suchergebnis aus, um die Dienste-App zu öffnen.
Schritt 3: Scrollen Sie nach unten, um Windows Update zu finden. Klicken Sie dann mit der rechten Maustaste darauf und wählen Sie Neustart.
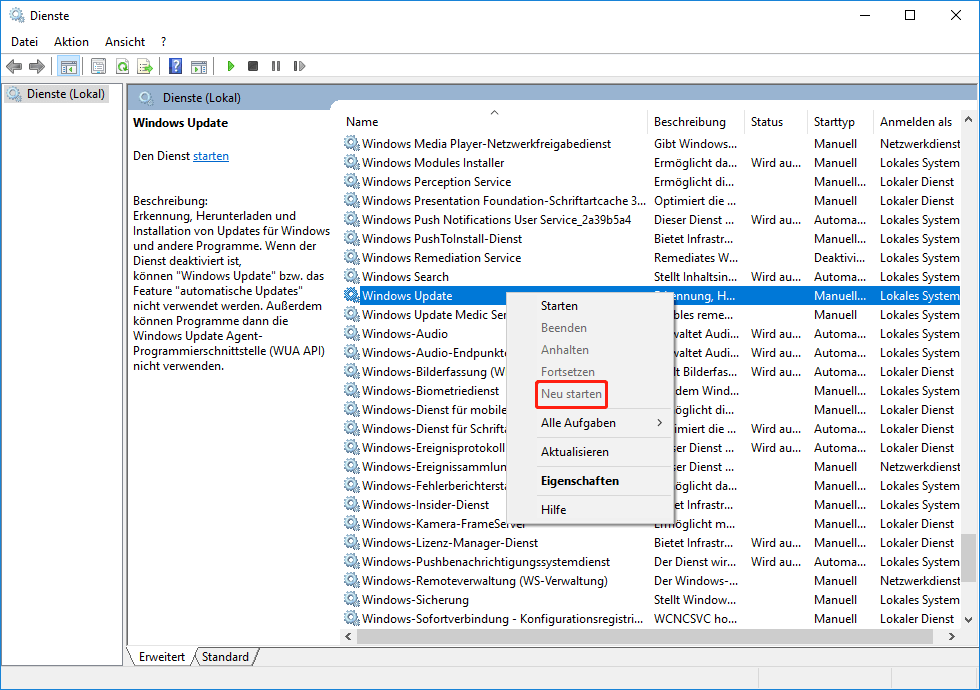
Lösung 6: Windows Update-Problembehandlung ausführen
Windows verfügt über verschiedene Arten von integrierten Fehlerbehebungen, um Probleme auf Ihrem Gerät zu lösen. Die Windows Update-Problembehandlung ist ein Tool, mit dem Sie Probleme beim Aktualisieren Ihres Systems beheben können.
Problembehandlung für Windows Update unter Windows 10 ausführen
Schritt 1: Drücken Sie Windows + I, um die App Einstellungen zu öffnen.
Schritt 2: Wählen Sie Update und Sicherheit aus.
Schritt 3: Klicken Sie im linken Menü auf Problembehandlung.
Schritt 4: Klicken Sie auf der nächsten Seite unter Problem direkt beheben auf Windows Update und dann auf die Schaltfläche Problembehandlung ausführen, um dieses Tool auszuführen und Update-Probleme auf Ihrem Gerät zu finden und zu beheben.
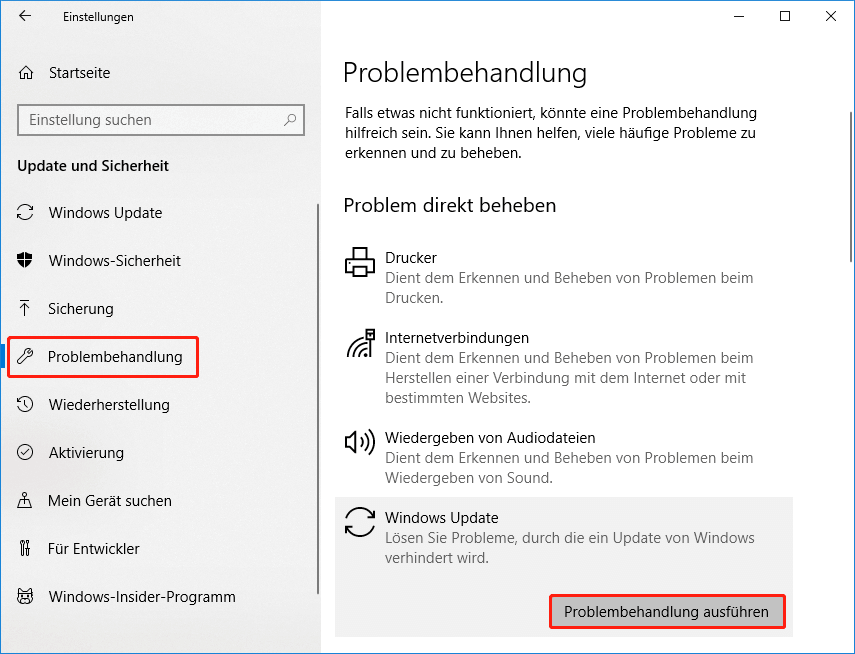
Problembehandlung für Windows Update unter Windows 11 ausführen
Schritt 1: Drücken Sie Windows + I, um die App „Einstellungen“ zu öffnen.
Schritt 2: Gehen Sie zu System > Problembehandlung > Andere Problembehandlung.
Schritt 3: Klicken Sie neben der Option Windows Update auf die Schaltfläche Ausführen. Dieses Tool beginnt, Probleme zu erkennen und automatisch zu beheben.
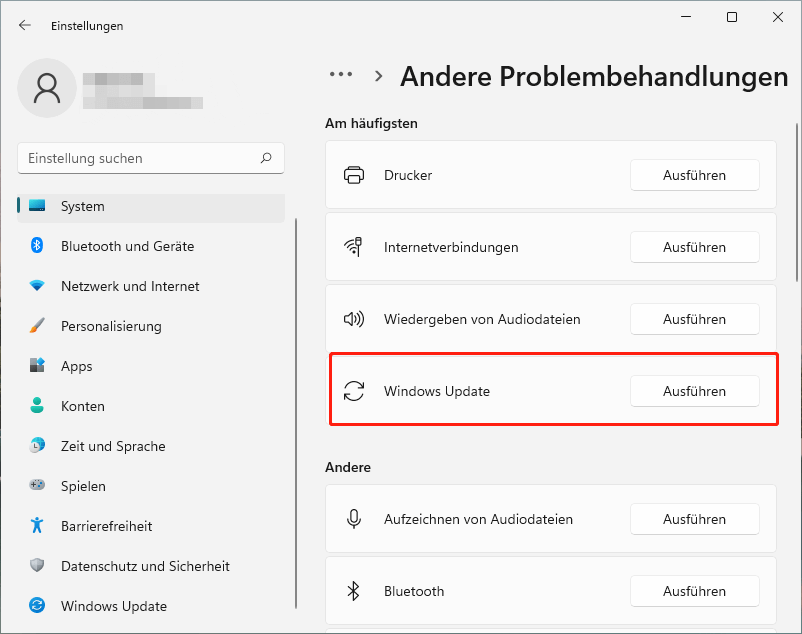
Lösung 7: Systemwiederherstellung durchführen
Wenn Sie einen Systemwiederherstellungspunkt durchgeführt haben, an dem der Windows Update-Assistent noch funktioniert, können Sie eine Systemwiederherstellung von einem Systemwiederherstellungspunkt aus durchführen. Dann können Sie den Windows Update-Assistenten ausführen und prüfen, ob er voll funktionsfähig ist.
- Wie führt man eine Systemwiederherstellung unter Windows 10 durch?
- Wie führt man eine Systemwiederherstellung unter Windows 11 durch?
Lösung 8: Verwenden Sie das Windows 10/11 Media Creation Tool
Wenn Sie den Windows 10 Update-Assistenten oder den Windows 11-Installationsassistenten immer noch nicht verwenden können, um Ihr System zu aktualisieren, können Sie ein anderes Tool verwenden, um dieselbe Aufgabe zu erledigen. Sie können beispielsweise das Windows 10/11-Tool zur Medienerstellung verwenden, um Ihr System zu aktualisieren.
Mit diesem Tool können Sie Ihren PC direkt aktualisieren. Sie können damit auch Installationsmedien erstellen und Windows 10/11 von einem USB-Laufwerk installieren.
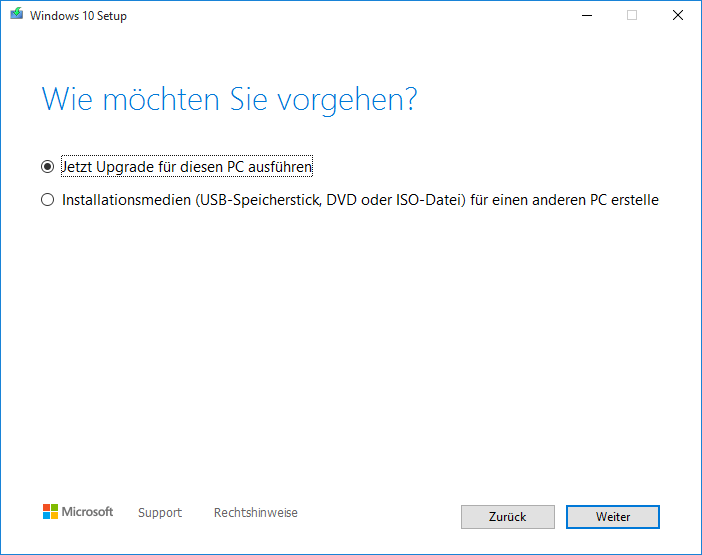
Verlorenen Dateien unter Windows 10/11 wiederherstellen
Wenn Ihre Dateien aufgrund eines Windows-Updates oder aus anderen Gründen verloren gehen, wissen Sie, wie Sie sie wiederherstellen können? Sie können professionelle Datenwiederherstellungssoftware verwenden, um Ihre Dateien zu retten. Sie können MiniTool Power Data Recovery ausprobieren, ein kostenloses Tool zur Wiederherstellung von Dateien.
Diese Software wurde speziell entwickelt, um alle Arten von Dateien von verschiedenen Arten von Datenspeichergeräten wiederherzustellen, solange die Dateien nicht überschrieben werden. Beispielsweise kann es Dateien von Ihren Computerfestplatten, externen Festplatten, USB-Flash-Laufwerken, Speicherkarten usw. abrufen. Dieses Tool funktioniert auf allen Versionen von Windows, einschließlich Windows 11, Windows 10, Windows 8.1/8 und Windows 7.
Ebenso hat diese Software eine Testversion. Sie können es ausführen, um zu sehen, ob es Ihre Dateien finden kann. Dann können Sie eine Vollversion verwenden, um Ihre benötigten Dateien ohne Einschränkungen wiederherzustellen.
MiniTool Power Data Recovery TrialKlicken zum Download100%Sauber & Sicher
Diese Software ist benutzerfreundlich. Mit nur wenigen Klicks können Sie die gewünschten Dateien finden und wiederherstellen.
Schritt 1: Laden Sie diese Software herunter und installieren Sie sie auf Ihrem Computer.
Schritt 2: Öffnen Sie die Software. Es zeigt Ihnen dann alle Laufwerke, die es auf Ihrem Gerät erkennen kann. Suchen Sie das Laufwerk, auf dem die verlorene Datei zuvor gespeichert wurde. Bewegen Sie dann den Mauszeiger über dieses Laufwerk und klicken Sie auf die Schaltfläche Scannen, um mit dem Scannen zu beginnen. Wenn Sie sich nicht sicher sind, können Sie zum Abschnitt Geräte wechseln und das gesamte Laufwerk zum Scannen auswählen.
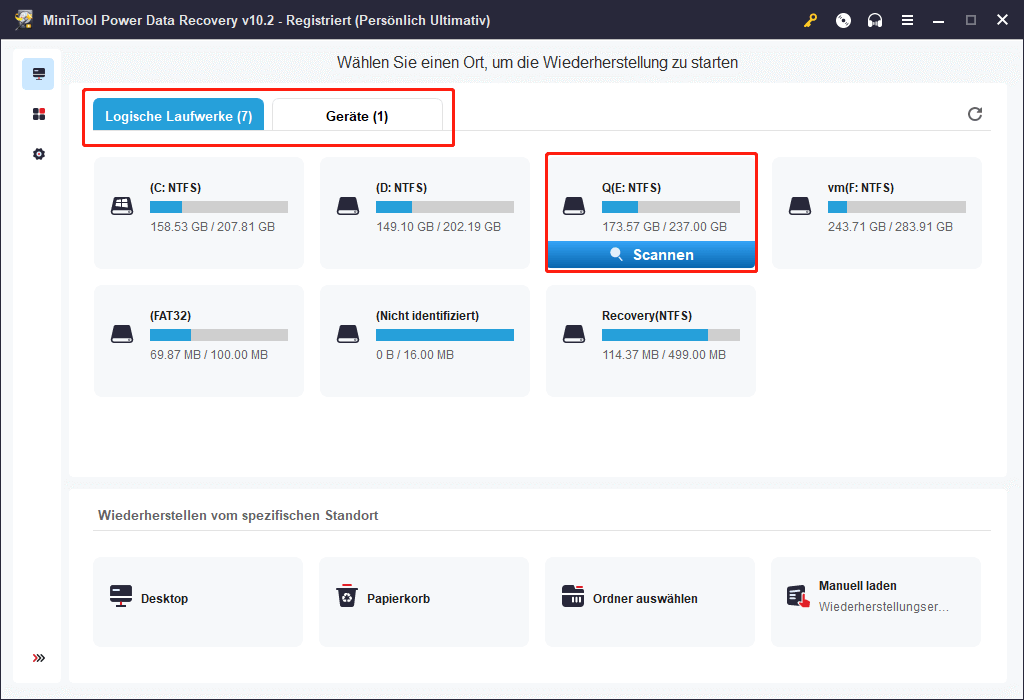
Schritt 3: Nachdem der Scan abgeschlossen ist, können Sie die Scanergebnisse sehen. Sie können jeden Ordner öffnen, um die Dateien zu finden, die Sie wiederherstellen möchten.
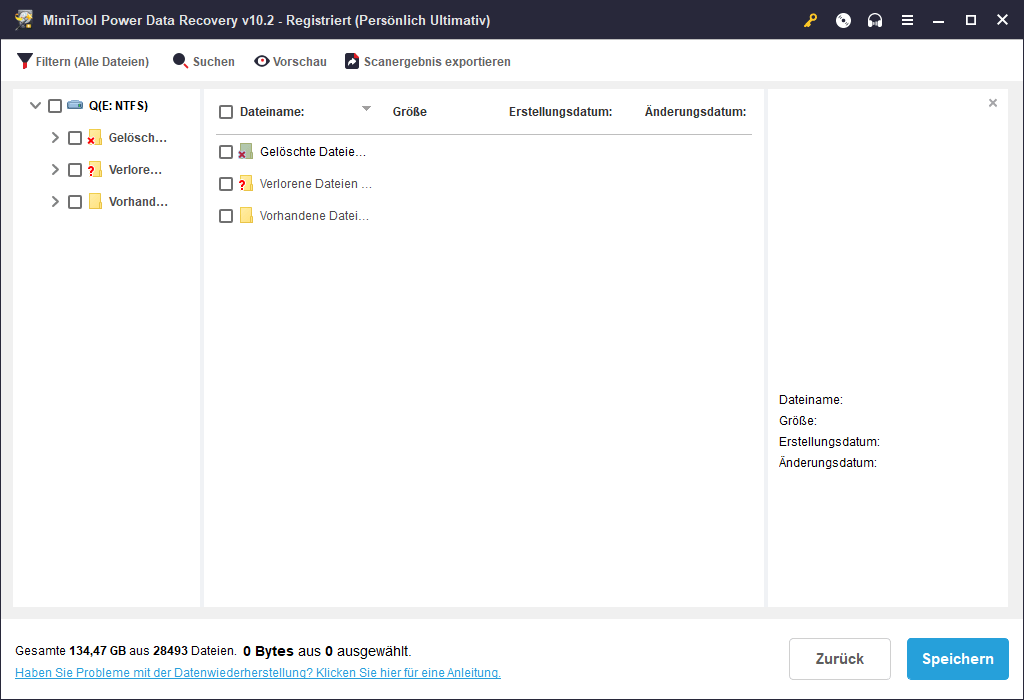
Schritt 4: Führen Sie ein Upgrade auf die Vollversion durch und wählen Sie alle erforderlichen Dateien aus. Klicken Sie dann auf die Schaltfläche Speichern und wählen Sie einen geeigneten Ort zum Speichern dieser Dateien. Das Zielspeicherlaufwerk sollte nicht der ursprüngliche Speicherort der verlorenen Dateien sein. Andernfalls können verlorene Dateien überschrieben und nicht mehr wiederherstellbar werden.
Fazit
Der Windows 10 Update-Assistent bleibt bei 99 % oder der Windows 11-Installationsassistent bei 99 % auf Ihrem PC hängen? Sie sollten sich darüber keine Sorgen machen. Die in diesem Artikel beschriebenen Lösungen können Ihnen helfen, das Problem zu lösen. Sie können sie ausprobieren und herausfinden, was für Sie funktioniert.
Wenn Sie andere nützliche Lösungen oder Vorschläge haben, können Sie uns dies in den Kommentaren mitteilen. Sie können uns auch mit [email protected] kontaktieren.