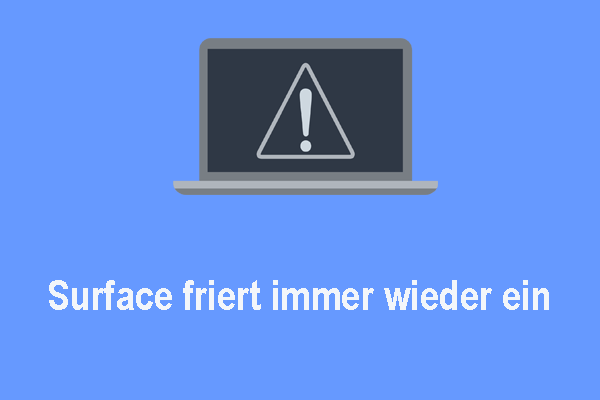Vielleicht leiden Sie bei der Verwendung Ihres Laptops unter verschiedenen Problemen, z. B., dass der Bildschirm plötzlich einfriert und sich der Laptop sogar nicht booten lässt. Wissen Sie, wie Sie in diesem Fall einen eingefrorenen Laptop zurücksetzen können, um ihn wieder bootfähig zu machen? In diesem Leitfaden auf der MiniTool-Website bieten wir Ihnen 3 Wege.
Warum friert Ihr Laptop ein?
Es gibt nichts Schlimmeres, als unerwartet und grundlos auf einen eingefrorenen Laptop stoßen. Ihr Computer kann sich möglicherweise automatisch ausschalten und keine Bilder auf dem Bildschirm anzeigen. Auch wenn Sie mehrmals versucht haben, Ihren Computer neu zu starten, friert Ihr Windows-Rechner immer ein. Warum friert Ihr Laptop immer wieder ein? Hier listen wir die Top 10 Ursachen auf:
- Ausführen zu vieler Prozesses.
- Überhitzung.
- Veraltete oder beschädigte Gerätetreiber.
- Unzureichender RAM.
- Falsche BIOS-Einstellungen.
- Fehlerhafte externe Geräte.
- Viren oder Malware.
- Beschädigte oder fehlende Systemdateien.
- Softwarefehler.
- Laufwerk C wird voll.
Keine Sorge! Dieser Leitfaden wird Ihnen 3 Möglichkeiten zeigen, mit denen Sie einen eingefrorenen Laptop zurücksetzen können, um die Ausfallzeit zu minimieren. Lesen Sie bitte weiter!
Anregung: Sichern Sie Ihre bedeutsamen Dateien mit MiniTool ShadowMaker
Instabile oder eingefrorene Systeme führen vielleicht zum Verlust wichtiger Daten. Daher ist es notwendig, wichtige Dateien auf eine externe Festplatte, ein USB-Laufwerk und mehr zu sichern. Um dies zu tun, ist eine PC-Backup-Software, MiniTool ShadowMaker, einen Versuch wert.
Dieses kostenlose Tool unterstützt die Dateisicherung, Systemsicherung, Partitionssicherung und Festplattensicherung auf fast allen Windows-Betriebssystemen. Sobald Sie über ein Backup Ihrer wichtigen Daten verfügen, können Sie Ihre beschädigten oder fehlenden Daten mit Leichtigkeit wiederherstellen. Es ist an der Zeit, diese Schritte zu befolgen und Ihre Dateien mit MiniTool ShadowMaker zu sichern.
Schritt 1. Downloaden, installieren und starten Sie diese Freeware.
MiniTool ShadowMaker TrialKlicken zum Download100%Sauber & Sicher
Schritt 2. Auf der Seite Sichern klicken Sie auf QUELLE > Ordner und Dateien, um auszuwählen, was gesichert werden soll. Dann klicken Sie auf ZIEL, um eine externe Festplatte oder ein USB-Flash-Laufwerk zur Speicherung der Sicherungsdatei auszuwählen.
Schritt 3. Klicken Sie auf Jetzt sichern in der unteren rechten Ecke, um den Vorgang zu starten.
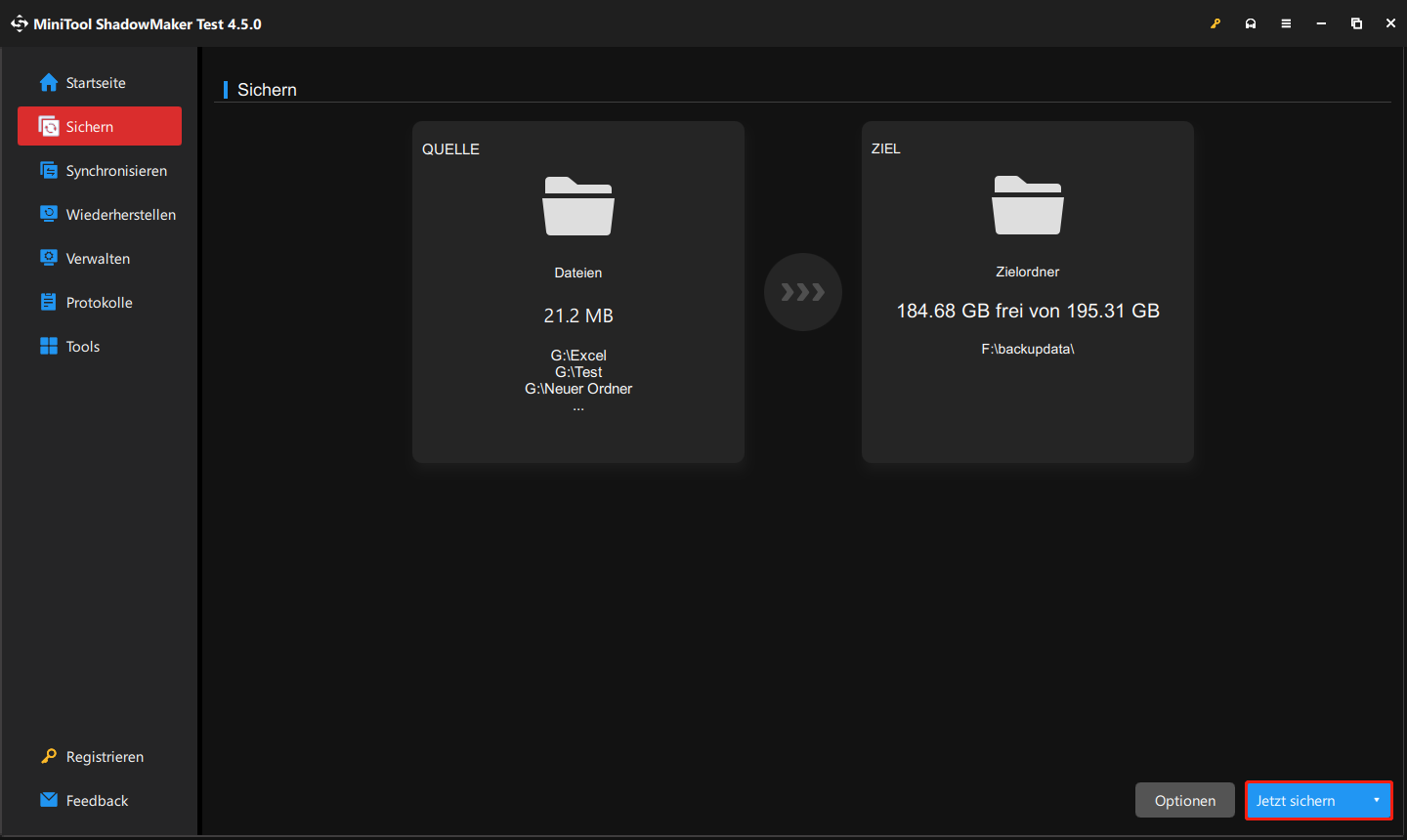
Wie kann man einen eingefrorenen Laptop zurücksetzen?
Weg 1. Erzwungenes Zurücksetzen Ihres Laptops ohne Peripheriegeräte
Wenn Ihr Computer einfriert und nicht mehr reagiert, funktioniert die meiste Zeit ein einfaches erzwungenes Zurücksetzen. Auf diese Weise werden die Kern-Hardwarekomponenten neu initialisiert und alle aktuellen ausgeführten Prozesse beendet. Während des Prozesses müssen Sie auch alle externen Geräte trennen, um mögliche Störungen auszuschließen. Hier erfahren Sie, wie Sie einen eingefrorenen Computer über ein erzwungenes Zurücksetzen zurücksetzen.
Schritt 1. Drücken Sie die Power-Taste, um Ihren Laptop auszuschalten, und trennen Sie dann alle unnötigen externen Geräte wie Drucker, Medienkartenleser, USB-Flash-Laufwerke, Scanner, Webcams und vieles mehr.
Schritt 2. Nach dem Ausschalten des Computers halten Sie die Power-Taste etwa 15 Sekunden lang gedrückt, um den restlichen Strom zu verbrauchen.
Schritt 3. Drücken Sie nach einer Weile wieder auf die Power-Taste, um den Computer ohne Peripheriegeräte zu starten. Wenn Ihr Laptop ohne Peripheriegeräte normal gestartet werden kann, müssen Sie ihn einmal mit einem Peripheriegerät starten, um das in Konflikt stehende externe Gerät zu finden.
Weg 2. Diesen PC zurücksetzen
Wenn Sie alle externen Geräte von Ihrem Laptop entfernt haben, aber Ihr Laptop immer noch eingefroren ist und nicht reagiert, kann dies an Änderungen an der Systemeinstellung, Malware-Angriffen, Beschädigung der Systemdatei und mehr liegen. In diesem Fall können Sie die Funktion Diesen PC zurücksetzen nutzen, um diese schweren Systemprobleme beheben, indem Sie Windows auf die ursprüngliche Werkskonfiguration wiederherstellen. So geht’s:
Schritt 1. Fahren Sie Ihren Computer herunter.
Schritt 2. Drücken Sie die Power-Taste, um den PC neu zu starten, und halten Sie die Power-Taste erneut gedrückt, wenn das Windows-Symbol auf dem Bildschirm erscheint. Wiederholen Sie den Vorgang mindesten zweimal, bis der Bildschirm Automatische Reparatur angezeigt wird.
Schritt 3. Klicken Sie auf Erweiterte Optionen, um auf die Windows-Wiederherstellungsumgebung zuzugreifen.
Schritt 4. Gehen Sie anschließend zu Problembehandlung > Diesen PC zurücksetzen > wählen Sie Eigene Dateien beibehalten oder Alles entfernen.
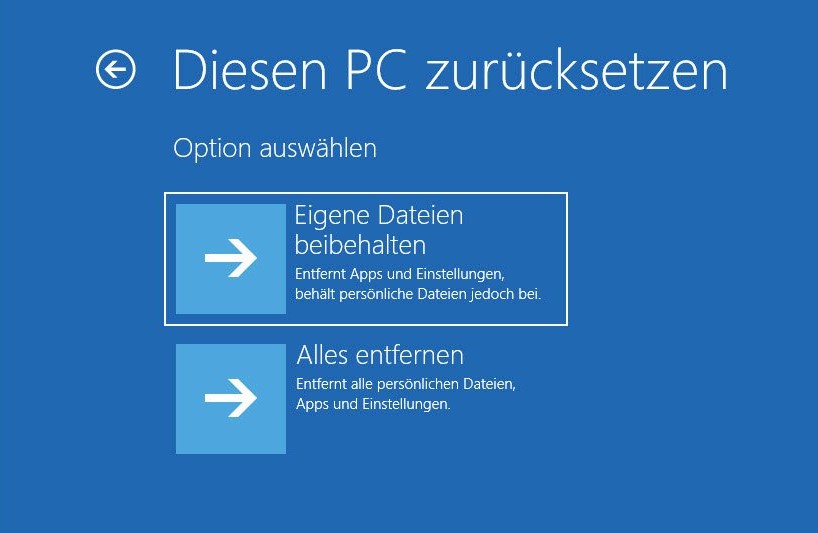
Schritt 5. Dann wählen Sie eine Möglichkeit zur Neuinstallation von Windows: Cloud-Download oder Lokale Neuinstallation.
Schritt 6. Melden Sie sich bei Ihrem Konto an und folgen Sie den Bildschirm-Anweisungen, um den restlichen Vorgang abzuschließen.
Weg 3. Eine saubere Installation durchführen
Da Ihr Laptop eingefroren ist und den Desktop nicht laden kann, kann eine saubere Installation Ihnen beim Zurücksetzen eines eingefrorenen Computers helfen. Eine saubere Installation bezieht sich auf die Neuinstallation von Windows 10, indem die neueste Windows 10-ISO-Datei von Microsoft heruntergeladen und auf ein USB-Laufwerk gebrannt wird. Bei diesem Vorgang werden alle Ihre vorherigen Daten einschließlich Einstellungen, Apps und persönlicher Dateien auf Systempartitionen gelöscht und das Betriebssystem von Grund auf neu installiert. So führen Sie das Zurücksetzen eines eingefrorenen Laptops über eine saubere Installation durch:
Aktion 1. Erstellen Sie ein Installationsmedium
Schritt 1. Bereiten Sie ein USB-Flash-Laufwerk und einen weiteren laufenden Computer vor.
Schritt 2. Auf der Seite Softwaredownload klicken Sie unter Sie möchten Windows 10 auf Ihrem PC installieren auf Tool jetzt herunterladen.
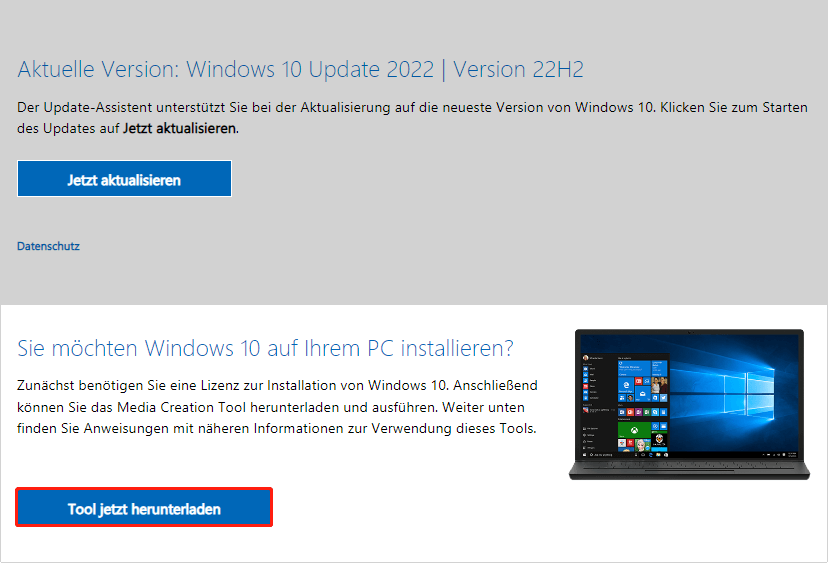
Schritt 3. Führen Sie nach dem Download das MediaCreationTool aus, akzeptieren Sie die Lizenzbedingungen und aktvieren Sie dann die Option Installationsmedien (USB-Speicherstick, DVD oder ISO-Datei) für einen anderen PC erstellen.
Schritt 4. Wählen Sie je nach Bedarf die Sprache, Edition und Architektur aus.
Schritt 5. Legen Sie ein USB-Laufwerk ein, aktivieren Sie die Option USB-Speicherstick und wählen Sie Ihr USB-Laufwerk aus.
Schritt 6. Wenn Sie fertig sind, schließen Sie dieses Tool.
Aktion 2. Installieren Sie Windows neu
Schritt 1. Stecken Sie dieses USB-Laufwerk in den eingefrorenen Laptop.
Schritt 2. Rufen Sie das BIOS auf und legen Sie das USB-Laufwerk als Standard-Startgerät fest.
Schritt 3. Starten Sie Ihren Computer, wählen Sie eine Installationssprache aus und klicken Sie danach auf Weiter.
Schritt 4. Tippen Sie auf Jetzt installieren, dann auf Ich habe keinen Product Key und wählen Sie ein zu installierendes Betriebssystem aus.
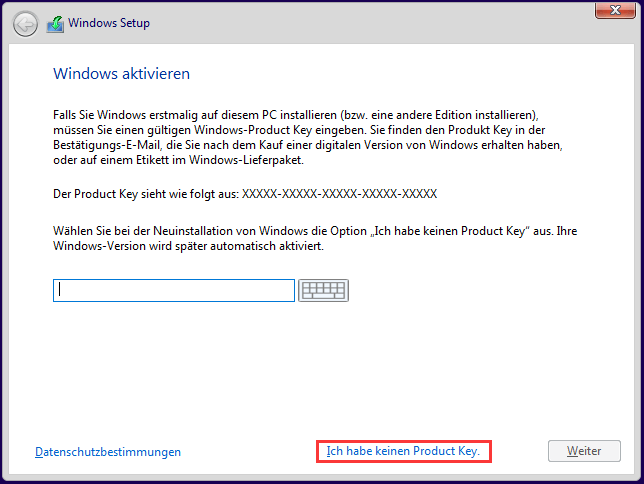
Schritt 5. Drücken Sie Benutzerdefiniert: nur Windows installieren (für fortgeschrittene Benutzer), wählen Sie die Partition mit dem Betriebssystem aus und befolgen Sie die Anweisungen auf dem Bildschirm, um die Installation abzuschließen.
Wir brauchen Ihre Stimme
Nachdem Sie die oben erwähnten Tipps gelesen haben, wissen Sie jetzt, wie Sie einen eingefrorenen Laptop durch Zurücksetzen reparieren und Ihren Computer schnellstmöglich wieder in einen Betriebszustand versetzen können. Für alle konstruktiven Ratschläge zu unserem Produkt können Sie uns direkt über [email protected] kontaktieren.