Hat Ihr Lenovo OneKey Recovery? Wissen Sie, wie man Lenovo OneKey Recovery ausführen und damit ein Zurücksetzen eines Lenovo Laptops auf Werkseinstellungen durchführen kann? Befolgen Sie die nachstehenden Anweisungen von MiniTool, um Lenovo Laptop mit OneKey Recovery auf Werkseinstellungen zurückzusetzen, wenn Sie Ihre Festplatte bereinigen oder andere Probleme lösen wollen.
Lenovo OneKey Recovery
Lenovo OneKey Recovery ist eine auf Lenovo Computern vorinstallierte Sicherungs- und Wiederherstellungssoftware. Bei Lenovo Laptops ist eine versteckte Partition auf der Festplatte vorab zum Speichern von Systemabbilddateien und OneKey Recovery-Systemprogrammdateien zugeordnet.
Auf Ihrem Lenovo Computer können Sie mit dem OneKey Recovery-System das Zurücksetzen und die Wiederherstellung des Systems durchführen. And dieses Tool ermöglicht Ihnen, mit einem Klick auf die versteckte Wiederherstellungspartition zuzugreifen. Zum Beispiel drücken Sie beim Neustart die F11-Taste und Sie können dadurch direkt auf die Partition zugreifen.
Falls Ihr Computer unter Systembeschädigungen, Virenangriffen oder anderen Unfällen leidet, kann Lenovo OneKey Recovery eine hilfreiche Rolle beim Schutz von Daten und Systemen spielen.
Wenn Ihr Lenovo nicht über OneKey Recovery verfügt, können Sie die offizielle Website von Lenovo besuchen, um es zu downloaden und zu installieren.
Ge- und Verbote
1. Schützen Sie die Daten
Bei der Wiederherstellung behält OneKey Recovery nur die grundlegendsten Softwares und Anwendungen bei, was bedeutet, dass Ihre installierten Programme und persönlichen Daten, die auf der Systempartition gespeichert sind, gelöscht werden. Daher ist es entscheidend, Dateien auf der Systempartition zu sichern, um Datenverluste während des Wiederherstellungsprozesses zu vermeiden.
Mithilfe von der besten Sicherungssoftware – MiniTool ShadowMaker – können Sie diese Sicherung ganz einfach erstellen. Dieses Tool ist ziemlich professionell, um Dateien, Ordner, Datenträger, Partitionen und sogar das Betriebssystem zu sichern.
Zusätzlich zur Datensicherung eignet dieses Tool sich auch zum Wiederherstellen & Synchronisieren von Dateien, Klonen von HHD auf SSD und vieles mehr. Wenn Sie Ihren Laptop nicht starten können, kann MiniTool ShadowMaker Ihnen ebenfalls bei der Erstellung eines bootfähigen Mediums helfen, so dass Sie den PC von dem Medium starten können.
Probieren Sie es jetzt aus! Im Folgenden erfahren Sie, wie Sie Dateien mit MiniTool ShadowMaker sichern.
MiniTool ShadowMaker TrialKlicken zum Download100%Sauber & Sicher
Schritt 1. Starten Sie die Software und klicken Sie auf Testversion beibehalten.
Schritt 2. In der Oberfläche Sichern klicken Sie auf das Modul QUELLE und dann auf Ordner und Dateien.
Schritt 3. Durchsuchen Sie die Quelle und wählen Sie die Dateien oder Ordner aus, die Sie sichern möchten. Dann klicken Sie auf OK, um zur Seite Sichern zurückzukehren.
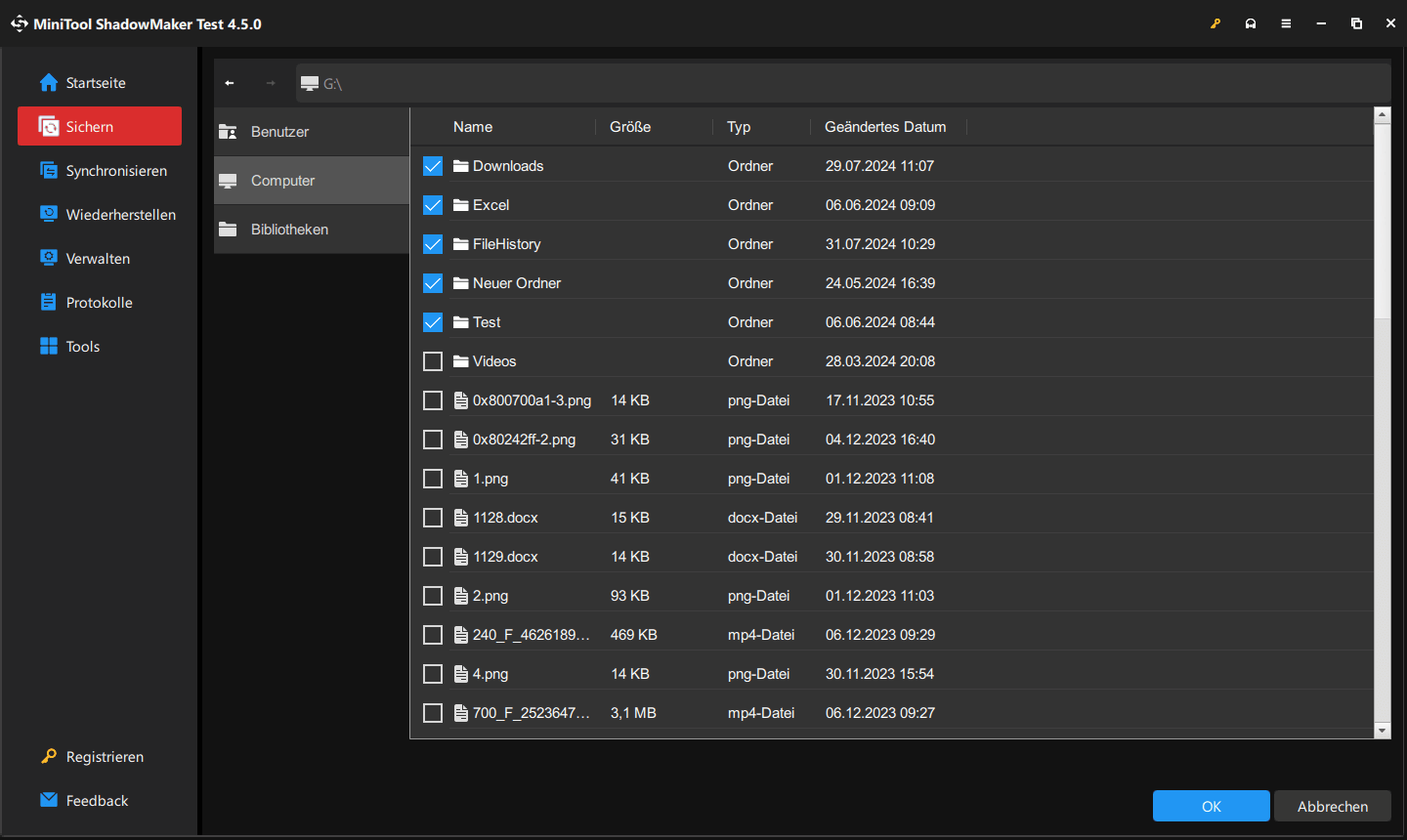
Schritt 4. Als Nächstes klicken Sie auf das Modul ZIEL, um den Zielpfad auszuwählen. Es stehen Ihnen mehrere Orte zu Verfügung, wie z. B. externe Festplatten, USB-Flash-Laufwerke und so weiter.
2. Vergessen Sie nicht, den Wiederherstellungsvorgang nicht zu unterbrechen. Stellen Sie also sicher, dass Ihre Stromversorgung immer eingeschaltet ist.
Wie kann man Lenovo Laptop mit OneKey Recovery zurücksetzen
Nachdem Sie wichtige Dateien erfolgreich gesichert haben, können Sie dann den Lenovo Laptop sicher mit OneKey Recovery zurücksetzen, ohne Daten zu verlieren. Hier ist ein vollständiges Tutorial für Sie, wie man Lenovo OneKey Recovery zur Wiederherstellung des Systems ausführen kann.
Schritt 1. Klicken Sie auf Start und wählen Sie Alle Programme aus.
Schritt 2. Wählen Sie Lenovo aus, navigieren Sie zu Lenovo OneKey Recovery und klicken Sie darauf, um fortzufahren.
Schritt 3. Klicken Sie auf OneKey Recovery > den Abschnitt System Recovery. Dann erhalten Sie eine Bestätigungsmeldung, klicken Sie auf Ja zum Fortsetzen. Alternativ können Sie auch die Novo-Taste drücken, um auf OneKey Recovery zuzugreifen. Diese Methode ist besonders praktisch, wenn der Lenovo Computer das Windows-System nicht starten kann. Fahren Sie Ihren PC herunter und drücken Sie die Novo-Taste > System Recovery > Eingabetaste, um es aufzurufen.
Auch lesen: (2 Wege) Lenovo Laptop ohne Novo-Taste auf Werkseinstellungen zurücksetzen.
Schritt 4. Es gibt zwei Optionen: Restore from initial backup und Restore from user’s backup. Wählen Sie eine aus und klicken Sie auf Weiter, um fortzufahren. Wenn Sie die zweite Option wählen, stellen Sie sicher, dass Sie über ein verfügbares Image verfügen.
Schritt 5. Klicken Sie auf Start und warten Sie, bis die Wiederherstellung abgeschlossen ist. Dann folgen Sie den Bildschirm-Anweisungen, um die Einstellungen zu konfigurieren.
Zusätzliche Informationen
Neben der Verwendung von OneKey Recovery gibt es noch weitere Möglichkeiten, Ihren Lenovo Laptop zurückzusetzen. Die in Windows 10/11 integrierte Funktion Diesen PC zurücksetzen kann ebenfalls den Lenovo Laptop auf Werkseinstellungen zurücksetzen. Lesen Sie jetzt die folgende kurze Anleitung, um eine Systemwiederherstellung durchzuführen.
Schritt 1. Rufen Sie die Windows-Einstellungen auf, indem Sie auf die Tasten Windows + I klicken.
Schritt 2. Wählen Sie Update & Sicherheit aus und klicken Sie links auf die Option Wiederherstellen.
Schritt 3. Im Abschnitt Diesen PC zurücksetzen klicken Sie auf die Schaltfläche Los geht’s.
Schritt 4. Im Popup-Fenster wählen Sie je nach Situation Eigene Dateien beibehalten oder Alles entfernen aus. Befolgen Sie anschließend die Anweisungen auf dem Bildschirm, um den restlichen Vorgang abzuschließen.
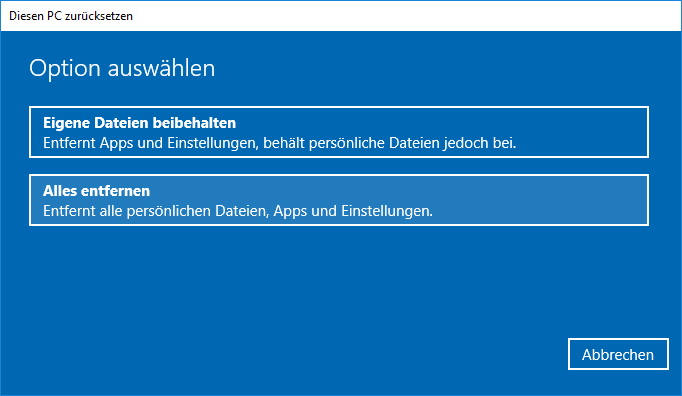
Fazit
In diesem Artikel geht es hauptsächlich darum, wie man einen Lenovo Laptop mit oder ohne OneKey Recovery auf Werkseinstellungen zurücksetzen kann. Nachdem Sie diesen Artikel gelesen haben, kennen Sie unbedingt, was zu tun ist, falls bei Ihrem Lenovo Laptop schwerwiegende Probleme auftreten und ein werkseitiges Zurücksetzen von Lenovo erforderlich ist. Darüber hinaus kann MiniTool ShadowMaker Ihre Daten während des Wiederherstellungsprozesses schützen.
Wir hoffen, diese Anleitung kann Ihnen helfen. Wenn Sie Probleme mit MiniTool ShadowMaker haben, bitte kontaktieren Sie uns über [email protected] und wir werden uns so schnell wie möglich bei Ihnen melden.
Lenovo Laptop mit OneKey Recovery zurücksetzen FAQ
2. Wählen Sie System Recovery im Fenster Novo Button Menü.
3. Wählen Sie Restore from initial backup oder Restore from user’s backup und klicken Sie auf Weiter.


