In diesem Beitrag werden die Gründe, die Verfügbarkeit, die Vorbereitungen, die Anweisungen und die möglichen Probleme beim Klonen von Festplatten auf SSDs unterschiedlicher Größe behandelt. Wenn Sie also eine HDD auf eine SSD mit verschiedenen Größen klonen wollen, sollten Sie diesen vollständigen Leitfaden beachten.
Warum HDD auf SSD mit unterschiedlichen Größen klonen?
Im Vergleich zu HDDs haben SSDs Vorteile in Bezug auf Lese- und Schreibgeschwindigkeiten, Haltbarkeit, Sicherheit, Energiespareffizienz, Geräuschreduzierung usw. Da die Preise für SSDs in letzter Zeit gesunken sind, werden SSDs von den Nutzern bevorzugt.
Angesichts dieser Tatsache möchten viele Nutzer die Festplatte durch eine SSD ersetzen, um schnellere Ladezeiten und eine bessere Leistung zu erzielen. Um die Festplatte ohne Datenverlust zu ersetzen, können Sie die Festplatte vor dem Austausch auf die neue SSD klonen. Wie Sie sehen, ist es notwendig, die Festplatte zu klonen, während Sie die Festplatte aktualisieren/ersetzen.
Außerdem ist das Klonen einer Festplatte auch eine gute Möglichkeit, Backups zu erstellen. Meistens ist die Zielfestplatte größer oder kleiner als die Originalfestplatte. Sie können zum Beispiel eine 1TB HDD auf eine 2TB SSD klonen, eine 1TB HDD auf 500GB klonen, eine 1TB HDD auf 250GB klonen, usw.
In seltenen Fällen hat die Zielfestplatte die gleiche Kapazität wie die Originalfestplatte. In den meisten Fällen klonen Sie also HDD auf SSD mit unterschiedlichen Größen.
Lesen Sie auch: Wie klont man eine SSD auf eine größere SSD unter Windows 11? Hier sind 2 Tools!
Können Sie HDD auf SSD mit verschiedenen Größen klonen?
Wie Sie aus den obigen Inhalten gelernt haben, müssen Sie aus verschiedenen Gründen HDD auf SSD mit unterschiedlichen Größen klonen. Hier kommt die Frage: Kann man HDD auf SSD mit verschiedenen Größen klonen?
Es ist nicht schwer zu verstehen, dass Sie eine Festplatte auf eine SSD klonen können, die die gleiche oder eine größere Kapazität als die Quellfestplatte hat. Sie können zum Beispiel problemlos eine 1 TB Festplatte auf eine 2 TB SSD klonen.
Daher sind viele Leute neugierig auf die Möglichkeit, eine HDD auf eine kleinere SSD zu klonen. Ist es möglich, eine 1TB HDD auf 500GB oder eine 1TB HDD auf 250GB zu klonen? Die Antwort hängt vom belegten Speicherplatz der Quellfestplatte ab.
Treffen Sie Vorbereitungen, bevor Sie HDD auf SSD unterschiedlicher Größe klonen
Sie müssen einige Vorbereitungen treffen, damit das Klonen von Festplatten auf SSDs unterschiedlicher Größe reibungslos funktioniert. Diese sind im Folgenden zusammengefasst.
- Löschen Sie unbrauchbare Dateien auf der Quellfestplatte: Dies kann die Zeit des Klonvorgangs verkürzen.
- Kaufen Sie eine neue SSD von einem zuverlässigen Händler oder Hersteller: Die neue SSD sollte eine Kapazität haben, die gleich oder größer ist als der belegte Speicherplatz auf der Quellfestplatte. Es ist empfehlenswert, eine ausreichend große SSD zu kaufen, die alle Ihre Daten aufnehmen kann. Außerdem sollten Sie auch die Schnittstelle, den Formfaktor, die Lese- und Schreibgeschwindigkeit, die Ausdauer und Lebensdauer, den Preis, die Garantie usw. berücksichtigen. Sie sollten die SSD formatieren und partitionieren, nachdem Sie sie an den PC angeschlossen haben. Andernfalls kann sie nicht verwendet werden.
- Kaufen Sie einen geeigneten USB-Adapter: Kaufen Sie je nach Anschluss Ihrer SSD einen passenden USB-Adapter. Verwenden Sie diesen, um die SSD an Ihren Computer anzuschließen.
- Installieren Sie eine zuverlässige Software zum Klonen von Festplatten auf dem Computer: Da Windows keine Software zum Klonen von Festplatten enthält, müssen Sie sich eine Software zum Klonen von Festplatten eines Drittanbieters besorgen, um den Klonvorgang abzuschließen. Es wird dringend empfohlen, MiniTool Partition Wizard zu verwenden. Mit den Funktionen Datenträger kopieren und OS auf SSD/HD migrieren können Sie HDD auf SSD mit unterschiedlichen Größen klonen, wenn es sich bei der Quellfestplatte um eine Systemfestplatte handelt. Wenn es sich bei der Festplatte um eine Datenfestplatte handelt, können Sie nur die Funktion Datenträger kopieren verwenden. Als Software zum Klonen von SSDs können Sie damit auch SSDs auf andere Speichergeräte klonen.
MiniTool Partition Wizard DemoKlicken zum Download100%Sauber & Sicher
Wenn es sich bei der Ziel-SSD nicht um eine neue handelt, sollten Sie vor dem Klonen eine Sicherungskopie der darauf befindlichen Daten erstellen. Andernfalls werden die Daten während des Klonvorgangs zerstört. Wenn die SSD vom Windows-PC nicht erkannt wird, lesen Sie bitte diese Anleitung zur Fehlerbehebung: Schnell gelöst – „SSD nicht anzeigen“ in Windows, ohne Datenverlust.
Lesen Sie auch: Langsame SSD im Surface Book: So lösen Sie das Problem effektiv
Wie man HDD auf SSD mit verschiedenen Größen klont
Wenn Sie bereit sind, folgen Sie den Schritten unten, um HDD auf SSD mit verschiedenen Größen über MiniTool Partition Wizard zu klonen. Diese Schritte gelten unabhängig davon, ob Sie eine 1 TB Festplatte auf eine 2 TB SSD klonen, eine 1 TB Festplatte auf eine 500 GB SSD klonen oder eine 1 TB Festplatte auf eine 250 GB SSD klonen.
Schritt 1: Klicken Sie auf die Schaltfläche unten, um MiniTool Partition Wizard auf Ihren PC herunterzuladen. Führen Sie dann die Setup-Datei aus und folgen Sie den Anweisungen, um die Installation abzuschließen.
MiniTool Partition Wizard DemoKlicken zum Download100%Sauber & Sicher
Schritt 2: Starten Sie MiniTool Partition Wizard, um seine Hauptschnittstelle zu öffnen.
Schritt 3: Klicken Sie mit der rechten Maustaste auf die Festplatte und wählen Sie im Kontextmenü die Option Kopieren. Alternativ können Sie auch die Festplatte markieren und unter dem Abschnitt Datenträger konvertieren im linken Fensterbereich auf Datenträger kopieren klicken.
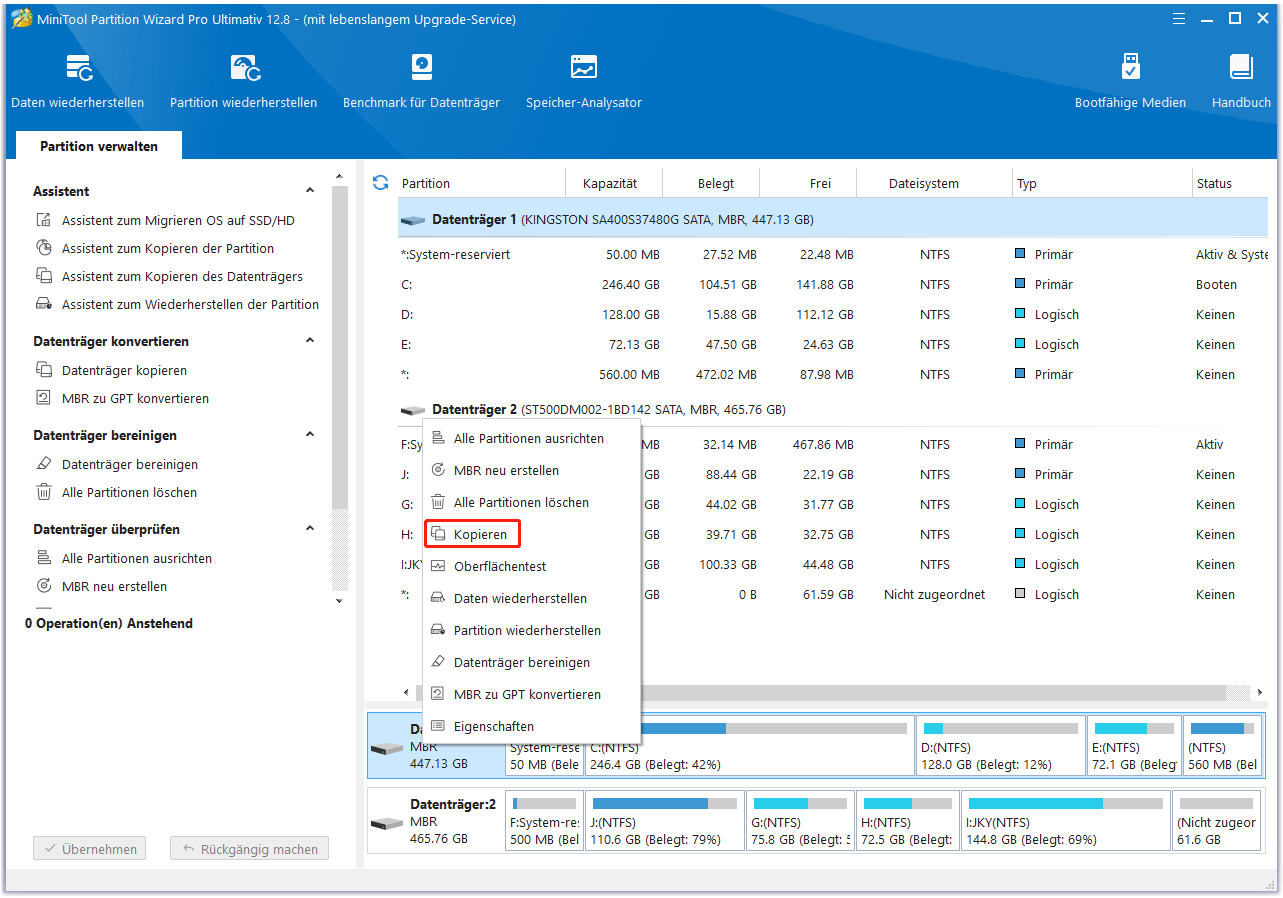
Schritt 4: Wählen Sie im nächsten Fenster das Ziellaufwerk (die angeschlossene SSD) und klicken Sie auf Weiter. Klicken Sie in dem daraufhin angezeigten Warnfenster auf Ja, um fortzufahren.
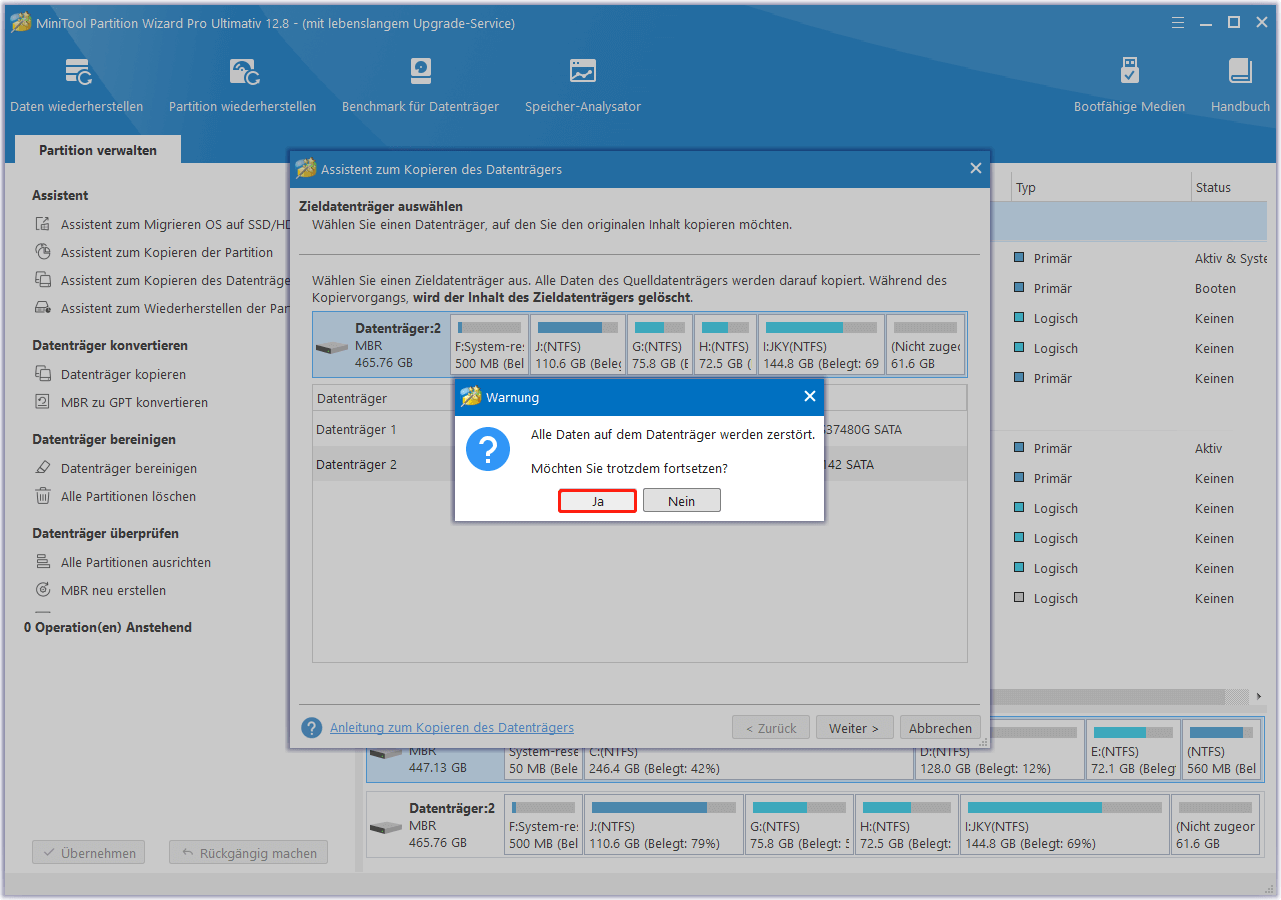
Schritt 5: Wählen Sie im Fenster Änderungen überprüfen die Kopieroptionen und ändern Sie die Größe und den Speicherort der ausgewählten Partition. Klicken Sie dann auf die Schaltfläche Weiter, um fortzufahren.
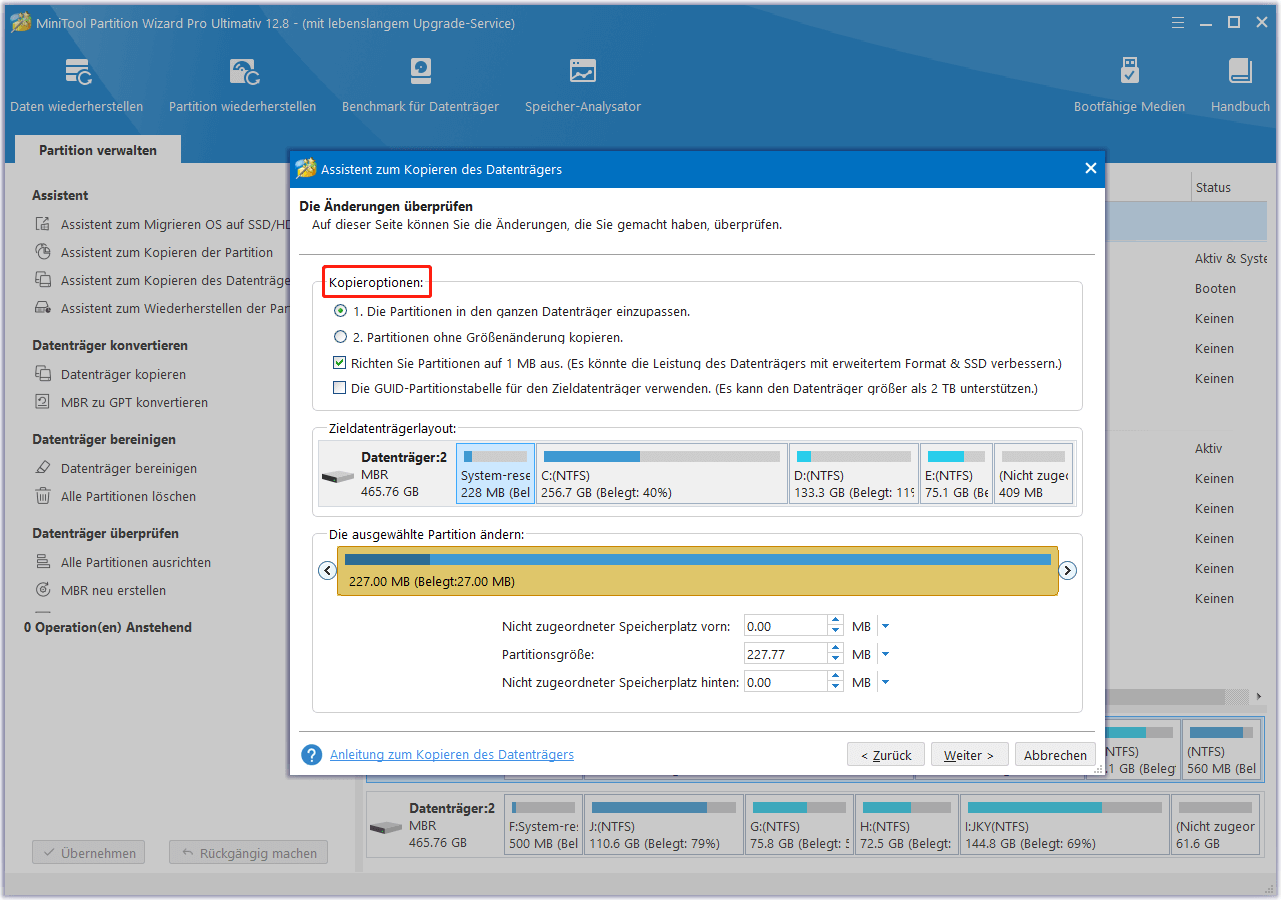
Schritt 6: Lesen Sie den Hinweis und klicken Sie auf Abschließen, um die Änderungen zu speichern. Nachdem Sie zur Hauptschnittstelle der Software zurückgekehrt sind, klicken Sie auf die Schaltfläche Übernehmen, um den Vorgang auszuführen.
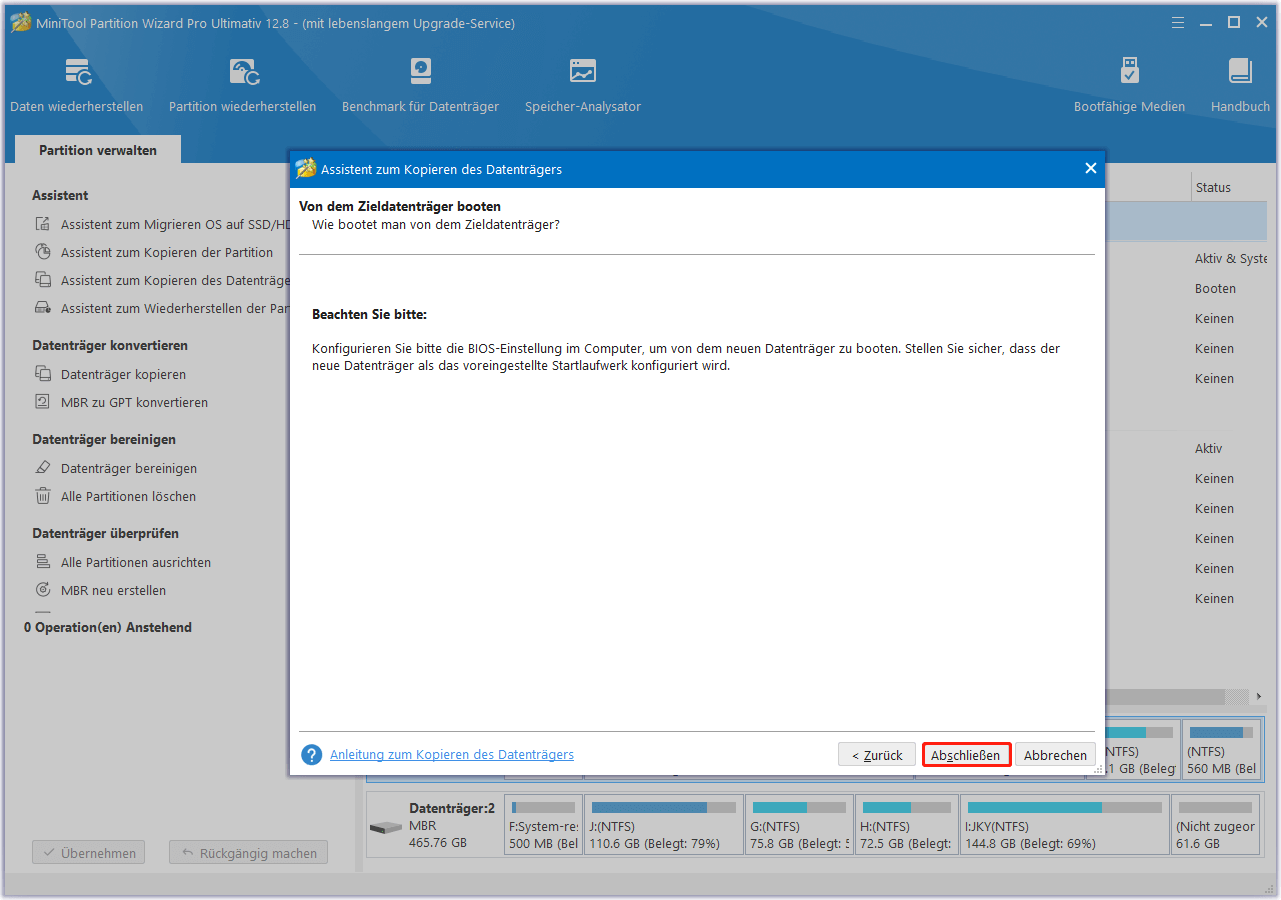
Nachdem der Klonvorgang abgeschlossen ist, können Sie die aktuelle Festplatte durch die neue SSD ersetzen und Ihren PC von der geklonten SSD booten. Sie können zum Beispiel 1 TB durch eine 250 GB SSD ersetzen. Schalten Sie den Computer aus und nehmen Sie die Festplatte heraus. Installieren Sie dann die SSD, indem Sie diese Anleitung befolgen.
Starten Sie danach Windows von der geklonten SSD, indem Sie diese Anweisungen befolgen:
- Starten Sie den Computer neu und halten Sie die BIOS-Taste (F2, F8, F11, Entf oder andere Tasten) gedrückt, während der PC geladen wird, um das BIOS aufzurufen.
- Navigieren Sie zur Registerkarte Boot und legen Sie die geklonte SSD als erste Boot-Option fest.
- Drücken Sie F10 > Eingabetaste, um die Änderungen zu speichern und das BIOS zu verlassen. Ihr Computer wird dann automatisch von der geklonten SSD booten.
Alternativ können Sie den PC auch neu starten und immer wieder F12 oder andere Tasten drücken, um das Boot-Menü aufzurufen. Klicken Sie dann auf die geklonte SSD und folgen Sie den Anweisungen auf dem Bildschirm, um von ihr zu booten. Wenn das F12-Bootmenü nicht funktioniert, wenden Sie die in diesem Beitrag beschriebenen Methoden an, um das Problem zu beheben.
Verwandte Artikel:
- DVD auf Festplatte klonen
- Kann man eine HDD durch eine SSD ersetzen, ohne sie zu klonen?
- Samsung SSD auf eine andere SSD klonen
- So klonen Sie eine Festplatte ohne Software von Drittanbietern
Mögliche Probleme während/nach dem Klonen von HDD auf SSD mit unterschiedlichen Größen
Obwohl Sie eine Festplatte auf eine SSD unterschiedlicher Größe klonen können, können während des Prozesses oder danach einige unerwartete Fehler auftreten. Einige häufige Fehler sind im Folgenden zusammengefasst. Sie können eine kurze Vorschau erhalten.
- Das Klonen von Festplatten SSD dauert ewig: Dieses Problem tritt häufig auf, insbesondere wenn die Datengröße der Quellfestplatte sehr groß ist oder die Quellfestplatte Probleme aufweist. Sie können den Klonvorgang erneut versuchen oder andere Maßnahmen ergreifen, um das Problem zu lösen.
- Geklonte SSD lässt sich nicht booten: Dieses Problem kann auftreten, wenn die geklonte SSD nicht als erste Boot-Option eingestellt ist, der Klonprozess auf einen Fehler stößt, die Quellfestplatte fehlerhafte Sektoren hat oder andere Gründe vorliegen. In diesem Fall können Sie die Bootreihenfolge ändern, das BIOS so einstellen, dass es in Legacy oder UEFI bootet, die Systempartition aktiv setzen oder andere Maßnahmen ergreifen, um das Problem zu beheben.
- Geklonte SSD zeigt nicht die volle Kapazität an: Wenn Sie während des Klonens die Option „Partitionen ohne Größenänderung kopieren“ wählen, ist das Festplattenlayout auf der Ziel-SSD dasselbe wie auf der Original-Festplatte. Der zusätzliche Speicherplatz auf der Ziel-SSD wird als nicht zugeordneter Speicherplatz am Ende der Festplatte angezeigt. Sie können die Partition mit dem nicht zugeordneten Speicherplatz erweitern, um die volle Kapazität anzuzeigen. Um dieses Problem zu vermeiden, können Sie beim Klonen der Festplatte mit MiniTool Partition Wizard die Option „Partitionen an den gesamten Datenträger anpassen“ auswählen.
Ähnlicher Artikel: Vollständige Lenovo IdeaPad Gaming 3 SSD Upgrade-Anleitung
Fazit
Zusammenfassend lässt sich sagen, dass dieser Beitrag die Fälle, die Verfügbarkeit, die Vorbereitungen, die Anleitungen und die häufigsten Probleme beim Klonen von Festplatten auf SSDs mit unterschiedlichen Größen zusammenfasst. Mit anderen Worten, es ist ein vollständiger Leitfaden zum Klonen von HDD auf SSD mit verschiedenen Größen. Lesen Sie diesen Beitrag sofort, wenn Sie vorhaben, eine 1 TB HDD auf eine 500 GB SSD zu klonen, eine 1 TB HDD auf eine 250 GB SSD zu klonen, eine 1 TB HDD auf eine 2 TB SSD zu klonen, usw.
Sollten Sie bei der Verwendung von MiniTool Partition Wizard Probleme haben, kontaktieren Sie uns bitte per E-Mail an [email protected]. Wir werden uns so schnell wie möglich bei Ihnen melden.
