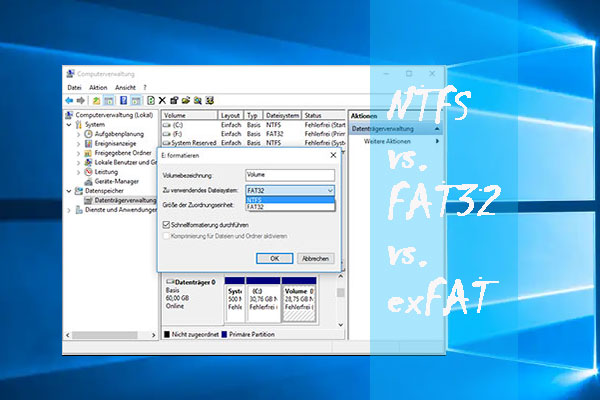Was bedeutet es, eine SD-Karte zu mounten? Wie mountet oder unmountet man eine SD-Karte in Windows 10 oder auf Android? SD-Karte lässt sich nicht mounten, wie wird sie repariert? Dieser Beitrag sammelt die Antworten und Anleitungen zu diesen Fragen zusammen. Für die kostenlose Datenwiederherstellung von SD-Karten ist das MiniTool Power Data Recovery einfach und kostenlos.
Was bedeutet SD-Karte mounten oder unmounten?
Die SD-Karte ist hochkomprimiert und hat eine große Speicherkapazität. Daher wird die SD-Karte häufig in Handys, Tablets, Kameras, Camcordern, Drohnen usw. zum Speichern von Daten verwendet. Im Allgemeinen wird die SD-Karte automatisch bereitgestellt, wenn Sie sie in den Micro SD-Karten-Steckplatz eines Geräts wie Laptop, Android-Handy usw. einstecken. Nach dem Mounten können Sie auf die SD-Karte zugreifen und Daten auf ihr lesen und schreiben.
Wenn die SD-Karte jedoch nicht automatisch gemountet wird und die SD-Karte nach dem Einlegen nicht angezeigt wird, können Sie versuchen, die SD-Karte manuell bereitzustellen und prüfen, ob Hardwareprobleme mit Ihrem Gerät und der SD-Karte vorliegen.
Sie können unten nachsehen, wie die SD-Karte unter Windows 10, Android usw. bereitgestellt wird und wie der Fehler „SD-Karte lässt sich nicht mounten“ mit einigen möglichen Lösungen behoben werden kann. (Verwandter Artikel: Gelöst – SD-Karte funktioniert nicht mehr)
MiniTool Power Data Recovery TrialKlicken zum Download100%Sauber & Sicher
Wie mountet man eine SD-Karte in Windows 10 als permanenten Speicher?
Wenn Sie die SD-Karte als zusätzlichen internen Speicher in Windows 10 einbinden möchten, um Dateien zu speichern, können Sie im Folgenden erfahren, wie Sie dies tun können.
Schritt 1. Konvertieren des SD-Kartenformats in NTFS
Windows unterstützt 3 verschiedene Dateisystemformate: NTFS, FAT32, exFAT. NTFS ist das modernste Dateisystem und Windows verwendet NTFS für sein Systemlaufwerk und die meisten nicht entfernbaren Laufwerke.
Die meisten SD-Karten oder Speicherkarten verwenden jedoch normalerweise FAT-Dateisysteme wie FAT16, FAT32, exFAT (größer als 32 GB). Wenn Sie die SD-Karte als internen Permanentspeicher in Windows 10 einhängen möchten, müssen Sie ihr Format auf NTFS ändern, das dem lokalen Partitionssystem von Windows entspricht.
Mit dem MiniTool Partition Manager können Sie die SD-Karte ohne Formatierung von FAT in NTFS konvertieren.
MiniTool Partition Wizard ist ein erstklassiger freier Festplatten-Partitionsmanager für Windows-Benutzer, mit dem Sie die Festplatte unter allen Aspekten verwalten können. Sie können dieses Tool verwenden, um FAT einfach und kostenlos in NTFS umzuwandeln. Es ermöglicht Ihnen das einfache Erstellen/Löschen/Erweitern/Größenänderung/Formatieren/Bereinigen von Partitionen, das Überprüfen und Beheben von Festplattenfehlern, das Testen der Festplattengeschwindigkeit, die Analyse des Festplattenspeichers und vieles mehr.
Laden Sie MiniTool Partition Wizard herunter und installieren Sie es auf Ihrem Windows 10-Computer und prüfen Sie, wie Sie SD-Karten ohne Datenverlust in NTFS konvertieren können.
MiniTool Partition Wizard FreeKlicken zum Download100%Sauber & Sicher
Schritt 1. Verwenden Sie ein SD-Kartenlesegerät, um die SD-Karte an Ihren Windows-Computer anzuschließen. Starten Sie den Partitionsmanager von MiniTool.
Schritt 2. Klicken Sie mit der rechten Maustaste auf die Partition auf Ihrer SD-Karte und wählen Sie die Option FAT zu NTFS konvertieren. Klicken Sie im neuen Fenster auf die Schaltfläche Starten, um FAT sofort und ohne Datenverlust in NTFS zu konvertieren.
Nachdem die Konvertierung abgeschlossen ist, können Sie das Fenster von SD-Karteneigenschaften erneut öffnen, um zu überprüfen, ob die Karte jetzt in NTFS vorliegt.
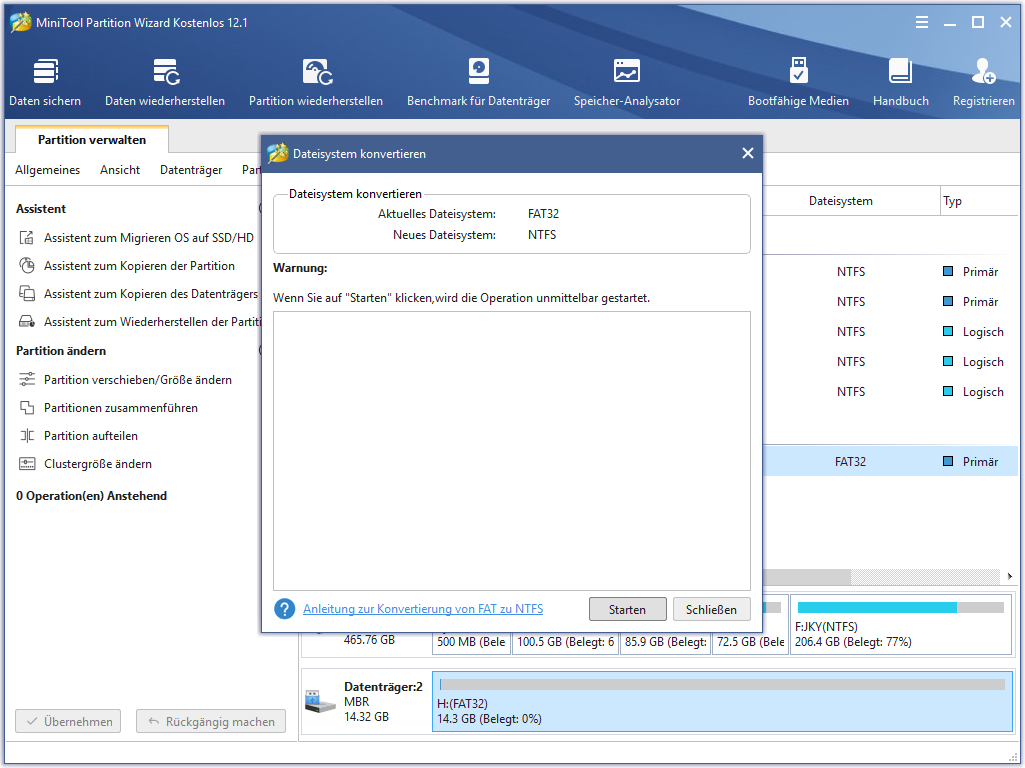
Wenn die SD-Karte neu ist und noch keine Daten auf ihr gespeichert sind, können Sie auch mit der rechten Maustaste auf die SD-Karte klicken und in der Menüliste die Option Formatieren wählen. Wählen Sie weiterhin das NTFS-Dateisystemformat, um die SD-Karte zu formatieren.
Schritt 2. SD-Karte in Windows 10 aktivieren
- Als nächstes können Sie Laufwerk C im Datei-Explorer öffnen und einen neuen Ordner im Laufwerk C mit dem Namen SD-Karte
- Gehen Sie zurück zum Desktop. Drücken Sie Windows und X und dann wählen Sie Datenträgerverwaltung, um das Fenster Windows-Datenträgerverwaltung zu öffnen.
- Klicken Sie mit der rechten Maustaste auf die SD-Karte und klicken Sie auf Laufwerkbuchstaben und -pfade ändern. Klicken Sie auf die Schaltfläche Hinzufügen.
- Klicken Sie auf die Schaltfläche Durchsuchen und wählen Sie den zuvor erstellten SD-Kartenordner aus. Klicken Sie auf OK, um die SD-Karte in den SD-Kartenordner einzubinden. Dann können Sie die SD-Karte als lokales Laufwerk in Windows 10 verwenden.
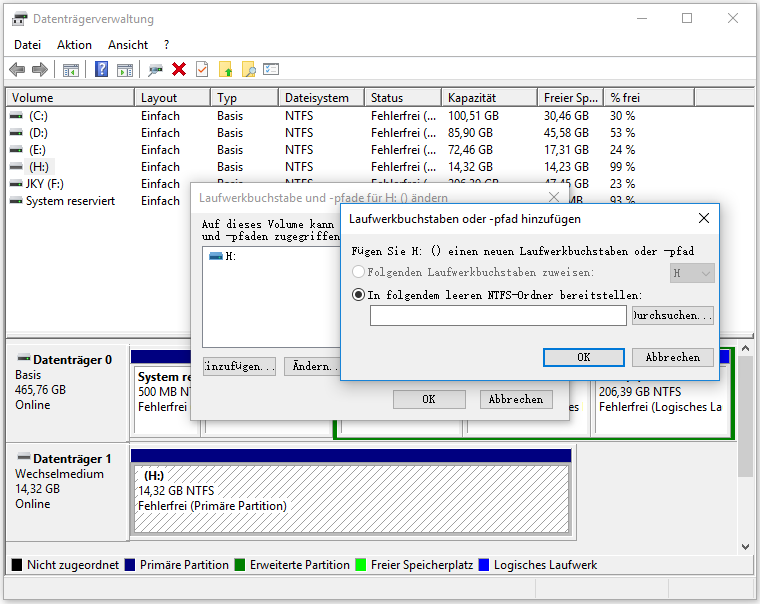
Wie wird die SD-Karte ausgehängt?
Um die SD-Karte unter Windows 10 zu entfernen, können Sie mit der rechten Maustaste auf die SD-Karte im Systemtablett in der Taskleiste klicken und auf „Hardware sicher entfernen und Datenträger auswerfen“ klicken, um sie sicher auszuwerfen. Wenn Sie die SD-Karte nicht auswerfen können, können Sie diesen Beitrag lesen: [2020] 5 Lösungen: Externe Festplatte lässt sich nicht auswerfen Windows 10.
4 Möglichkeiten, das Problem SD-Karte lässt sich nicht mounten zu beheben
Wenn sich die SD-Karte nicht auf Ihrem Windows 10-Computer mounten lässt, können Sie die folgenden Lösungen ausprobieren, um dieses Problem zu beheben.
Reparatur 1. Stellen Sie sicher, dass die SD-Karte das NTFS-Format verwendet. Falls nicht, versuchen Sie die obige Methode, um sie in das NTFS-Format zu konvertieren.
Reparatur 2. Führen Sie die Windows-Problembehandlung für Hardware und Geräte aus.
Sie können Windows und R drücken, msdt.exe -id DeviceDiagnostic im Dialogfeld Ausführen eingeben und die Eingabetaste drücken. Folgen Sie den Anweisungen, um Ihr SD-Kartengerät auszuwählen, und lassen Sie die Problembehandlung Probleme mit Geräten und Hardware in Windows 10 suchen und beheben.
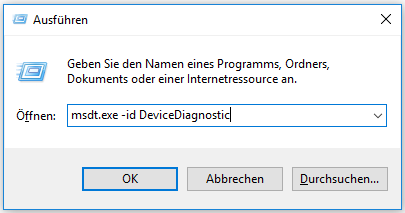
Reparatur 3. Überprüfen Sie SD-Kartenfehler und fehlerhafte Sektoren.
Eine weitere Möglichkeit, SD-Kartenfehler zu beheben, ist die Verwendung von Windows CHKDSK. Sie können Windows und R drücken, cmd eingeben und Strg + Umschalt + Eingabe drücken. Klicken Sie im Popup-Fenster auf Ja, um die erhöhte Eingabeaufforderung in Windows 10 zu öffnen. Dann können Sie chkdsk /f /r mit dem Laufwerksbuchstaben der SD-Karte in die Eingabeaufforderung eingeben. Wenn der Laufwerksbuchstabe Ihrer SD-Karte z.B. E lautet, sollten Sie chkdsk e: /f /r eingeben und die Eingabetaste drücken, um mit der Überprüfung und Behebung von Fehlern auf der SD-Karte zu beginnen.
Reparatur 4. Aktualisieren Sie den Treiber des SD-Kartenlesers.
Das USB-Gerät wird von Ihrem Computer nicht erkannt. Es kann möglicherweise durch inkompatible oder veraltete Treiber verursacht werden.
Sie können Windows und X drücken und Geräte-Manager wählen, um das Fenster von Geräte-Manager zu öffnen. Erweitern Sie die Kategorie Laufwerke und klicken Sie mit der rechten Maustaste auf das Ziel-SD-Kartengerät und wählen Sie Treiber aktualisieren, um den Treiber zu aktualisieren.
Kostenlose Datenwiederherstellungssoftware für SD-Karten
Wenn die SD-Karte Probleme hat und Sie einige Daten auf ihr verloren haben, können Sie versuchen, mit MiniTool Power Data Recovery die Daten der SD-Karte wiederherzustellen.
MiniTool Power Data Recovery ist eine professionelle Datenwiederherstellungssoftware für Windows. Sie können sie verwenden, um alle gelöschten oder verlorenen Dateien von Windows-Computern und externen Laufwerken einschließlich SD-Karten, Speicherkarten, externer Festplatten, USBs, SSDs usw. wiederherzustellen. Die äußerst intuitive Bedienung ermöglicht es auch unerfahrenen Benutzern, die Datenrettung einfach durchzuführen.
Laden Sie MiniTool Power Data Recovery herunter und installieren Sie es auf Ihrem Windows-Computer. Und prüfen Sie, wie Sie es zur Datenwiederherstellung von SD-Karten verwenden können.
MiniTool Power Data Recovery TrialKlicken zum Download100%Sauber & Sicher
Schritt 1. Schließen Sie Ihre SD-Karte an Ihren Computer an. Starten Sie MiniTool Power Data Recovery.
Schritt 2. Wählen Sie Wechselmedien in der linken Spalte, und wählen Sie die Ziel-SD-Karte im rechten Fenster. Klicken Sie auf die Schaltfläche Scannen.
Schritt 3. Überprüfen Sie das Wiederherstellungsergebnis und finden Sie die benötigten Dateien. Dann kreuzen Sie sie an und klicken Sie auf die Schaltfläche Speichern, um die wiederhergestellten Dateien auf einem anderen Gerät zu speichern.
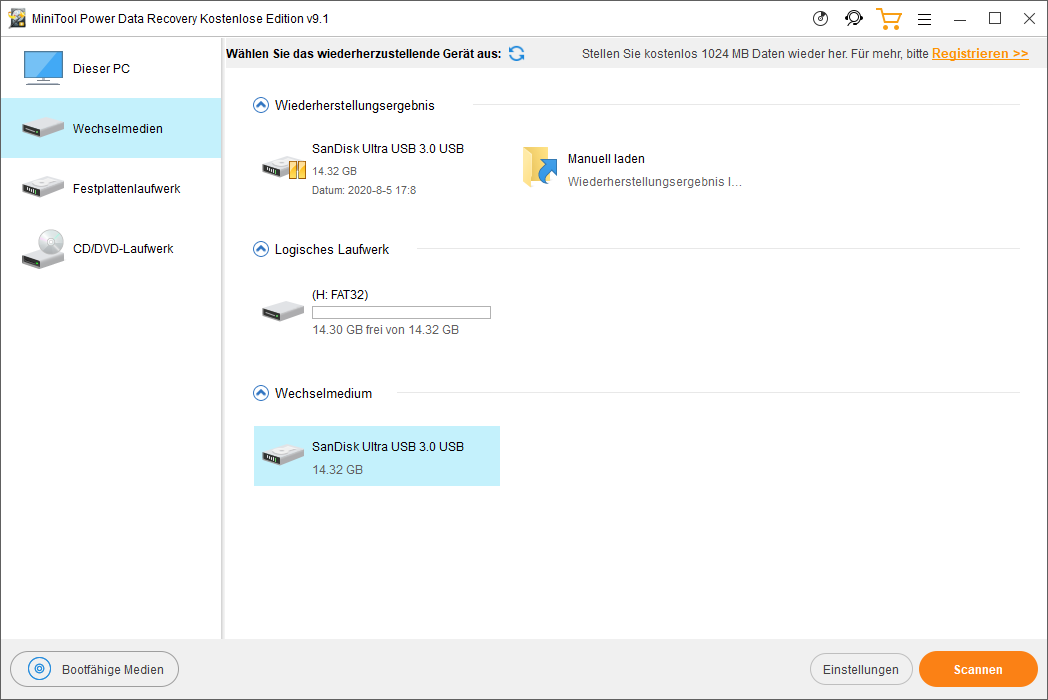
Wie wird eine SD-Karte auf Android ein- und ausgehängt?
- Das Einbinden einer SD-Karte auf ein Android-Handy ist sehr einfach. Sie können die SD-Karte in den Steckplatz der SD-Karte Ihres Android-Gerätes einlegen.
- Schalten Sie Ihr Android-Handy oder Tablet ein.
- Tippen Sie auf Einstellungen und klicken Sie auf Speicher -> SD-Karte.
- Klicken Sie auf Formatieren und Neuformatieren der SD-Karte. Wenn Sie einige benötigte Daten auf der SD-Karte haben, sollten Sie diese zuvor auf ein anderes Gerät übertragen, um ein Backup zu erstellen.
- Nachdem die Neuformatierung abgeschlossen ist, können Sie auf SD-Karte bereitstellen klicken, um die SD-Karte für die Verwendung verfügbar zu machen.
Um die SD-Karte zu entfernen, können Sie zu Einstellungen -> Speicher gehen und auf das Symbol Auswerfen neben der SD-Karte tippen, um die SD-Karte auf Android zu entfernen.
Wenn die SD-Karte von Ihrem Android-Gerät nicht erkannt wird, können Sie dies überprüfen: Wie kann ich das Problem beheben – SD Karte wird nicht erkannt (PC/Handy).
Schlussfolgerung
Dieser Beitrag stellt vor, wie man eine SD-Karte in Windows 10 oder auf Android mounten und unmounten kann, und bietet einige Lösungen, die Ihnen helfen, den Fehler „SD-Karte lässt sich nicht mounten“ zu beheben. Wenn Sie bessere Lösungen haben, teilen Sie sie uns bitte mit. Wenn Sie an den Produkten von MiniTool-Software interessiert sind, besuchen Sie bitte die offizielle Website der MiniTool-Software.