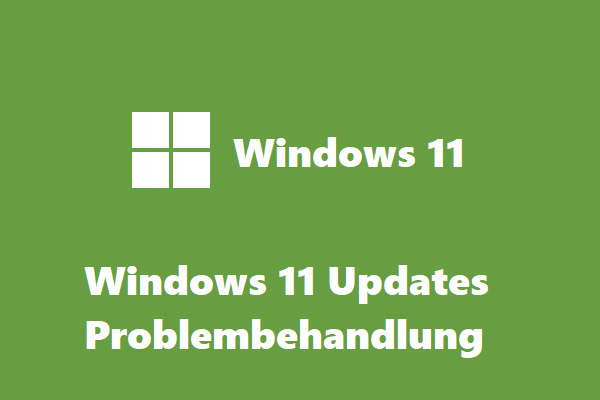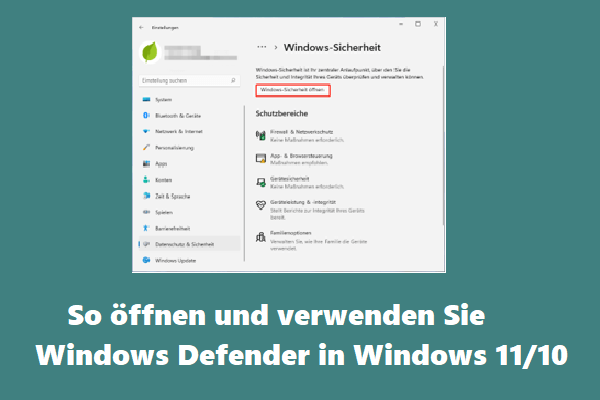Wenn die Festplattennutzung auf Ihrem Windows 11-Computer die ganze Zeit über hoch oder sogar 100 % beträgt, wird die Leistung des Geräts stark reduziert. Machen Sie sich keine Sorgen. Die MiniTool-Software zeigt Ihnen die Ursache dieses Problems und stellt in diesem Artikel einige Möglichkeiten vor, es zu beheben.
Windows 11 Hohe Festplattennutzung/100 % Datenträgerauslastung
Nach dem Upgrade auf Windows 11 stellen Sie möglicherweise fest, dass Ihr Computer langsam läuft. Dann öffnen Sie den Task-Manager und überprüfen, wie Ihre Prozesse laufen. Schließlich stellen Sie möglicherweise fest, dass Ihre Windows 11-Festplatte mit 100 % Geschwindigkeit läuft. In einigen Fällen sinkt die Festplattennutzung sehr schnell. Wenn ja, funktioniert Ihr Computer einwandfrei. Aber wenn die Festplattennutzung zu 100 % läuft oder Ihre Festplattennutzung ihren Höhepunkt erreicht hat, kann die Situation ernst sein. Sie müssen Maßnahmen ergreifen, um Probleme mit der 100% Datenträgerauslastung oder der hohen Festplattennutzung von Windows 11 zu lösen.
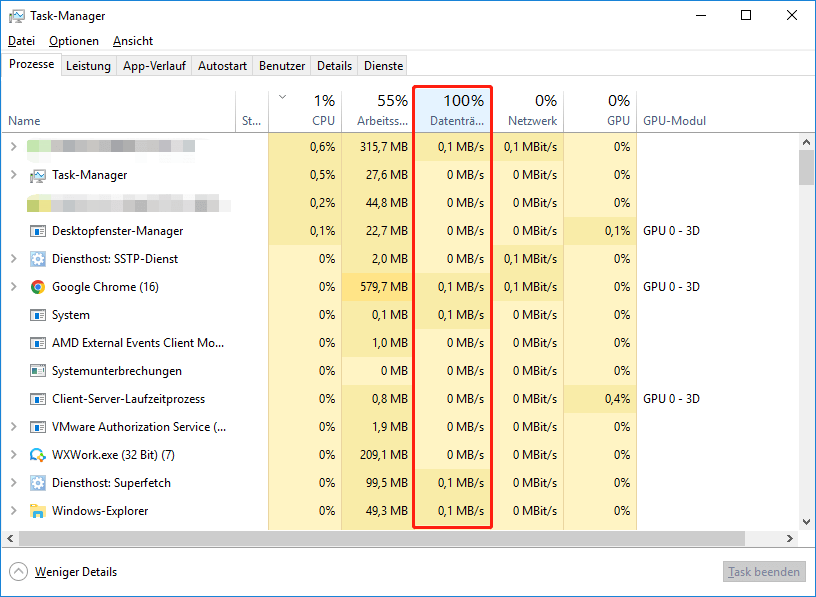
Warum ist meine Festplatte auf 100%?
Windows 11 hohe Festplattennutzung oder 100 % Datenträgerauslastung tritt immer auf, wenn:
- Es gibt zu viele Startprogramme.
- Es laufen zu viele Dienste im Hintergrund.
- Einige Treiber sind veraltet.
- Ihr System ist mit Viren oder Malware infiziert.
- Der virtuelle Speicher ist niedrig.
- Es gibt fehlerhafte Sektoren oder logische Fehler auf Ihrem Laufwerk.
- Und mehr….
Eine hohe CPU-Auslastung oder eine hohe Speicherauslastung von Windows 11 kann Ihren Computer ebenfalls verlangsamen. Im Task-Manager sollten Sie überprüfen, welche Festplatte stark ausgelastet ist, und dann geeignete Maßnahmen ergreifen, um das Problem zu beheben.
Was sollten Sie tun, wenn die Festplattennutzung von Windows 11 hoch oder bei 100 % liegt?
Es gibt viele Dinge, die Sie tun können, um die Datenträgerauslastung auf Ihrem Windows 11-Computer zu reduzieren. Das erste, was Sie versuchen können, ist ziemlich einfach: Sie können Ihren Computer neu starten und überprüfen, ob die Datenträgerauslastung normal ist. Wenn das nicht funktioniert, können Sie einige unnötige Apps und Dienste beenden, insbesondere wenn sie viel Speicherplatz beanspruchen. In diesem Abschnitt finden Sie viele nützliche Methoden.
Lösung 1: Superfetch deaktivieren
Superfetch ist ein Prozess, der Daten für häufig verwendete Anwendungen auf Ihrem Gerät vorab lädt. Dies optimiert Ihr Computererlebnis. Es kann aber auch die Ursache für eine 100% Datenträgerauslastung unter Windows 11 sein, weil der Datenvorladeprozess viel Festplattennutzung beanspruchen kann. Wenn Sie die hohe Festplattennutzung von Windows 11 beheben möchten, können Sie versuchen, Superfetch zu deaktivieren.
Lösung 2: Verbundene Benutzererfahrungen und Telemetrie deaktivieren
Die verbundenen Benutzererfahrungs- und Telemetrie-Dienste werden unter svchost.exe ausgeführt. Es verfolgt Diagnosedaten und sendet sie an die Server von Microsoft. Glücklicherweise können Sie es deaktivieren, um das Problem zu lösen.
Schritt 1: Drücken Sie Win+R, um Ausführen zu öffnen.
Schritt 2: Geben Sie services.msc in das Feld Ausführen ein und drücken Sie die Eingabetaste, um Dienste zu öffnen.
Schritt 3: Scrollen Sie nach unten, um Benutzererfahrungen und Telemetrie im verbundenen Modus zu finden, und doppelklicken Sie darauf, um die Eigenschaftenschnittstelle zu öffnen.
Schritt 4: Erweitern Sie die Option neben Starttyp und wählen Sie Deaktiviert.
Schritt 5: Klicken Sie auf die Schaltfläche Beenden, um diesen Dienst zu stoppen.
Schritt 6: Klicken Sie auf Übernehmen.
Schritt 7: Klicken Sie auf OK.
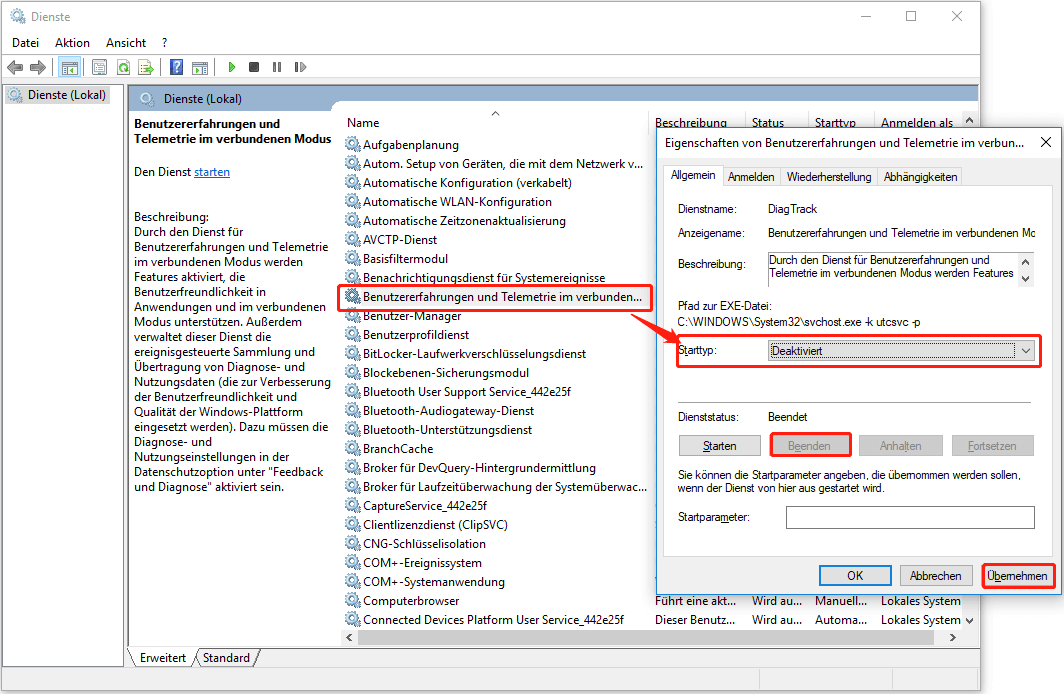
Lösung 3: Windows-Suche deaktivieren
Die Suche unter Windows kann Ihnen dabei helfen, die gesuchten Dateien, Ordner, Apps und Webseiten auf Ihrem Gerät einfach zu finden. Auf Ihrem Gerät ist diese Funktion standardmäßig aktiviert. Normalerweise nimmt es nicht viel Festplattennutzung auf Ihrem Gerät in Anspruch. Aber es gibt Ausnahmen. Wenn Sie feststellen, dass es die Ursache für eine hohe Festplattennutzung im Task-Manager ist, können Sie ihn deaktivieren und überprüfen, ob das Problem behoben ist.
Lösung 4: Windows Update-Dienst deaktivieren
Standardmäßig ist der Windows Update-Dienst auf Ihrem Computer aktiviert. Wenn Microsoft ein neues Update für Windows 11 veröffentlicht, kann es automatisch erkennen und mit dem Herunterladen und Installieren auf Ihrem Computer beginnen. Vielleicht wussten Sie nicht, dass der Update-Prozess im Hintergrund läuft. Aber es kann zu 100% Datenträgerauslastung in Windows 11 führen.
Wenn Sie kein Windows 11-Update in Echtzeit durchführen und das Problem mit der 100% Datenträgerauslastung auf Ihrem Gerät beheben möchten, können Sie den Windows Update-Dienst deaktivieren.
Schritt 1: Öffnen Sie Dienste auf Ihrem Windows 11-Computer.
Schritt 2: Scrollen Sie nach unten, um Windows Update zu finden, und doppelklicken Sie darauf, um fortzufahren.
Schritt 3: Die Schnittstelle Eigenschaften wird angezeigt, dann müssen Sie Starttyp als Deaktiviert auswählen.
Schritt 4: Klicken Sie auf Beenden.
Schritt 5: Klicken Sie auf Übernehmen.
Schritt 6: Klicken Sie auf OK.
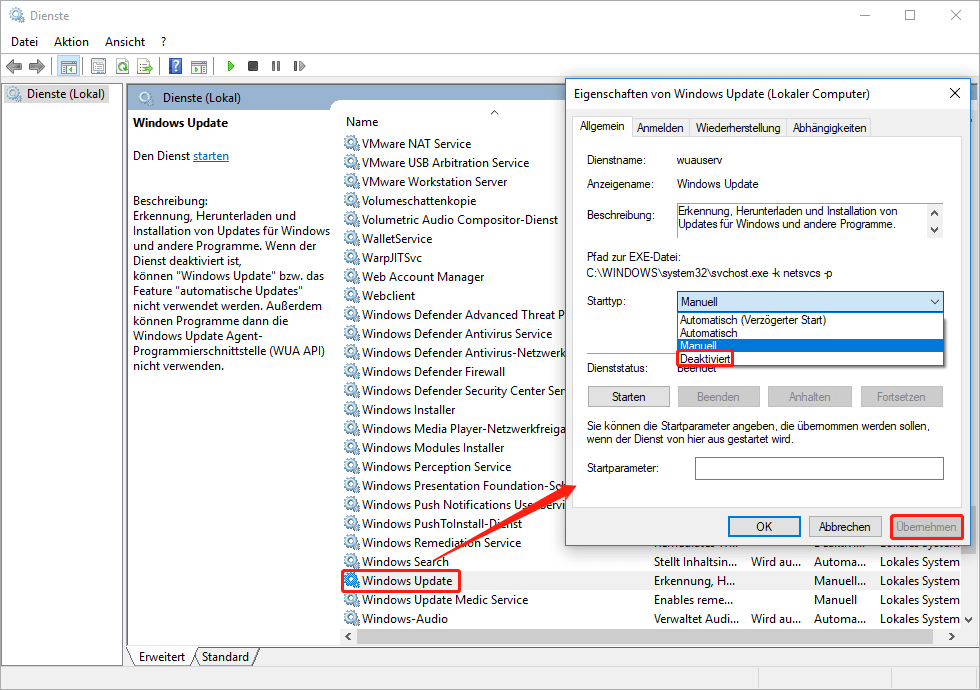
Lösung 5: Unnötig laufende Apps und Dienste beenden
Sie können im Task-Manager überprüfen, welche Anwendungen oder Dienste zu viel Speicherplatz verwenden. Wenn Sie es nicht benötigen, können Sie es direkt im Task-Manager deaktivieren.
Schritt 1: Drücken Sie Win+X, um das WinX-Menü zu öffnen.
Schritt 2: Wählen Sie Task-Manager.
Schritt 3: Finden Sie die App oder den Dienst, den Sie deaktivieren möchten. Klicken Sie dann mit der rechten Maustaste darauf und wählen Sie Task beenden. Wiederholen Sie diesen Schritt, um alle Apps und Dienste zu beenden, die Sie schließen möchten.
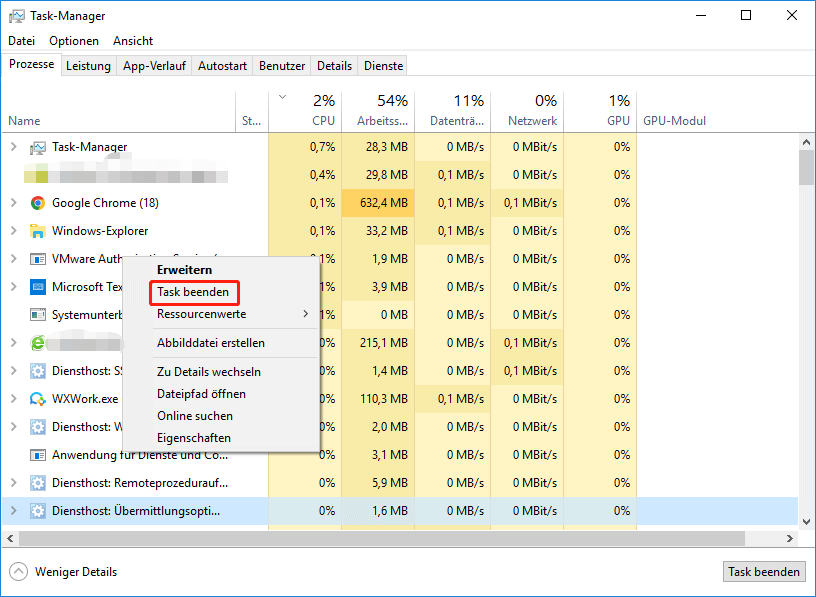
Lösung 6: Unnötige Autostart-Apps deaktivieren
Die Autostart-App können gestartet werden, wenn Ihr Computer hochfährt. Wenn Sie Startanwendungen nicht häufig verwenden, können Sie sie auch deaktivieren, um die Festplattennutzung zu reduzieren. Sie können dazu den Task-Manager verwenden.
Schritt 1: Öffnen Sie den Task-Manager unter Windows 11.
Schritt 2: Wechseln Sie zur Registerkarte Autostart.
Schritt 3: Suchen Sie die Autostart-App, die Sie deaktivieren möchten, klicken Sie mit der rechten Maustaste darauf und wählen Sie Deaktivieren.
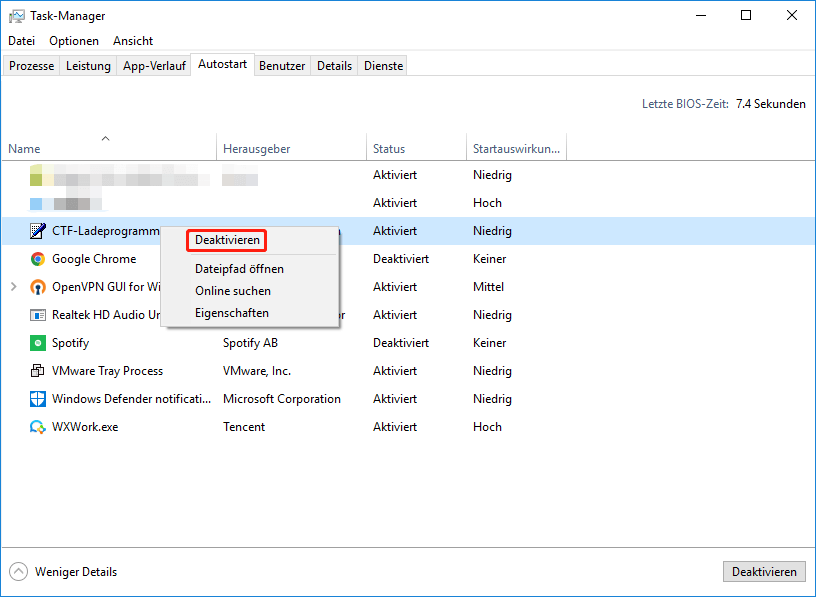
Lösung 7: Geplante Defragmentierung deaktivieren
Die Festplattendefragmentierung kann auch zu einer hohen Festplattennutzung unter Windows 11 führen. Sie können es deaktivieren, um es auszuprobieren:
Schritt 1: Klicken Sie auf das Suchsymbol in der Taskleiste und suchen Sie nach defragmentieren.
Schritt 2: Wählen Sie im Suchergebnis Laufwerke defragmentieren und optimieren aus, um Laufwerke optimieren zu öffnen.
Schritt 3: Klicken Sie auf die Schaltfläche Einstellungen ändern.
Schritt 4: Deaktivieren Sie das Kontrollkästchen neben Ausführung nach Zeitplan.
Schritt 5: Klicken Sie auf OK.
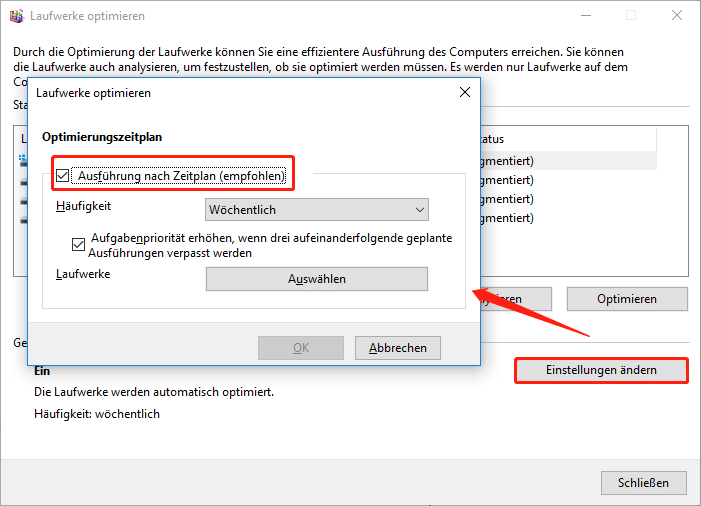
Lösung 8: Virtuellen Speicher zurücksetzen
Schritt 1: Drücken Sie Win + R, um Ausführen zu öffnen.
Schritt 2: Geben Sie sysdm.cpl in Ausführen ein und drücken Sie die Eingabetaste, um die Systemeigenschaften zu öffnen.
Schritt 3: Wechseln Sie zur Registerkarte Erweitert.
Schritt 4: Klicken Sie unter Leistung auf die Schaltfläche Einstellungen.
Schritt 5: Klicken Sie auf der nächsten Oberfläche unter Virtueller Speicher auf die Schaltfläche Ändern.
Schritt 6: Deaktivieren Sie Dateigröße für alle Laufwerke automatisch verwalten.
Schritt 7: Wählen Sie Benutzerdefinierte Größe.
Schritt 8: Legen Sie die anfängliche und maximale Größe der Auslagerungsdatei (in Megabyte) gemäß Ihren Anforderungen fest.
Schritt 9: Klicken Sie auf Festlegen.
Schritt 10: Klicken Sie auf OK.
Schritt 11: Klicken Sie wieder auf OK.
Schritt 12: Starten Sie Ihren Computer neu.
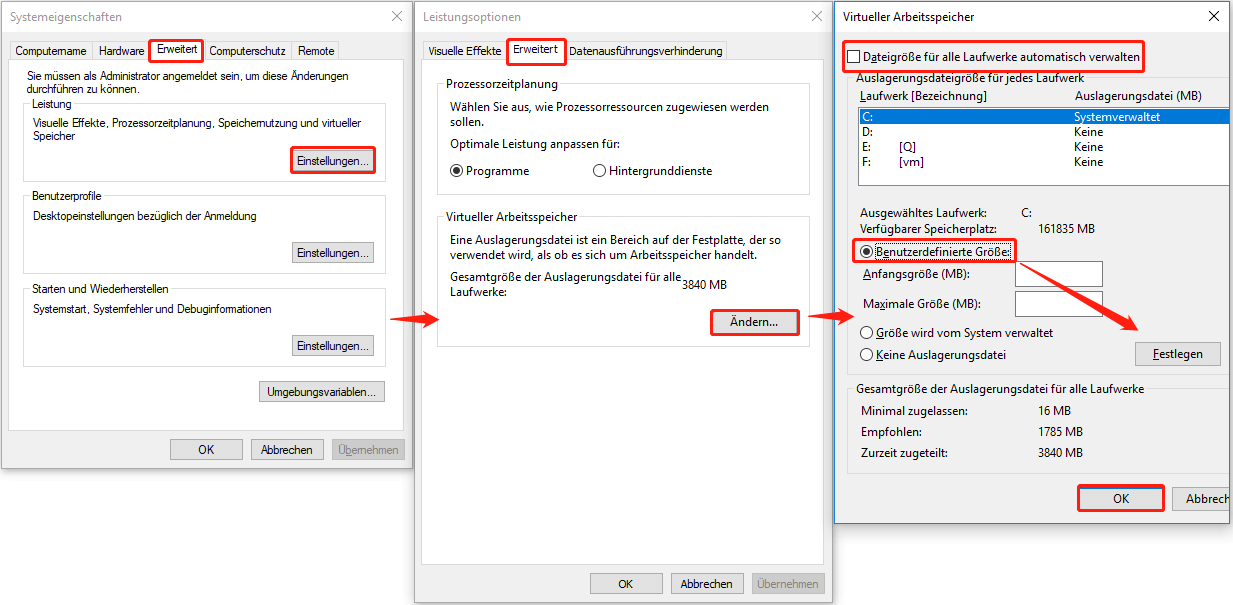
Lösung 9: CHKDSK ausführen
Schlechte Sektoren und Fehler auf Ihrer Festplatte können auch die Ursache für eine hohe Festplattennutzung von Windows 11 oder eine 100% Datenträgerauslastung von Windows 11 sein. Also, wie kann man dieses Problem lösen? Sie können chkdsk ausführen, um fehlerhafte Sektoren zu maskieren und Fehler auf der Festplatte zu beheben.
Schritt 1: Klicken Sie auf das Suchsymbol in der Taskleiste und suchen Sie nach cmd.
Schritt 2: Klicken Sie in den Suchergebnissen mit der rechten Maustaste auf Eingabeaufforderung und wählen Sie Als Administrator ausführen aus, um die Eingabeaufforderung als Administrator auszuführen.
Schritt 3: Geben Sie chkdsk /f /r c: ein und drücken Sie die Eingabetaste, um den Befehl auszuführen.
Schritt 4: Geben Sie Y ein und drücken Sie die Eingabetaste.
Schritt 5: Starten Sie Ihren Computer neu.
Lösung 10: Scannen Sie Ihren Computer auf Viren und Malware
Eine hohe Festplattennutzung oder 100% Datenträgerauslastung kann leicht auftreten, wenn Ihr Computer von einem Virus oder Malware angegriffen wird. Daher können Sie Ihr Gerät mit Windows Defender oder Antivirensoftware von Drittanbietern scannen, um gefundene Viren und Malware zu finden und zu entfernen.
Wie scannen Sie Ihren Computer vollständig mit Windows Defender?
Schritt 1: Klicken Sie in der Taskleiste auf Suchen und suchen Sie nach Windows-Sicherheit.
Schritt 2: Wählen Sie das erste Ergebnis aus, um die Windows-Sicherheit zu öffnen.
Schritt 3: Klicken Sie auf Viren- und Bedrohungsschutz.
Schritt 4: Klicken Sie unter Aktuelle Bedrohungen auf die Scanoptionen.
Schritt 5: Wählen Sie Vollständige Überprüfung.
Schritt 6: Klicken Sie auf die Schaltfläche Jetzt überprüfen, um mit dem Scannen Ihres Geräts zu beginnen. Der gesamte Vorgang wird einige Zeit in Anspruch nehmen. Warten Sie bitte geduldig.
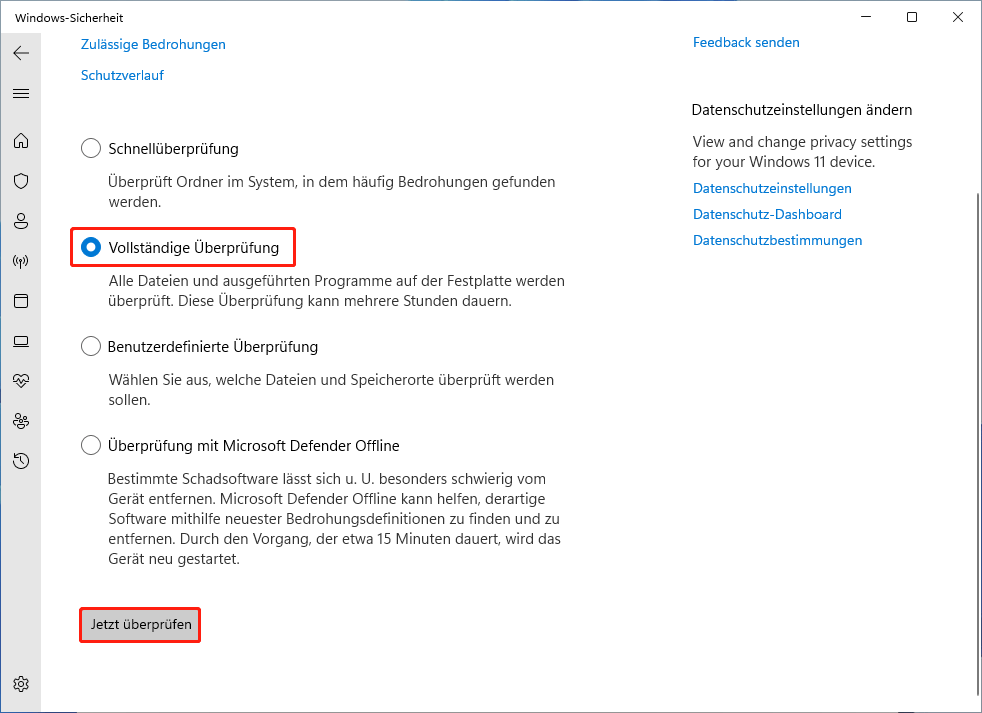
Lösung 11: Schließen oder deinstallieren Sie Antivirensoftware von Drittanbietern
Antivirensoftware von Drittanbietern kann im Hintergrund ausgeführt werden und viel Speicherplatz beanspruchen. Wenn Ihre Festplattennutzung hoch oder sogar 100 % ist, können Sie Ihre Antivirensoftware deaktivieren oder deinstallieren und überprüfen, ob das Problem dadurch behoben wird. Viele Benutzer verwenden diese Methode, um ihre Festplattennutzung zu reduzieren. Sie können es auch versuchen.
Lösung 12: Speichertreiber aktualisieren
Veraltete Speichertreiber können unter Windows 11 auch zu 100 % Datenträgerauslastung führen. Sie können versuchen, den Speichertreiber zu aktualisieren.
Schritt 1: Drücken Sie Win + X, um das WinX-Menü zu öffnen.
Schritt 2: Wählen Sie Geräte-Manager.
Schritt 3: Erweitern Sie Laufwerke.
Schritt 4: Klicken Sie mit der rechten Maustaste auf Ihre Festplatte und wählen Sie Treiber aktualisieren.
Schritt 5: Befolgen Sie die Anweisungen auf dem Bildschirm, um den Speichertreiber zu aktualisieren.
Sie können die gleiche Arbeit ausführen, um Treiber für Geräte unter IDE ATA/ATAPI-Controller und Speichercontroller zu aktualisieren.
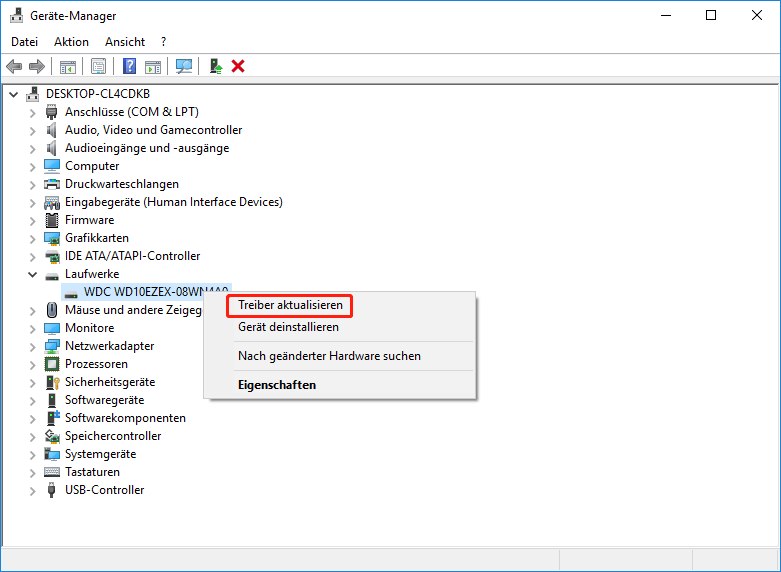
Lösung 13: Korrigieren Sie den StorAHCI.sys-Treiber
Einige Benutzer haben den StorAHCI.sys-Treiber repariert und dann ist das Problem mit der 100% Datenträgerauslastung verschwunden. Sie können dies auch versuchen.
Schritt 1: Drücken Sie Win + X, um das WinX-Menü zu öffnen.
Schritt 2: Wählen Sie Geräte-Manager aus dem WinX-Menü, um den Geräte-Manager zu öffnen.
Schritt 3: Erweitern Sie IDE ATA/ATAPI-Controller.
Schritt 4: Klicken Sie mit der rechten Maustaste auf Standardmäßiger SATA AHCI-Controller und wählen Sie Eigenschaften.
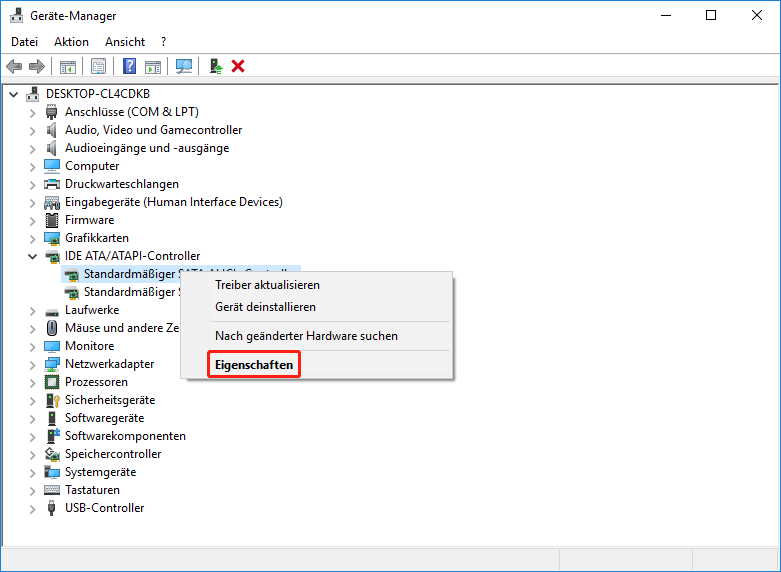
Schritt 5: Wechseln Sie in der Eigenschaften-Oberfläche zu Details.
Schritt 6: Wählen Sie unter Eigenschaften den Pfad der Geräteinstanz aus.
Schritt 7: Merken Sie sich den Wert im Feld Wert.
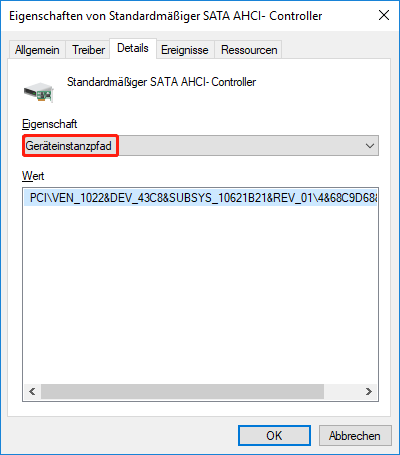
Schritt 8: Drücken Sie Win + R, um Ausführen zu öffnen. Geben Sie dann regedit in das Feld Ausführen ein und drücken Sie die Eingabetaste, um den Registrierungseditor zu öffnen.
Schritt 9: Gehen Sie zu diesem Pfad:
ComputerHKEY_LOCAL_MACHINESYSTEMCurrentControlSetEnum[der Wert, den Sie in Schritt 7 sehen]4&68c9d68&0&010ADevice ParametersInterrupt ManagementMessageSignaledInterruptProperties.
Schritt 10: Doppelklicken Sie auf MSISupported, um die Werteschnittstelle zu öffnen. Ändern Sie dann den Wert auf 0.
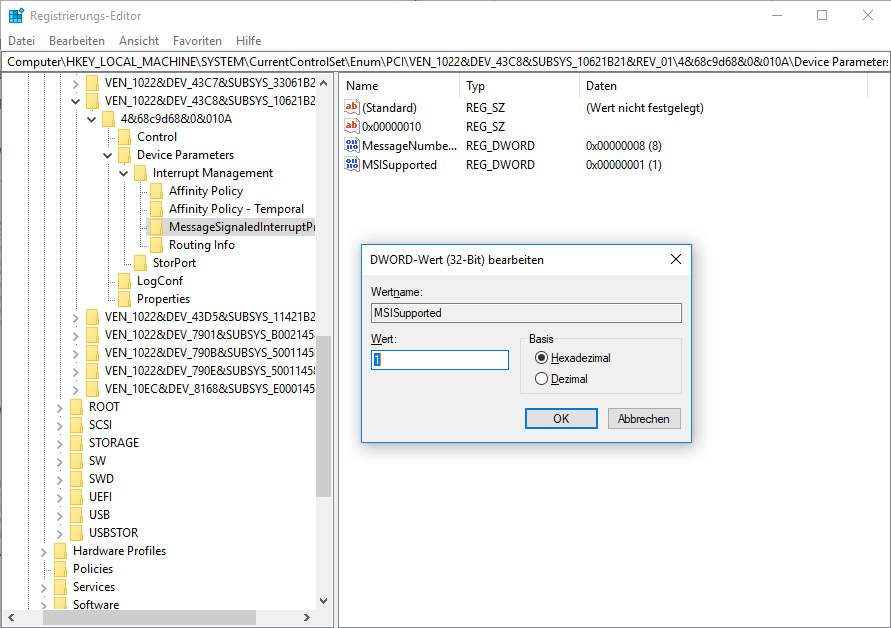
Schritt 11: Klicken Sie auf OK, um die Änderung zu speichern.
Schritt 12: Starten Sie Ihren Computer neu.
Lösung 14: Ändern Sie den Energiemodus in Beste Leistung
Sie können auch Probleme mit hoher Festplattennutzung oder 100 % Datenträgerauslastung in Windows 11 beheben, indem Sie den Energiemodus Ihres Computers auf Beste Leistung ändern. Das geht ganz einfach:
Schritt 1: Drücken Sie Win + X, um das WinX-Menü zu öffnen.
Schritt 2: Wählen Sie Energieoptionen.
Schritt 3: Erweitern Sie Energiemodi und wählen Sie Beste Leistung.
Lösung 15: Die neuesten Windows 11-Updates installieren
Hohe Festplattennutzung oder 100 % Datenträgerauslastung können ein Fehler auf Windows 11-Computern sein. Ein Update kann in einem Windows 11-Update enthalten sein, unabhängig davon, ob es sich um ein Funktionsupdate oder ein optionales Update handelt. Daher können Sie zu Windows Update gehen, um nach verfügbaren Updates zu suchen.
Schritt 1: Drücken Sie Win + I, um die Einstellungen zu öffnen.
Schritt 2: Wählen Sie im linken Bereich Windows Update aus.
Schritt 3: Klicken Sie auf die Schaltfläche Nach Updates suchen.
Schritt 4: Wenn Updates verfügbar sind, müssen Sie auf die Schaltfläche Herunterladen und installieren klicken, um sie auf Ihrem Computer zu installieren.
Empfehlung 1: Sichern Sie Ihre Dateien
Wenn Sie ein Feature-Update für Windows 11 installieren müssen, denken wir, dass Sie vorher Ihre Dateien sichern sollten, da Windows Update möglicherweise Dateien auf Ihrem Gerät löscht. MiniTool ShadowMaker ist eine professionelle Windows-Sicherungssoftware, die Ihre gute Wahl ist.
Diese Software kann Ihre Dateien, Ordner, Partitionen, Festplatten und Systeme unter Windows 11, Windows 10, Windows 8/8.1 und Windows 7 sichern.
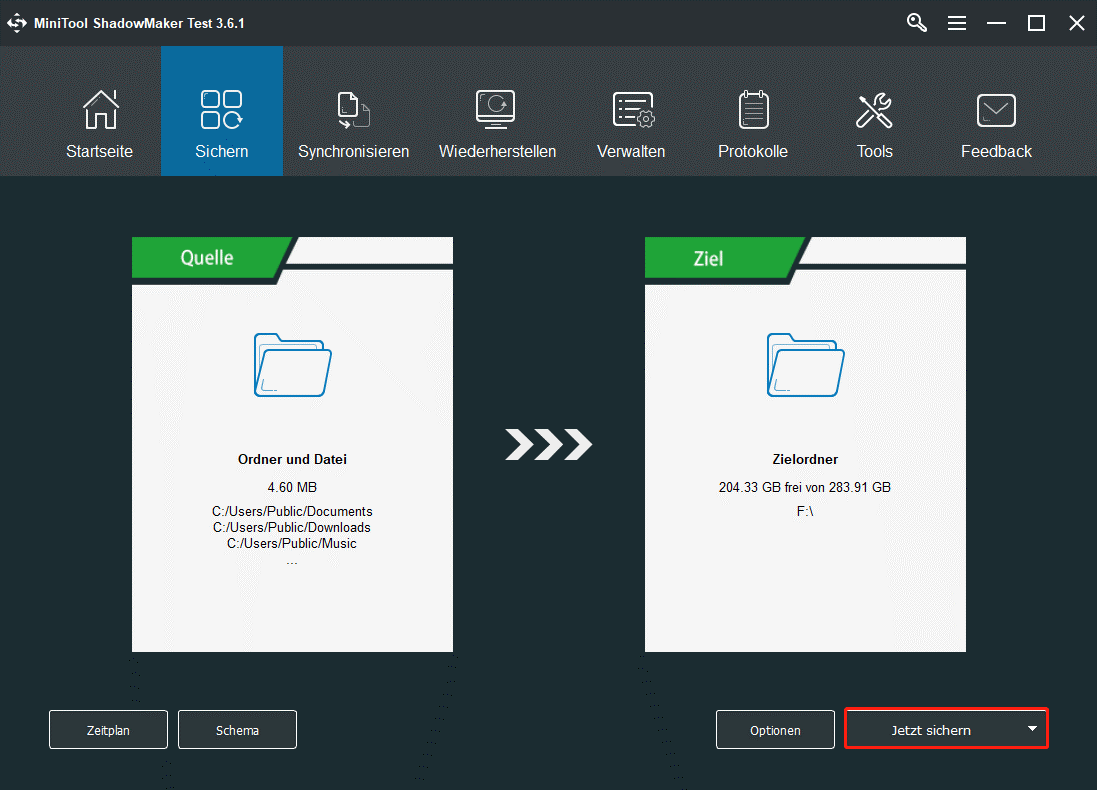
Diese Software hat eine Testversion. Sie können es 30 Tage lang kostenlos nutzen.
MiniTool ShadowMaker TrialKlicken zum Download100%Sauber & Sicher
Empfehlung 2: Stellen Sie verlorene Dateien wieder her
Wenn Ihre Dateien versehentlich verloren gehen oder gelöscht werden und keine Sicherung verfügbar ist, können Sie sie mit einem kostenlosen Dateiwiederherstellungstool wiederherstellen. Sie können MiniTool Power Data Recovery ausprobieren, das auf allen Windows-Versionen einschließlich Windows 11 funktioniert.
Diese Datenwiederherstellungssoftware unterstützt die Datenwiederherstellung von allen Arten von Datenspeichergeräten wie internen Festplatten, externen Festplatten, USB-Flash-Laufwerken, Speicherkarten, SD-Karten, USB-Sticks usw.
Sie können zuerst die Testversion der Software verwenden, um das Laufwerk zu scannen, von dem Sie Daten wiederherstellen möchten, um zu sehen, ob es die benötigten Dateien findet. Sie müssen auf die Vollversion upgraden, um alle Dateien ohne Einschränkung wiederherzustellen.
MiniTool Power Data Recovery TrialKlicken zum Download100%Sauber & Sicher
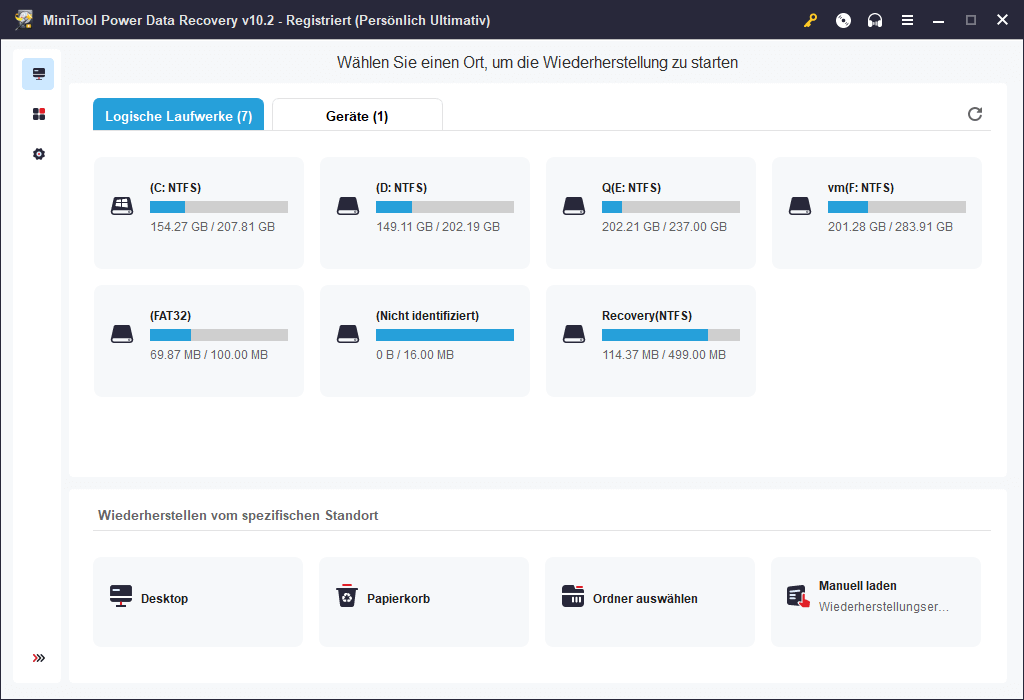
Lösung 16: Gehen Sie zurück zu Windows 10
Wenn keine der oben genannten Methoden das Problem mit hoher Festplattennutzung oder 100 % Datenträgerauslastung auf Ihrem Windows 11-Computer löst, können Sie zu Windows 10 zurückkehren und Windows 10 auf dem neuesten Stand halten. Windows 11 ist derzeit möglicherweise nicht für Sie geeignet.
Endeffekt
Wenn Ihr Windows 11-Computer aufgrund hoher Festplattennutzung oder 100 % Datenträgerauslastung nicht richtig funktioniert, können Sie die in diesem Artikel erwähnten Methoden ausprobieren, um das Problem zu beheben. Wenn Sie weitere gute Vorschläge haben, können Sie uns dies in den Kommentaren mitteilen. Sie können uns auch unter [email protected] kontaktieren.