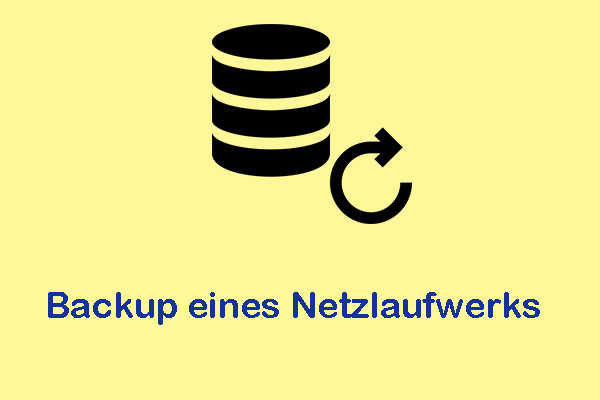Was versteht man unter einem Backup?
Beim Backup handelt es sich um das manuelle oder automatische Kopieren von Dateien von einem Ort an einen anderen (normalerweise von einem physischen Laufwerk auf ein anderes oder in einen Online-Speicher). Ein Backup ist nützlich, um versehentliches oder bösartiges Löschen, Beschädigungen, Hardware-Ausfälle, Ransomware-Angriffe und andere Arten von Datenverlust zu verhindern.
Was ist Synchronisation?
Synchronisation ist ein Prozess, bei dem Dateien und Ordner von einem Gerät auf zwei oder mehr Zielorte kopiert werden. Die Synchronisation ermöglicht es Ihnen, Dateien bei Bedarf zu kopieren oder zu löschen, um sicherzustellen, dass an zwei Orten exakt dieselben Dateien oder Versionen der Dateien vorhanden sind. Auf diese Weise bleiben Ihre Daten auf dem neuesten Stand.
Backup vs. Synchronisation
Nachdem Sie ein grundlegendes Verständnis von Backup und Synchronisation erhalten haben, ist es nun an der Zeit, Backup mit Synchronisation zu vergleichen.
Sichern vs. Synchronisieren: Vor- und Nachteile
Backup oder Synchronisation? Vor allem besprechen wir die Vor- und Nachteile der beiden Methoden.
Ein Backup bewahrt eine Kopie von Daten am Zielort auf, für den Fall, dass die Daten an der Quelle gelöscht oder beschädigt werden. Bei einer Synchronisation werden Dateien am Zielort gelöscht, sobald sie an der Quelle gelöscht werden.
Backups sind für diejenigen äußerst nützlich, die eine Vielzahl von Videos speichern möchten, während die Synchronisation in der Regel für öffentliche Cloud-Dienste mit begrenztem Speicherplatz geeignet ist. Um Speicherplatz zu sparen, entscheiden sich viele Nutzer dafür, ihre Videos lokal zu speichern und aus Sicherheitsgründen zu sichern.
Einer der Vorteile der Synchronisation ist, dass weniger Dateien bei jedem Synchronisierungsvorgang kopiert werden müssen. Sie müssen keine unveränderten Dateien kopieren. Dies kann die Dauer eines Synchronisierungsvorgangs erheblich reduzieren.
Das Backup ist ein Einweg-Prozess, während die Synchronisation ein Zwei-Wege-Prozess ist. Das heißt, dass Sie die synchronisierten Dateien auf jedem Gerät direkt anzeigen können. Wenn Sie jedoch die gesicherten Dateien anzeigen möchten, müssen Sie sie zunächst wiederherstellen. Da auf die synchronisierten Daten von jedem auf jedem PC, Laptop, Tablet oder Smartphone aus remote zugegriffen werden kann, sorgen sich einige Nutzer um deren Sicherheit und den Schutz der Privatsphäre.
Backup vs. Synchronisation: Typen
Zweitens diskutieren wir die Typen von Datensicherung vs. Synchronisierung.
Backup
Es gibt drei Backup-Arten: Voll-Backup, inkrementelles und differentielles Backup.
1. Voll-Backup
Ein Voll-Backup ist ein grundlegender und vollständiger Sicherungsvorgang, bei dem alle Daten auf ein anderes Speichermedium (z. B. Festplatte, Band oder CD) kopiert werden. Daher kann eine vollständige Kopie aller Daten auf einem einzigen Speichermedium verwendet werden. Da ein Voll-Backups viel Zeit in Anspruch nimmt und viel Speicherplatz benötigt, wird es in der Regel mit differentiellen oder inkrementellen Backups kombiniert verwendet.
Beim inkrementellen Backup werden nur die seit dem letzten Sicherungsvorgang geänderten Daten gesichert. Die Sicherungsanwendung protokolliert und verfolgt die Erstellungszeit aller Sicherungen. Ein inkrementelles Backup lässt sich schneller durchführen und erfordert weniger Speicherplatz.
3. Differentielles Backup
Ähnlich wie beim inkrementellen Backup werden beim differentiellen Backup alle seit dem letzten Voll-Backup geänderten Daten kopiert.
Synchronisation
1. Schnelle Synchronisation (Zwei-Wege-Synchronisation)
Die Zwei-Wege-Synchronisation, auch bekannt als schnelle Synchronisation, ist ein üblicher Synchronisationsmodus, bei dem der Client und der Server Änderungen an den gespeicherten Daten austauschen.
2. Langsame Synchronisation
Obwohl langsame Synchronisation der schnellen Synchronisation ähnelt, liegt der Unterschied darin, dass alle Elemente in der Client-Datenbank mit allen Elementen in der Server-Datenbank auf Feld-für-Feld-Basis verglichen werden. Wenn die Client-Daten nicht mit den Serverdaten übereinstimmen oder wenn der Client oder der Server seine Informationen verloren hat, können Sie eine langsame Synchronisation anfordern. Die initiale langsame Synchronisation wird verwendet, um die Daten auf dem Client aufzufüllen.
3. Ein-Weg-Synchronisation vom Client
Es ist die Hälfte der Zwei-Wege-Synchronisation. In diesem Modus sendet der Client Änderungen an seinem Datenspeicher an den Server. Der Server aktualisiert also seinen Datenspeicher entsprechend, sendet aber keine an seinem Datenspeicher vorgenommenen Änderungen an den Client.
4. Ein-Weg-Synchronisation vom Server
Dies ist die andere Hälfte der Zwei-Wege-Synchronisation. Dabei sendet der Server die Änderungen an seinem Datenspeicher an den Client, wodurch der Client seinen Datenspeicher entsprechend aktualisiert. Dabei werden keine Änderungen am Datenspeicher an den Server gesendet.
5. Aktualisierte Synchronisation vom Client
In diesem Modus exportiert der Client alle Daten an den Server. Der Server sollte alle seine Daten durch die vom Client gesendeten Daten ersetzen.
6. Aktualisierte Synchronisation vom Server
In diesem Modus exportiert der Server alle Daten von der Datenbank an den Client. Der Client sollte seine eigenen Daten durch die Serverdaten ersetzen.
Datenwiederherstellung
Wenn es um die Datenwiederherstellung geht, gibt es Unterschiede zwischen den Synchronisierungs- und Freigabediensten und der Wiederherstellung von Sicherungen.
Für die Synchronisierung und Freigabe können Sie in den meisten Fällen Daten nur über das Internet wiederherstellen. Dies bedeutet, dass der Prozess, wenn Sie auf Gigabytes von Daten zugreifen möchten, nicht nur zeitaufwendig, sondern auch riskant ist. Dies liegt daran, dass Fehler auftreten können, wenn die Internetverbindung beschädigt ist oder die Dateiübertragung fehlschlägt. Im Gegensatz dazu ist es sehr einfach, die gelöschten Daten mit Backups wiederherzustellen.
Cloud-Backup vs. Cloud-Synchronisierung vs. Cloud-Speicher
Was versteht man unter einem Cloud-Speicher? Ein Cloud-Speicher ist ein virtuelles Laufwerk an einem entfernten Ort, das nicht mit dem physischen Computer oder System verbunden ist. Die gängige Möglichkeit, auf einen Cloud-Speicher zuzugreifen, ist die Verwendung einer speziellen Anwendung oder eines Webbrowsers.
Speicherdienste können den Zugriff auf Dateien und Ordner bereitstellen. Es gibt sogar einige Apps, die es ermöglichen, ein Cloud-Speicher-Konto mit einem Computer zu verbinden und darauf wie auf ein lokales Laufwerk zuzugreifen.
Empfohlener Artikel: So beheben Sie: Das Netzlaufwerk kann nicht verbunden werden unter Windows 10/11.
Was ist ein Cloud-Backup? Wenn eine Anwendung eine Kopie von Daten nach bestimmten Regeln und Richtlinien automatisch an einen Cloud-Speicher sendet, bezeichnet man dies als Cloud-Backup. Anwendungen und Datenspeicher können separate Teile oder eine einzige Komplettlösung darstellen.
Unter Cloud-Synchronisierung versteht man einen Prozess, bei dem dieselben Dateien und Ordner auf Client-Geräten und im Cloud-Speicher gespeichert werden. Bei der Einweg-Synchronisierung werden die Dateien nach der Änderung in die Cloud hochgeladen, von wo aus Benutzer sie manuell herunterladen können. Die Zwei-Wege-Synchronisierung bedeutet, dass die Cloud der Zwischenspeicher ist. Nach dem Hochladen der geänderten Dateien laden alle Clients sie automatisch herunter.
Der Hauptunterscheid zwischen Cloud-Synchronisierung, Cloud-Backup und Cloud-Speicher ist der Zweck.
Beim Cloud-Backup wird eine Kopie von Daten an einem entfernten Speicherort aufbewahrt, um sie vor unerwarteten Datenverlusten zu schützen, während der Cloud-Speicher speziell dafür entwickelt wurde, überall auf Daten zuzugreifen. Eine Cloud-Synchronisierung ermöglicht es mehreren Benutzern, mit einer beliebigen Anzahl von Geräten ortsunabhängig an Daten zu arbeiten und Änderungen zwischen allen beteiligten Benutzern zu synchronisieren.
Darüber hinaus kombinieren Cloud-Synchronisierungstools wie Google Drive und Dropbox Speicher- und Synchronisationsfunktionen und bieten in einem einzigen Dienst sowohl Datenspeicherung, unbegrenzten Zugriff als auch Zusammenarbeit.
Datensicherung oder Synchronisierung? Es wird empfohlen, lokale und Cloud-basierte Sicherungen sowie Synchronisierungen zu kombinieren, um Ihre Daten bestmöglich zu schützen. Im Folgenden zeigen wir Ihnen Schritt für Schritt, wie Sie Daten lokal und in der Cloud sichern.
Wie kann man Daten lokal sichern?
Um Daten lokal zu sichern, können Sie MiniTool ShadowMaker ausprobieren. Es handelt sich um eine ausgezeichnete PC-Backup-Software, die mit Windows 11/10/8.1/8/7 kompatibel ist. Damit können Sie mit nur wenigen Klicks Systeme, Festplatten, Partitionen, Ordner und Dateien sichern.
Laden Sie jetzt die Testversion von MiniTool ShadowMaker herunter und installieren Sie sie auf Ihrem Computer, um damit eine Datensicherung zu erstellen.
MiniTool ShadowMaker TrialKlicken zum Download100%Sauber & Sicher
Schritt 1. Starten Sie MiniTool ShadowMaker und klicken Sie auf Testversion beibehalten, um zur Hauptoberfläche zu gelangen.
Schritt 2. Navigieren Sie zur Seite Sichern. Hier können Sie feststellen, dass das Windows-Betriebssystem standardmäßig als Sicherungsquelle ausgewählt ist. Wenn Sie Ihre Daten vor unerwartetem Löschen oder Verlust schützen möchten, empfehlen wir Ihnen, ein Backup Ihrer wichtigen Daten zu erstellen. Klicken Sie dazu auf QUELLE und dann auf Ordner und Dateien. Wählen Sie anschließend alle Elemente aus, die Sie sichern möchten, und klicken Sie auf OK.
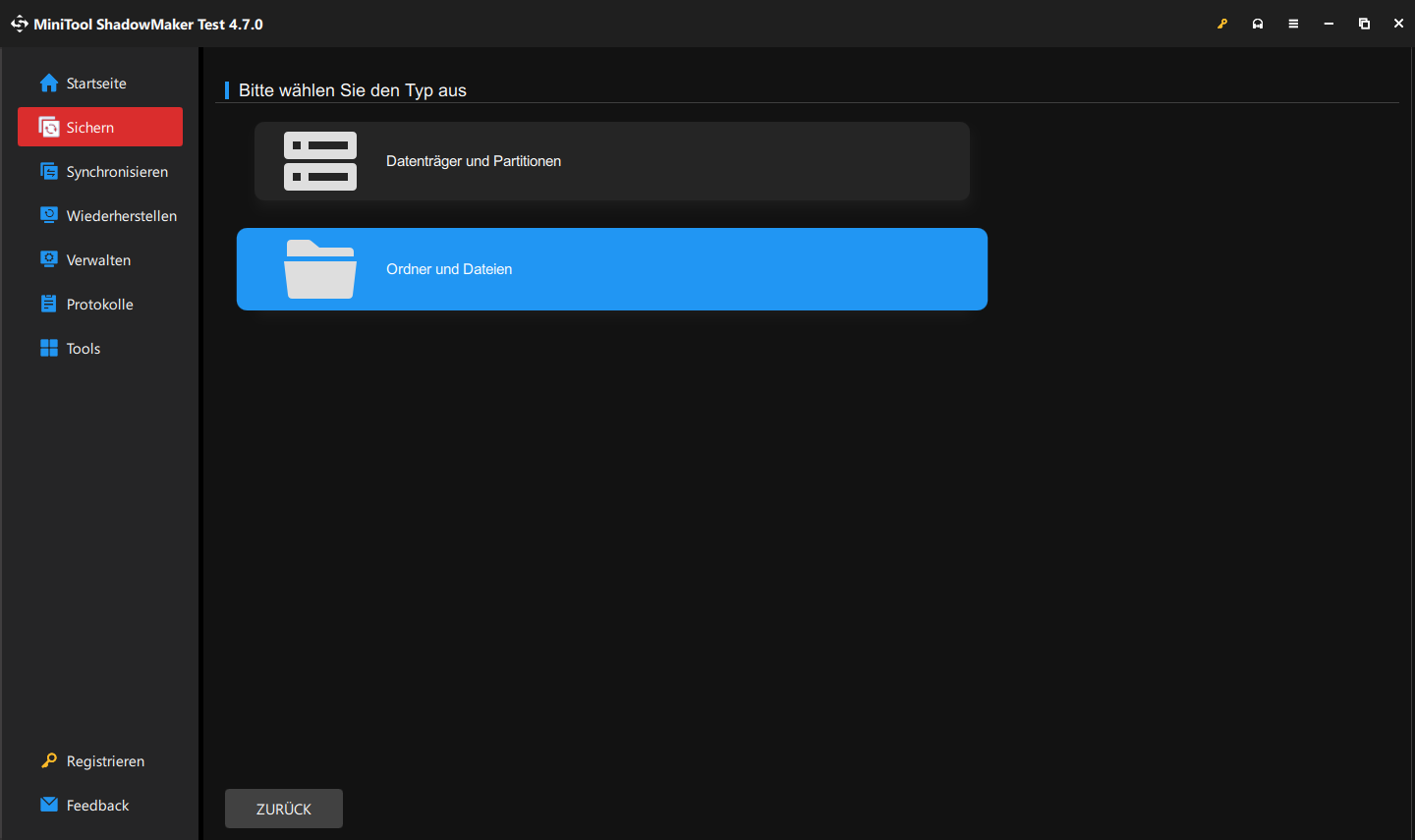
Schritt 3. Klicken Sie danach auf ZIEL. Es gibt vier Zielpfade: Benutzer, Computer, Bibliotheken und Freigegeben. Es wird empfohlen, eine SD-Karte, ein USB-Laufwerk oder NAS zur Speicherung der Sicherung auszuwählen. Klicken Sie auf OK.
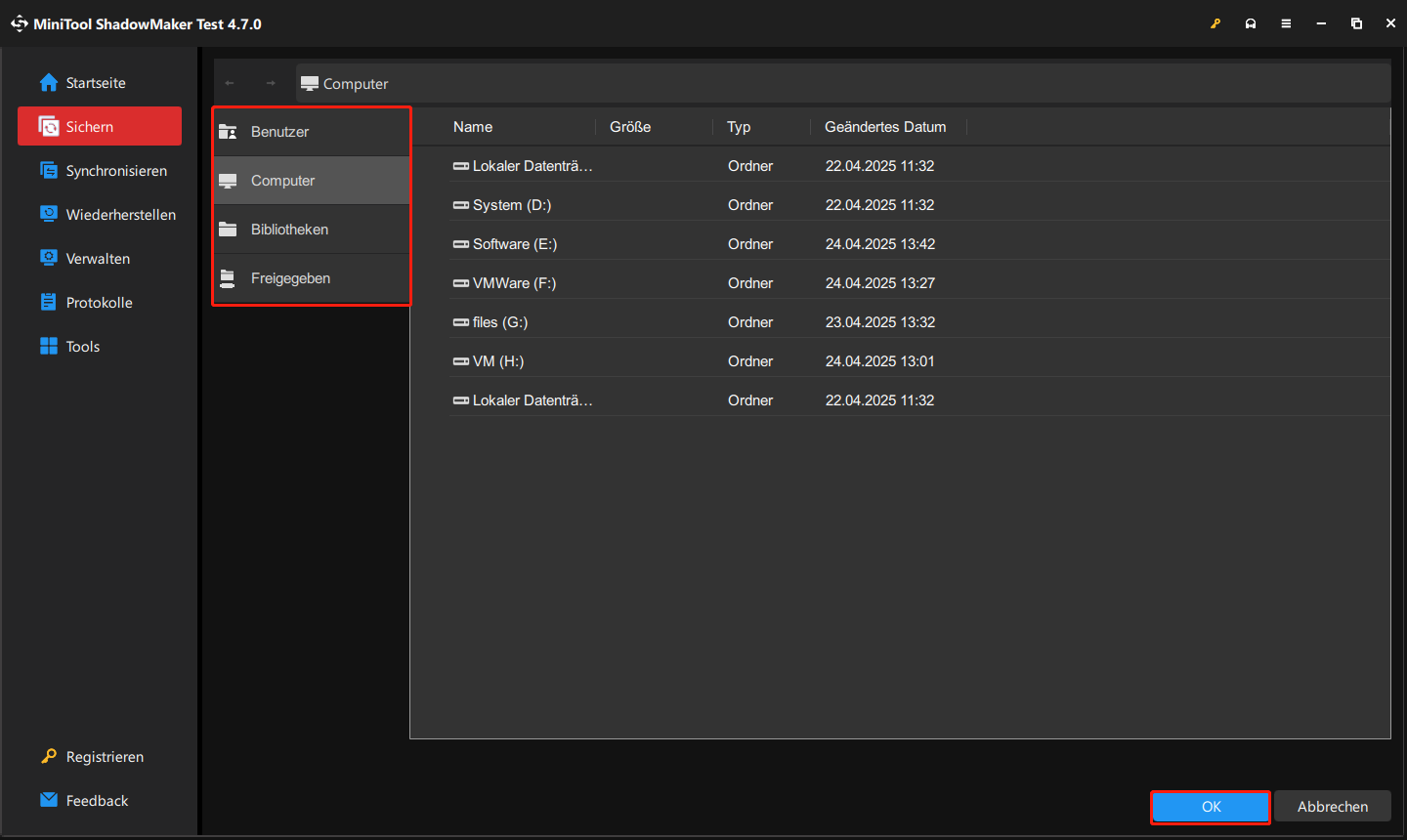
Schritt 4. Nach der Auswahl kehren Sie zur Seite Sichern zurück und klicken Sie auf die Schaltfläche Jetzt sichern, um ein Voll-Backup durchzuführen.
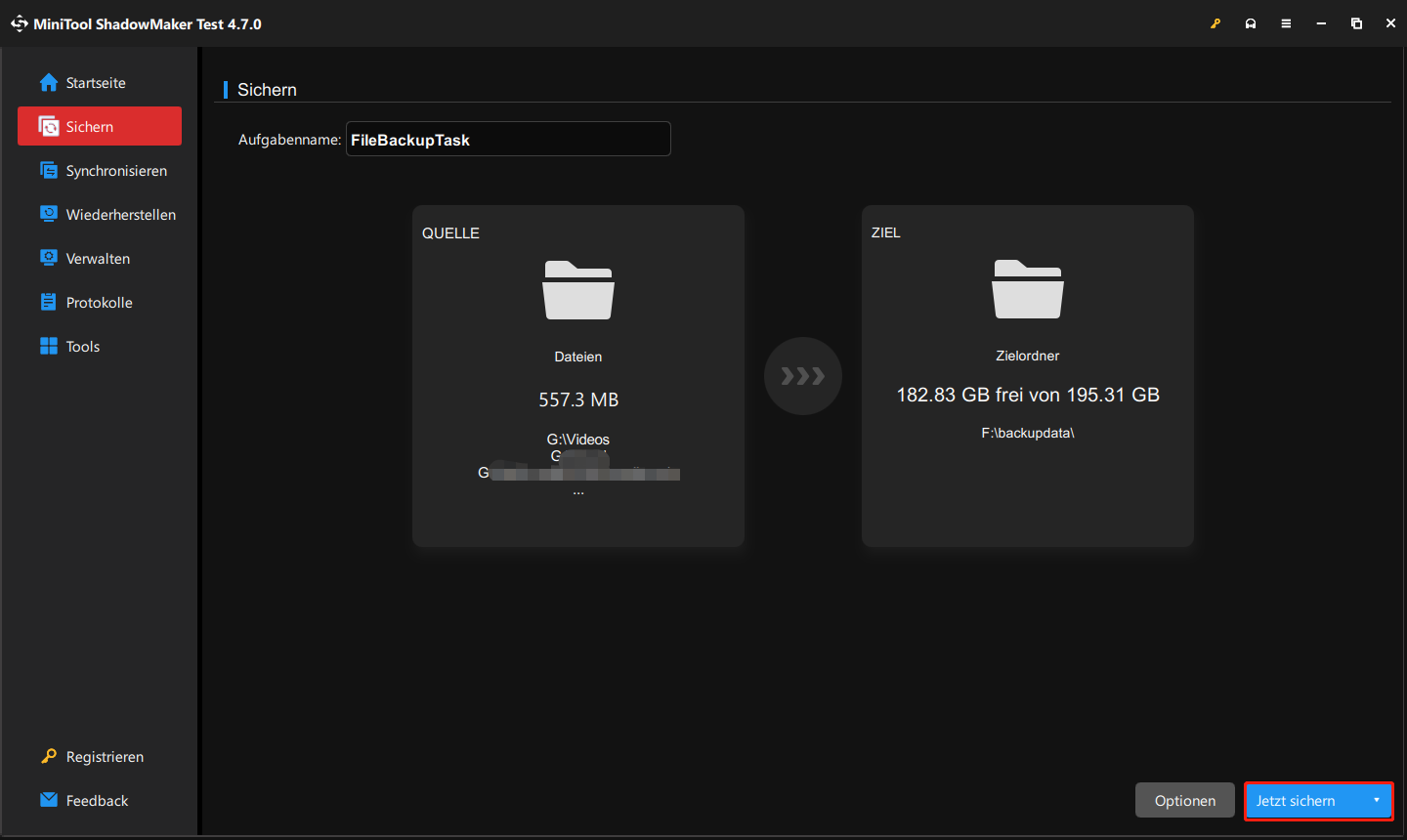
Außerdem können Sie mit MiniTool ShadowMaker eine geplante Sicherung erstellen. Bevor Sie die Sicherungsaufgabe starten, klicken Sie in der unteren rechten Ecke auf die Schaltfläche Optionen, und aktivieren Sie die Funktion Zeitplaneinstellungen. MiniTool ShadowMaker stellt Ihnen vier Optionen zur Auswahl: Täglich, Wöchentlich, Monatlich und Beim Ereignis. Wählen Sie je nach Bedarf eine Option und legen Sie fest, wie oft Ihre Daten automatisch gesichert werden sollen. Danach sichert MiniTool ShadowMaker Ihre Daten zum angegebenen Zeitpunkt automatisch, was Ihnen Mühe spart.
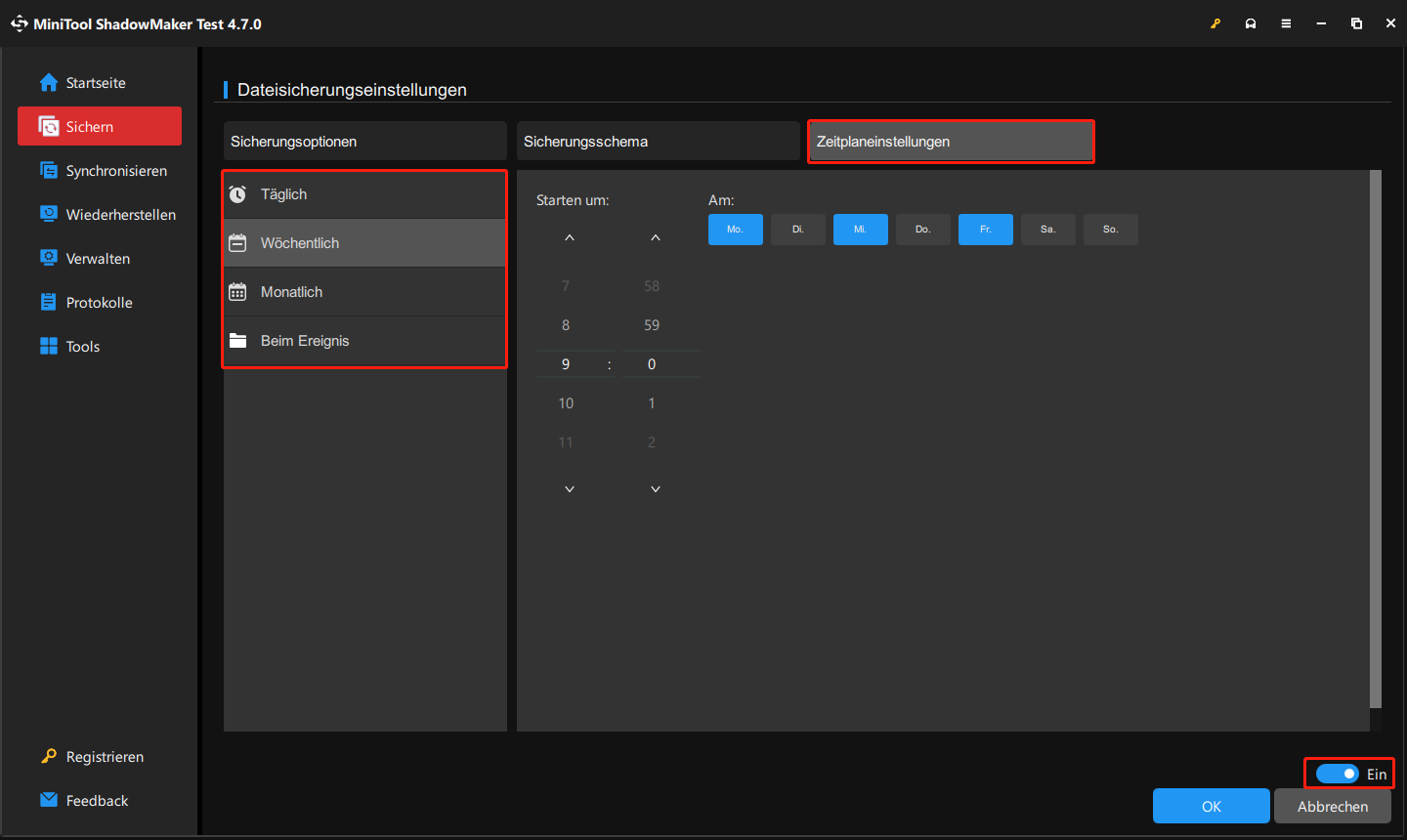
MiniTool ShadowMaker unterstützt auch die drei gängigsten Backup-Arten, darunter Voll-Backups, inkrementelle Backups und differentielle Backups. Klicken Sie auf Optionen und aktivieren Sie die Funktion Sicherungsschema, um das gewünschte Schema auszuwählen.
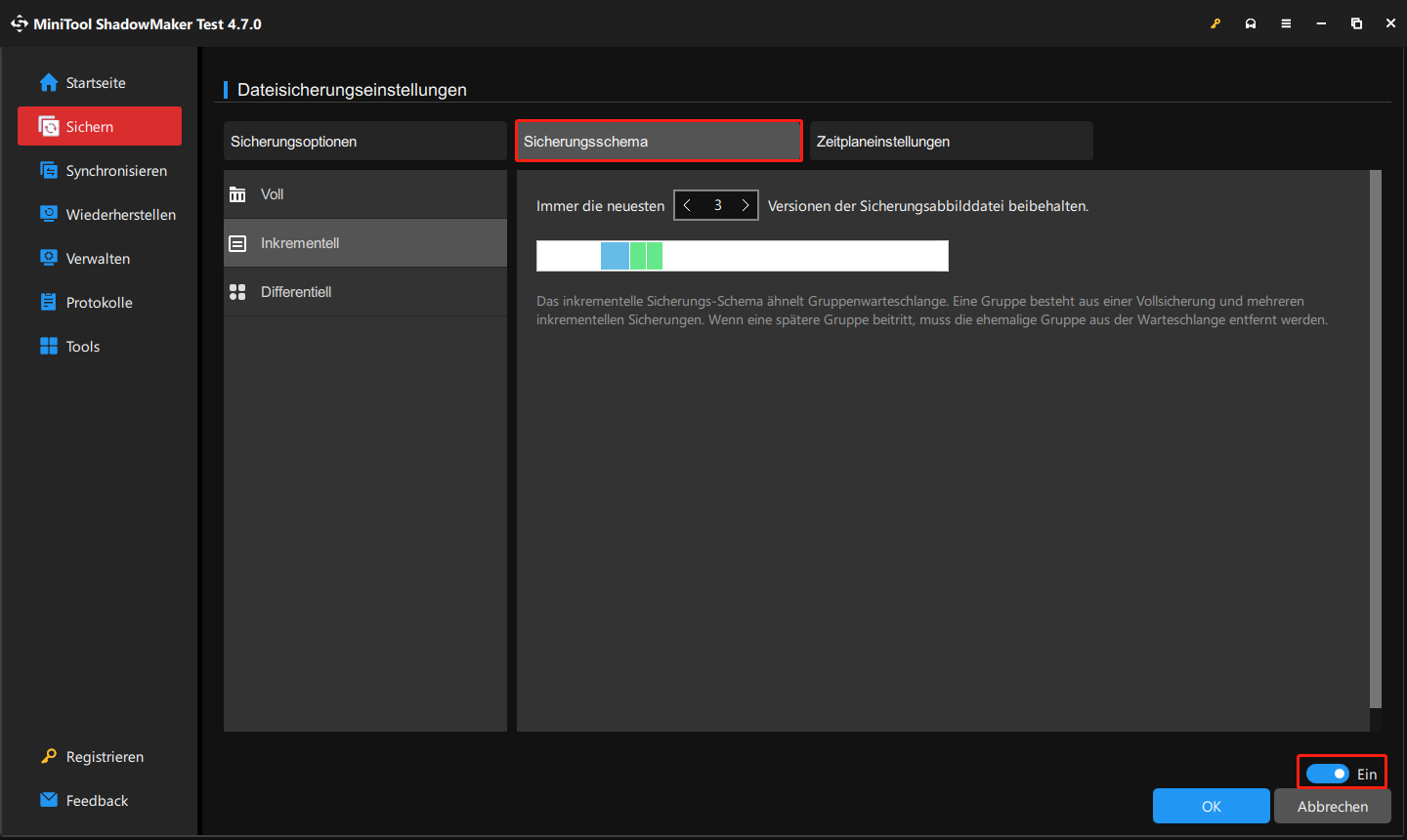
Wie kann man Daten lokal synchronisieren?
Wenn Sie Daten lokal synchronisieren möchten, kann Ihnen MiniTool ShadowMaker ebenfalls helfen.
MiniTool ShadowMaker TrialKlicken zum Download100%Sauber & Sicher
Schritt 1. Nachdem Sie MiniTool ShadowMaker heruntergeladen und installiert haben, öffnen Sie es und klicken Sie in der linken Seitenleiste auf Synchronisieren.
Schritt 2. Klicken Sie auf das Modul QUELLE, um die zu synchronisierenden Dateien auszuwählen, und klicken Sie anschließend auf ZIEL, um den Speicherpfad auszuwählen.
Schritt 3. Klicken Sie auf die Schaltfläche Jetzt synchronisieren, um die Synchronisierung sofort durchzuführen. Beachten Sie, dass MiniTool ShadowMaker nur eine Einweg-Synchronisierung unterstützt.
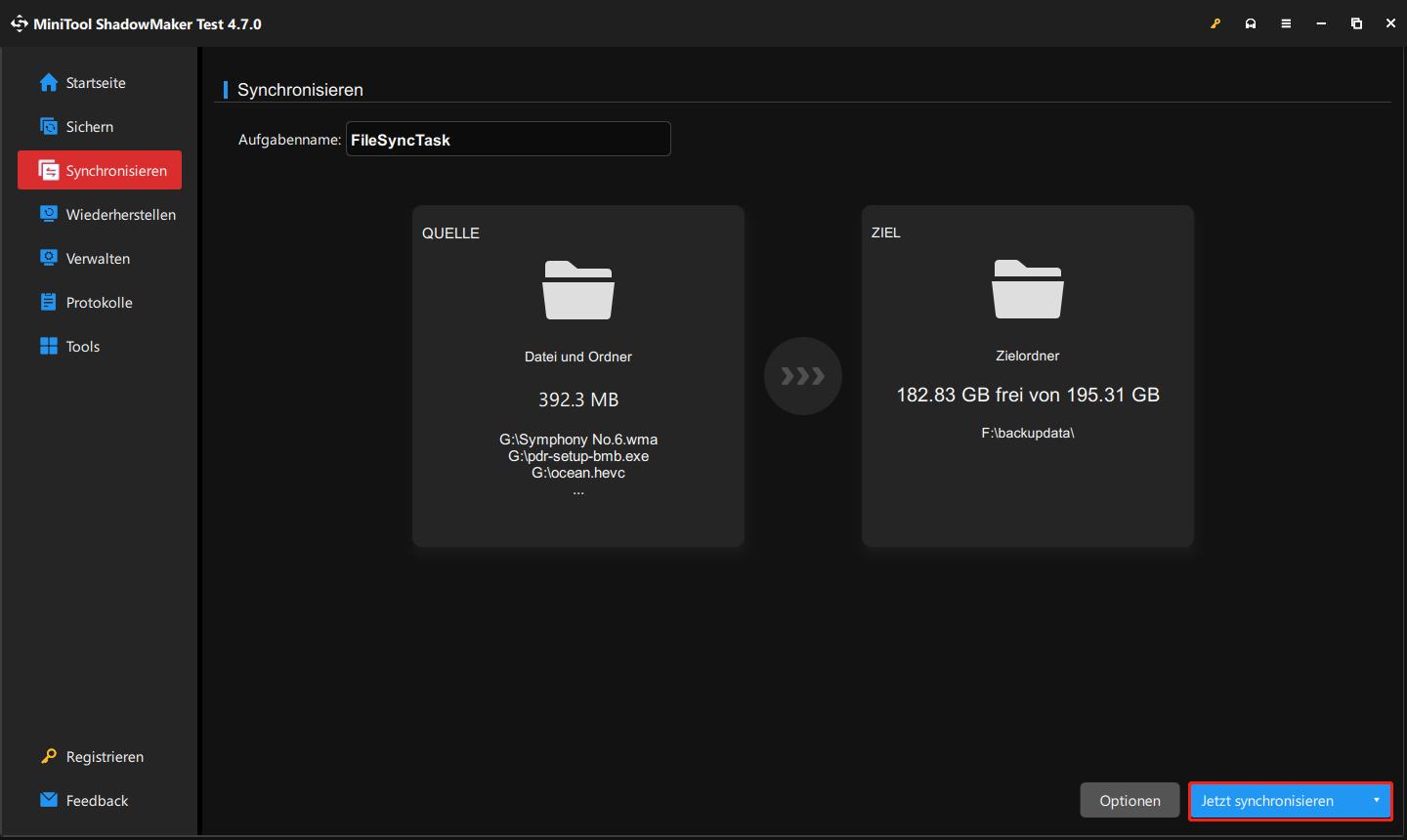
Wie kann man Daten in der Cloud sichern oder synchronisieren?
Wie kann man Daten in der Cloud sichern oder synchronisieren? Auf dem Markt gibt es viele Cloud-Dienste und Sie können nach Ihren Anforderungen einen davon auswählen. Hier nehmen wir Google Drive für Desktop (früher als Google Backup and Sync bekannt) als Beispiel.
Google Drive for Drive ist eine sowohl für Mac als auch für Windows verfügbare Anwendung, mit der Sie Dateien und Fotos sicher mit Google Drive synchronisieren und in Google Fotos sichern können. Sie können damit Dateien, die auf Ihrem Computer, Ihrer Kamera oder Ihrer SD-Karte gespeichert sind, direkt in die Cloud hochladen und speichern. Darüber hinaus integriert Google Drive for Desktop sich eng mit Google Drive und Google Fotos, was ein reibungsloses Erlebnis ermöglicht.
Im Folgenden erfahren Sie, wie Sie Dateien mithilfe von Google Drive für Desktop mit Google Drive synchronisieren können:
Schritt 1. Laden Sie Google Drive for Desktop herunter und installieren Sie es auf Ihrem Windows-PC oder Mac. Öffnen Sie das Programm und klicken Sie auf Starten > Anmelden.
Schritt 2. Melden Sie sich mit Ihrem Google-Konto an und klicken Sie auf Weiter.
Schritt 3. Auf der Seite Ordner für die Synchronisierung mit Google Drive auswählen wählen Sie die Ordner aus, die Sie synchronisieren möchten. Hier stehen Ihnen drei Optionen zur Auswahl: Desktop, Dokumente und Downloads. Sie können auch auf Ordner hinzufügen klicken, um andere lokale Ordner zur Synchronisierung auszuwählen. Klicken Sie dann auf Weiter.
Schritt 4. Wählen Sie die Ordner (Bilder oder Videos) aus, die Sie in Google Fotos sichern möchten. Klicken Sie auf Weiter, um die Synchronisierung zu starten.
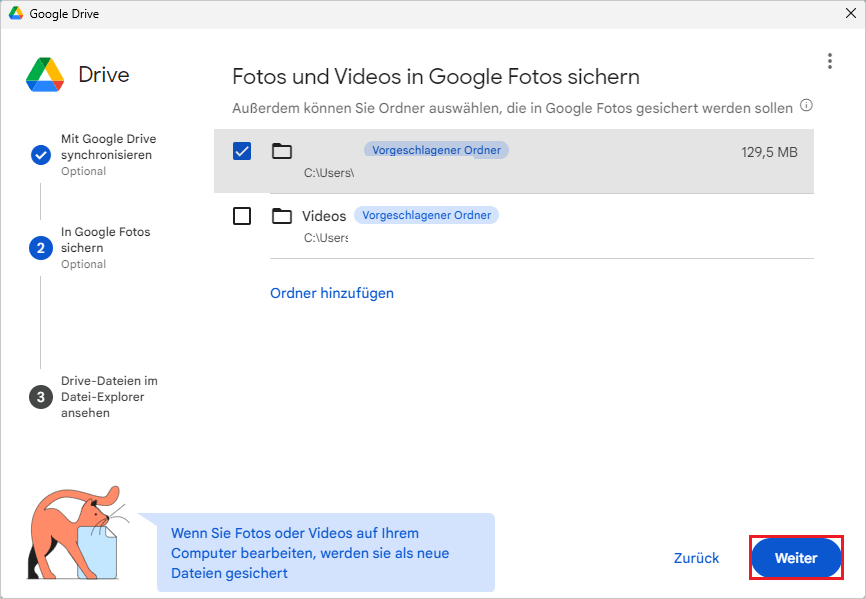
Schluss
Backup vs. Synchronisation – was sind die Unterschiede? Nachdem Sie diesen Artikel gelesen haben, kennen Sie nun die Antwort. Zudem erfahren Sie die Vor- und Nachteile der beiden Methoden, sodass Sie eine Wahl zwischen „Datensicherung oder Synchronisierung“ leichter nach Ihren Bedürfnissen treffen können.
Wir haben auch Schritt für Schritt vorgestellt, wie Sie mit MiniTool ShadowMaker Daten lokal sichern oder synchronisieren können. Falls Sie bei der Verwendung von MiniTool ShadowMaker auf Probleme stoßen, können Sie uns unter [email protected] kontaktieren. Unser Support-Team wird Ihnen weiterhelfen.

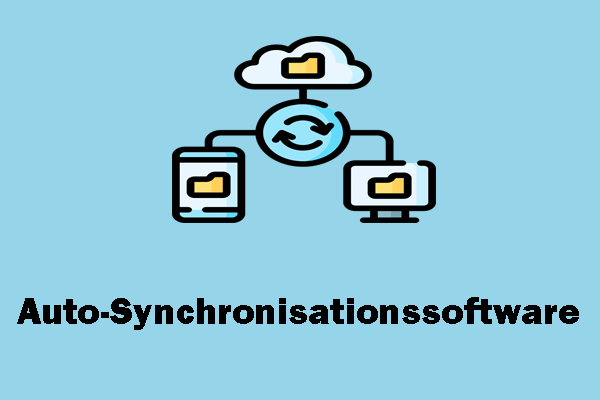
![Schritt-für-Schritt-Anleitung zum Sichern und Wiederherstellen von Windows 10 [2 Wege]](https://images.minitool.com/de.minitool.com/images/uploads/2025/04/windows-10-backup-thumbnail.png)