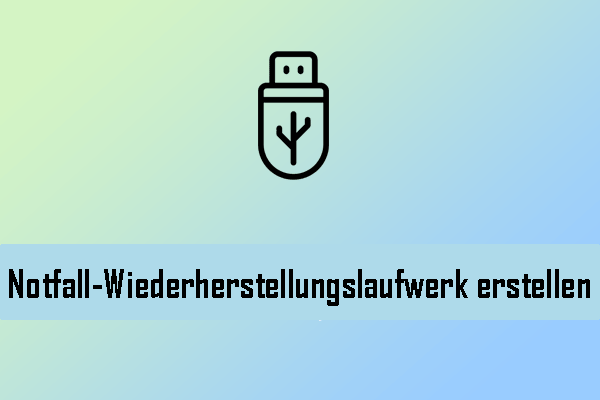Erhalten Sie die Fehlermeldung Windows konnte nicht von Ihrem VAIO-PC gestartet werden, wenn Sie den Sony VAIO Laptop starten? was verursacht dieses Problem? Wie kann man es beheben? Wenn Sie keine Ahnung haben, lesen Sie diesen Beitrag auf der MiniTool-Website. Wir werden Ihnen die Gründe erklären und mehrere Lösungen für das Problem „Sony VAIO startet nicht“ anbieten.
Warum lässt sich mein Sony VAIO Laptop nicht einschalten?
Wenn Sie einen Sony VAIO Laptop verwenden, ist es möglich, dass Sie auf das Problem „Sony VAIO lässt sich nicht einschalten“ stoßen. Dabei sehen Sie einen schwarzen Bildschirm oder eine Fehlermeldung Windows konnte nicht von Ihrem VAIO-PC gestartet werden. Dadurch wird das Windows-Betriebssystem am Laden gehindert.
Wenn der Sony VAIO Laptop nicht gestartet werden kann, fragen Sie sich vielleicht, warum das passiert. Dieses Problem kann durch einen Festplattenausfall, eine falsche BIOS-Konfiguration, beschädigte Systemdateien, ein defektes Motherboard oder die angeschlossenen Peripheriegeräte ausgelöst werden.
Was tun, wenn das Problem „Sony VAIO lässt sich nicht einschalten“ auftritt?
In diesem Abschnitt stellen wir Ihnen mehrere Lösungen vor, die das Problem „Sony VAIO kann nicht eingeschaltet werden“ beheben können. Bevor Sie diese Lösungen ausführen, sollten Sie jedoch einige grundlegende Überprüfungen durchführen, um das Problem auszuschließen.
Vor der Problembehebung
- Stellen Sie sicher, dass Ihr VAIO aufgeladen ist.
- Stellen Sie sicher, dass Ihr AC-Adapter funktioniert.
- Überprüfen Sie, ob alle Kabel sicher mit den Geräten verbunden sind, z. B. zwischen Ihren VAIO-Computer und dem Netzteil, dem Netzteil und dem Netzkabel sowie dem Netzkabel und einer Netzsteckdose.
- Beachten Sie, dass Sie den Originaladapter von Sony VAIO und keinen Adapter eines Drittanbieters verwenden sollten.
- Trennen Sie den Akku und das Netzteil.
Lösung 1. BIOS-Startmodus ändern
Die falsche BIOS-Startkonfiguration kann das Problem „Sony VAIO kann nicht eingeschaltet werden“ verursachen. Beziehen Sie sich daher auf dieses kurze Tutorial, um den BIOS-Startmodus zu ändern.
Schritt 1. Schalten Sie Ihren Laptop aus und drücken Sie die ASSIST-Taste. Dann können Sie einen Bildschirm mit der Fehlermeldung Windows konnte nicht von Ihrem VAIO-PC gestartet werden sehen.
Schritt 2. Wählen Sie BIOS-Setup starten aus, navigieren Sie zu Boot und klicken Sie unter Boot-Konfiguration auf Bootmodus.
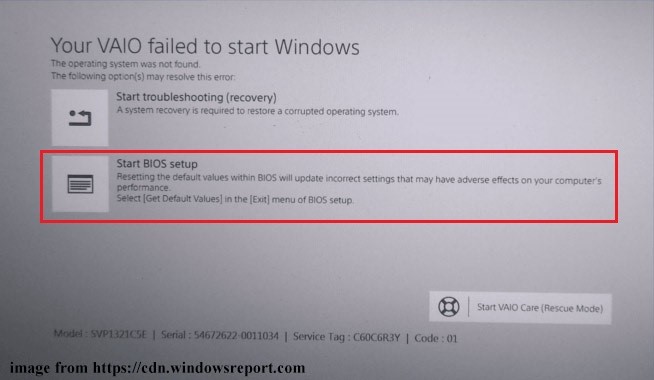
Schritt 3. Ändern Sie den Bootmodus und drücken Sie F10, um die Änderung zu speichern. Wenn der Legacy-Modus ausgewählt wurde, wählen Sie den UEFI-Modus.
Beenden Sie das BIOS und überprüfen Sie, ob das Problem „Sony VAIO lässt sich nicht einschalten“ gelöst ist.
Lösung 2. VAIO Care (Rettungsmodus) starten
Einige Benutzer im Sony-Forum berichten, dass der Start des Modus VAIO Care das Problem „Sony VAIO startet nicht“ lösen kann. Hier ist die Anleitung:
Schritt 1. Auf dem Fehlerbildschirm klicken Sie unten rechts auf VAIO Care (Rettungsmodus) starten.
Schritt 2. Wählen Sie Ausschalten und warten Sie einen Moment, um Ihren Laptop neu zu starten und zu prüfen, ob Sie Windows starten können.
Lösung 3. Windows-Starthilfe ausführen
Die Starthilfe ist ein in Windows integriertes Tool, mit dem Sie die Systemstörungen beheben können, die zum Problem „Sony VAIO lässt sich nicht einschalten“ führen, anstatt lange Zeit mit der Suche nach den Ursachen zu verbringen. Durch das Ausführen einer Starthilfe können Sie Ihren PC problemlos starten.
Schritt 1. Starten Sie Ihren VAIO Laptop mit einem Windows-Installationsmedium.
Schritt 2. Drücken Sie eine beliebige Taste, wenn der Startbildschirm erscheint. Dann passen Sie die Sprache an und klicken Sie auf Weiter.
Schritt 3. Klicken Sie auf Computerreparaturoptionen > Problembehandlung > Erweiterte Optionen > Starthilfe.
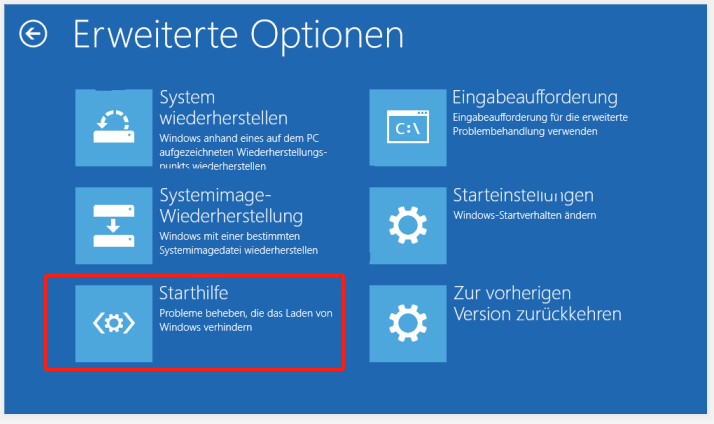
Danach repariert der Computer automatisch die Probleme, die Windows am Start hindern. Sie müssen geduldig warten, bis der Vorgang abgeschlossen ist. Dann starten Sie Ihren VAIO Laptop neu.
Lösung 4. Eine Systemwiederherstellung durchführen
Sie können möglicherweise auf das Problem „Sony VAIO kann nicht eingeschaltet werden“ stoßen, nachdem Sie einige größere Änderungen am Betriebssystem vorgenommen haben. In diesem Fall können Sie eine Systemwiederherstellung auf Ihrem VAIO Laptop durchführen, um diese Änderungen rückgängig zu machen. Hierzu finden Sie hier zwei Wege. Befolgen Sie einfach die ausführlichen Anleitungen:
Weg 1. Über VAIO Recovery
Schritt 1. Drücken Sie die ASSITT-Taste, während der Laptop ausgeschaltet ist, um den Fehlerbildschirm aufzurufen.
Schritt 2. Klicken Sie auf Problembehandlung (Wiederherstellung) starten und wählen Sie die Sprache und das Tastaturlayout aus, um fortzufahren.
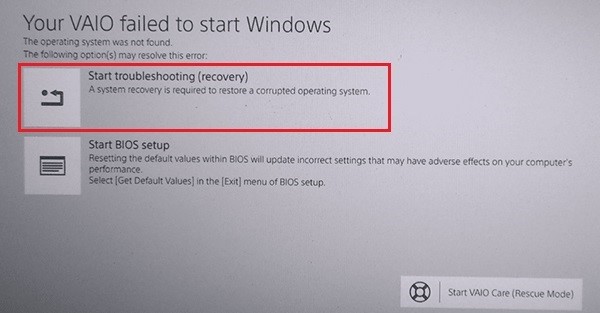
Schritt 3. Im Popup-Fenster klicken Sie auf Problembehandlung > VAIO-Wiederherstellung > wählen Sie Ihr Betriebssystem aus.
Schritt 4. Als Nächstes klicken Sie auf Deutsch auswählen und VAIO Care (Rettungsmodus) starten > Wizard > Rettung überspringen > Ja, ich bin sicher > Wiederherstellung starten.
Weg 2. Über WinRE
Schritt 1. Starten Sie Ihren Laptop mit einem Windows-Installationsmedium.
Schritt 2. Drücken Sie eine beliebige Taste, wenn der Startbildschirm angezeigt wird. Anschließend wählen Sie die gewünschte Sprache aus und klicken Sie auf Weiter.
Schritt 3. Klicken Sie dann auf Computerreparaturoptionen > Problembehandlung > Erweiterte Optionen > System wiederherstellen.
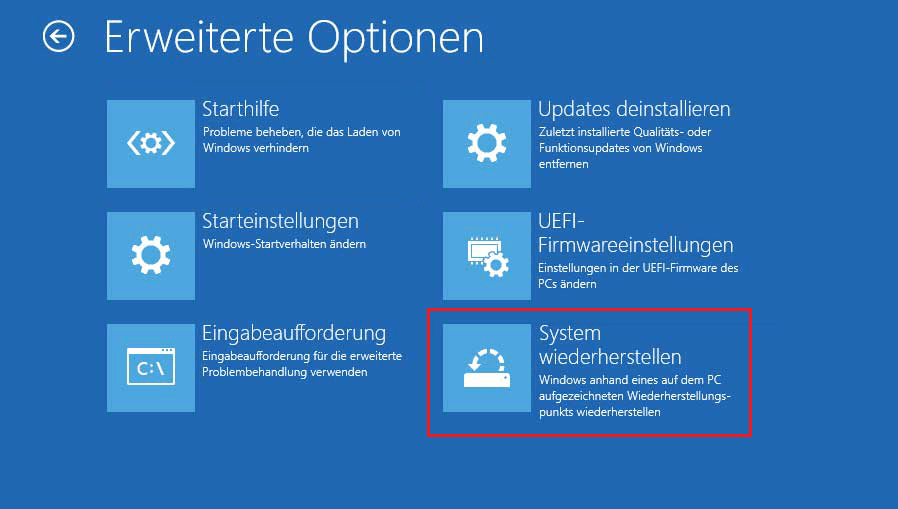
Schritt 4. Befolgen Sie die Anweisungen auf dem Bildschirm, um den Wiederherstellungsvorgang abzuschließen.
Der Vorgang kann eine Weile in Anspruch nehmen, warten Sie einfach geduldig und Ihr Problem wird behoben.
Lösung 5. BIOS auf die Standardwerte zurücksetzen
Wenn die oben genannten Methoden das Problem „Sony VAIO lässt sich nicht einschalten“ nicht beheben können, können Sie versuchen, das BIOS auf die Standardwerte zurückzusetzen.
Schritt 1. Schalten Sie Ihren Laptop aus und drücken Sie die ASSIST-Taste, um zum Fehlerbildschirm zu gelangen.
Schritt 2. Klicken Sie auf BIOS-Setup starten und navigieren Sie zur Registerkarte Security.
Schritt 3. Wählen Sie Factory Default aus und drücken Sie die Eingabetaste, um Ihre Auswahl zu bestätigen.
Lösung 6. Windows-Betriebssystem neu installieren
Wenn Ihr Windows-Betriebssystem beschädigt ist, tritt das Problem „Sony VAIO Laptop kann nicht gestartet werden“ auf. In diesem Fall wird empfohlen, Windows neu zu installieren. Bei der Neuinstallation wird alles auf Ihrer Systemfestplatte gelöscht und das System in seinen ursprünglichen Zustand zurückgesetzt. Daher stellen Sie sicher, dass Sie im Voraus eine Datensicherung erstellt haben.
MiniTool ShadowMaker TrialKlicken zum Download100%Sauber & Sicher
Schritt 1. Besuchen Sie die offizielle Website von Microsoft auf einem anderen bootfähigen Computer, um das Windows 10 Media Creation Tool herunterzuladen und auszuführen. So geht’s:
- Auf der Seite Anwendbare Rechtshinweise und Lizenzbedingungen klicken Sie auf Akzeptieren.
- Warten Sie, bis Media Creation Tool einige Dinge vorbereitet hat. Wenn es fertig ist, klicken Sie auf Weiter.
- Im Fenster Was möchten Sie vorgehen wählen Sie die Option Installationsmedien (USB-Speicherstick, DVD oder ISO-Datei) für einen anderen PC erstellen und klicken Sie auf Weiter.
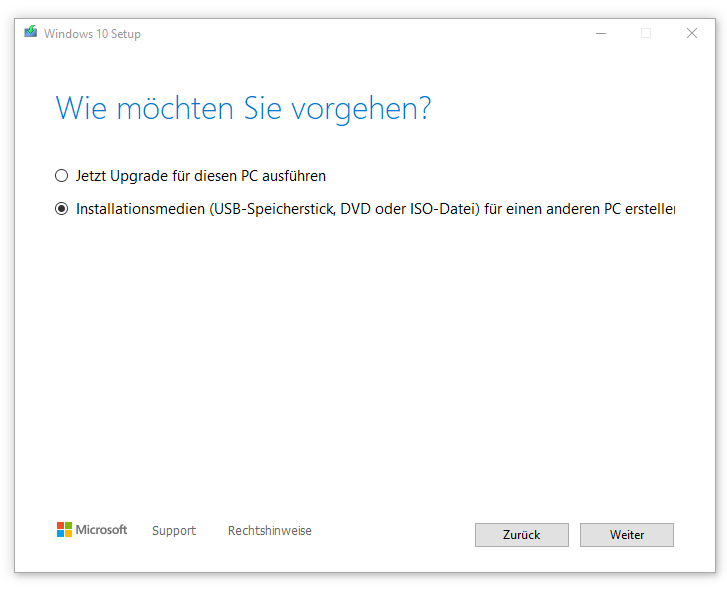
- Anschließend wählen Sie die Sprache, die Architektur und die Edition aus. Im nächsten Fenster wählen Sie die Option USB-Speicherstick und klicken Sie auf Weiter.
- Warten Sie geduldig, bis der Installationsvorgang abgeschlossen ist.
Schritt 2. Verbinden Sie das bootfähige USB-Flash-Laufwerk mit Ihrem VAIO Laptop, schalten Sie ihn ein und öffnen Sie das BIOS, indem Sie F2 oder Entf drücken.
Schritt 3. Legen Sie das bootfähige USB-Flash-Laufwerk als erstes Startgerät fest und starten Sie den Laptop davon.
Schritt 4. Nach dem Erscheinen des Windows-Bildschirms legen Sie die Sprache und andere Einstellungen fest und klicken Sie auf Weiter, um fortzufahren.
Schritt 5. Klicken Sie auf Jetzt installieren und folgen Sie den Bildschirm-Anweisungen, um die Setup-Konfigurationen abzuschließen.
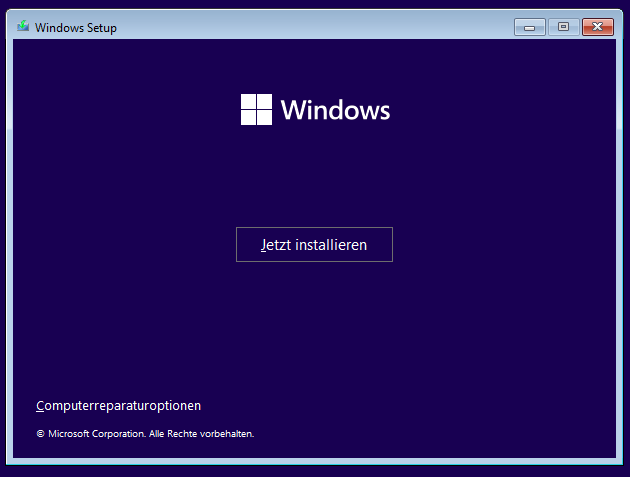
Für weitere Informationen beziehen Sie sich auf die folgenden Anleitungen:
- Detaillierte Anleitung zur Neuinstallation von Windows 10.
- 3 einfache Möglichkeiten: So installieren Sie Windows 11 neu.
Top-Empfehlung: Sichern Sie Ihre Daten
Manchmal kann das Problem „Sony VAIO kann nicht eingeschaltet werden“ zu potenziellem Datenverlust führen. In dieser Situation ist es notwendig, Ihre bedeutsamen Dateien zu sichern, nachdem Sie das Problem behoben haben. Auf diese Weise können Sie den Datenverlust vermeiden, wenn dieses Problem das nächste Mal wieder bei Ihnen auftritt. Hier empfehlen wir Ihnen dringend, MiniTool ShadowMaker, eine kostenlose Windows-Backup-Software, zu verwenden.
Es ist ein Tool mit leistungsstarken Funktionen, mit denen Sie Dateien, Ordner, Partitionen, Festplatten und das System sichern können. Wenn Sie über eine Datensicherung verfügen, ist es ganz einfach, verlorene Daten wiederherzustellen. Um Ihre Daten besser zu schützen, können Sie ein Passwort für die Backups festlegen. Wenn Sie außerdem das Sicherungsschema auf Voll oder Differentiell ändern möchten, kann MiniTool ShadowMaker Ihre Anforderungen erfüllen.
Darüber hinaus unterstützt das Tool das Klonen von HDD auf SSD und das Verschieben von Windows auf ein anderes Laufwerk. Noch wichtiger ist es, dass Sie mit MiniTool ShadowMaker ein bootfähiges USB-Laufwerk erstellen können, um den nicht bootfähigen Computer zu starten und anschließend die Datenwiederherstellung durchzuführen.
Laden Sie jetzt MiniTool ShadowMaker herunter, indem Sie auf die nachstehende Schaltfläche klicken. Sie können diese kostenlose Testversion 30 Tage lang nutzen. Erhalten Sie hier eine erweiterte Edition von MiniTool ShadowMaker. Im Folgenden zeigen wir Ihnen, wie Sie damit Dateien sichern können.
MiniTool ShadowMaker TrialKlicken zum Download100%Sauber & Sicher
Schritt 1. Starten Sie MiniTool ShadowMaker und rufen Sie Hauptschnittstelle auf.
Schritt 2. Gehen Sie zur Registerkarte Sichern > Klicken Sie auf QUELLE > dann auf Ordner und Dateien.
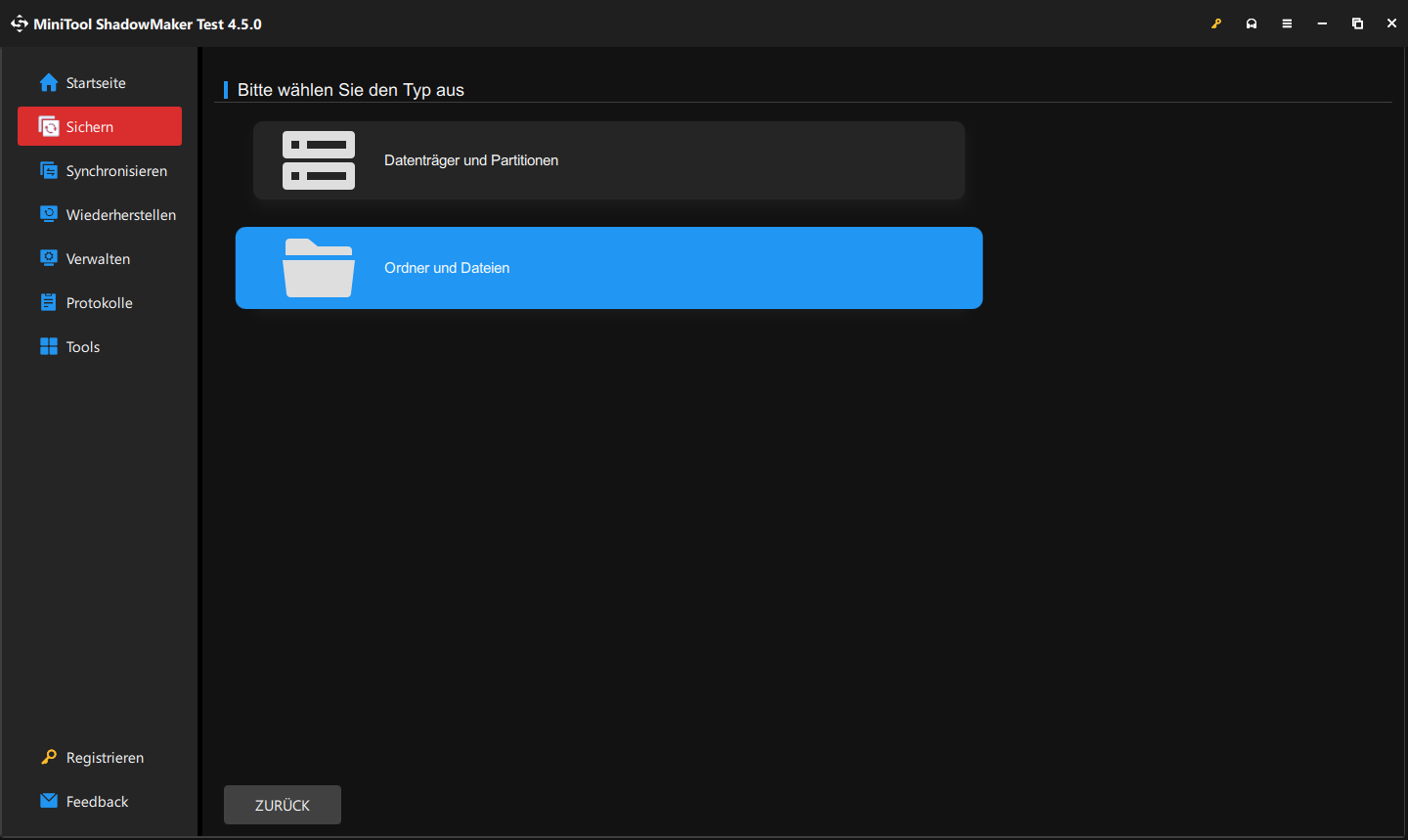
Schritt 3. Wählen Sie die Dateien aus, die Sie sichern müssen, und klicken Sie auf OK, um zur Sichern-Seite zurückzukehren.
Schritt 4. Klicken Sie auf ZIEL und wählen Sie einen Zielort aus, um Ihre Sicherung zu speichern. Hier werden ein USB-Flash-Laufwerk und eine externe Festplatte empfohlen. Danach klicken Sie auf OK.
Schritt 5. Klicken Sie in der unteren rechten Ecke auf Jetzt sichern, um die Sicherungsaufgabe auszuführen. Wenn Sie Später sichern wählen, können Sie die verzögerte Sicherungsaufgabe auf der Seite Verwalten finden.
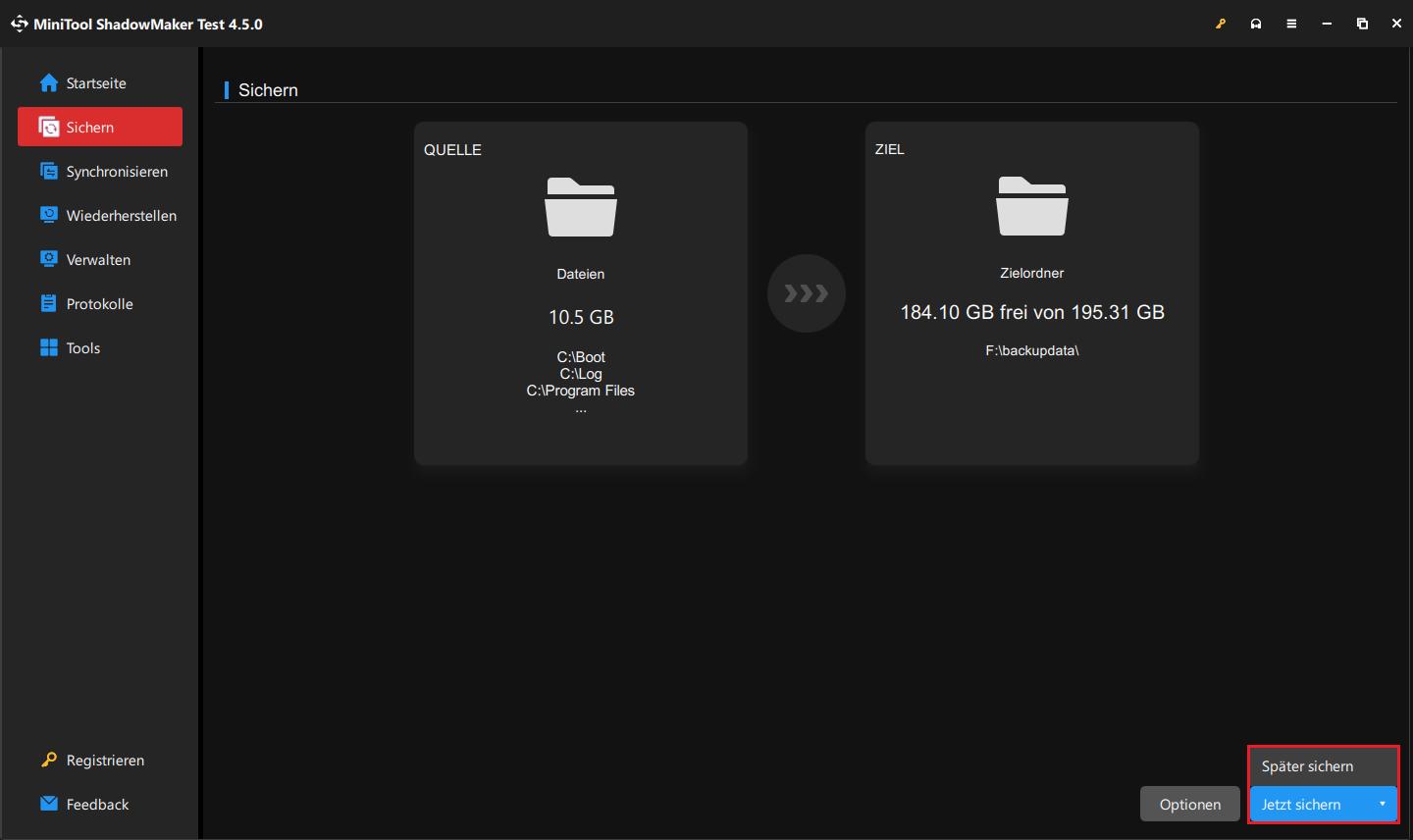
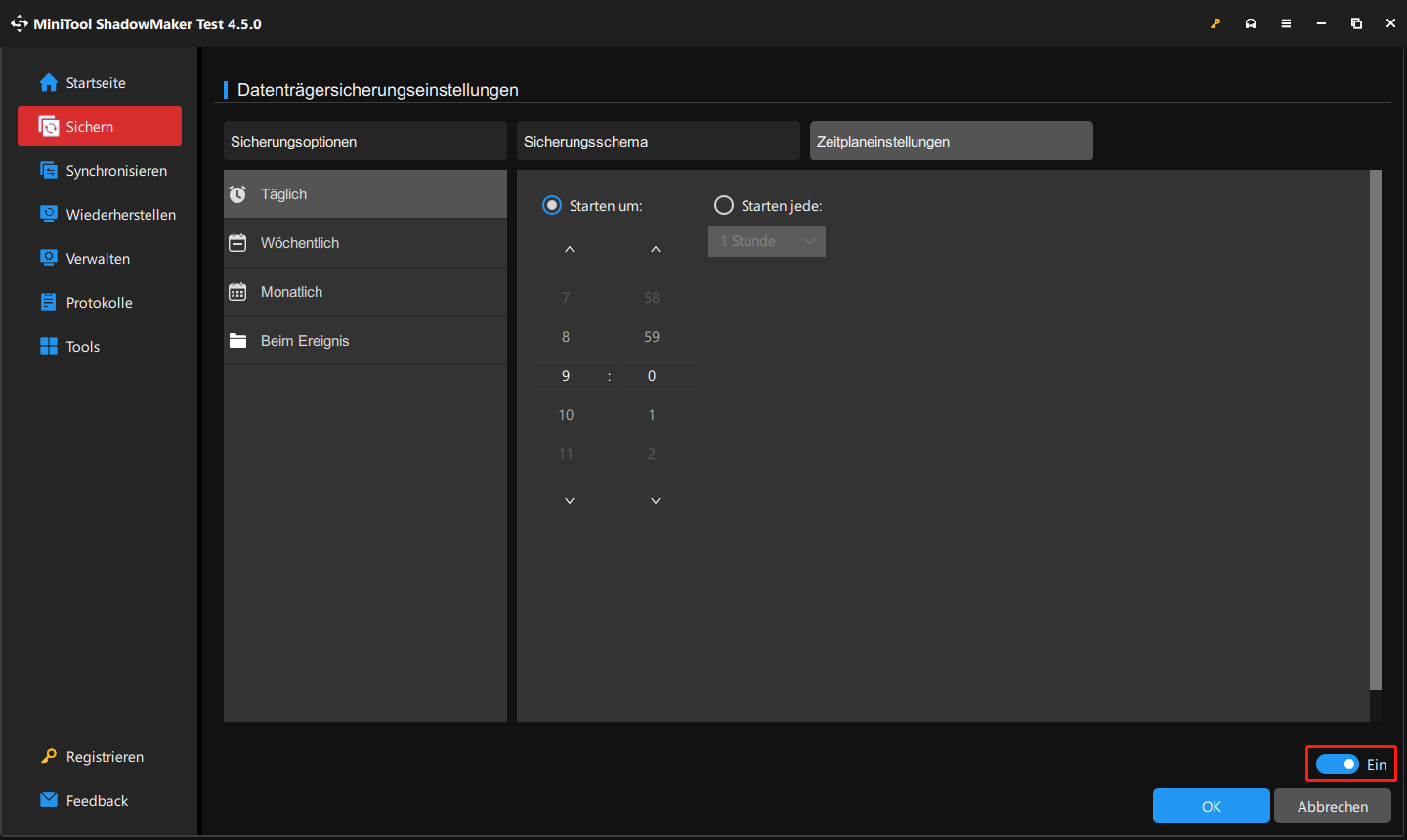
Wir brauchen Ihre Stimme
Es ist frustrierend, auf das Problem „Sony VAIO lässt sich nicht einschalten“ zu stoßen. Aber Sie können es mit den 8 in diesem Beitrag beschriebenen effektiven Lösungen lösen. Vergessen Sie bitte nicht, Ihre wichtigen Daten zu sichern, um zu vermeiden, dass Ihre Daten durch andere Fehler verloren gehen.
MiniTool ShadowMaker TrialKlicken zum Download100%Sauber & Sicher
Sie können uns unter [email protected] kontaktieren, wenn Sie Probleme mit der Verwendung von MiniTool ShadowMaker haben. Wir werden uns so schnell wie möglich bei Ihnen melden.
Sony VAIO lässt sich nicht einschalten
1. Trennen Sie den Akku und das Netzteil.
2. Ändern Sie den BIOS-Startmodus.
3. Starten Sie den VAIO Care-Modus.
4. Setzen Sie das BIOS auf die Werkseinstellungen zurück.
5. Führen Sie eine Systemwiederherstellung durch.
6. Führen Sie eine Windows-Starthilfe durch.
7. Installieren Sie das Windows-System neu.
Schritt 2. Stellen Sie sicher, dass Ihr Computer richtig an eine Steckdose angeschlossen und der Akku vollständig aufgeladen ist.
Schritt 3. Nachdem Sie den PC eingeschaltet haben, drücken Sie Fn + F7, um die Displayausgabe auszuwählen, und drücken Sie anschließend die Eingabetaste.
Empfohlener Beitrag: Wie kann man die Einstellungen für die Fn-Taste unter Windows 10 ändern? (Dell/HP/Acer/Lenovo).