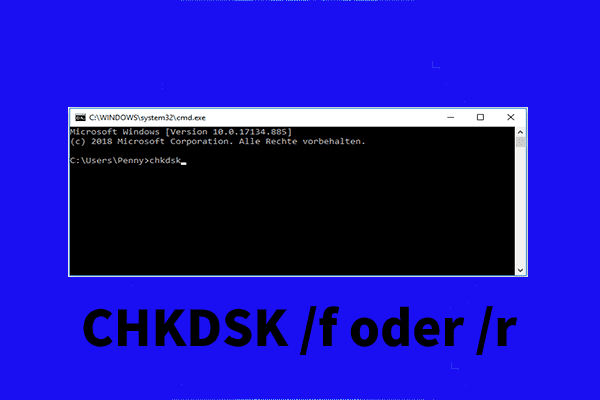Dateisystem auf C wird überprüft
Es kommt häufig vor, dass beim Starten des Computers Probleme auftreten. Dateisystem auf C wird überprüft ist eines der lästigen Probleme, mit denen Sie konfrontiert werden können, und es kann sogar manchmal zu Systemabstürzen führen. Hier ist die vollständige Fehlermeldung:
Dateisystem auf C: wird überprüft.
Der Typ des Dateisystems ist NTFS.
Einer der Datenträger muss auf Konsistenz überprüft werden. Sie können die Datenträgerüberprüfung abbrechen, aber es wird ausdrücklich empfohlen, den Vorgang fortzusetzen.
Datenträgerprüfung in x Sek. (beliebige Taste zum Überspringen drücken)
Der automatische Datenträgerprüfungsprozess wird gestartet, wenn Ihr Computer nicht richtig heruntergefahren wurde oder beim letzten Herunterfahren etwas schief gelaufen ist. In den meisten Fällen ist es eine Routine, die Konsistenz der Festplatte zu überprüfen. Sie müssen sich daher keine Sorgen machen. Wenn jedoch die Fehlermeldung Dateisystem wird überprüft Der Typ des Dateisystems ist NTFS jedes Mal erscheint, wenn der Computer gestartet wird, sollten Sie die Ursachen herausfinden. Im Folgenden haben wir mehrere mögliche Ursachen zusammengestellt:
Ursache 1. Falsches Herunterfahren
Windows Ihr Windows-Gerät aufgrund unerwarteter Faktoren wie Stromausfall, Geräteausfall usw. plötzlich heruntergefahren wird, tritt die Fehlermeldung Dateisystem auf C wird überprüft nach dem Neustart auf. Gleichzeitig können Sie diese Fehlermeldung erhalten, wenn Sie ein USB-Flash-Laufwerk unsachgemäß entfernen, zum Beispiel, wenn Sie das USB-Laufwerk während der Datenspeicherung direkt entfernen, ohne auf die Schaltfläche Sicher entfernen zu klicken.
Ursache 2. Beschädigtes Dateisystem
Eine weitere mögliche Ursache für die Fehlermeldung Dateisystem auf C wird überprüft auf dem schwarzen Bildschirm ist die Beschädigung des Dateisystems. Wenn dies der Fall ist, können die Datei, das Verzeichnis und die Datenträgerstruktur beschädigt und unlesbar werden.
Ursache 3. Fehlerhafte Sektoren
Es besteht die Wahrscheinlichkeit, dass auf der Festplatte fehlerhafte Sektoren vorhanden sind, wodurch den Fehler Dateisystem auf C wird überprüft auftritt. Ein fehlerhafter Sektor bezieht sich auf einen Bereich eines Speichergeräts, der dauerhaft beschädigt ist. Sobald der Sektor beschädigt ist, können alle darauf gespeicherten Daten verloren gehen, und er kann keinen weiteren Daten mehr speichern.
Verwandter Artikel: Wie kann man fehlerhafte Sektoren auf einer Samsung SSD überprüfen und beheben?
Wie kann man die Fehlermeldung „Dateisystem auf C wird überprüft“ unter Windows 7/8/10/11 entfernen?
In diesem Abschnitt zeigen wir die entsprechenden Lösungen, mit denen Sie die Fehlermeldung Dateisystem auf C wird überprüft ganz einfach beseitigen können.
Computer richtig herunterfahren
Hier finden Sie einige Tipps, wie Sie Ihren Computer richtig herunterfahren können:
- Drücken Sie nicht direkt auf die physische Power-Taste, um Ihren Computer auszuschalten.
- Vermeiden Sie es, zu viele Programme gleichzeitig auszuführen. Andernfalls kann dies zu einem versehentlichen Herunterfahren oder einem Systemabsturz führen.
- Stellen Sie sicher, dass Sie vor dem Ausschalten alle ausgeführten Programme beenden.
- Klicken Sie auf Sicher entfernen, bevor Sie Ihr USB-Laufwerk entfernen.
Dateisystemfehler überprüfen
Microsoft stellt Ihnen ein integriertes Dienstprogramm zur Datenträgerüberprüfung bereit, das Ihnen beim Finden und Beheben von Dateisystemfehlern hilft. Auch wenn einige Fehler hartnäckig sind, zeigt es Ihnen detaillierte Fehlerinformationen.
Schritt 1. Drücken Sie gleichzeitig Win + E, um den Datei-Explorer aufzurufen.
Schritt 2. Klicken Sie auf Dieser PC und dann mit der rechten Maustaste auf Lokaler Datenträger (C:), um Eigenschaften im Kontextmenü auszuwählen.
Schritt 3. Klicken Sie im Popup-Fenster auf Tools und dann auf Prüfen. (In Windows 7 klicken Sie auf Jetzt prüfen)
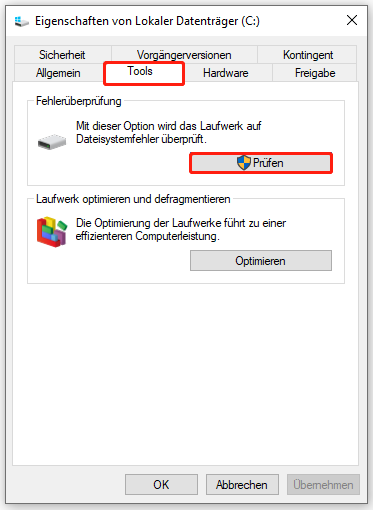
Schritt 4. Klicken Sie anschließend auf Laufwerk scannen, um mit der Überprüfung zu beginnen. Wenn Sie Windows 7 verwenden, aktivieren Sie die Option Systemfehler automatisch beheben und klicken Sie auf Starten.
Fehlerhafte Sektoren finden und beheben
Wenn sich auf der Festplatte fehlerhafte Sektoren befinden, können Sie beim Starten des Computers die Fehlermeldung Dateisystem auf C wird überprüft erhalten. In diesem Fall kann CHKDSK Ihnen helfen. Es handelt sich um ein in Windows integriertes Tool, mit dem Sie Datenträger auf Fehler wie fehlerhafte Sektoren, verknüpfte Dateien, verlorene Cluster und Verzeichnisprobleme überprüfen und beheben können. Hier erfahren Sie, wie Sie damit die Fehlermeldung Dateisystem auf C wird überprüft Der Typ des Dateisystems ist NTFS beseitigen können:
MiniTool ShadowMaker TrialKlicken zum Download100%Sauber & Sicher
Schritt 1. Geben Sie cmd in die Suchleiste ein, um die Eingabeaufforderung zu finden, und klicken Sie auf die Option Als Administrator ausführen.
Schritt 2. Geben Sie dann chkdsk /f /c: in das geöffnete CMD-Fenster ein und drücken Sie die Eingabetaste. Der Parameter /f dient dazu, alle Fehler auf der Festplatte zu finden und zu beheben.
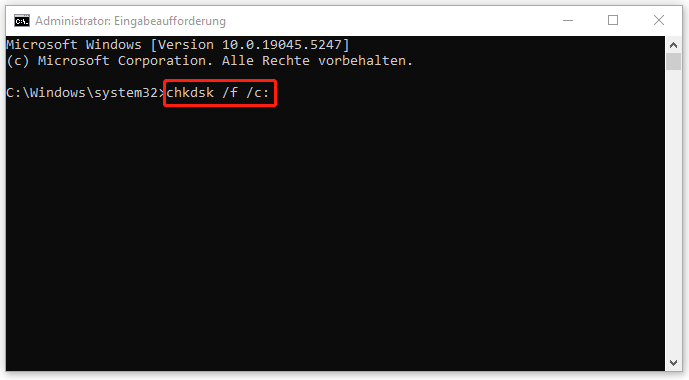
Schritt 3. Nach diesem Prozess geben Sie chkdsk c: /r ein und drücken Sie die Eingabetaste. Der Parameter /r hilft dabei, die fehlerhaften Sektoren auf dem Zieldatenträger zu erkennen und zu finden, und versucht sogar, die lesbaren Informationen von den fehlerhaften Sektoren wiederherzustellen.
Schritt 4. Starten Sie nun Ihren Computer neu, um zu überprüfen, ob Dateisystem auf C wird überprüft verschwunden ist.
Autochk manuell deaktivieren
Nachdem Sie Dateisystemfehler und fehlerhafte Sektoren auf Ihrem Computer behoben haben, erhalten Sie möglicherweise die Fehlermeldung Dateisystem auf C wird überprüft nicht mehr. Wenn Sie Angst haben, dass diese Fehlermeldung erneut auftritt, können Sie Autochk manuell deaktivieren. Es stehen Ihnen 3 Möglichkeiten zur Verfügung: Über den Registrierungs-Editor, die Systemsteuerung und die Eingabeaufforderung.
Möglichkeit 1. Registrierung ändern
Zunächst können Sie die automatische Überprüfung des Laufwerks C stoppen, indem Sie die Registrierung im Registrierungs-Editor ändern.
Schritt 1. Öffnen Sie das Dialogfeld Ausführen, indem Sie Win und R drücken.
Schritt 2. Geben Sie regedit in das Feld ein und drücken Sie die Eingabetaste, um den Registrierungs-Editor zu öffnen. Wenn das UAC-Fenster erscheint, klicken Sie auf Ja, um die Berechtigung zu erteilen.
Schritt 3. Gehen Sie zum folgenden Pfad und erweitern Sie die Einträge im linken Bereich:
HKEY_LOCAL_MACHINE\SYSTEM\CurrentControlSet\Control\Session Manager
Schritt 4. Finden Sie im rechten Bereich BootExecute und klicken Sie mit der rechten Maustaste darauf, um Ändern aus dem Dropdownmenü zu wählen.
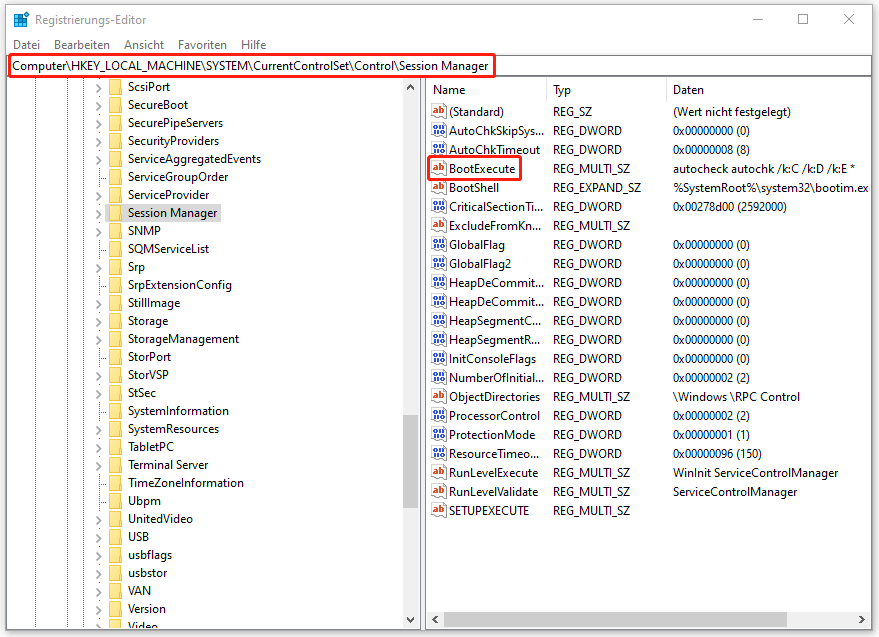
Schritt 5. Geben Sie im Bereich Wert /k:C vor * ein, um die Meldung Dateisystem auf C wird überprüft zu deaktivieren, und klicken Sie auf OK, um diesen Vorgang zu bestätigen.
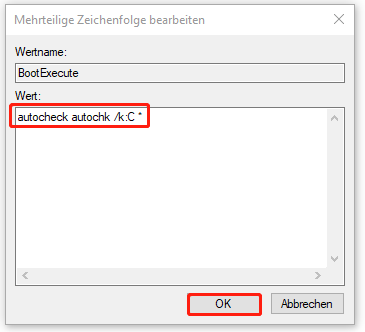
Schritt 6. Schließen Sie den Registrierungs-Editor.
Möglichkeit 2. Autochk über die Verwaltung deaktivieren
Eine weitere Methode zum Deaktivieren von Autochk besteht darin, die Aufgabenplanung zu nutzen. So deaktivieren Sie Dateisystem auf C wird überprüft über die Aufgabenplanung:
Schritt 1. Geben Sie Systemsteuerung in das Suchfeld ein, um sie zu öffnen
Schritt 2. Klicken Sie auf System und Sicherheit,scrollen Sie dann nach unten und klicken Sie auf Verwaltung.
Schritt 3. Finden Sie im neuen Fenster Aufgabenplanung und doppelklicken Sie darauf. Klicken Sie anschließend auf Aufgabenplanungsbibliothek > Microsoft > Windows.
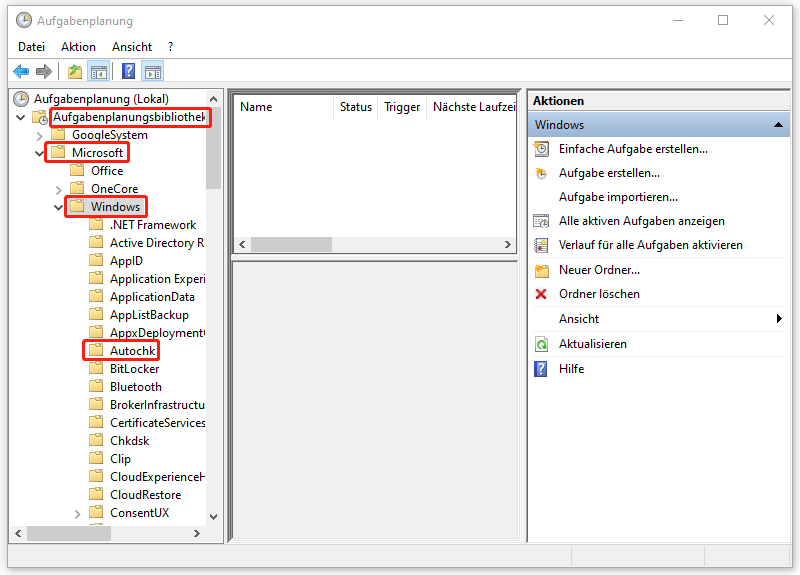
Schritt 4. Finden Sie Autochk, doppelklicken Sie darauf und wählen Sie im rechten Bereich die Option Deaktivieren.
Möglichkeit 3. CHKNTFS in der Eingabeaufforderung ausführen
CHKNTFS, auch bekannt als check NTFS, ist eine Windows-Befehlszeile, die die automatische Datenträgerprüfung beim Starten des Computers anzeigt oder ändert. Um die Fehlermeldung beim BSOD Dateisystem auf C wird überprüft damit zu beseitigen, gehen Sie wie folgt vor:
Schritt 1. Führen Sie die Eingabeaufforderung als Administrator aus.
Schritt 2. Geben Sie den Befehl chkntfs /x c und drücken Sie die Eingabetaste.
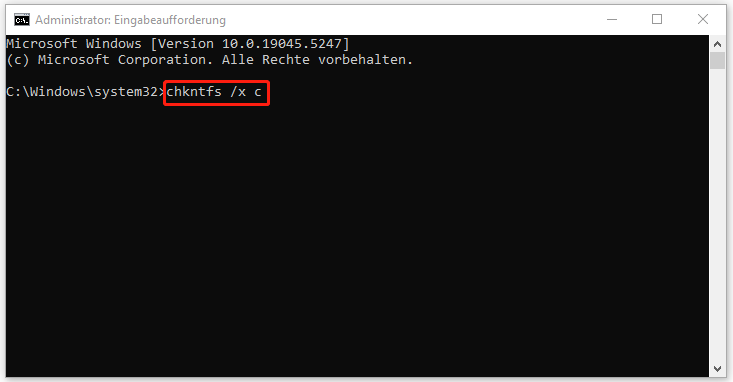
Vorschlag: Sichern Sie Ihr Laufwerk C
Nun kann Ihr Computer ohne die Fehlermeldung Dateisystem auf C wird überprüft gestartet werden. Wie Sie sehen, ist es schwierig, die genaue Ursache für Ihre Computerprobleme zu finden, geschweige denn die entsprechenden Lösungen. Daher ist es wichtig, ein Backup Ihres Systems zu erstellen, mit dem Sie das System im Falle eines Problems in den normalen Betriebszustand zurückversetzen. Hier möchten wir Ihnen eine bewährte Backup-Software, MiniTool ShadowMaker, empfehlen.
Dieses kostenlose Tool wurde entwickelt, um Datenschutz- und Notfallwiederherstellungslösungen für Windows-Geräte bereitzustellen. Es unterstützt das Sichern Ihrer wichtigen Dateien/Ordner, ausgewählter Partitionen, Betriebssysteme und sogar der gesamten Festplatte unter Windows 7/8/10/11 sowie Windows Server 2008/2012/2016/2019/2022. Darüber hinaus ist MiniTool ShadowMaker benutzerfreundlich, sodass Sie Ihre Daten mit nur wenigen Klicks sichern. So sichern Sie Ihr Laufwerk C mit dieser Ein-Klicken-Systemsicherungslösung:
Schritt 1. Laden Sie dieses Programm herunter, installieren Sie es und starten Sie es.
MiniTool ShadowMaker TrialKlicken zum Download100%Sauber & Sicher
Schritt 2. Klicken Sie dann auf Testversion beibehalten und dann links auf Sichern.
Schritt 3. In QUELLE sind die für das System erforderlichen Partitionen standardmäßig auswählen. Sie müssen nur in ZIEL einen Speicherpfad für Ihr Sicherungsabbild auswählen.
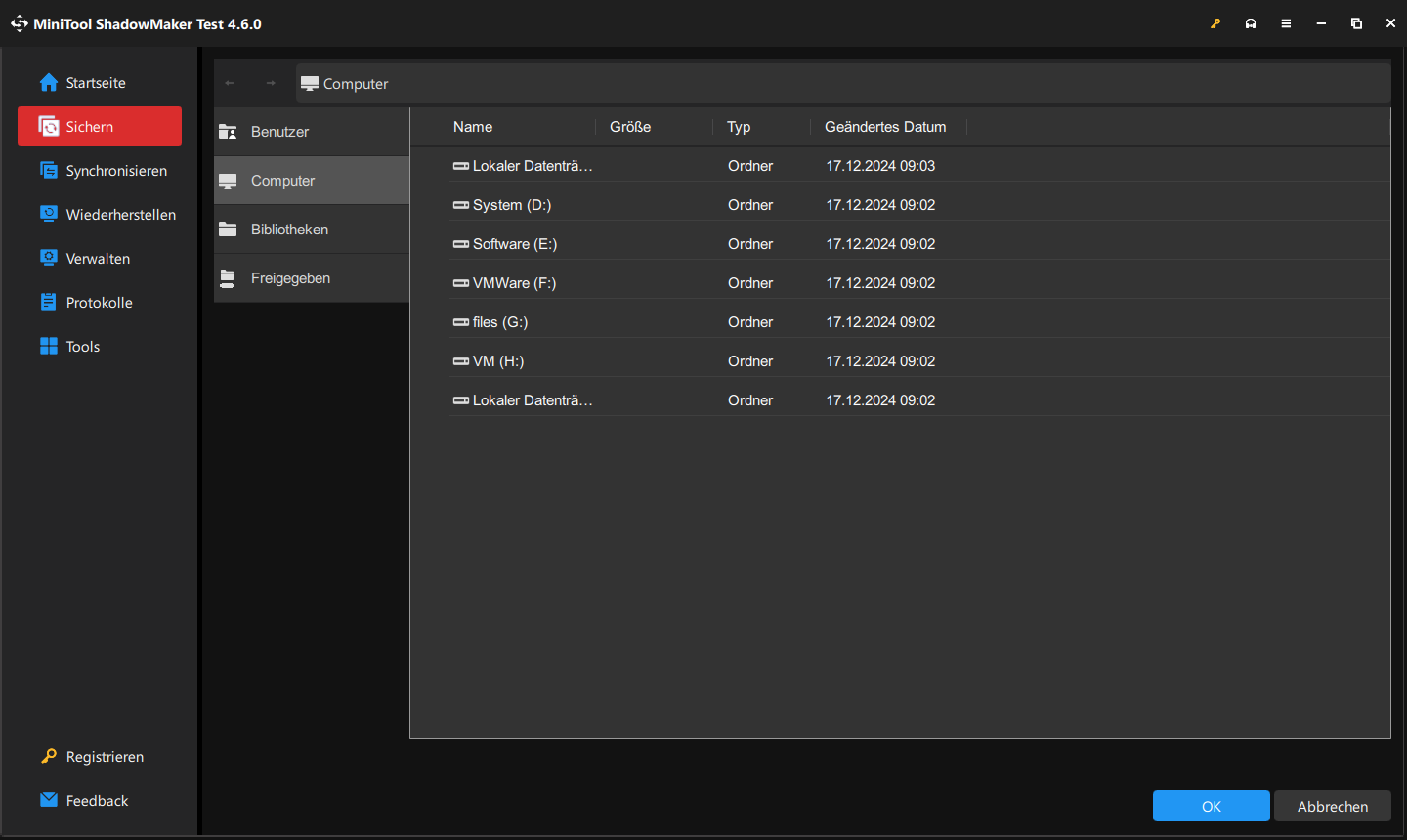
Schritt 4. Klicken Sie entweder auf Jetzt sichern, um die Sicherung zu starten, oder auf Später klicken, um die Sicherungsaufgabe zu verzögern. Falls Sie die Option Jetzt sichern wählen, können Sie die verzögerte Aufgabe auf der Seite Verwalten starten.
Dann müssen Sie ein bootfähiges Laufwerk mit MiniTool ShadowMaker erstellen:
Schritt 1. Klicken Sie auf Tools und dann auf Media Builder.
Schritt 2. Wählen Sie im Popup-Fenster die Option WinPE-basiertes Medium mit Plugin von MiniTool und dann USB-Stick. Falls Ihr Computer nicht mehr gestartet werden kann, können Sie ihn mit diesem USB-Laufwerk starten um eine Systemwiederherstellung durchführen.
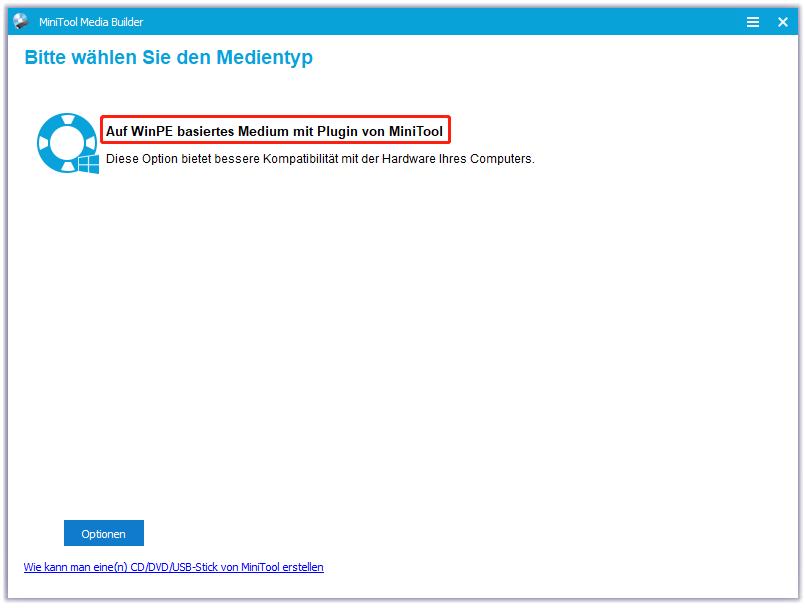
Wir brauchen Ihre Stimme
Nachdem Sie die oben genannten Lösungen durchgeführt haben, haben Sie die Fehlermeldung Dateisystem auf C wird überprüft sicherlich erfolgreich beseitigt. Es ist jedoch zu beachten, dass das Risiko besteht, dass dasselbe Problem wieder auftritt oder Sie während der Problembehebung Fehler machen, die zu Datenverlust, Festplattenausfällen oder Systemabstürzen führen können.
Infolgedessen ist es notwendig, Ihr System mit MiniTool ShadowMaker zu sichern. Falls Sie Probleme bei der Verwendung von MiniTool ShadowMaker haben, kontaktieren Sie uns bitte unter [email protected].
Dateisystem auf C wird überprüft FAQ
Lösung 2. Führen Sie Disk Check aus.
Lösung 3. Führen Sie SFC aus.
Lösung 4. Führen Sie einen Viren-/Malware-Scan durch.
Lösung 5. Führen Sie eine Systemwiederherstellung durch.
Methode 2. Verwenden Sie die Systemsteuerung.
Methode 3. Führen Sie CHKNTFS aus.