Unter Windows 10/11 kann der BSOD-Fehler DRIVER_POWER_STATE_FAILURE auftreten, wenn Sie den Computer aus dem Ruhe- oder Energiesparzustand neu starten. Wissen Sie, was den BSOD-Fehler verursacht und wie er sich beheben lässt? Dieser Beitrag auf der MiniTool-Website erklärt nicht nur die Ursachen, sondern bietet auch Lösungen.
Was ist DRIVER POWER STATE FAILURE?
Sind Sie schon einmal auf den Fehler DRIVER_POWER_STATE_FAILURE gestoßen und darüber verärgert? Dieser Fehler tritt auf, wenn sich ein Treiber auf Ihrem Computer in einem ungültigen oder inkonsistenten Energiestatus befindet. In der Tat ist dieser Fehler ein Blue Screen of Death (BSOD), der in den meisten Fällen durch inkompatible Treiber verursacht wird.
Der Fehlercode weist darauf hin, dass der Energiestatus eines Treibers ungültig oder inkonsistent ist. Um zu vermeiden, dass das System oder die Hardware durch weiterhin ausgeführte Treiber beeinträchtigt würden, stürzt Ihr PC ab und zeigt einen Bluescreen an. Wissen Sie jedoch, wie Sie den Fehler DRIVER POWER STATE FAILURE unter Windows 10/11 beheben können? Falls nicht, lesen Sie weiter, um die Lösungen zu finden.
8 wirksame Lösungen für DRIVER_POWER_STATE_FAILURE
Vorbereitung: Computer im abgesicherten Modus neu starten
Bevor Sie andere Methoden zur Behebung des Problems DRIVER POWER STATE FAILURE anwenden, empfehlen wir Ihnen, den Computer zuerst im abgesicherten Modus neu zu starten. Auf diese Weise kann der PC in einem sehr grundlegenden Zustand gestartet werden, in dem Probleme mit Windows erkannt werden können. So geht’s:
Schritt 1. Starten Sie Ihren Computer mit einem Installationsmedium.
Schritt 2. Klicken Sie auf Computerreparaturoptionen, um die Windows-Wiederherstellungsumgebung (WinRE) zu öffnen.
Schritt 3. Klicken Sie anschließend auf Problembehandlung > Erweiterte Optionen > Starteinstellungen > Neu starten.
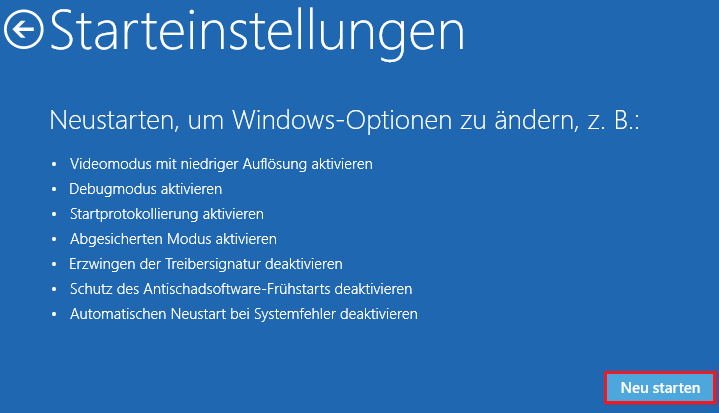
Schritt 4. Warten Sie, bis der Computer neu gestartet wurde, und drücken Sie die F4-Taste, um den abgesicherten Modus zu aktivieren.
Danach ist es an der Zeit, die folgenden Lösungen durchzuführen.
Lösung 1. Treiber aktualisieren oder zurücksetzen
Wie oben erwähnt, kann der Bluescreen-Fehler DRIVER_POWER_STATE_FAILURE unter Windows 10/11 durch inkompatible Treiber verursacht werden. Um dieses Problem zu beheben, können Sie die Treiber aktualisieren oder zurücksetzen. Gehen Sie dazu wie folgt vor:
Schritt 1. Öffnen Sie die Systemsteuerung, wählen Sie Hardware und Sound und klicken Sie auf den Geräte-Manager.
Schritt 2. Sie müssen im Popup-Fenster ein bestimmtes Menü erweitern, um einen Treiber zum Upgrade auszuwählen. Klicken Sie mit der rechten Maustaste auf den Treiber und wählen Sie im Kontextmenü Treiber aktualisieren aus.
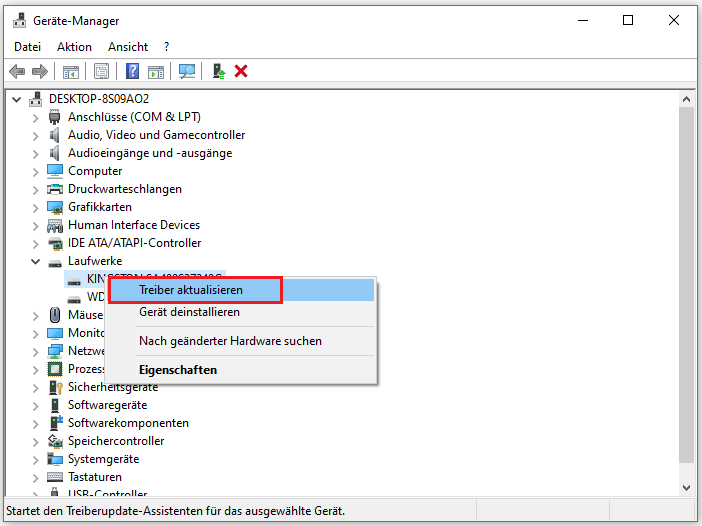
Schritt 3. Klicken Sie im Popup-Fenster auf die Option Automatisch nach Treibern suchen und folgen Sie den Anweisungen auf dem Bildschirm, um die Aktualisierung abzuschließen.
Wenn Sie vor dem Auftreten des Fehlers DRIVER POWER STATE FAILURE Treiber aktualisiert haben, können Sie ein Zurücksetzen der Treiber in Betracht ziehen. Hier ist eine Schritt-für-Schritt-Anleitung:
Schritt 1. Im Fenster Geräte-Manager klicken Sie mit der rechten Maustaste auf den Treiber, der nicht ordnungsgemäß funktioniert und zurückgesetzt werden muss, und wählen Sie Eigenschaften aus.
Schritt 2. Klicken Sie auf die Registerkarte Treiber und dann auf die Schaltfläche Vorheriger Treiber.
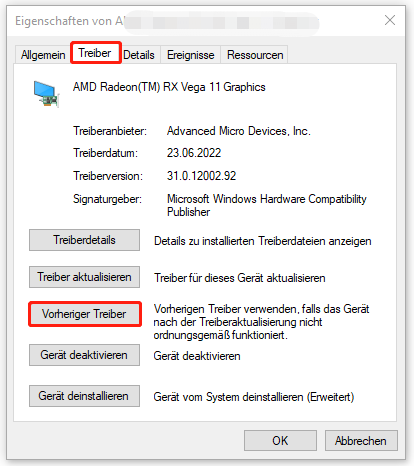
Schritt 3. Wählen Sie einen Grund für das Zurücksetzen aus und klicken Sie auf Ja.
Sobald der Vorgang abgeschlossen ist, starten Sie Ihren Computer neu, um zu überprüfen, ob der Bluescreen-Fehler behoben wurde. Falls nicht, fahren Sie bitte mit der nächsten Lösung fort.
Lösung 2. Externe Geräte trennen
Der Fehler DRIVER POWER STATE FAILURE kann auch durch ein fehlerhaftes Peripheriegerät ausgelöst werden. In diesem Fall müssen Sie Ihren Computer ausschalten und alle Peripheriegeräte trennen. Starten Sie anschließend Ihren PC neu, nachdem Sie diese Geräte nacheinander wieder angeschlossen haben, um das fehlerhafte Gerät zu identifizieren. Danach sollten Sie dieses Gerät austauschen.
Lösung 3. Treiberüberprüfung ausführen
Nun zeigen wir Ihnen die dritte Lösung für den Fehler DRIVER POWER STATE FAILURE unter Windows 11/10 – die Treiberüberprüfung ausführen. Dabei können Ihre Treiber getestet und beschädigte sowie problematische Dateien identifiziert werden, die den BSOD-Fehler auslösen können.
Schritt 1. Geben Sie cmd in das Suchfeld ein und wählen Sie Als Administrator ausführen aus.
Schritt 2. Geben Sie verifier in das Popup-Fenster ein und drücken Sie die Eingabetaste, um fortzufahren.
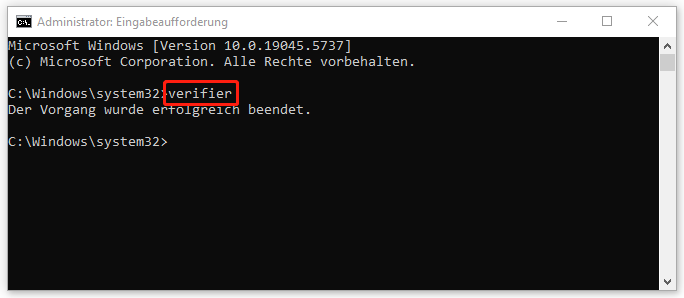
Schritt 3. Klicken Sie im geöffneten Fenster Treiberüberprüfungs-Manager auf Standardeinstellungen erstellen > Weiter.
Schritt 4. Aktivieren Sie die Option Alle auf diesem Computer installierten Treiber automatisch wählen.
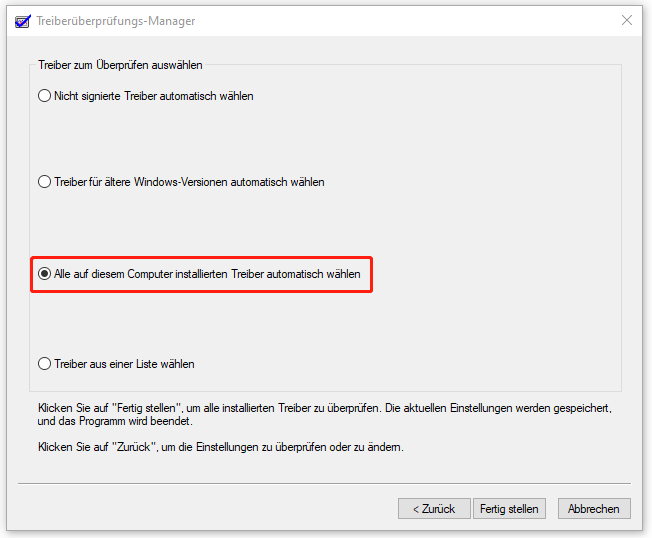
Schritt 5. Klicken Sie auf Fertig stellen, und Sie werden aufgefordert, den PC neu zu starten, um die Änderungen zu übernehmen.
Wenn alles fertig ist, wissen Sie genau, welche Treiber zu diesem Bluescreen-Fehler führen. Sie können diese problematischen Treiber entweder deaktivieren oder auf die neueste Version aktualisieren. Starten Sie Ihren Computer neu, nachdem Sie diese problematischen Treiber gelöst haben, und prüfen Sie, ob der Fehler DRIVER_POWER_STATE_FAILURE weiterhin besteht.
Lösung 4. Energieeinstellungen ändern
Die Energieeinstellungen gehören zu den wichtigsten Einstellungen auf dem PC. Wenn etwas damit nicht stimmt, kann es zu katastrophalen Folgen wie dem Fehler DRIVER_POWER_STATE_FAILURE kommen. Daher empfehlen wir, die Energieeinstellungen zu ändern, wenn Sie dieses Problem beheben möchten. So geht’s:
Schritt 1. Geben Sie Systemsteuerung in die Windows-Suche ein und drücken Sie die Eingabetaste, um sie zu öffnen.
Schritt 2. Klicken Sie auf Hardware und Sound und dann auf Energieoptionen, um fortzufahren.
Schritt 3. Aktivieren Sie die Option Ausbalanciert (empfohlen) und klicken Sie auf Energiespareinstellungen ändern daneben.
Schritt 4. Wählen Sie im Popup-Fenster Niemals aus dem Dropdown-Menü Energiesparmodus nach aus.
Schritt 5. Als Nächstes klicken Sie auf Erweiterte Energieeinstellungen ändern.
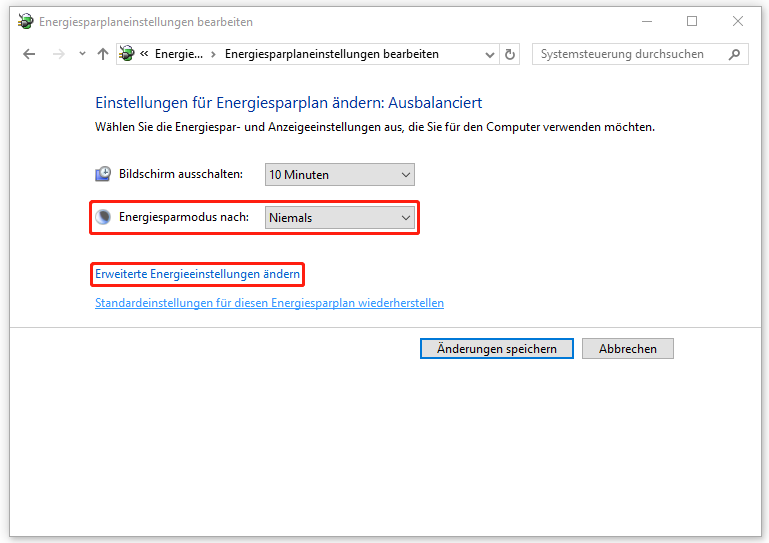
Schritt 6. Doppelklicken Sie bitte im neuen Fenster auf Drahtlosadaptereinstellungen > Energiesparmodus und ändern Sie die Einstellung auf Höchstleistung.
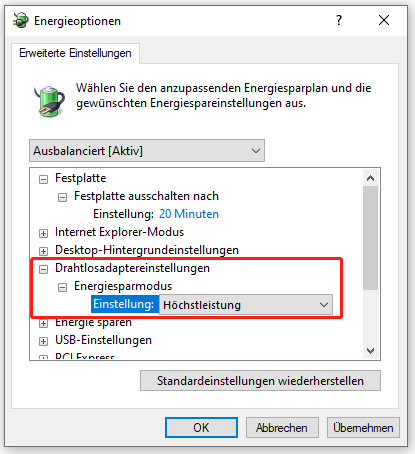
Schritt 7. Erweitern Sie anschließend PCI Express und doppelklicken Sie auf Verbindungszustand-Energieverwaltung, um Maximale Energieeinsparungen aus dem Dropdown-Menü auszuwählen.
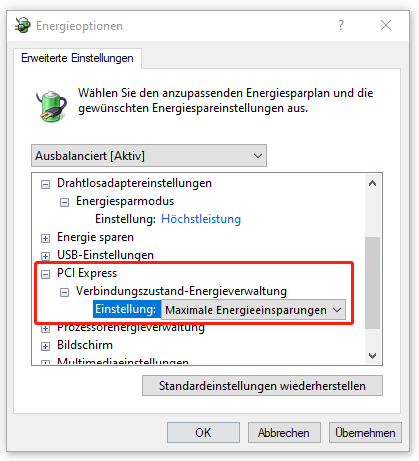
Schritt 8. Klicken Sie auf Übernehmen und dann auf OK, um die Änderungen zu speichern.
Schließlich starten Sie Ihren Computer neu und prüfen Sie, ob der Fehler DRIVER POWER STATE FAILURE unter Windows 11//10 verschwunden ist.
Lösung 5. Schnellstart deaktivieren
Der Schnellstart ist auf fast allen Windows-Computern standardmäßig aktiviert. Diese Funktion beschleunigt zwar den Startvorgang Ihres Computers (aus dem Ruhezustand), kann aber den BSOD-Fehler DRIVER_POWER_STATE_FAILURE verursachen. Daher müssen Sie den Schnellstart deaktivieren.
Schritt 1. Öffnen Sie die Systemsteuerung und gehen Sie zu Hardware und Sound > Energieoptionen > Auswählen, was beim Drücken von Netzschaltern geschehen soll.
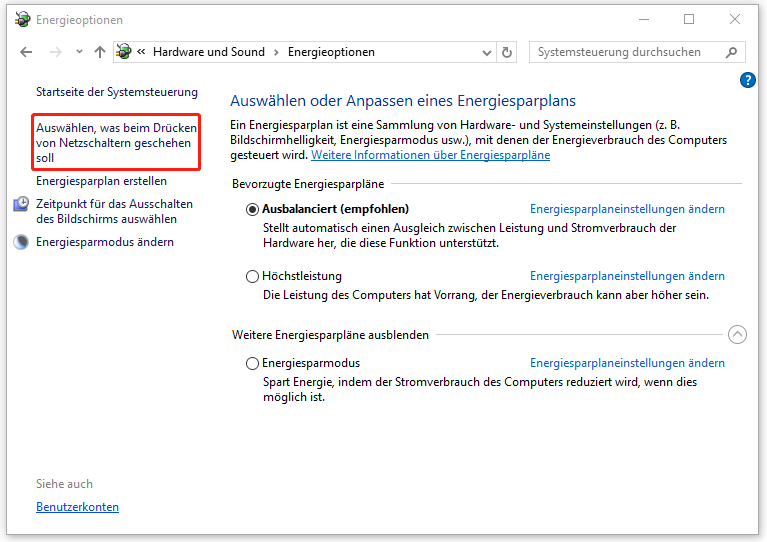
Schritt 2. Klicken Sie im neuen Fenster auf den Link Einige Einstellungen sind momentan nicht verfügbar.
Schritt 3. Deaktivieren Sie die Option Schnellstart aktivieren (empfohlen) und klicken Sie unten auf die Schaltfläche Änderungen speichern, um diese Änderungen vor dem Neustart Ihres PCs zu übernehmen.
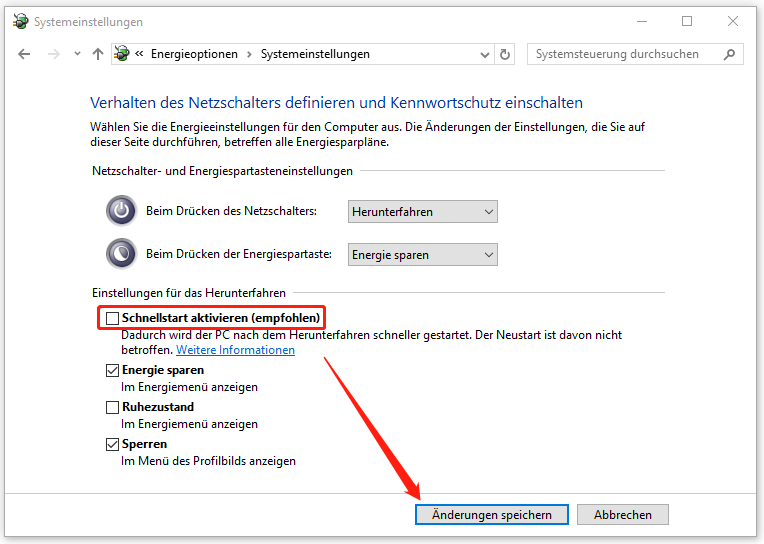
Lösung 6. Drittanbieter-Programme deinstallieren
Gelegentlich können einige kürzlich installierte Programme von Drittanbietern unerwartete Computerprobleme verursachen. Aus diesem Grund können Sie auf den Bluescreen-Fehler stoßen. Um diese Drittanbieter-Programme zu deinstallieren, gehen Sie wie folgt vor:
Schritt 1. Klicken Sie in der Systemsteuerung auf Programme > Programm deinstallieren.
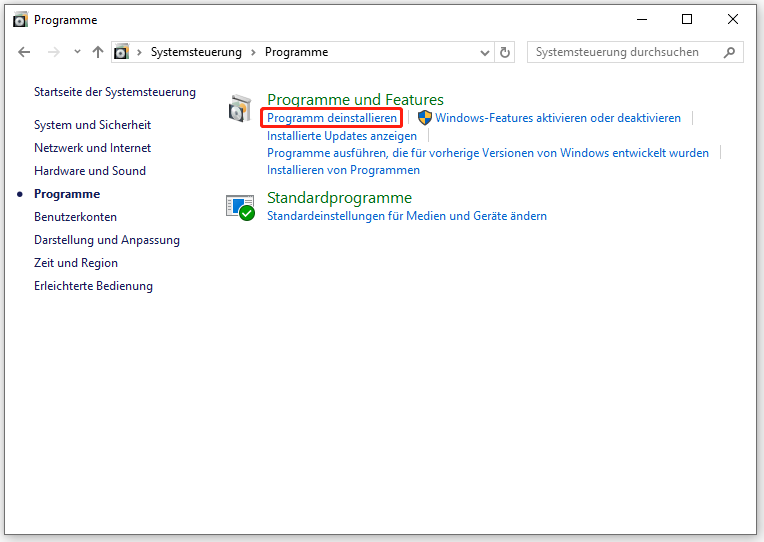
Schritt 2. Daraufhin werden alle auf Ihrem Computer installierten Apps angezeigt. Klicken Sie auf die Registerkarte Installiert am, um die installierten Apps nach Installationszeit (von neu nach alt) anzuzeigen. Schritt 3. Klicken Sie dann mit der rechten Maustaste auf die Drittanbieter-App und wählen Sie Deinstallieren aus.
Starten Sie endlich Ihren Computer neu, um zu überprüfen, ob der Fehler DRIVER POWER STATE FAILURE behoben wurde.
Lösung 7. System File Checker (SFC) verwenden
Sie können auch das Dienstprogramm, System File Checker, ausführen, um zu überprüfen, ob auf Ihrem PC beschädigte Systemdateien vorhanden sind, die den BSOD-Fehler DRIVER_POWER_STATE_FAILURE auslösen.
Schritt 1. Führen Sie die Eingabeaufforderung als Administrator aus.
Schritt 2. Geben Sie sfc /scannow in das Befehlsfenster ein und drücken Sie die Eingabetaste.
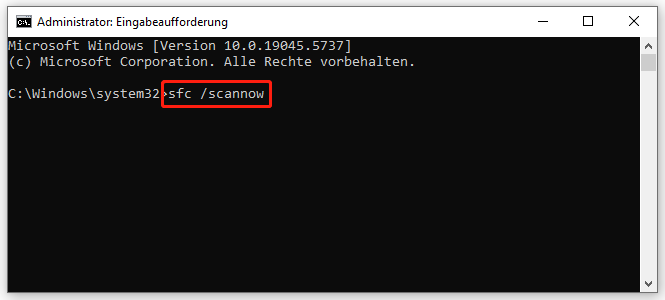
Der Scan kann einige Zeit in Anspruch nehmen. Bitte warten Sie geduldig. Starten Sie Ihren Computer nach dem Scan neu und prüfen Sie, ob der BSOD-Fehler noch vorhanden ist.
Lösung 8. Windows neu installieren
Der letzte Ausweg, den Fehler DRIVER_POWER_STATE_FAILURE zu beheben, besteht darin, Windows neu zu installieren. Bevor Sie Ihr Betriebssystem neu installieren, sollten Sie unbedingt Ihre wichtigen Dateien sichern. Hierfür ist MiniTool ShadowMaker eine gute Wahl.
MiniTool ShadowMaker TrialKlicken zum Download100%Sauber & Sicher
Folgen Sie diesen Schritten zur Neuinstallation von Windows 10:
Schritt 1: Erstellen Sie ein Installationsmedium.
Ein Installationsmedium ist für die Installation von Windows erforderlich. Wenn Sie nicht über ein Installationsmedium verfügen. Erfahren Sie hier, wie Sie ein installationsmedium für Windows herunterladen und erstellen können.
Schritt 2: Installieren Sie Windows.
- Verbinden Sie das Installationsmedium mit Ihrem Computer.
- Öffnen Sie das BIOS-Menü und ändern Sie die Startreihenfolge, um den Computer vom Installationsmedium zu starten.
- Wählen Sie im Fenster Windows 10 Setup die Sprache, die Uhrzeit und die Tastatureingabe und andere Einstellungen aus.
- Klicken Sie auf Weiter.
- Klicken Sie auf die Schaltfläche Jetzt installieren, um Ihr Betriebssystem neu zu installieren.
- Folgen Sie den Anweisungen, um die Neuinstallation abzuschließen.
Nützlicher Ratschlag: Sichern Sie Ihr Betriebssystem
Nachdem Sie den BSOD-Fehler DRIVER POWER STATE FAILURE erfolgreich behoben haben, wird empfohlen, ein Systemabbild zu erstellen, um Ihren Computer besser zu schützen. Sobald dieser BSOD-Fehler wieder auftritt oder andere Systemprobleme auftreten, kann ein Systemabbild verwendet werden, um den Computer direkt in einen früheren Zustand zurückzuversetzen, ohne Zeit mit der Suche nach Lösungen zu verschwenden.
Um ein Systemabbild zu erstellen, empfehlen wir Ihnen dringend, die leistungsstarke Backup-Software für Windows, MiniTool ShadowMaker, zu verwenden. Diese Software kann nicht nur Dateien, Ordner, Festplatten und Partitionen sichern, sondern unterstützt auch das Klonen von HDD auf SSD und das Verschieben von Windows auf ein anderes Laufwerk.
Klicken Sie auf die untenstehende Schaltfläche, um MiniTool ShadowMaker herunterzuladen und innerhalb von 30 Tagen kostenlos zu nutzen!
MiniTool ShadowMaker TrialKlicken zum Download100%Sauber & Sicher
Im Folgenden zeigen wir Ihnen Schritt für Schritt, wie Sie Ihr Betriebssystem mit MiniTool ShadowMaker sichern können:
Schritt 1. Starten Sie das Programm und klicken Sie auf Testversion beibehalten, um die Hauptoberfläche zu öffnen.
Schritt 2. Wechseln Sie zur Registerkarte Sichern, wo Sie feststellen können, dass das Betriebssystem standardmäßig als Sicherungsquelle ausgewählt ist.
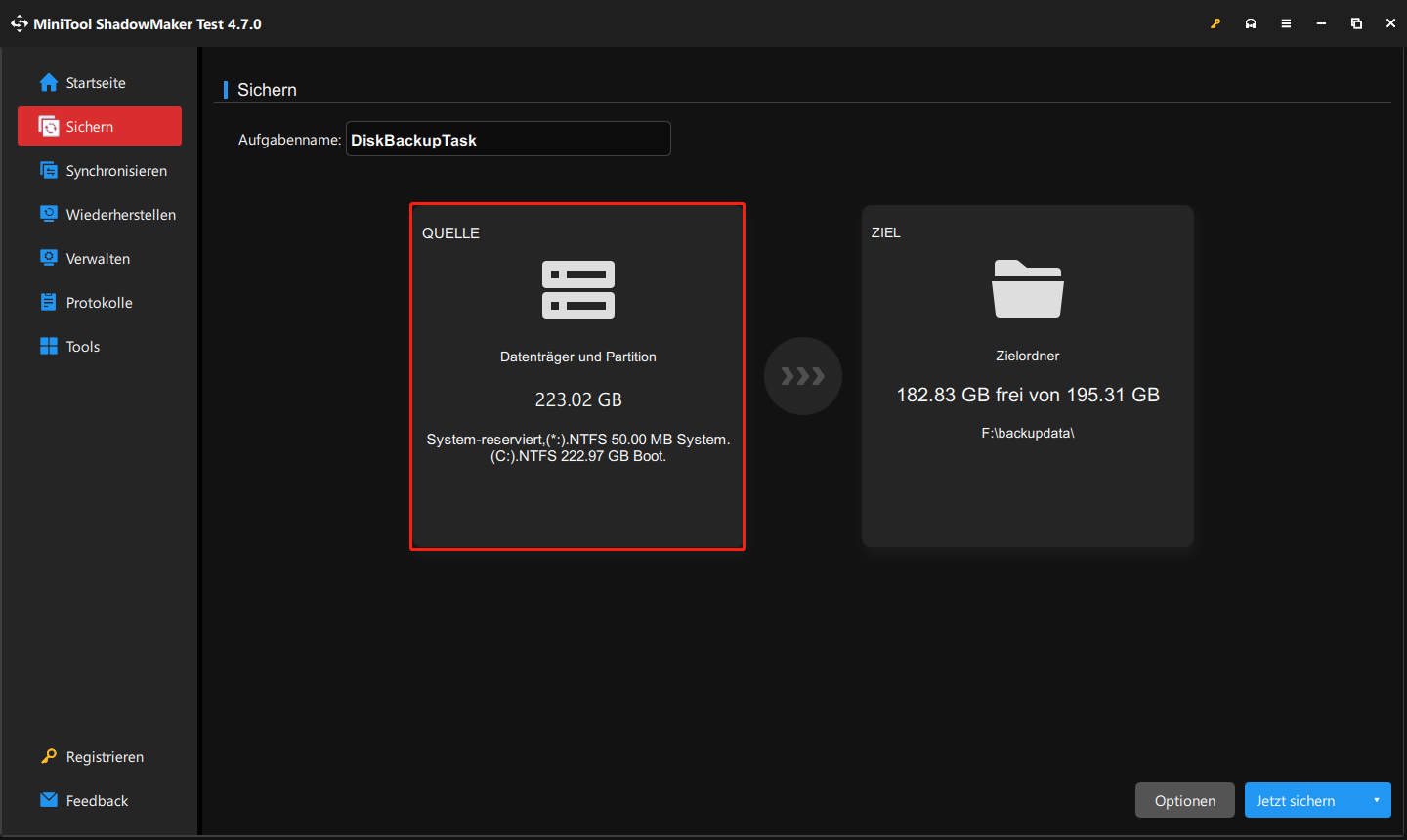
Schritt 3. Daher müssen Sie nur im Abschnitt ZIEL einen Speicherort für das Systemabbild auswählen. Es wird empfohlen, ein USB-Laufwerk oder eine externe Festplatte auszuwählen.
Schritt 4. Klicken Sie auf Jetzt sichern, um mit der Erstellung des Systemabbilds zu beginnen.
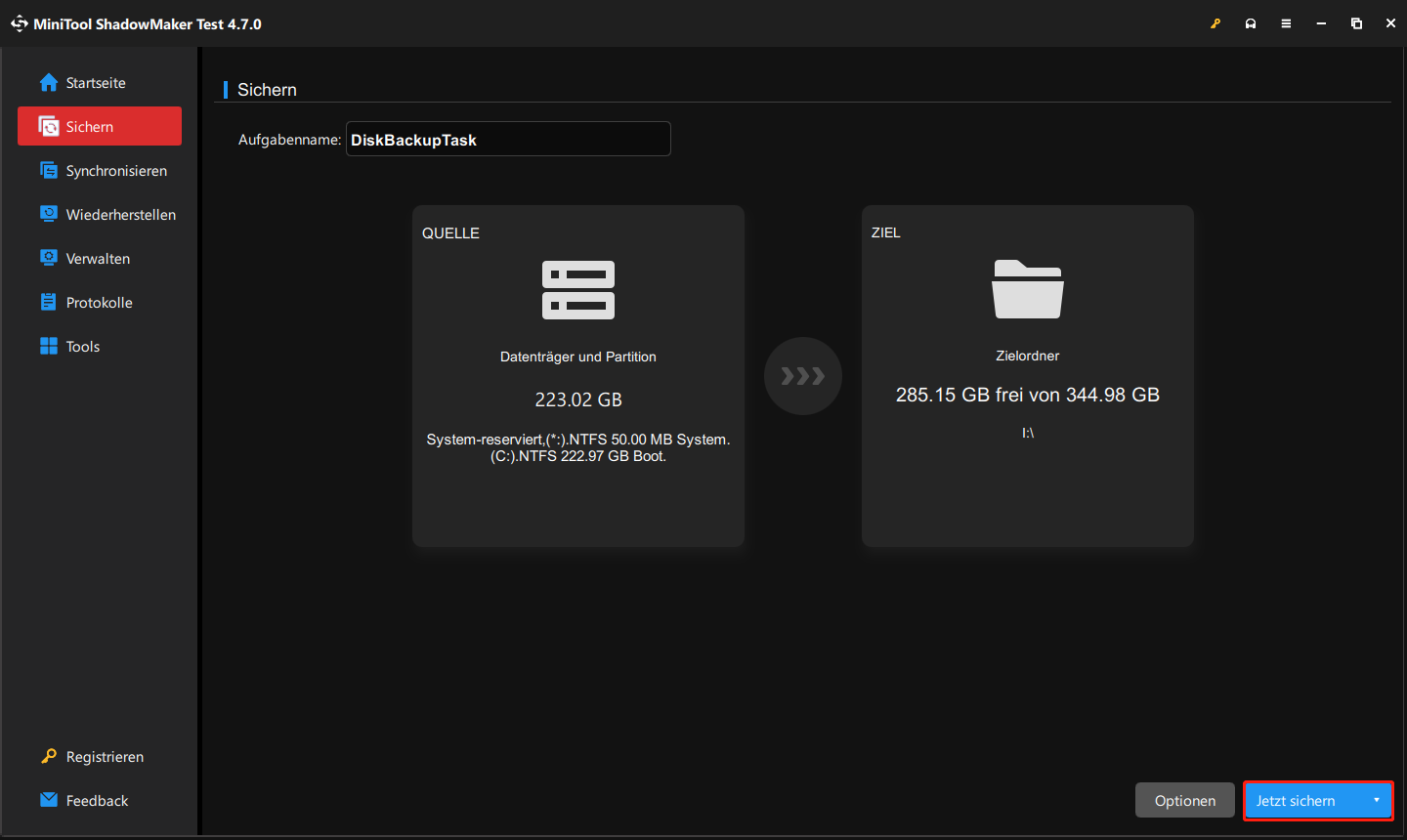
Fazit
Zusammenfassend lässt sich sagen, dass in diesem Artikel 8 wirksame Lösungen für den Fehler DRIVER POWER STATE FAILURE unter Windows 10/11 vorgestellt werden. Wenn Sie auf denselben Fehler stoßen, können Sie diese Lösungen ausprobieren. Darüber hinaus empfehlen wir Ihnen eine leistungsstarke Backup-Software, um Ihr System zu sichern und Ihren Computer weiter zu schützen.
Wenn Sie Fragen zur Verwendung von MiniTool ShadowMaker haben, können Sie uns unter [email protected] kontaktieren.
DRIVER_POWER_STATE_FAILURE FAQ
2. Aktualisieren oder setzen Sie die Treiber zurück.
3. Entfernen Sie externe Geräte.
4. Führen Sie den Befehl verifier aus.
5. Ändern Sie die Energieeinstellungen.
6. Deaktivieren Sie den Schnellstart.
7. Deinstallieren Sie die Drittanbieter-Software.
8. Führen Sie einen SFC-Scan durch.
9. Installieren Sie Windows neu.
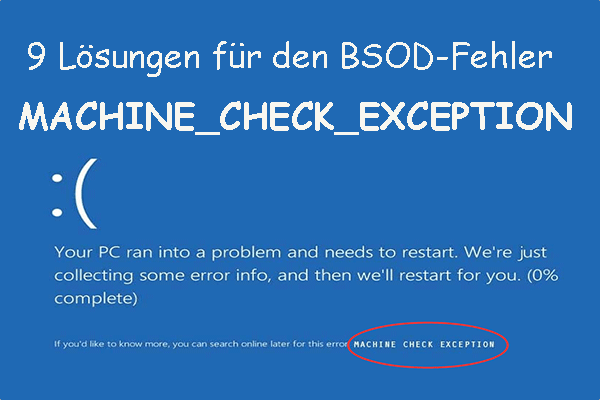
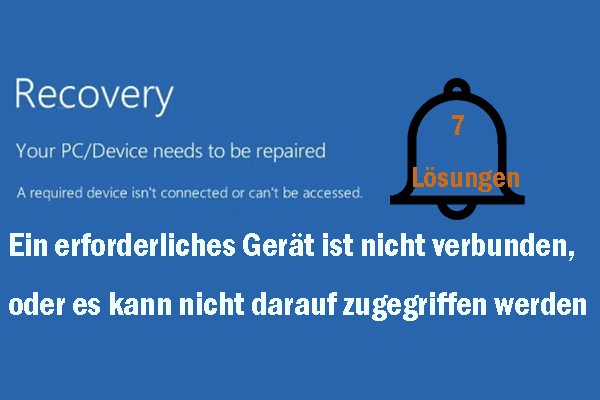
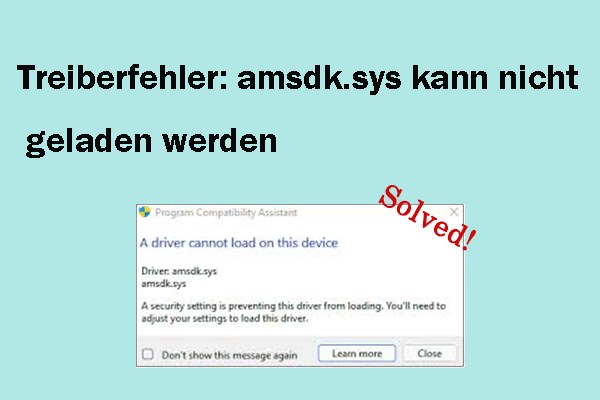
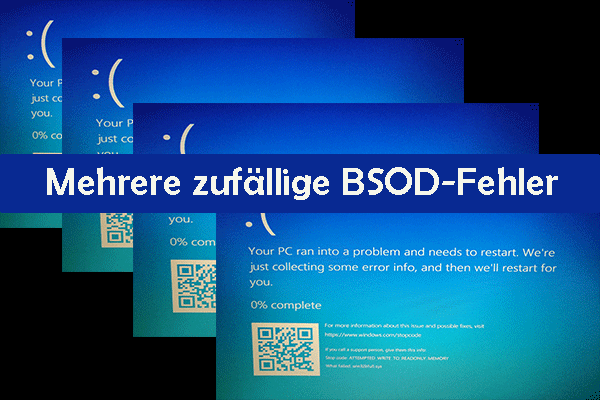


![Schritt-für-Schritt-Anleitung zum Sichern und Wiederherstellen von Windows 10 [2 Wege]](https://images.minitool.com/de.minitool.com/images/uploads/2025/04/windows-10-backup-thumbnail.png)