Was ist der Stoppfehler MACHINE CHECK EXCEPTION?
MACHINE CHECK EXCEPTION (MCE) hängt normalerweise mit einem Systemhardwareproblem Ihres Computers zusammen. Dabei handelt es sich um einen sogenannten Stoppfehler oder Death Error, der häufig zum Blue Screen of Death (BSOD) führt und somit als schwerwiegendes Problem gilt, das im System Ihres Computers auftreten kann.
Der Fehler MACHINE CHECK EXCEPTION unter Windows 10/11 kann zu schwerwiegenden Folgen wie Datenverlust oder Systemabstürzen führen.
Ursachen für MACHINE CHECK EXCEPTION
Der BSOD-Fehler MACHINE CHECK EXCEPTION kann in jeder Version des Windows-Betriebssystems auftreten, selbst wenn Ihr Betriebssystem auf dem neuesten Stand ist. Daher sollten Sie zunächst herausfinden, was das BSOD-Problem verursacht.
Lesen Sie auch: Wie werden Daten nach BSOD wiederhergestellt & wie wird Blue-Screen-of-Death behandelt?
Im Folgenden finden Sie mehrere Ursachen für den Bluescreen-Fehler MACHINE_CHECK_EXCEPTION:
- CPU überhitzt, da sich Staub auf dem Kühlkörper und dem Lüfter ansammelt.
- Hardware-Übertaktung.
- Probleme mit dem Motherboard und dem Speicher.
- Veraltete Treiber.
- Hardwarebezogene Systemfehler
Der Grund für den Fehler MACHINE CHECK EXCEPTION kann auf jede beliebige Komponente zurückzuführen sein, da er mit der Hardware und fast allen Komponenten zusammenhängt. Nachdem Sie die Ursachen für diesen Stoppfehler kennengelernt haben, fragen Sie sich vielleicht: Wie lässt sich der Bluescreen-Fehler MACHINE_CHECK_EXCEPTION beheben? Im Folgenden stellen wir Ihnen 9 effektive Methoden vor.
Wie man den BSOD-Fehler MACHINE CHECK EXCEPTION behebt
Lösung 1. DVD und zusätzliche Festplatten trennen
Wenn Sie versuchen, Windows 10/11 mit einem externen Gerät zu installieren, können Sie auf den Fehler MACHINE CHECK EXCEPTION stoßen. Dies liegt daran, dass das zu installierende Betriebssystem nicht mit den Treibern der Festplatte kompatibel ist oder dass Windows den Treiber der Installationsfestplatte nicht erkennen kann.
Daher können Sie versuchen, Ihre DVD und andere unnötige externe Festplatten zu trennen, um den Fehler MACHINE CHECK EXCEPTION zu beheben. Dabei müssen Sie nur die wesentliche Installationsfestplatte angeschlossen lassen.
Versuchen Sie danach, Windows 10/11 erneut zu installieren, und überprüfen Sie, ob der Fehler weiterhin besteht. Falls ja, können Sie die folgenden Methoden befolgen.
Lösung 2. Ihre Hardware physisch überprüfen
Die Ursache für MACHINE CHECK EXCEPTION liegt wahrscheinlich in einer fehlerhaften Hardware, weshalb Sie Ihre Hardware wie RAM, Motherboard usw. physisch überprüfen können.
Überprüfen Sie, ob der RAM ordnungsgemäß eingesetzt ist, ob der CPU-Kühlkörper an der richtigen Stelle installiert ist und ob die Grafikkarte verschoben ist. Wischen Sie anschließend mit einer kleinen Bürste den Staub von den Lüftern. Nachdem Sie bestätigt haben, dass alles mit der Hardware in Ordnung ist, starten Sie Ihren Computer neu, um zu prüfen, ob der BSOD-Fehler immer noch vorhanden ist.
Wenn ein Bildschirm mit der Fehlermeldung MACHINE CHECK EXCEPTION nach der Installation einer neuen Hardware angezeigt wird, können Sie versuchen, den Fehler durch die Deinstallation der Hardware zu beheben.
Lösung 3. Windows und Treiber aktualisieren
Ein veraltetes System und veraltete Treiber sind die gängigsten Ursachen für viele Fehler, weshalb die Aktualisierung von Windows und Treibern dringend empfohlen wird. Diese Methode kann Ihnen bei der Behebung des Fehlers MACHINE CHECK EXCEPTION unter Windows 10/11 helfen. Folgen Sie dieser Schritt-für-Schritt-Anleitung:
Schritt 1. Sie müssen zunächst nach Windows-Updates suchen. Klicken Sie dazu auf die Tastenkombination Win + I, um die Windows-Einstellungen zu öffnen.
Schritt 2. Navigieren Sie zum Abschnitt Update & Sicherheit und klicken Sie auf die Schaltfläche Nach Updates suchen.
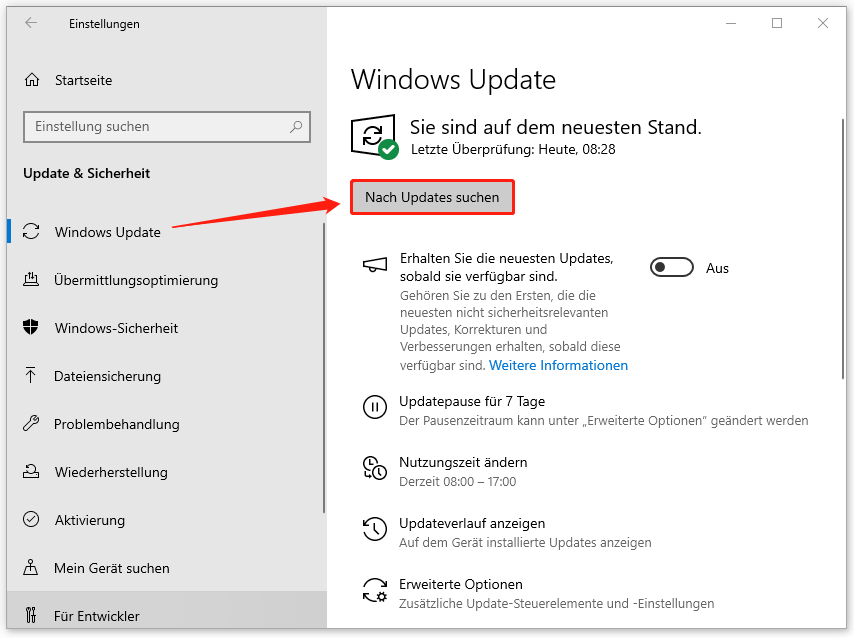
Schritt 3. Falls Updates verfügbar sind, beginnt Windows automatisch, sie herunterzuladen und zu installieren. Starten Sie anschließend Ihren Computer neu, um den Aktualisierungsprozess durchzuführen.
Schritt 4. Nach dem Abschluss der Aktualisierung starten Sie Ihren Computer neu, um zu prüfen, ob der Fehler behoben wurde. Falls nicht, fahren Sie mit den nächsten Schritten fort.
Schritt 5. Drücken Sie die Tasten Windows + X und wählen Sie im Kontextmenü den Geräte-Manager aus. Überprüfen Sie, ob es im Popup-Fenster problematischer Treiber gibt.
Schritt 6. Falls ja, klicken Sie mit der rechten Maustaste auf den problematischen Treiber und wählen Sie Treiber aktualisieren > Automatisch nach Treibern suchen aus.
Schritt 7. Folgen Sie den Anweisungen auf dem Bildschirm, um den Treiber zu aktualisieren. Danach starten Sie Ihren Computer neu und überprüfen Sie, ob der Bluescreen-Fehler weiterhin auftritt.
Lösung 4. Windows-Speicherdiagnosetool ausführen
Manchmal wird das Ausführen des Windows-Speicherdiagnosetools empfohlen, wenn die PC-Probleme wie MACHINE_CHECK_EXCEPTION durch fehlerhaften Speicher verursacht werden. Gehen Sie wie folgt vor:
Schritt 1. Geben Sie Windows-Speicherdiagnose in die Windows-Suche ein und drücken Sie die Eingabetaste, um das Tool zu öffnen.
Schritt 2. Klicken Sie im Popup-Fenster auf die Option Jetzt neu starten und nach Problemen suchen (empfohlen).
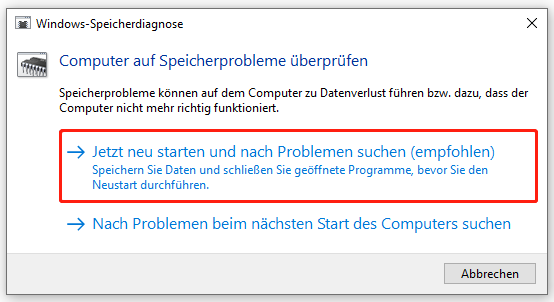
Prüfen Sie nach dem Neustart des PCs, ob der Fehler MACHINE CHECK EXCEPTION unter Windows 10/11 verschwunden ist.
Lösung 5. System-Übertaktung zurücksetzen
Der BSOD-Fehler MACHINE CHECK EXCEPTION kann durch das Deaktivieren der System-Übertaktung behoben werden. Dies liegt daran, dass die Übertaktung die Computerkomponenten erheblich belastet. Auch wenn Sie die Hardwarebegrenzungen nicht überschreiten, kann die Übertaktung eine zusätzliche Belastung für Ihre Hardware darstellen. Folgen Sie diesen Schritten, um die Übertaktung im BIOS- oder UEFI-Menü des Systems zurückzusetzen:
Schritt 1. Schalten Sie Ihren PC aus und rufen Sie das BIOS-Menü auf, indem Sie die bestimmte Taste (normalerweise F2, F1, F10 und Entf) drücken.
Schritt 2. Suchen Sie nach den Übertaktungsoptionen unter Advanced, Performance, Frequency oder Voltage. Setzen Sie dann die Übertaktungseinstellungen zurück.
Wenn Sie das Problem durch das Leeren der Übertaktungseinstellungen nicht beheben können, versuchen Sie, die BIOS-Einstellungen vollständig zurückzusetzen.
Lösung 6. CHKDSK ausführen
Sie können auch den Befehl CHKDSK ausführen, um Ihre Festplatte auf Fehler zu überprüfen und die gefundenen Fehler zu beheben, wenn sie den BSOD-Fehler MACHINE_CHECK_EXCEPTION verursachen. Hier ist die Anleitung, wie Sie den Fehler mit CHKDSK beheben können:
Schritt 1 Geben Sie cmd in die Suchleiste ein, klicken Sie mit der rechten Maustaste auf Eingabeaufforderung und wählen Sie Als Administrator ausführen aus.
Schritt 2. Führen Sie den Befehl chkdsk /r in der Eingabeaufforderung aus.
Schritt 3. Warten Sie, bis der Vorgang erfolgreich abgeschlossen ist, und starten Sie Ihren Computer neu, um zu prüfen, ob der Fehler behoben wurde.
Lösung 7. SFC-Scan durchführen
Wenn wesentliche Systemdateien fehlen oder beschädigt sind, kann dies zu zahlreichen schwerwiegenden Fehlern führen, einschließlich des Stoppfehlers MACHINE CHECK EXCEPTION. SFC (System File Checker) ist ein integriertes Tool, mit dem Sie Systemdateien überprüfen und reparieren können. Folgen Sie diesen Schritten, um SFC auszuführen.
Schritt 1. Öffnen Sie die Eingabeaufforderung mit Administratorrechten.
Schritt 2. Geben Sie den Befehl sfc /scannow in das Befehlsfenster ein und drücken Sie die Eingabetaste.
Schritt 3. Führen Sie anschließend den Befehl DISM.exe /Online /Cleanup-image /Restorehealth aus.
Schritt 4. Warten Sie, bis die Überprüfung abgeschlossen ist. Wenn beschädigte Systemdateien gefunden werden, repariert Windows diese automatisch. Starten Sie Ihren Computer neu und prüfen Sie, ob der Fehler weiterhin besteht.
Empfohlener Artikel: Behoben – Windows konnte nicht gestartet werden, da folgende Datei fehlt oder beschädigt ist.
Lösung 8. Bluescreen-Problembehandlung ausführen
Vielleicht haben Sie schon von der integrierten Funktion Problembehandlung unter Windows 10 gehört. Diese Funktion kann eine Vielzahl von Problemen beheben, einschließlich BSOD-Fehlern. Hier ist ein Schritt-für-Schritt-Tutorial:
Schritt 1. Klicken Sie mit der rechten Maustaste auf das Startsymbol und wählen Sie Einstellungen aus.
Schritt 2. Navigieren Sie zu Update & Sicherheit > Problembehandlung > Zusätzliche Problembehandlungen.
Schritt 3. Wählen Sie unter dem Abschnitt Weitere Probleme suchen und beheben die Option Bluescreen aus und klicken Sie auf die Schaltfläche Problembehandlung ausführen.
Schritt 4. Befolgen Sie die Anweisungen auf dem Bildschirm, um die Problembehebung abzuschließen. Starten Sie dann Ihren Computer neu und prüfen Sie, ob der Bluescreen-Fehler MACHINE_CHECK_EXCEPTION behoben wurde.
Lösung 9. Windows 10/11 zurücksetzen
Das Zurücksetzen Ihres Computers sollte als letzter Ausweg in Betracht gezogen werden, um den BSOD-Fehler MACHINE CHECK EXCEPTION zu beheben, wenn die oben genannten Methoden nicht funktionieren. Beachten Sie jedoch, dass Ihre Dateien durch das Zurücksetzen gelöscht werden. Daher sollten Sie ein Backup erstellen, um Datenverlust zu vermeiden.
Es wird dringend empfohlen, die Testversion von MiniTool ShadowMaker auszuprobieren. Dabei handelt es sich um eine professionelle und leistungsstarke Backup-Software, mit der Sie Ihre wichtigen Dateien schützen können.
Neben der Datensicherung und -wiederherstellung unterstützt MiniTool ShadowMaker verschiedene nützliche Funktionen wie das Klonen von Datenträgern, Synchronisieren von Dateien usw.
Mit der leistungsstarken Sicherungsfunktion können Sie Dateien, Ordner, Festplatten, Partitionen und sogar das Betriebssystem sichern. Außerdem können Sie mit der Funktion Datenträger klonen nicht nur eine Festplatte auf eine SSD klonen, sondern auch eine SSD auf eine größere SSD klonen. Das Klonen eines dynamischen Datenträgers mit einfachen Volumen ist auch möglich. Probieren Sie diese Backup-Software sofort aus!
MiniTool ShadowMaker TrialKlicken zum Download100%Sauber & Sicher
Im Folgenden finden Sie die spezifischen Schritte, wie Sie mit MiniTool ShadowMaker Dateien sichern können:
Schritt 1. Öffnen Sie die Software und klicken Sie auf Testversion beibehalten.
Schritt 2. Navigieren Sie zu Sichern > QUELLE > Ordner und Dateien und wählen Sie die Elemente aus, die Sie sichern möchten. Klicken Sie dann auf OK.
Schritt 3. Klicken Sie auf das Modul ZIEL, um auszuwählen, wo das Sicherungsabbild gespeichert werden soll, und klicken Sie auf OK. Hier wird empfohlen, eine externe Festplatte auszuwählen.
Schritt 4. Danach können Sie unten rechts auf die Schaltfläche Optionen klicken, um Sicherungseinstellungen anzupassen. Wenn Sie fertig sind, klicken Sie auf Jetzt sichern.
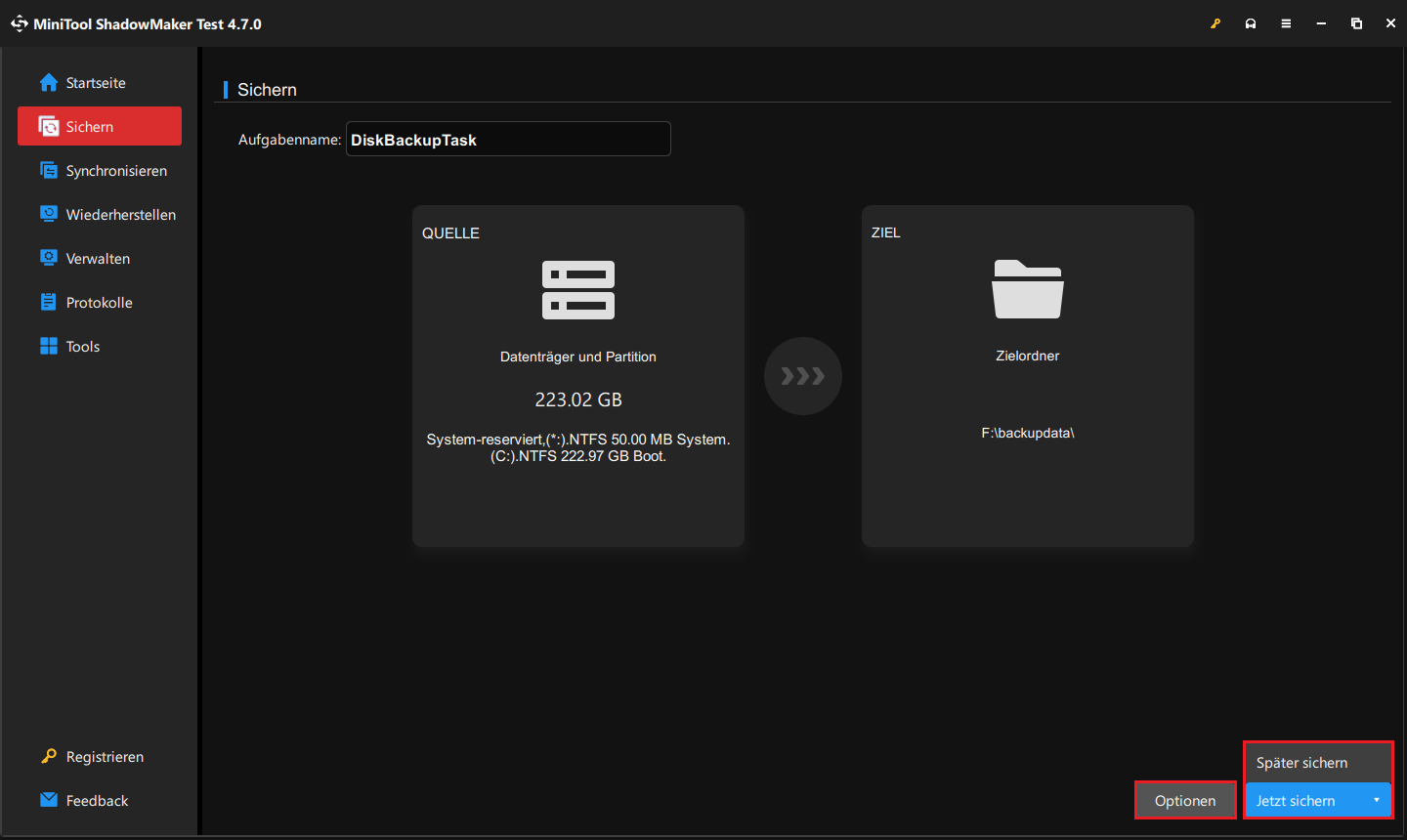
Nachdem Sie ein Systembackup erstellt haben, können Sie die in Windows integrierte Funktion Diesen PC zurücksetzen nutzen, um den Bluescreen-Fehler MACHINE CHECK EXCEPTION zu beheben. Hier nehmen wir Windows 10 als Beispiel:
So beheben Sie den BSOD-Fehler über die Funktion „Diesen PC zurücksetzen“:
Schritt 1. Öffnen Sie die Windows-Einstellungen, indem Sie die Tastenkombination Win + I drücken, und wählen Sie Update & Sicherheit aus.
Schritt 2. Wählen Sie links die Option Wiederherstellung und klicken Sie unter dem Abschnitt Diesen PC zurücksetzen auf die Schaltfläche Los geht’s.
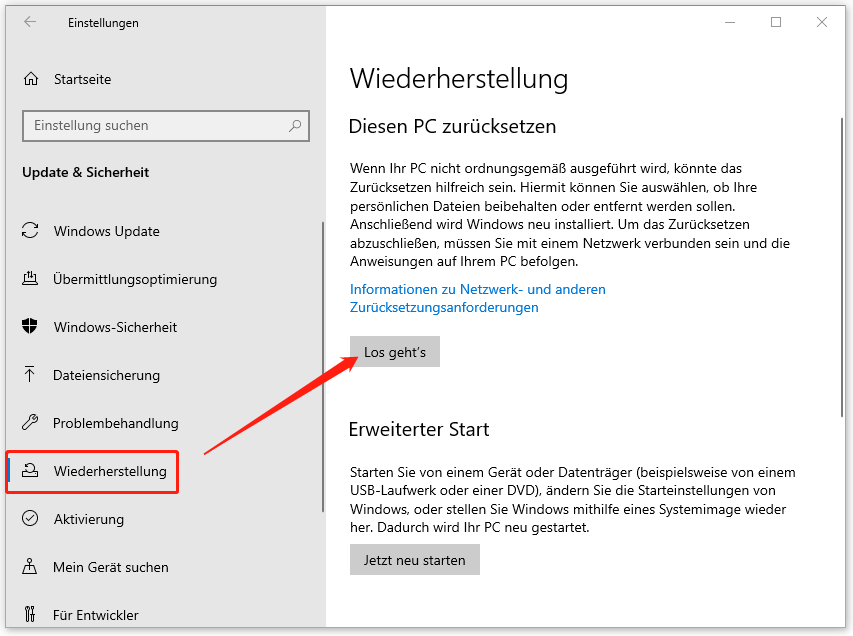
Schritt 3. Wählen Sie je nach Situation entweder Eigene Dateien beibehalten oder Alles entfernen aus.
Schritt 4. Folgen Sie den Anweisungen auf dem Bildschirm, um Windows 10 zurückzusetzen. Starten Sie danach Ihren Computer neu und überprüfen Sie, ob der BSOD-Fehler MACHINE CHECK EXCEPTION verschwunden ist.
MiniTool Power Data Recovery FreeKlicken zum Download100%Sauber & Sicher
Schluss
Zusammenfassend lässt sich sagen, dass in diesem Artikel mehrere einfache und effektive Methoden zur Behebung des BSOD-Fehlers MACHINE CHECK EXCEPTION vorgestellt werden. Wenn Sie leider auf denselben Fehler stoßen, können Sie ihn mithilfe der oben genannten Methoden beheben. Gleichzeitig empfehlen wir Ihnen eine professionelle Backup-Software, mit der Sie Ihre wertvollen Daten mit nur wenigen Klicks sichern und so versehentlichen Datenverlust vermeiden können.
Wenn Sie weitere Vorschläge oder Fragen zu MiniTool ShadowMaker haben, hinterlassen Sie bitte eine Nachricht im folgenden Bereich oder senden Sie eine E-Mail an [email protected].
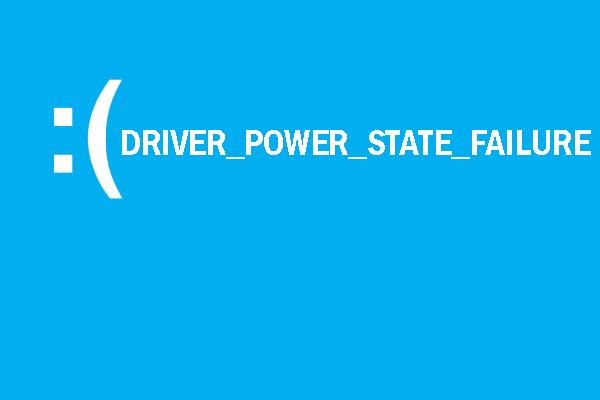
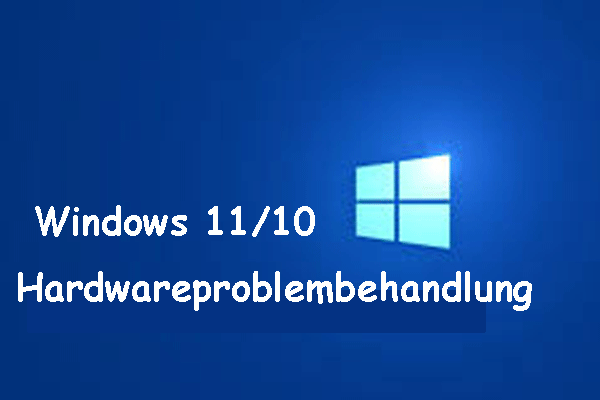


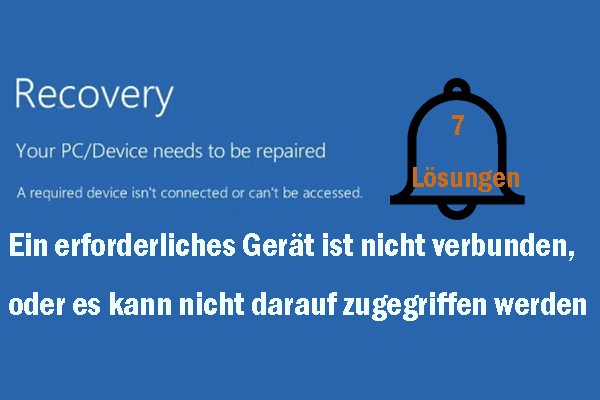
![Schritt-für-Schritt-Anleitung zum Sichern und Wiederherstellen von Windows 10 [2 Wege]](https://images.minitool.com/de.minitool.com/images/uploads/2025/04/windows-10-backup-thumbnail.png)
