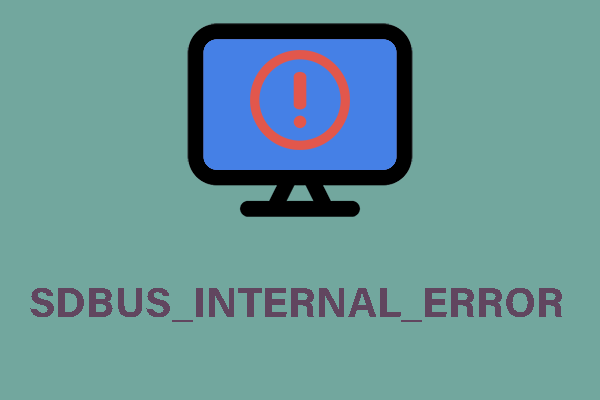Der Blue Screen of Death (Abk. BSOD) wird auch als Stoppfehler genannt und tritt auf, wenn Windows einen schwerwiegenden Fehler erkennt, von dem es sich nicht erholen kann. Infolgedessen schaltet sich Windows aus oder startet neu, um Schäden zu vermeiden.
Warum treten mehrere zufällige BSOD-Fehler auf?
Viele Nutzer berichten, dass mehrere BSODs innerhalb einer Stunde auftreten oder stundenlang nicht, wenn sie an Programmen arbeiten, Games spielen, neue Anwendungen installieren oder wenn der Computer im Leerlauf ist. Außerdem stürzen Tabs in Chrome oder Firefox spontan ab, manchmal kurz vor einem BSOD-Fehler.
In der folgenden Liste finden Sie einige Stopcodes, die häufig zusammen mit dem Bluescreen erscheinen:
SYSTEM_SERVICE_EXCEPTION
KMODE_EXCEPTION_NOT_HANDLED
UNEXPECTED_KERNEL_MODE_TRAP
PAGE_FAULT_IN_NONPAGED_AREA
…
Was kann mehrere zufällige BSODs verursachen? Es ist frustrierend, wenn Sie weder Ursache noch Lösung finden können. In der Tat können diese BSOD-Fehler nach unserer Untersuchung auf die folgenden möglichen Faktoren zurückzuführen sein:
- Probleme mit Ihrer Festplatte
- Fehlerhafte Drittanbieter-Software
- Hardwarebezogene Probleme wie Inkompatibilität, Überhitzung, Übertakten usw.
- Inkompatible DLL-Dateien
- Schlecht geschriebene Gerätetreiber
- Kernel-Fehler
- Windows-Update
In den folgenden Abschnitten geht es um Lösungen für ständige BSOD-Fehler mit unterschiedlichen Stopcodes, bei denen wir Ihnen die Lösungen Schritt für Schritt demonstrieren. Bitte lesen Sie den gesamten Text sorgfältig, bevor Sie die Methoden zur Fehlerbehebung ausprobieren.
Vorschlag: Sichern Sie Ihren PC mit MiniTool ShadowMaker
Gemessen an der Regel, die von Internetnutzern zusammengefasst wurde, bei denen mehrere zufällige BSOD-Fehler auftraten, scheinen mehrere zufällige BSODs in einem kurzen Zeitraum aufzutreten und dann bis zum nächsten Mal nicht mehr.
Nach mehreren zufällig auftretenden BSOD-Fehlern sollte Ihr Computer für ein paar Stunden einwandfrei funktionieren. Daher ist jetzt der beste Zeitpunkt, Ihren PC zu sichern und Datenverlust zu verhindern. Hierzu sollten Sie MiniTool ShadowMaker – die beste PC-Backup-Software – ausprobieren.
MiniTool ShadowMaker unterstützt das Sichern verschiedener Elemente auf Ihrem Gerät, darunter persönlichen Dateien, dem Betriebssystem, ausgewählten Partitionen oder sogar dem gesamten Datenträger. Diese Software ist so benutzerfreundlich, dass Sie sie leicht nutzen und damit Daten sichern können, auch wenn Sie kein Computerexperte sind. Zudem bietet MiniTool ShadowMaker eine kostenlose 30-tägige Testversion und mehrere kostenpflichtige Versionen, um die Bedürfnisse verschiedener Nutzer gerecht zu werden.
So sichern Sie Dateien mit MiniTool ShadowMaker:
Schritt 1. Klicken Sie auf die untenstehende Schaltfläche, um die Testversion von MiniTool ShadowMaker herunterzuladen und zu installieren. Danach starten Sie das Programm, um zur Hauptschnittstelle zu gelangen.
MiniTool ShadowMaker TrialKlicken zum Download100%Sauber & Sicher
Schritt 2. Klicken Sie links auf Sichern, und dort können Sie wichtige Elemente wie persönliche Dateien und Ordner sichern, indem Sie auf QUELLE klicken und anschließend einen Speicherpfad für die Sicherung in ZIEL auswählen.
Standardmäßig sichert MiniTool ShadowMaker die Systempartitionen und Sie können die Sicherungsquelle je nach Bedarf ändern.
Schritt 3. Nachdem Sie die Quelle und das Ziel für die Sicherung ausgewählt haben, klicken Sie auf Jetzt sichern, um die Sicherungsaufgabe sofort zu starten.
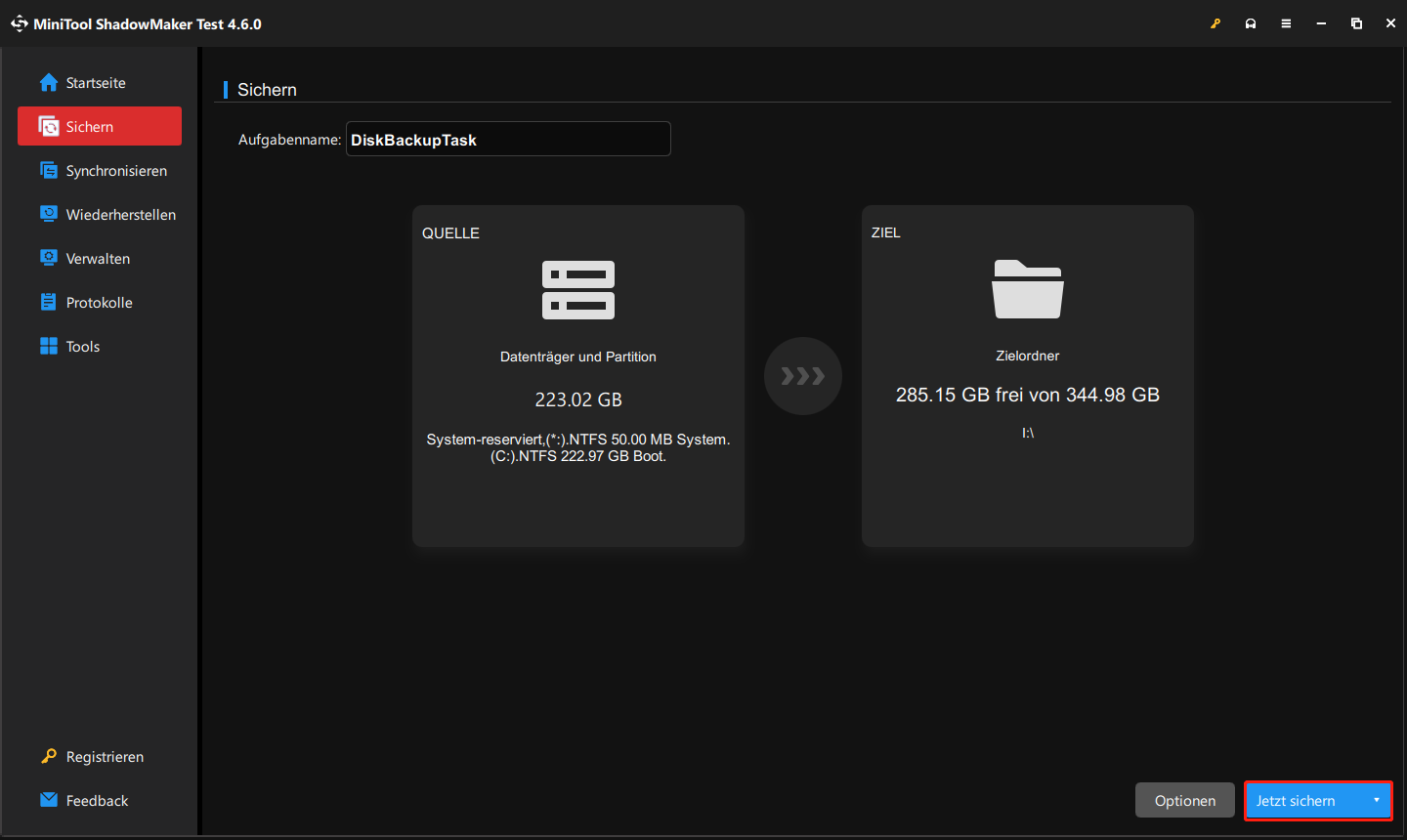
Nach der Sicherung können Sie mit der Behebung mehrerer BSOD-Fehler beginnen. Wenn Sie jedoch derzeit einen BSOD-Fehler haben, müssen Sie ein bootfähiges Medium erstellen, um Ihren PC zu starten und Dateien zu sichern. So geht’s:
Schritt 1. Installieren Sie MiniTool ShadowMaker auf einem anderen funktionierenden Computer und starten Sie das Programm.
Schritt 2. Navigieren Sie zu Tools > Media Builder, um ein bootfähiges Medium zu erstellen.
Schritt 3. Klicken Sie im Popup-Fenster auf Auf WinPE basiertes Medium mit Plugin von MiniTool und wählen Sie ein USB-Flash-Laufwerk als Zielmedium aus. Bestätigen Sie den Vorgang und warten Sie, bis die Erstellung abgeschlossen ist.
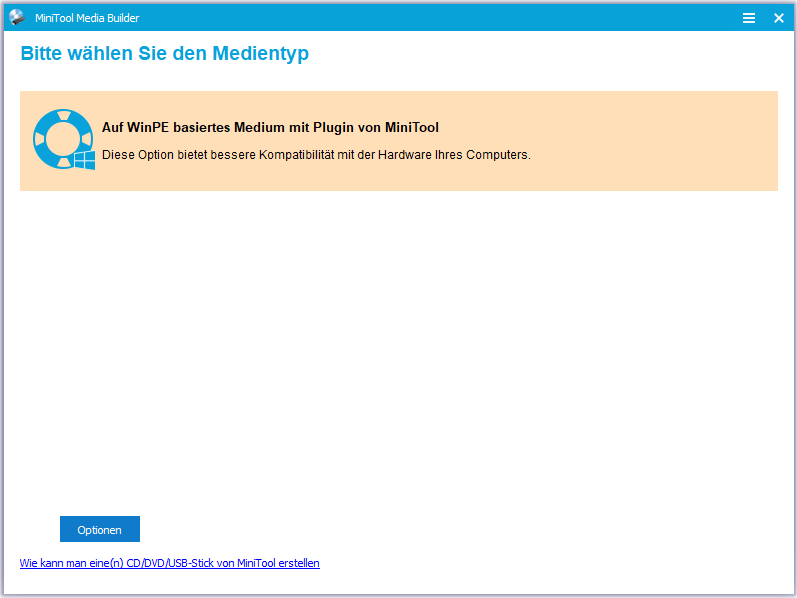
Schritt 4. Anschließend nutzen Sie das bootfähige Medium, um den Computer mit dem BSOD zu starten. MiniTool ShadowMaker Bootfähig wird automatisch geöffnet, und wählen Sie die zu sichernden Elemente sowie das Sicherungsziel aus.
Schritt 5. Klicken Sie auf Jetzt sichern, um die Sicherung zu starten.
MiniTool ShadowMaker TrialKlicken zum Download100%Sauber & Sicher
Wie kann man mehrere Bluescreen-Fehler unter Windows 10 beheben?
Lösung 1. Alle Peripheriegeräte entfernen
Einige externe Geräte stören den Startvorgang des Computers, was zum Bluescreen-Problem führen kann. In diesem Fall sollten Sie alle angeschlossenen externen Geräte entfernen und Ihren Computer neu starten.
Lösung 2. SFC-Scan durchführen
Versuchen Sie, System File Checker auszuführen, um nach fehlenden oder beschädigten Systemdateien zu suchen und zu reparieren. Gehen Sie wie folgt vor:
Schritt 1. Drücken Sie Win + R, um das Fenster Ausführen zu öffnen. Geben Sie cmd ein und drücken Sie Strg + Umschalttaste + Eingabetaste, um die Eingabeaufforderung mit Administratorrechten zu öffnen.
Schritt 2. Geben Sie dann sfc /scannow ein und drücken Sie die Eingabetaste. Warten Sie geduldig, da dieser Vorgang einige Zeit dauern kann.
Lösung 3. Auf Malware und Viren überprüfen
Eine Viren- oder Malwareinfektion kann zum Problem „PC zeigt immer wieder zufällig Bluescreens an“ führen. Es ist daher notwendig zu diagnostizieren, ob Ihr Computer mit Viren oder Malware infiziert ist. Dazu können Sie die Windows-Sicherheit verwenden.
Schritt 1. Öffnen Sie die Windows-Einstellungen > wählen Sie Update & Sicherheit > Windows-Sicherheit > Viren- & Bedrohungsschutz.
Schritt 2. Klicken Sie auf Scanoptionen, wählen Sie im neuen Fenster die Option Vollständige Überprüfung und klicken Sie auf Jetzt überprüfen, und einen vollständigen Virenscan auf Ihrem Computer zu starten.
Sobald Viren oder Malware auf Ihrem Gerät gefunden werden, entfernen Sie sie mit der Antivirensoftware eines Drittanbieters.
Lösung 4. CHKDSK ausführen
Defekte oder ausfallende Solid-State-Laufwerke oder Festplatten können zu zufälligen Abstürzen führen. Führen Sie daher ein Festplattenüberprüfungstool wie CHKDSK aus, um nach fehlerhaften Sektoren oder Festplattenfehlern zu suchen. Folgen Sie diesen Schritten:
Schritt 1. Drücken Sie Win + S, um die Windows-Suche aufzurufen, geben Sie cmd ein und klicken Sie im rechten Bereich auf die Option Als Administrator ausführen.
Schritt 2. Führen Sie im Befehlsfenster chkdsk c: /r (c steht für den Laufwerkbuchstaben Ihres Systemlaufwerks) aus.
Schritt 3. In einem Popup-Fenster werden Sie gefragt, ob Sie den Computer neu starten möchten, damit die Festplatte überprüft werden kann. Drücken Sie J, und Ihr Computer wird neu gestartet, um Ihr Systemlaufwerk zu überprüfen und gefundene Fehler zu beheben.
Lösung 5. RAM durch identische Module ersetzen
In der Regel werden mehrere zufällig auftretende BSOD-Fehler durch fehlerhafte RAM-Sticks verursacht. Daher besteht die beste Lösung darin, den defekten RAM durch einen neuen zu ersetzen. Zuvor sollten Sie sicherstellen, dass alle Speichermodule fest in ihren Steckplätzen sitzen, und versuchen, mit einem Tool zum Testen des Arbeitsspeichers wie Windows-Speicherdiagnose oder Memtest86 zu testen, ob defekte Speichermodule vorliegen. Gehen Sie einfach wie folgt vor:
Schritt 1. Geben Sie Windows-Speicherdiagnose in die Windows-Suche ein und drücken Sie die Eingabetaste, um das Tool zu öffnen.
Schritt 2. Klicken Sie im Popup-Fenster auf Jetzt neu starten und nach Problemen suchen (empfohlen). Warten Sie, bis der Test abgeschlossen ist.
Schritt 3. Dann können Sie zu Ereignisanzeige > Windows-Protokolle > System navigieren, um die neueste Speicherdiagnosedatei zu überprüfen.
Lösung 6. Treiber aktualisieren
Sie können die Aktualisierung Ihrer Treiber in Betracht ziehen, um mehrere BSOD-Fehler unter Windows 10 zu beheben. Hier ist die Anleitung:
Schritt 1. Drücken Sie Win + X und wählen Sie Geräte-Manager aus.
Schritt 2. Erweitern Sie im neu geöffneten Fenster eine Kategorie, in der Sie vermuten, dass fehlerhafte Treiber vorhanden sind. Klicken Sie anschließend mit der rechten Maustaste auf den Treiber, um Eigenschaften auszuwählen.
Schritt 3. Klicken Sie auf die Registerkarte Treiber und dann auf die Schaltfläche Treiber aktualisieren.
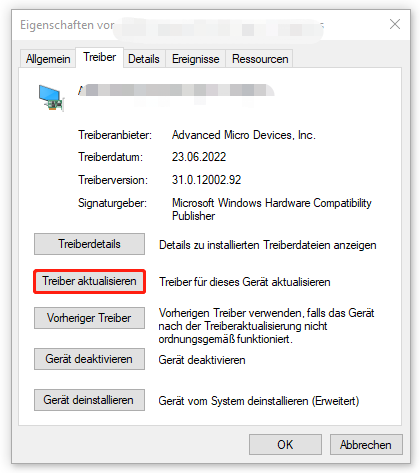
Schritt 4. Folgen Sie dann den Anweisungen auf dem Bildschirm, um den Vorgang abzuschließen.
Lösung 7. Treiberüberprüfungs-Manager neu aktivieren
Der Treiberüberprüfungs-Manager kann herausfinden, welcher Treiber nicht ordnungsgemäß funktioniert. Sie können also versuchen, ihn zu deaktivieren und mit den gleichen Einstellungen neu zu aktivieren. Sobald das Tool ein problematischer Treiber gefunden hat, können Sie ihn deinstallieren. So geht’s:
Schritt 1. Führen Sie die Eingabeaufforderung als Administrator aus.
Schritt 2. Geben Sie verifier in das CMD-Fenster ein und drücken Sie die Eingabetaste. Dann erscheint der Treiberüberprüfungs-Manager.
Schritt 3. Wählen Sie Benutzerdefinierte Einstellungen erstellen (für Entwickler), klicken Sie auf Weiter und aktivieren Sie alle Standardeinstellungen und zwei zusätzliche Einstellungen (Ausstehende E/A-Anforderungen erzwingen und IRP-Protokollierung). Klicken Sie auf Weiter.
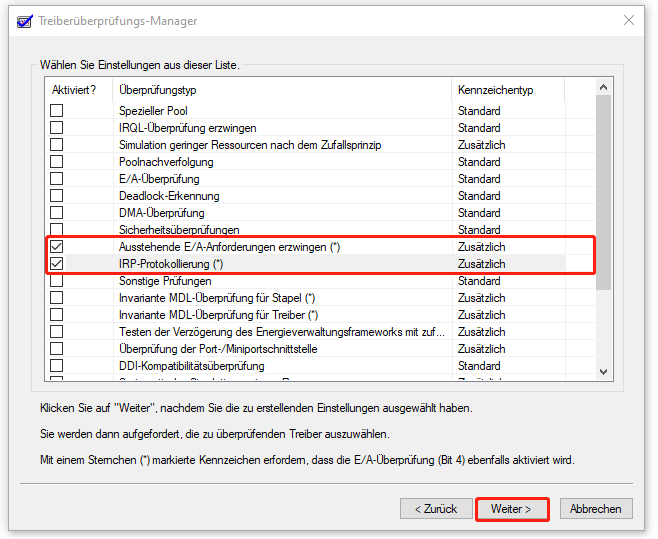
Schritt 4. Wählen Sie Treibernamen auswählen aus einer Liste aus und markieren Sie alle Drittanbieter-Treiber.
Schritt 5. Klicken Sie auf Fertig stellen, um alle Änderungen zu übernehmen und den Computer neu zu starten.
Lösung 8. PC im abgesicherten Modus starten
Um zu überprüfen, ob es sich um ein Systemproblem handelt, ist eine gute Idee, den abgesicherten Modus zu aktivieren. Im abgesicherten Modus funktioniert Ihr Computer nur mit grundlegenden Konfigurationen, ohne Drittanbieter-Software auszuführen. So starten Sie Ihren PC im abgesicherten Modus:
Schritt 1. Halten Sie die Power-Taste für 10 Sekunden gedrückt, um Ihren PC auszuschalten, und drücken Sie die Power-Taste erneut, um ihn einzuschalten. Wiederholen Sie den Vorgang mindestens drei Male, bis die Windows-Wiederherstellungsumgebung geöffnet wird.
Schritt 2. Klicken Sie in WinRE auf Erweiterte Optionen > Problembehandlung > Erweiterte Optionen > Starteinstellungen > Neu starten.
Schritt 3. Drücken Sie F4 oder F5, um den abgesicherten Modus (mit Netzwerktreibern) zu aktivieren.
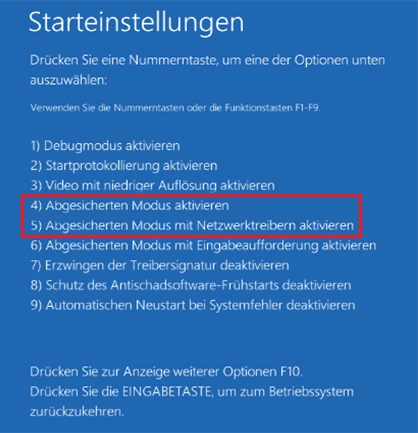
Wenn Sie Drittanbieter-Software heruntergeladen haben, bevor das Problem „PC zeigt ständig zufällig Bluescreens an“ auftrat, kann die Software die Ursache des Problems sein. Sie können sie oder andere verdächtige Apps im abgesicherten Modus deinstallieren.
Lösung 9. Letztes Windows-Update rückgängig machen
Manchmal kann es vorkommen, dass mehrere zufällige BSOD-Fehler nach der Installation eines Windows-Updates auftreten. In diesem Fall sollten Sie das letzte Update in WinRE deinstallieren. Gehen Sie wie folgt vor:
Schritt 1. Gehen Sie zu Problembehandlung > Erweiterte Optionen > Updates deinstallieren.
Schritt 2. Wählen Sie Aktuelles Qualitätsupdate deinstallieren oder Aktuelles Funktionsupdate deinstallieren.
Schritt 3. Wenn Sie dazu aufgefordert werden, bitte geben Sie Ihren BitLocker-Wiederherstellungsschlüssel, damit der Computer den Vorgang abschließen und neu starten kann.
Falls diese Lösung nicht funktioniert, können Sie noch das letzte Update wieder installieren.
Lösung 10. MBR neu erstellen
Eine weitere wahrscheinliche Erklärung für den Blue Screen of Death ist, dass der MBR beschädigt ist. Der MBR (Master Boot Recorder) bestimmt den Standort und Ansatz eines Betriebssystems. Wenn er beschädigt ist, können Sie auf Startprobleme oder mehrere zufällige BSODs stoßen. Befolgen Sie diesen Schritten, um den MBR neu zu erstellen:
Schritt 1. Starten Sie den PC neu und halten Sie die Umschalttaste gedrückt, um WinRE zu öffnen.
Schritt 2. Gehen Sie zu Problembehandlung > Erweiterte Optionen > Eingabeaufforderung.
Schritt 3. Geben Sie die folgenden Befehle ein und drücken Sie die Eingabetaste, um sie nacheinander auszuführen:
bootrec /Fixmbr
bootrec /FixBoot
bootrec /ScanOS
bootrec /RebuildBcd
exit
Schritt 4. Starten Sie Ihren Computer neu und überprüfen Sie, ob konstant auftretende Bluescreens weiterhin vorhanden sind.
Verwandter Artikel: Wie werden Daten nach BSOD wiederhergestellt & wie wird Blue-Screen-of-Death behandelt.
Lösung 11. SATA im BIOS deaktivieren
Ein weiterer Trick ist, SATA im BIOS zu deaktivieren. Bei SATA handelt es sich um eine Technologie, die zum Verbinden von Speichergeräten (wie Festplatten und SSDs) mit dem Motherboard des Computers verwendet wird und schnellere Datenübertragungsraten und eine optimierte Verbindung unterstützt. Im Folgenden erfahren Sie, wie Sie sie deaktivieren können:
Schritt 1. Drücken Sie während des Startvorgangs die entsprechende Taste wie F2, Entf oder F10, um das BIOS aufzurufen.
Schritt 2. Finden Sie die SATA-Einstellungen unter der Registerkarte Configuration.
Schritt 3. Wählen Sie die SATA-Einstellung, ändern Sie den Wert auf Disable und speichern Sie die Änderung.
Lösung 12. Eine Systemwiederherstellung durchführen
Mit der Systemwiederherstellung können Sie einen Systemwiederherstellungspunkt auswählen, um Ihren Computer in einen vorherigen Zustand zurückzusetzen, in dem mehrere zufällige BSOD-Fehler nicht auftraten. Wenn Sie zuvor Systemwiederherstellungspunkte erstellt haben, führen Sie mit den folgenden Schritten eine Systemwiederherstellung durch:
Schritt 1. Öffnen Sie die Windows-Wiederherstellungsumgebung und wählen Sie Problembehandlung > Erweiterte Optionen > System wiederherstellen.
Schritt 2. Geben Sie das Passwort Ihres Kontos ein und klicken Sie auf Weiter, wenn das Fenster System wiederherstellen angezeigt wird.
Schritt 3. Wählen Sie dann einen Systemwiederherstellungspunkt aus und klicken Sie auf Weiter.
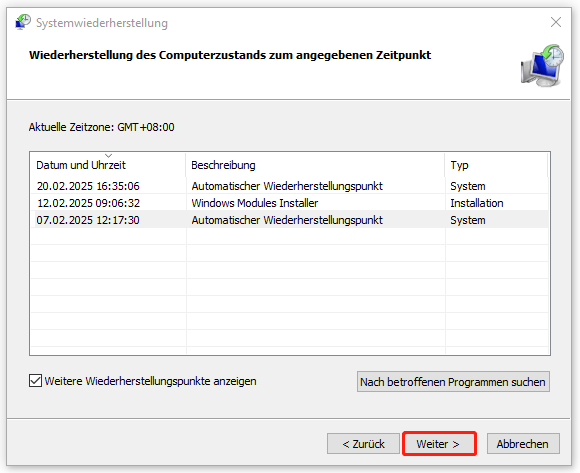
Schritt 4. Stellen Sie sicher, dass alle Informationen korrekt sind, und klicken Sie danach auf Fertig stellen, um eine Systemwiederherstellung durchzuführen.
Weitere Lektüre
- Überhitzter CPU – Auch wenn die CPU-Temperaturen im Leerlauf normal erscheinen, kann die CPU bei Abstürzen überhitzen. Tragen Sie neue Wärmeleitpaste auf, um eine gute Kühlung und einen optimalen Kontakt zu gewährleisten.
- Stromversorgung – Ein defektes Netzteil kann eine saubere und stabile Stromversorgung nicht liefern und somit zur Systeminstabilität verursachen. Lassen Sie das Netzteil von einem Techniker testen, falls möglich.
- Motherboard-Probleme – In einigen Fällen kann ein Motherboard-Problem, wie ein fehlerhafter CPU-Spannungsregler, sich in BSODs und zufälligen Abstürzen äußern. Dies erfordert eine diagnostische Prüfung, um festzustellen, ob das Motherboard repariert oder ersetzt werden muss.
Fazit
In dieser Anleitung haben wir eine Reihe von Lösungen für mehrere zufällige BSOD-Fehler gesammelt und ausführlich vorgestellt. Neben der Fehlerbehebung ist es ebenfalls wichtig, Ihre wertvollen Daten mit MiniTool ShadowMaker zu sichern. Probieren Sie die Lösungen in dieser Anleitung nacheinander aus, bis Sie mehrere zufällig auftretende BSOD-Fehler behoben haben. Viel Erfolg!
Falls Sie bei der Verwendung von MiniTool ShadowMaker Probleme haben, zögern Sie nicht, uns unter [email protected] zu kontaktieren. Wir werden uns so schnell wie möglich bei Ihnen melden.