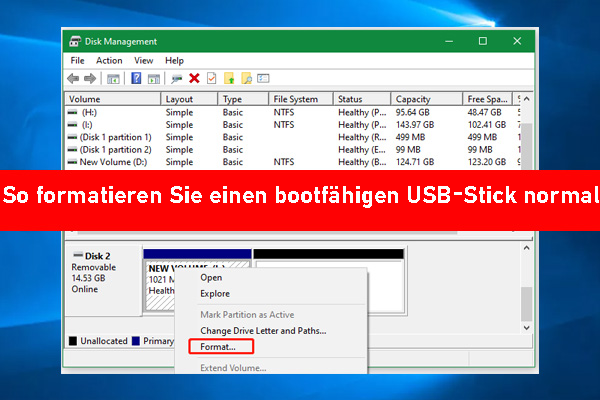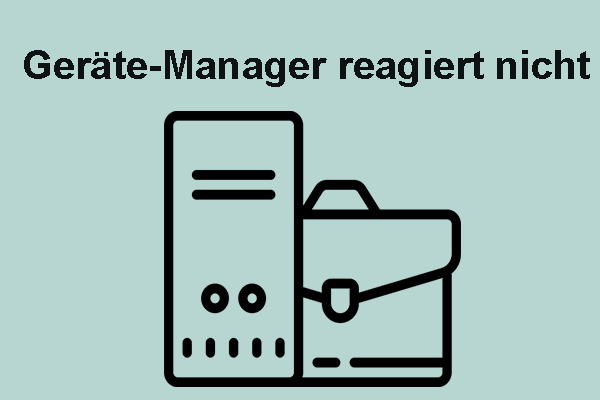Über das Problem: Windows 10/11 startet immer im Wiederherstellungsmodus
Wenn Sie manchmal versuchen, Ihren PC zu starten, stellen Sie jedoch fest, dass Windows 10 immer im Wiederherstellungsmodus (WinRE) startet. Auf dem Wiederherstellungsbildschirm können Sie möglicherweise eine der folgenden Fehlermeldungen sehen:
- Windows wurde anscheinend nicht richtig geladen.
- Ihr PC wurde nicht korrekt gestartet.
- Der PC/das Gerät muss repariert werden.
Die Endlosschleife im Wiederherstellungsmodus ist ein beunruhigendes Problem, das Sie sehr stören kann. Glücklicherweise brauchen Sie sich keine Sorgen zu machen. Um Ihnen bei der Behebung dieses Problems „Windows startet immer im Wiederherstellungsmodus“ zu helfen, erklären wir es in diesem Beitrag detailliert, einschließlich möglicher Gründe und wirksamer Lösungen.
Sie können den folgenden Inhalt befolgen, um zu überprüfen, ob dieses Problem erfolgreich behoben werden kann.
Warum startet Windows 10/11 immer im Wiederherstellungsmodus?
Viele Gründe können zu diesem Problem „Windows 11 bootet ständig im Wiederherstellungsmodus“ führen. Im Folgenden haben wir einige gängige Ursachen dieses lästigen Problems gesammelt:
- Virus- oder Malware-Infektionen.
- Ein plötzliches oder unsachgemäßes Herunterfahren.
- Veraltete Gerätetreiber.
- Hardwareprobleme.
- Beschädigte oder fehlende Systemdateien.
- Defekte Boot-Konfigurationsdaten (BCD)
- Es gibt Laufwerksfehler auf Ihre Festplatte.
- …
Nachdem Sie diese Gründe kennengelernt haben, warum das Problem „Windows 10 bootet ständig im Wiederherstellungsmodus“ auftritt, fahren Sie mit den Lösungen des Problems fort.
Vor der Problembehebung: Stellen Sie Daten von dem nicht bootfähigen Windows wieder her
Es ist möglich, dass Sie einige Dateien verlieren, wenn Windows 10 immer im Wiederherstellungsmodus startet. Daher sollten Sie diese Dateien mithilfe von einem leistungsstarken Tool zur Datenwiederherstellung wiederherstellen, bevor Sie die Wiederherstellungsmodus-Schleife beheben. Hierzu empfehlen wir Ihnen dringend, MiniTool Partition Wizard zu verwenden.
Es handelt sich um ein professionelles und zuverlässiges Datenwiederherstellungstool, mit dem Sie gelöschte/verlorene Daten von verschiedenen Speichergeräten wie internen/externen Festplatten, USB-Laufwerken, SD-Karten usw. wiederherstellen können.
Außerdem können Sie auch dieses Programm als umfassenden Partitionsmanager verwenden. Er ermöglicht es Ihnen, Festplatten zu klonen, zu partitionieren, Partitionsgröße zu ändern, NTFS in ReFS zu konvertieren, Zustand der Festplatte zu überprüfen, Laufwerk auf exFAT/NTFS/FAT32 zu formatieren, MBR zu GPT zu konvertieren (oder umgekehrt) und vieles mehr.
Um Daten mit MiniTool Partition Wizard zu retten, können Sie den bereitgestellten Leitfaden befolgen.
Teil 1: Erstellen Sie ein bootfähiges USB-Laufwerk
Da Ihr Computer nicht normal gestartet werden kann, müssen Sie vielleicht zunächst ein bootfähiges USB-Laufwerk mithilfe von MiniTool Partition Wizard erstellen.
Schritt 1: Schließen Sie ein leeres USB-Flash-Laufwerk an einen gut funktionierenden PC an.
Schritt 2: Laden Sie MiniTool Partition Wizard herunter und installieren Sie es auf diesem PC. Dann starten Sie die Software, um ihre Hauptschnittstelle zu öffnen.
MiniTool Partition Wizard DemoKlicken zum Download100%Sauber & Sicher
Schritt 3: Klicken Sie oben rechts auf Bootfähige Medien. Anschließend klicken Sie auf Auf WinPE basiertes Medium mit Plugin von MiniTool, um fortzufahren.
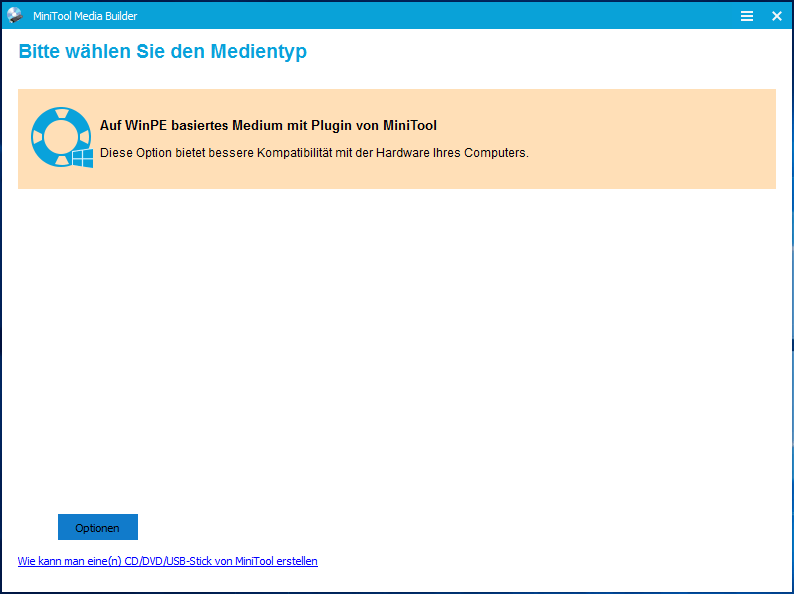
Schritt 4: Im nächsten Fenster wählen Sie USB-Stick aus und klicken Sie dann im Popup-Fenster auf Ja.
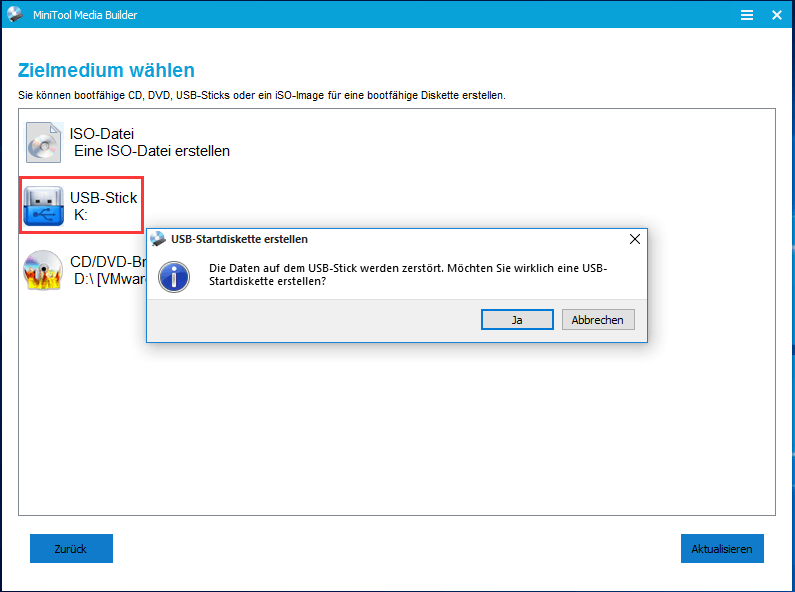
Schritt 5: Warten Sie, bis das bootfähige USB-Laufwerk erfolgreich erstellt wird. Klicken Sie anschließend auf Fertig.
Schritt 6: Danach werfen Sie das USB-Laufwerk sicher aus dem Computer aus.
Teil 2: Stellen Sie verlorene Daten wieder her
Jetzt können Sie das bootfähiges USB-Laufwerk mit dem nicht bootfähigen PC verbinden und versuchen, Daten zu retten.
Schritt 1: Starten Sie Ihren Computer vom bootfähigen USB-Laufwerk und warten Sie, bis Sie zur Hauptoberfläche von MiniTool Partition Wizard gelangen.
Schritt 2: Klicken Sie in der oberen Symbolleiste auf Daten wiederherstellen. Dann bewegen Sie Ihren Cursor auf das Ziellaufwerk und klicken Sie auf Scannen.
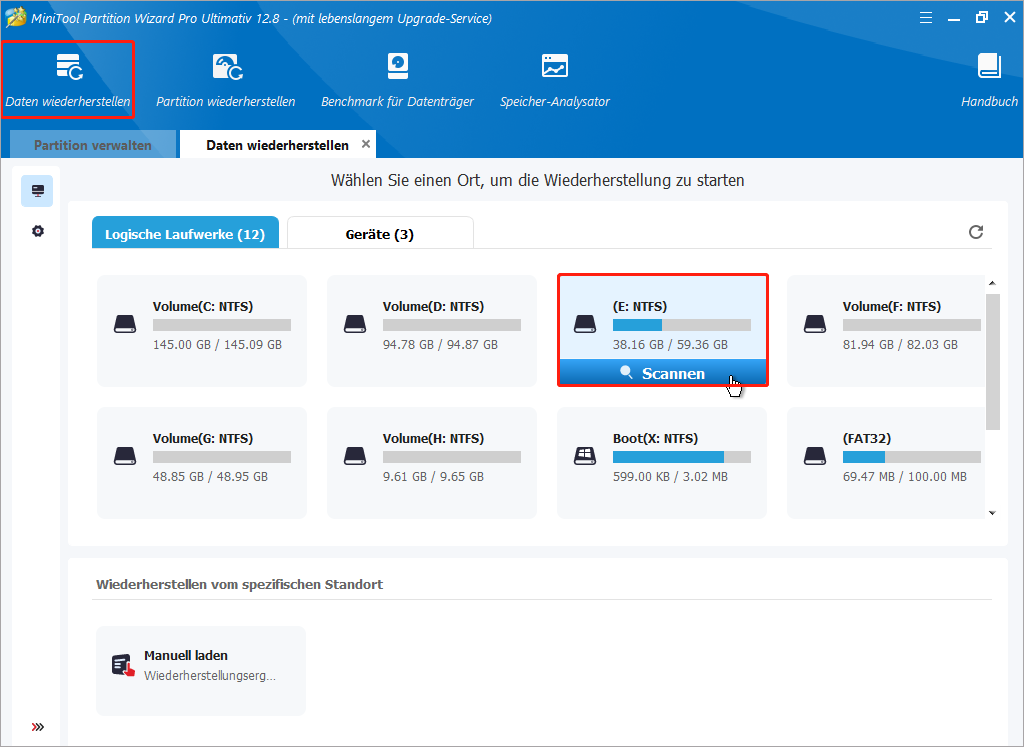
Schritt 3: Sobald der Scan abgeschlossen ist, wählen Sie alle benötigten Dateien aus. Klicken Sie dann auf Speichern und wählen Sie einen Pfad aus, um sie zu speichern. Es wird empfohlen, dass Sie die wiederhergestellten Dateien auf einem anderen Laufwerk speichern, dadurch sie nicht überschrieben werden.
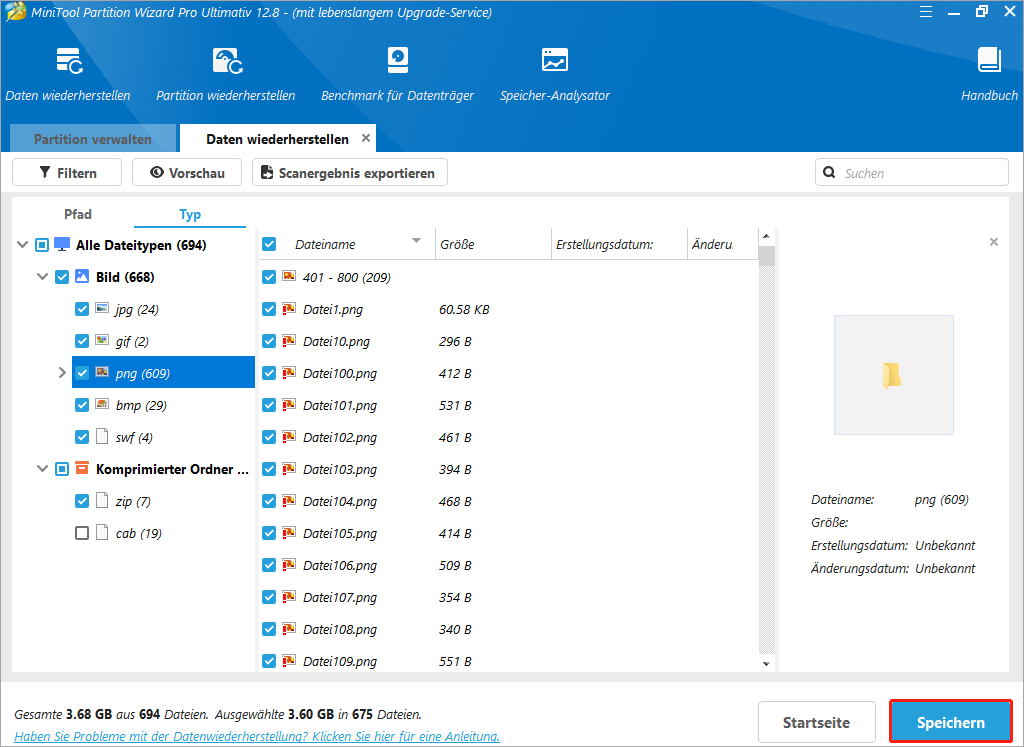
Gelöst: Windows startet immer im Wiederherstellungsmodus
Es stehen Ihnen einige Lösungen zur Verfügung, um das Problem „Windows 11 startet immer im Wiederherstellungsmodus“ zu beheben. Probieren Sie sie jetzt aus, um Ihr Problem zu lösen.
Lösung 1: Führen Sie Starthilfe aus
Wenn das Problem „Windows 10 startet immer im Wiederherstellungsmodus“ bei Ihnen auftritt, können Sie vor Allem Starthilfe ausführen. Es ist eine nützliche Feature, die viele Startprobleme reparieren kann. Normalerweise können Sie auf den Button Erweiterte Reparaturoptionen anzeigen tippen oder andere Anweisungen auf dem Bildschirm befolgen, um in WinRE auf die Seite Erweiterte Optionen zuzugreifen, wenn Sie in der Wiederherstellungsmodus-Schleife hängen bleiben.
Navigieren Sie danach zu Problembehandlung > Erweiterte Optionen > Starthilfe, um Probleme zu erkennen und zu beheben, die daran hindern, Ihr System normal zu laden.
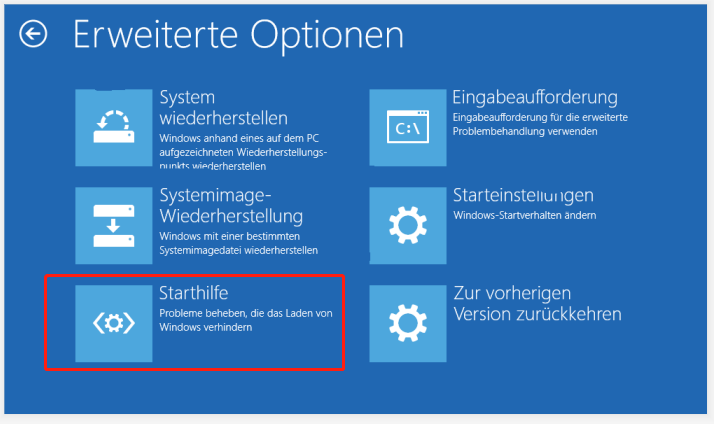
Lösung 2: Starten Sie Ihren PC im abgesicherten Modus
Der abgesicherte Modus ist auch eine nützliche Funktion, um das Problem „Windows 11 startet immer im Wiederherstellungsmodus“ zu umgehen. In diesem Modus kann Ihr System nur mit den grundlegenden Systemprogrammen und -diensten gestartet werden, was es einfacher macht, die Ursachen der Computerprobleme zu identifizieren. Um Ihr Gerät im abgesicherten Modus zu starten, führen Sie die folgenden Schritte durch:
Schritt 1: Rufen Sie in WinRE das Fenster Erweiterte Optionen auf.
Schritt 2: Gehen Sie zu Problembehandlung > Erweiterte Optionen > Stareinstellungen.
Schritt 3: Klicken Sie danach auf den Button Neu starten.
Schritt 4: In dem nächsten Fenster drücken Sie die entsprechenden F-Tasten, um Abgesicherten Modus aktivieren, Abgesicherten Modus mit Netzwerktreibern aktivieren oder Abgesicherten Modus mit Eingabeaufforderung aktivieren auszuwählen.
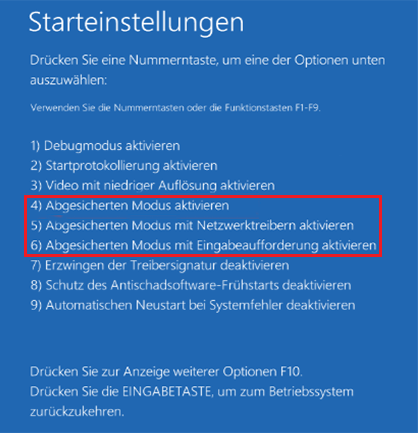
Lesen Sie auch:
- (4 Lösungen) Windows 10 abgesicherter Modus geht nicht.
- 8 Lösungen: So beheben Sie den Absturz von Windows 10/11 im abgesicherten Modus.
Lösung 3: Reparieren Sie Systemdateien
Wenn Sie auf das Problem „Windows 11 oder Windows 10 bootet ständig im Wiederherstellungsmodus“ stoßen, ist es wahrscheinlich, dass bestimmte Systemdateien beschädigt werden oder fehlen. Dazu müssen Sie diese Dateien mit den Dienstprogrammen SFC und DISM reparieren.
Schritt 1: Gehen Sie in WinRE zu Erweiterte Optionen > Problembehandlung > Erweiterte Optionen > Eingabeaufforderung.
Schritt 2: Im Fenster der Eingabeaufforderung geben Sie sfc /scannow ein und drücken Sie die Eingabetaste.
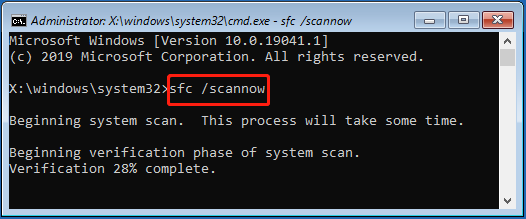
Schritt 3: Sobald dieser Vorgang beendet ist, starten Sie Ihren PC neu und führen Sie dann in WinRE die Eingabeaufforderung erneut aus.
Schritt 4: Geben Sie die folgenden Befehle nacheinander ein und drücken Sie jeweils die Eingabetaste.
- DISM /Online /Cleanup-Image /CheckHealth
- DISM /Online /Cleanup-Image /ScanHealth
- DISM /Online /Cleanup-Image /RestoreHealth
Schritt 5: Nachdem der Prozess abgeschlossen ist, starten Sie Ihren Computer neu.
Lösung 4: Führen Sie CHKDSK aus
Wenn es Fehler auf Ihrer Festplatte gibt, bleiben Sie wahrscheinlich auch in der Wiederherstellungsmodus-Schleife hängen. In diesem Fall sollten Sie CHKDSK ausführen, um die Dateisystemfehler zu überprüfen und die erkannten zu beheben. Dazu öffnen Sie einfach in WinRE die Eingabeaufforderung und führen Sie dann den Befehl chkdsk *: /f aus.
Wenn CHKDSK nicht ausgeführt wird, können Sie sich an MiniTool Partition Wizard wenden, um den Zustand Ihrer Festplatte zu überprüfen. So geht’s:
Schritt 1: Starten Sie Ihren PC von diesem von MiniTool erstellten bootfähigen USB-Laufwerk und rufen Sie die Hauptschnittstelle dieses Programms auf.
Schritt 2: Klicken Sie mit der rechten Maustaste auf die Partition zur Überprüfung und wählen Sie dann Dateisystem überprüfen aus. Alternativ können Sie die Zielpartition markieren und dann im linken Aktionsbereich auf Dateisystem überprüfen klicken.
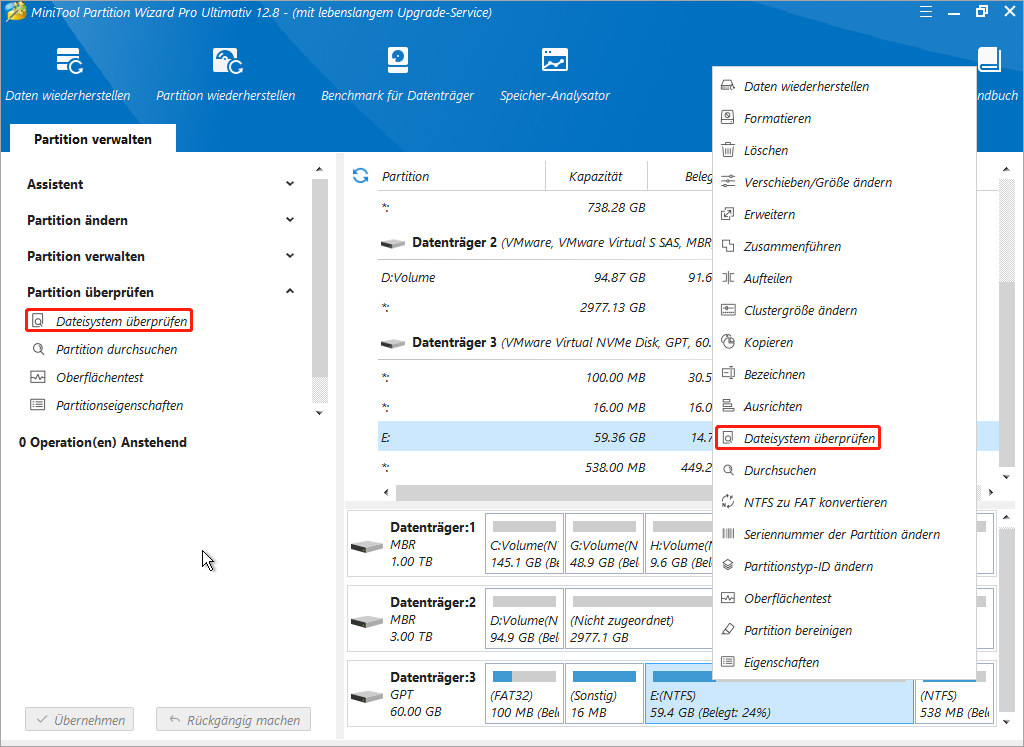
Schritt 3: Wählen Sie im Popup-Fenster Überprüfen & erkannte Fehler korrigieren aus. Anschließend klicken Sie auf die Schaltfläche Starten, um die Änderung zu übernehmen.
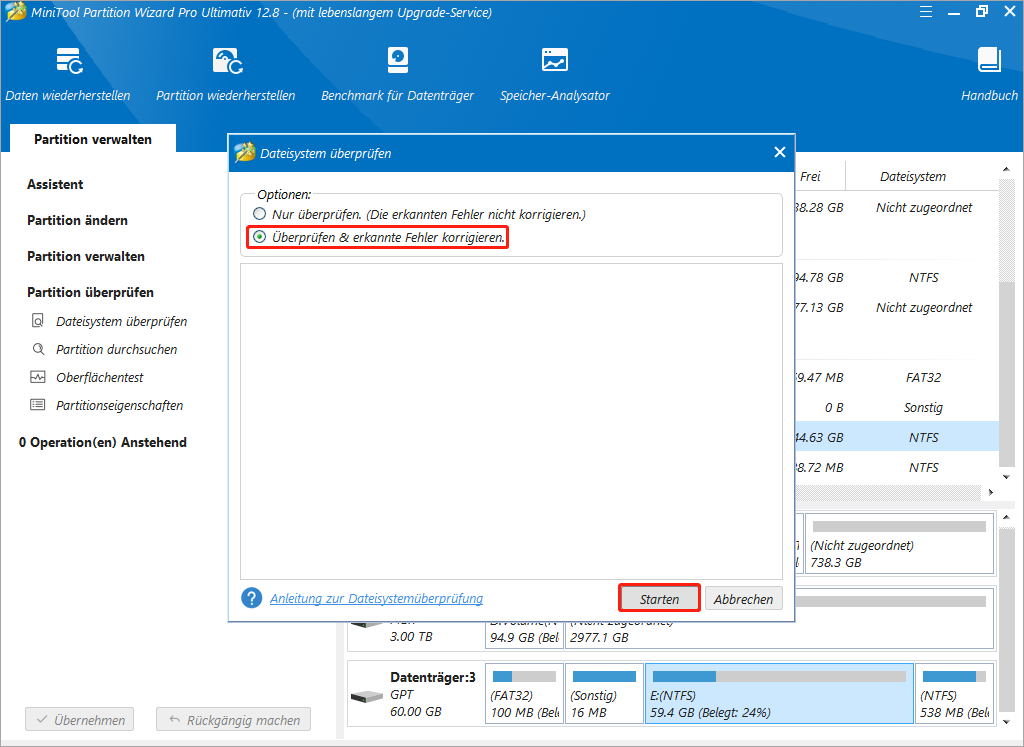
Lösung 5: Aktualisieren Sie Ihre Treiber
Das Problem „Windows 11 startet immer im Wiederherstellungsmodus“ kann auch aufgrund von veralteten Treibern auf Ihrem Gerät auftreten. Um es zu lösen, können Sie versuchen, Ihre Treiber auf die neueste Version zu aktualisieren.
Schritt 1: Starten Sie Ihren Computer im abgesicherten Modus mit Netzwerktreibern.
Schritt 2: Klicken Sie mit der rechten Maustaste auf das Symbol Start und wählen Sie Geräte-Manager aus.
Schritt 3: Finden Sie die Treiber mit einem gelben Ausrufezeichen und klicken Sie mit der rechten Maustaste darauf. Anschließend wählen Sie im Kontextmenü Treiber aktualisieren aus.
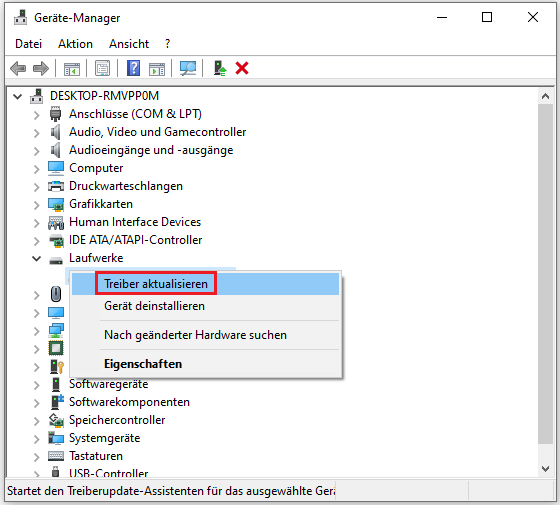
Schritt 4: Klicken Sie im Popup-Fenster auf Automatisch nach Treibern suchen. Dann scannt Windows automatisch und installiert den besten verfügbaren Treiber auf Ihrem Gerät.
Schritt 5: Wenn Sie fertig sind, starten Sie Ihren Computer neu, um zu sehen, ob der Fehler weiterhin besteht.
Lösung 6: Erstellen Sie BCD neu
BCD ist eine von Firmware unabhängige Datenbank, die zum Speichern von Informationen über die Startoptionen auf Ihrem PC verwendet wird. Wenn es beschädigt ist, können Sie vielleicht unter dem Problem „Windows 10 bootet ständig im Wiederherstellungsmodus“ leiden. Um das Startproblem zu lösen, wird es empfohlen, BCD neu zu erstellen.
Wiederhohlen Sie die oben genannten Schritte, um die Eingabeaufforderung in WinRE zu öffnen. Dann führen Sie die nachstehenden Befehle nacheinander durch:
- bootrec /fixmbr
- bootrec /fixboot
- bootrec /scanos
- bootrec /rebuildbcd
Lösung 7: Führen Sie eine Systemwiederherstellung durch
Wenn Sie zuvor Systemwiederherstellungspunkte erstellt haben, ist das Durchführen einer Systemwiederherstellung auch eine tolle Methode zur Problembehebung, wenn Sie in das Problem „Windows startet immer im Wiederherstellungsmodus“ geraten. Dadurch können Sie Ihr System ohne die Wiederherstellungsmodus-Schleife in einen früheren Zustand zurückversetzen.
Wie kann man die Systemwiederherstellung abschließen? Ausführliche Anleitung finden Sie in diesem Beitrag: So führen Sie eine Systemwiederherstellung beim Boot unter Windows 10 durch.
Lösung 8: Setzen Sie Ihr Windows zurück
Wenn keine der oben genannten Lösungen hilft, besteht die letzte Lösung darin, die Sie ausprobieren können, Ihren PC zurückzusetzen. Es kann Ihnen helfen, wenn Ihr Computer nicht richtig gestartet werden kann. Dazu können Sie sich auf diesen Artikel beziehen: Wie kann man Windows 10/11 beim Boot auf Werkeinstellungen zurücksetzen?
Schluss
Wenn Windows 10/11 immer im Wiederherstellungsmodus startet, versuchen Sie, das Problem mit den oben genannten Methoden zu beheben. Außerdem können Sie in diesem Beitrag erfahren, wie Sie wichtige Dateien wiederherstellen können. Wenn Sie Probleme mit der Wiederherstellungsmodus-Schleife haben, können Sie Nachrichten im Kommentarbereich unten hinterlassen.
Wenn Sie Fragen zu MiniTool Partition Wizard haben, bitte kontaktieren Sie uns über [email protected]. Wir werden Ihnen so schnell wie möglich antworten.