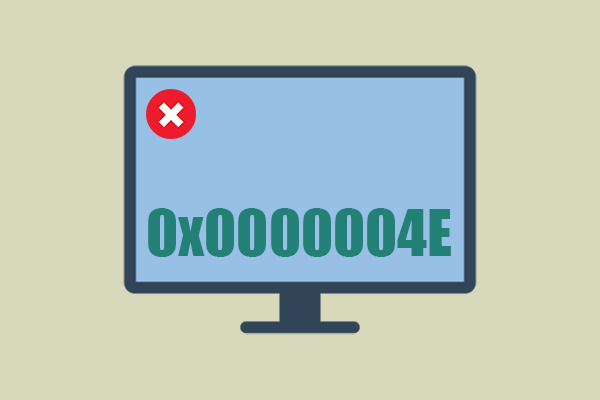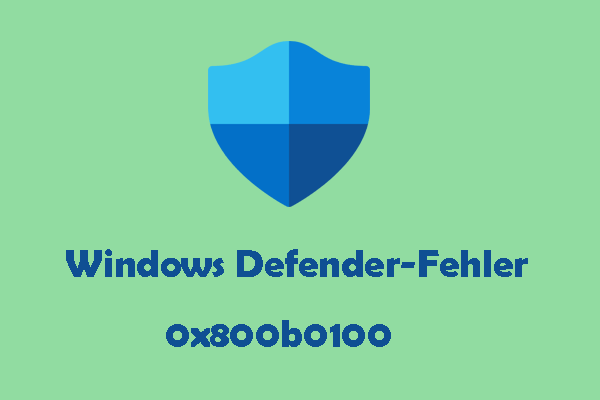Sind Sie jemals auf den STOP-Fehler 0x00000003 auf Ihrem Computer gestoßen? Dieser Beitrag von MiniTool Partition Wizard bietet eine vollständige Anleitung zur Behebung des STOP-Fehlers 0x00000003, einschließlich der Ursachen des Fehlers, Vorbereitungen und mehrere effektive Lösungen.
Über den STOP-Fehler 0x00000003
Der STOP-Fehler 0x00000003 gehört zu den BSOD-Fehlern. Wenn dieser Fehler auftritt, können Sie einen Bluescreen mit dem STOP-Fehlercode 0x00000003 sehen.
Diese Fehlermeldung kann in verschiedenen Situationen erscheinen, wie zum Beispiel, beim Versuch, eine ältere Windows-Version wie Windows 7 oder Windows 8 auf Windows 10 zu upgraden, bei der Installation anstehender Updates in Windows Update oder beim Durchführen einfacher Bedienungen auf Ihrem Computer, wie dem Speilen der Spielen, dem Ansehen der Videos, dem Hören der Musik und mehr.
Alle BSOD-Fehler können durch unterschiedliche Gründe verursacht werden und der STOP-Fehler 0x00000003 ist keine Ausnahme. Ein beschädigter Gerätetreiber oder eine defekte Hardware kann einer der Hauptgründe für den STOP-Fehler 0x00000003 sein. Auch beschädigte oder infizierte Software, veraltetes BIOS sowie veraltete Windows- und Treiber sind für den Fehler verantwortlich.
Wenn kann man den STOP-Fehler 0x00000003 unter Windows 10/8/7 beheben? Dazu können Sie diese folgenden Methoden befolgen. Aber vor der Behebung des Fehlers sollten Sie einige Maßnahmen ergreifen, um Datenverlust zu vermeiden.
Vorbereitungen
Es gibt die Möglichkeit, dass die Daten auf Ihrem Computer während der Ausführung einiger Lösungen verloren gehen. Deshalb empfehlen wir Ihnen dringend, alle wichtigen Daten zunächst auf einer externen Festplatte wiederherzustellen. Dazu ist MiniTool Partition Wizard eine gute Wahl. Es verfügt über eine professionelle Datenwiederherstellungsfunktion, die Ihnen helfen kann, alle verlorenen Daten wiederherzustellen.
Außerdem unterstützt dieser multifunktionale Partitionsmanager das Migrieren des OS auf SSD (Keine Neuinstallation),das Konvertieren von MBR zu GPT, das neue Erstellen des MBR, das Formatieren des USB in FAT32, das Ändern der Clustergröße, das Partitionieren der Festplatte und vieles mehr.
Hier erfahren Sie, wie Sie mit MiniTool Partition Wizard Daten wiederherstellen können:
Teil 1. Erstellen Sie einen bootfähigen USB-Stick
MiniTool Partition Wizard DemoKlicken zum Download100%Sauber & Sicher
1. Laden Sie MiniTool Partition Wizard herunter und installieren Sie es auf einem normal funktionierenden PC.
2. Dann starten Sie diese App und schließen Sie Ihren USB-Stick an den Computer an.
3. Klicken Sie oben rechts auf Bootfähige Medien.
4. klicken Sie auf Auf WinPE basiertes Medium mit Plugin von MiniTool.
5. Wählen Sie anschließend das USB-Flash-Laufwerk aus.
6. Warten Sie, bis der Prozess abgeschlossen ist.
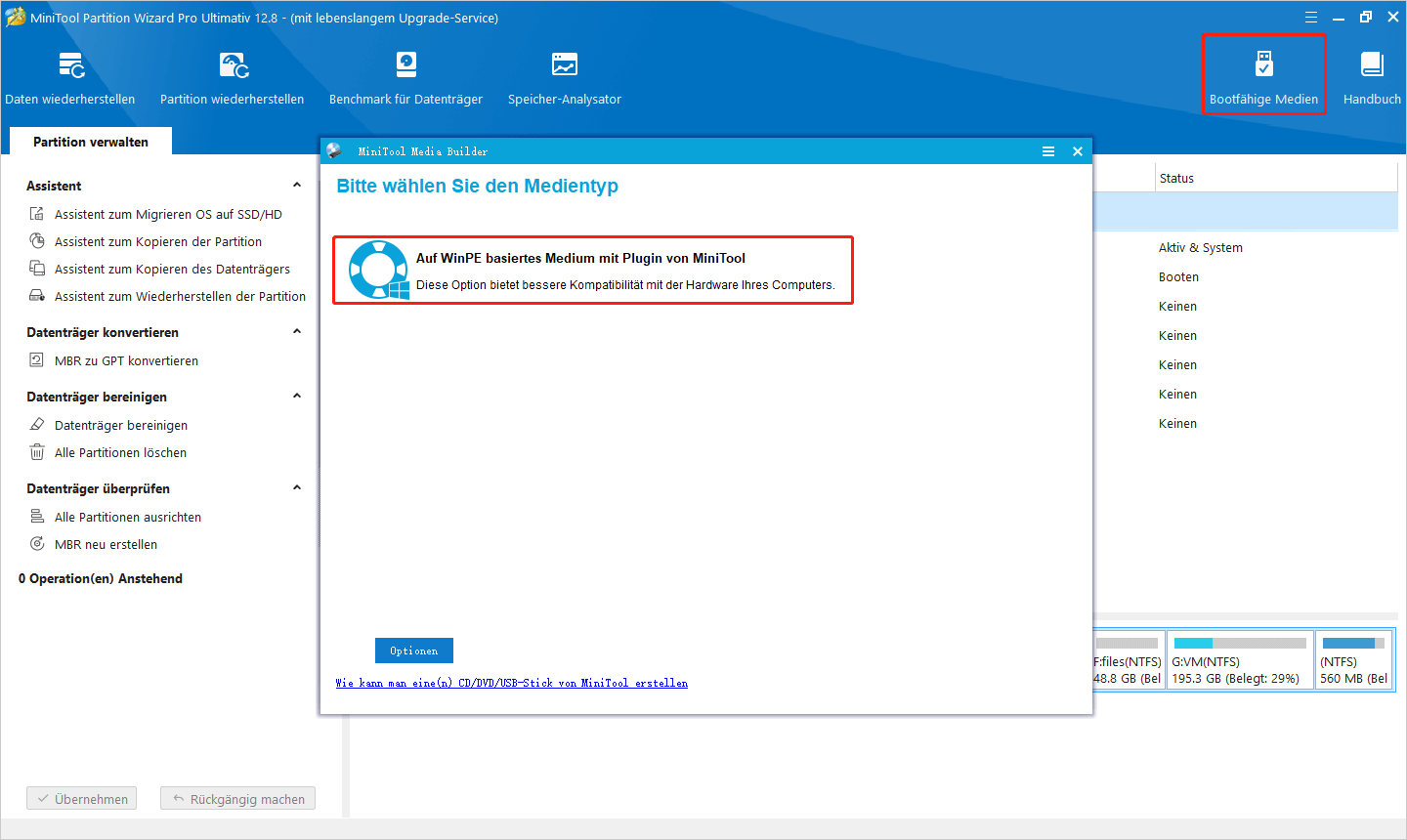
Teil 2. Stellen Sie Daten wieder her
Schritt 1. Schließen Sie das erstellte bootfähige Medium an Ihrem Computer an und starten Sie dann den PC von ihm.
Schritt 2: Klicken Sie in der oberen Symbolleiste auf die Option Daten wiederherstellen. Dann wählen Sie einen Ort zum Wiederherstellen der Daten aus und klicken Sie auf Scannen. Hier wähle ich unter der Registerkarte Geräte die erste Festplatte aus.
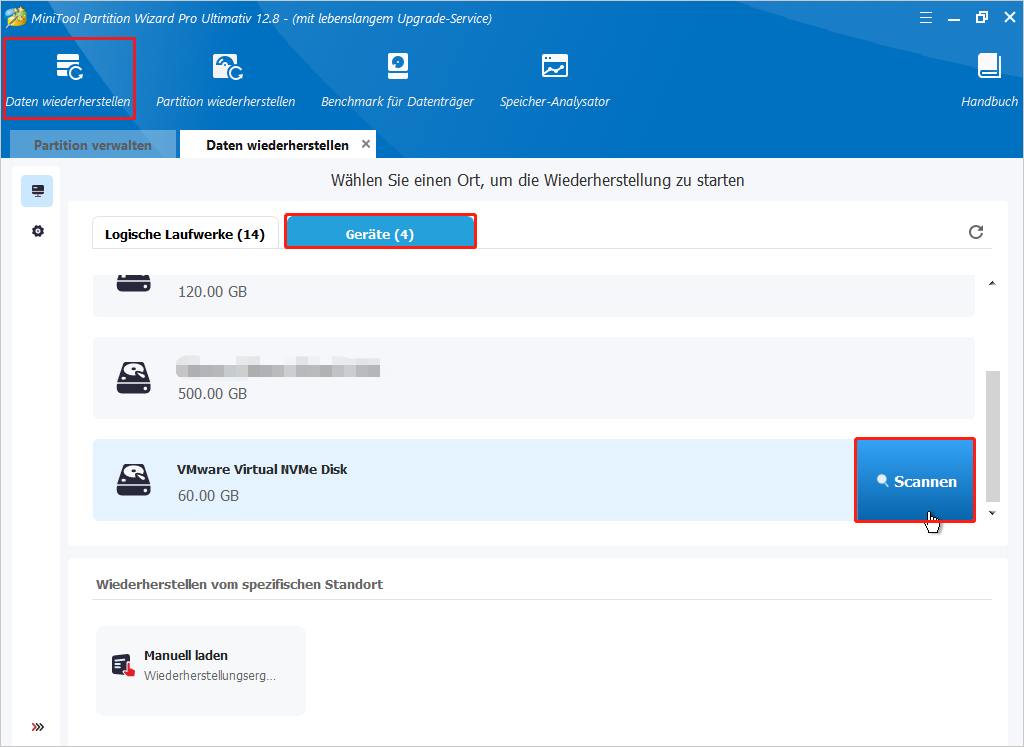
Schritt 3. Warten Sie, bis der Scannen beendet ist.
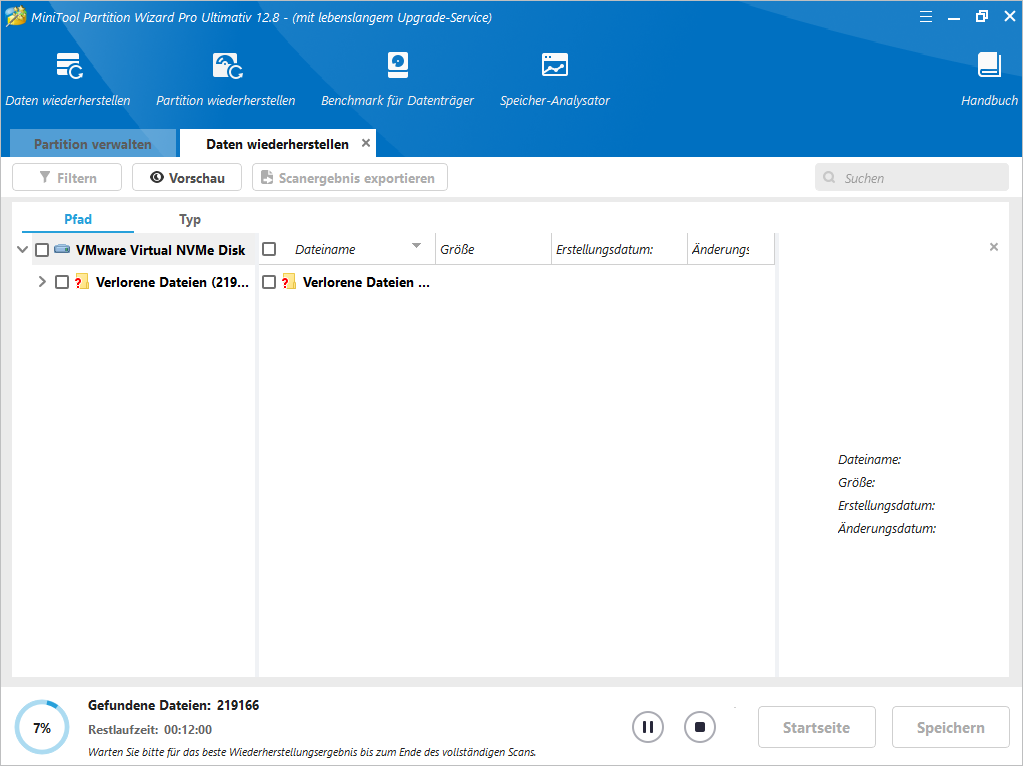
Schritt 4. Schließlich wählen Sie alle erwünschten Dateien aus, um sie wiederherzustellen. Klicken Sie dann rechts unten auf die Schaltfläche Speichern.
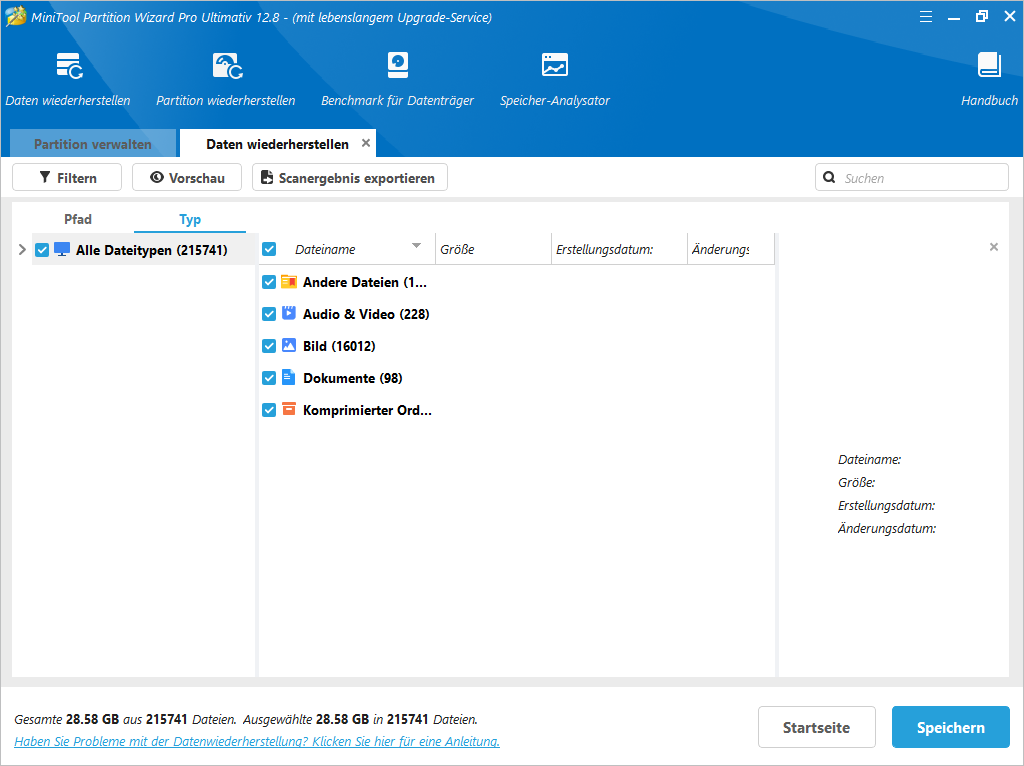
So beheben Sie den STOP-Fehler 0x00000003
Lösung 1. Suchen Sie nach Windows-Updates und installieren Sie sie
Veraltetes Windows kann den STOP-Fehlercode 0x00000003 auslösen. In diesem Fall können Sie versuchen, Windows zu aktualisieren, um diesen Fehler zu beheben. Dazu können Sie die nachstehenden Schritte befolgen:
1. Drücken Sie gleichzeitig die Tasten Windows und I, um das Fenster Einstellungen zu öffnen.
2. Navigieren Sie zu Update & Sicherheit > Windows Update.
3. Klicken Sie auf die Schaltfläche Nach Updates suchen.
4. Wenn Updates verfügbar sind, aktualisieren Sie diese.
Lösung 2. Führen Sie einen vollständigen Virenscan durch
Wenn Sie auf den STOP-Fehler 0x00000003 stoßen, kann dies an einer Virus- oder Malware-Infektion auf Ihrem System liegen. Um dieses Problem zu beheben, können Sie versuchen, das integrierte Virenüberprüfungstool von Windows-Sicherheit oder eine Antivirensoftware eines Drittanbieters zu verwenden, um Ihr System auf Viren zu überprüfen.
Im Folgenden ist die Anleitung zum Ausführen der Virenüberprüfung von Windows-Sicherheit:
1. Öffnen Sie das Suchfenster.
2. Geben Sie Viren- und Bedrohungsschutz ein und drücken Sie die Eingabetaste, um das Fenster Windows-Sicherheit zu öffnen.
3. In dem Popup-Fenster können Sie einfach auf die Schaltfläche Schnellüberprüfung klicken, um Ihren PC schnell auf Viren zu überprüfen.
4. Andernfalls können Sie auch auf Scanoptionen klicken und dann eine Scanmethode aus Schnellüberprüfung, Vollständige Überprüfung, Benutzerdefinierte Überprüfung und Überprüfung mit Microsoft Defender Offline auswählen.
5. Klicken Sie anschließend auf Jetzt überprüfen.
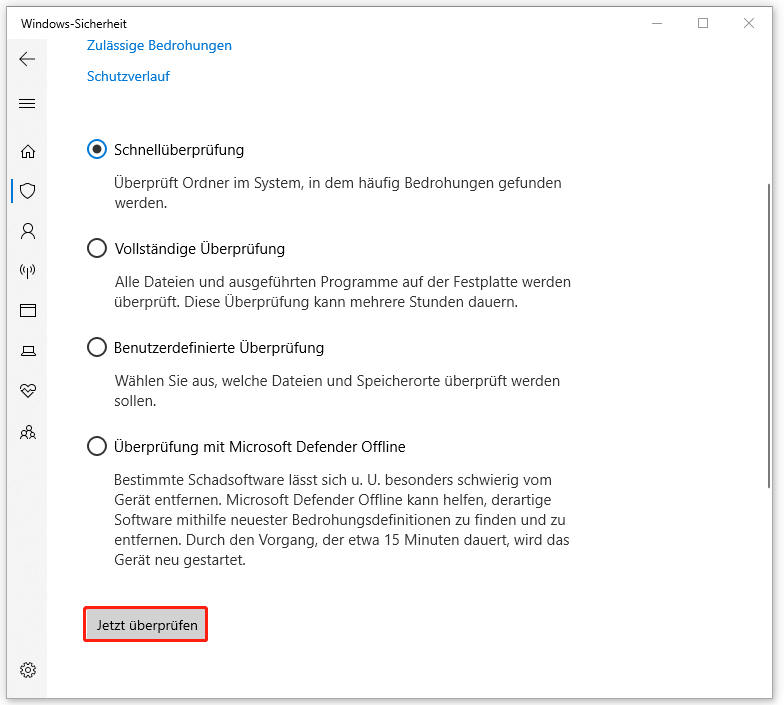
Lösung 3. Treiber aktualisieren/zurücksetzen/neu installieren
Veraltete oder beschädigte Treiber können ebenfalls den Bluescreen-Fehlercode 0x00000003 verursachen. Sie können also versuchen, einige Änderungen am Treiber vorzunehmen, um den Fehler zu beheben. So geht’s:
Schritt 1. Öffnen Sie das Fenster Geräte-Manager.
1. Drücken Sie gleichzeitig die Tasten Windows und X, um das Schnelllink-Menü zu öffnen.
2. Dann wählen Sie den Geräte-Manager aus dem Menü aus.
Schritt 2. Erweitern Sie die Kategorie Laufwerke, um einige Maßnahmen auf dem Treiber zu ergreifen.
Treiber aktualisieren:
1. Klicken Sie mit der rechten Maustaste auf Ihren Festplattentreiber und wählen Sie Treiber aktualisieren aus dem Menü.
2. Wählen Sie Automatisch nach Treibern suchen.
3. Befolgen Sie die Anweisungen auf dem Bildschirm, um den Prozess abzuschließen.
Treiber zurücksetzen:
1. Klicken Sie mit der rechten Maustaste auf den Festplattentreiber und wählen Sie Eigenschaften.
2. Gehen Sie auf die Registerkarte Treiber und klicken Sie auf die Schaltfläche Vorheriger Treiber.
3. Danach müssen Sie in einem neuen Fenster den Grund für das Zurücksetzen angeben.
4. Anschließend klicken Sie auf Ja und OK, um diese Änderung zu übernehmen.
Treiber neu installieren:
1. Klicken Sie mit der rechten Maustaste auf den Festplattentreiber und wählen Sie Gerät deinstallieren.
2. Navigieren Sie dann zur Website des Geräteherstellers, suchen Sie den benötigten Treiber und folgen Sie den Anweisungen, um ihn zu installieren.
Lösung 4. Führen Sie die Problembehandlung bei Bluescreen-Fehlern aus
Wenn auf Ihrem Windows-PC Fehler auftreten, gibt es mehrere Problembehandlungen, die Ihnen bei der Fehlerbehebung helfen. Sie können zum Beispiel die Problembehandlung bei Bluescreen-Fehlern verwenden, um 0x00000003 unter Windows 11 und 0x00000003 unter Windows 7 zu beheben.
Die integrierte Problembehandlung bei Bluescreen-Fehlern wurde jedoch in Windows 10 v1809 und späteren Versionen entfernt. In solcher Situation müssen Sie andere Schritte unternehmen, um das Problem zu beheben.
Bei einer niedrigeren Version als Windows 10 v1809 können Sie die folgenden Schritte ausführen:
1. Öffnen Sie das Fenster Einstellungen.
2. Navigieren Sie zu Update & Sicherheit > Problembehandlung > Problembehandlung bei Bluescreen-Fehlern und klicken Sie dann auf Problembehandlung ausführen.
Bei einer höheren Version als Windows 10 v1809 können Sie wie folgt vorgehen:
1. Öffnen Sie das Suchfenster und geben Sie Hilfe anfordern ein.
2. Wählen Sie aus den Suchergebnissen die App Hilfe anfordern aus.
3. Wenn Sie diese App geöffnet haben, geben Sie ein verwandtes Schlüsselwort ein, z. B. Problembehandlung bei BSOD-Fehlern, Problembehandlung bei Bluescreen-Fehlern, Bluescreen-Fehler beheben usw.
4. Drücken Sie die Eingabetaste, um den Assistenten zur Behebung von Blaubildschirmfehlern zu öffnen.
5. Befolgen Sie die in der App angezeigten Anweisungen, um den Fehler zu beheben.
Lösung 5. Suchen Sie nach dem Speicherplatz auf dem Laufwerk
Wenn der Speicherplatz auf der Systempartition nicht ausreicht, kann auch ein Bluescreen mit dem STOP-Fehlercode 0x00000003 auftreten. In diesem Fall können Sie versuchen, unnötige Dateien zu entfernen oder diese Partition zu erweitern, um mehr freien Speicherplatz zu erhalten.
Hierfür ist MiniTool Partition Wizard eine gute Wahl. Die Funktionen Speicher-Analysator und Partition erweitern dieses multifunktionalen Festplattenmanagers können Ihnen dabei helfen, unerwünschte Dateien zu löschen und die Partition zu vergrößern.
MiniTool Partition Wizard FreeKlicken zum Download100%Sauber & Sicher
Speicher-Analysator
1. Laden Sie MiniTool Partition Wizard herunter und installieren Sie es auf Ihrem Computer.
2. Starten Sie es, um die Hauptschnittstelle aufzurufen: Dann klicken Sie auf Speicher-Analysator.
3. Wählen Sie die Systempartition aus und klicken Sie auf Scannen.
4. Nach dem Scannen werden alle Dateien in Form einer Baumstruktur aufgelistet.
5. Klicken Sie mit der rechten Maustaste auf die unerwünschten Dateien und wählen Sie bei Bedarf Löschen (Endgültig) oder Löschen (zu Papierkorb) aus.
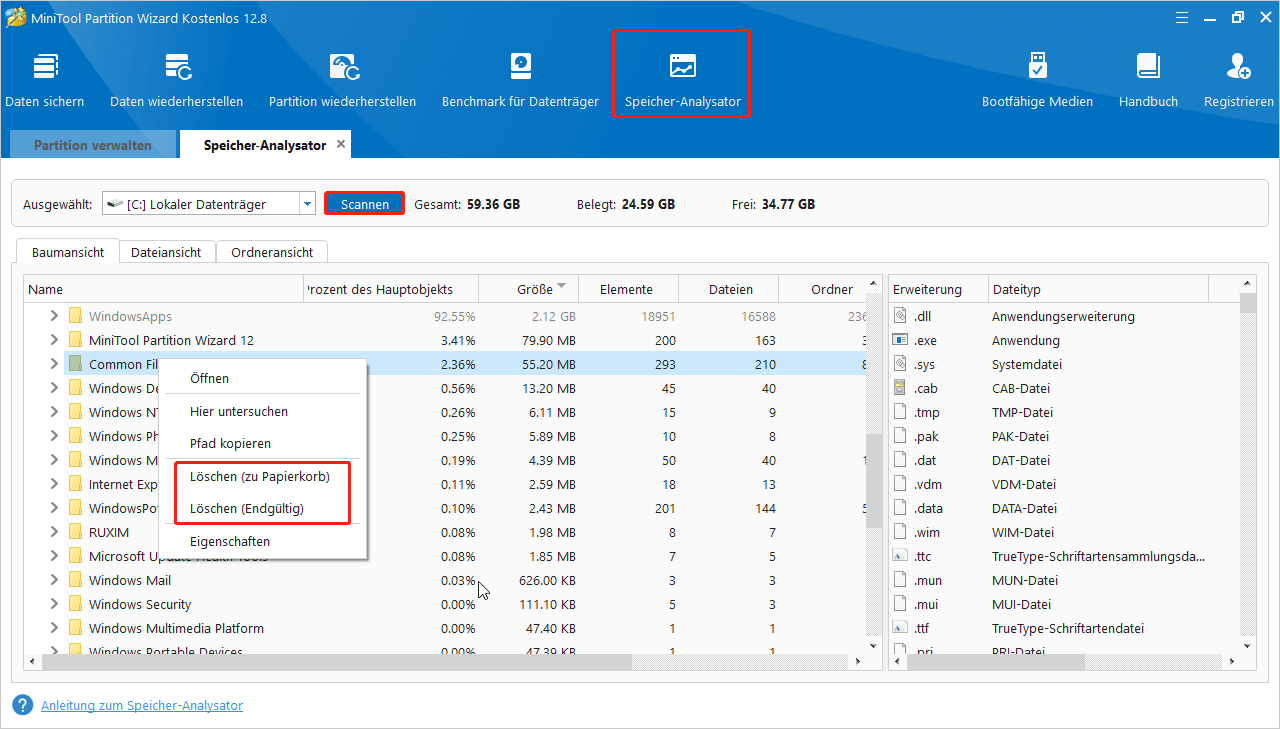
Partition erweitern
1. Starten Sie MiniTool Partition Wizard, um die Hauptschnittstelle zu öffnen.
2. Wählen Sie die Systempartition aus der Partitionsliste aus.
3. Wählen Sie im linken Aktionsbereich Partition erweitern.
4. Klicken Sie auf den Abwärtspfeil, um auszuwählen, woher Sie freien Speicherplatz beziehen möchten.
5. Dann ziehen Sie den Schiebegriff nach links oder rechts, um zu entscheiden, wie viel Platz Sie einnehmen möchten.
6. Klicken Sie anschließend auf OK, um fortzufahren.
7. Klicken Sie auf OK und Übernehmen, um die Änderungen auszuführen.
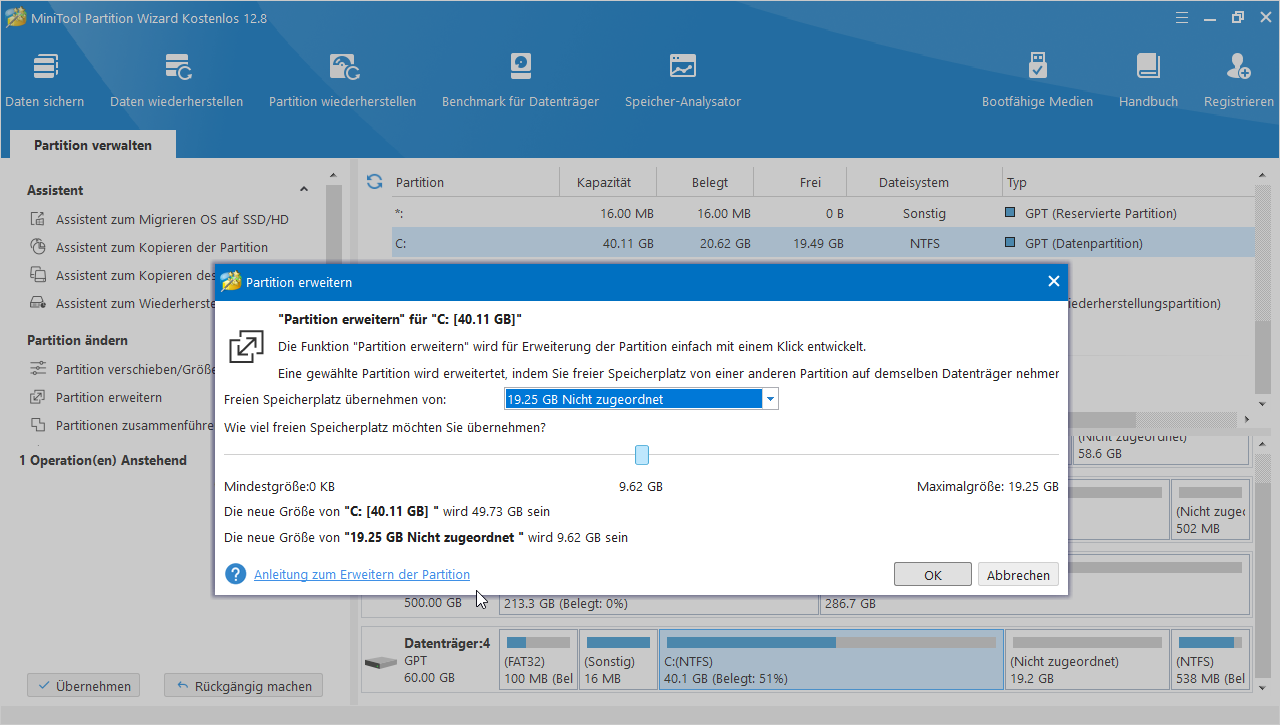
Lösung 6. Führen Sie die Systemwiederherstellung aus
Sie können Ihren PC auch mit der Systemwiederherstellungsfunktion in einen früheren Zustand zurückversetzen, in dem er einwandfrei funktionierte, um den Bluescreen und den STOP-Fehlercode 0x00000003 loszuwerden. So geht’s:
1. Wiederholen Sie die ersten vier Schritte der Lösung 1, um auf den Bildschirm Erweiterte Optionen zuzugreifen.
2. Wählen Sie dann die Option Systemwiederherstellung.
3. Klicken Sie auf Weiter und wählen Sie einen Wiederherstellungspunkt aus der Liste aus, den Sie verwenden möchten.
4. Anschließend klicken Sie auf die Schaltfläche Weiter.
5. Dann klicken Sie auf Fertig stellen und wählen Sie Ja, wenn die Frage „Nachdem die Systemwiederherstellung gestartet wurde, kann sie nicht mehr unterbrochen werden. Möchten Sie den Vorgang wirklich fortsetzen?“ angezeigt wird.
6. Dann wird der Prozess der Systemwiederherstellung gestartet. Warten Sie, bis der Vorgang abgeschlossen ist.
7. Sobald dies beendet ist, wird Ihre Windows in den von Ihnen ausgewählten Zustand zurückversetzt.
Lösung 7. Ersetzen Sie beschädigte Hardware
Wenn ein Teil von Ihrer Hardware beschädigt ist, können Sie auch auf den STOP-Fehler 0x00000003 stoßen. In diesem Fall müssen Sie Ihre Hardware entfernen und ersetzen. Wenn Sie überprüfen möchten, ob Ihre Festplatte Fehler oder fehlerhafte Sektoren aufweist, können Sie auch MiniTool Partition Wizard ausführen, um eine Festplattenprüfung durchzuführen.
Verwenden Sie die Funktion Dateisystem überprüfen
1. Starten Sie MiniTool Partition Wizard, um die Hauptschnittstelle aufzurufen.
2. Klicken Sie mit der rechten Maustaste auf die Systempartition und wählen Sie im Menü Dateisystem überprüfen.
3. Wählen Sie die Option Überprüfen & erkannte Fehler korrigieren und klicken Sie auf Starten.
Verwenden Sie die Funktion Oberflächentest
1. Starten Sie MiniTool Partition Wizard, um die Hauptschnittstelle zu öffnen.
2. Wählen Sie die problematische Festplatte und klicken Sie im linken Aktionsbereich auf Oberflächentest.
3. Klicken Sie die Schaltfläche Jetzt starten, um den Scan zu starten.
4. Diese Software testet anschließend automatisch die Oberfläche dieser Festplatte und zeigt Ihnen das Ergebnis an.
5. Die fehlerhaften Blöcke werden mit roter Farbe und die normalen mit grüner Farbe markiert.
Lösung 8. Aktualisieren Sie das BIOS
Manchmal kann auch ein veraltetes BIOS den STOP-Fehler 0x00000003 auslösen. In dieser Situation können Sie versuchen, das BIOS zu aktualisieren, um diesen Fehler zu beheben. Dazu können Sie diesen Beitrag lesen: BIOS aktualisieren und dessen Version überprüfen.
Lösung 9. Installieren Sie Windows neu
Wenn Sie alle oben genannten Methoden ausprobiert haben und dieser STOP-Fehlercode 0x00000003weiterhin besteht, können Sie versuchen, Windows neu zu installieren, um den Fehler zu beheben. Bei der Neuinstallation von Windows werden alle Dateien entfernt und Sie sollten im Voraus eine Sicherung erstellen.
Zusammenfassung
Wie können Sie den auf Ihrem Computer aufgetreten STOP-Fehler 0x00000003 beheben? In diesem Beitrag werden 9 effektive Lösungen vorgestellt. Unabhängig davon, ob Sie auf den STOP-Fehlercode 0x00000003 unter Windows 10 oder Windows 11 stoßen, können Sie diese Lösungen ausführen.
Natürlich können Sie diese auch im folgenden Kommentarbereich hinterlassen, wenn Sie Anregungen zu diesem Thema haben. Bei Problemen mit MiniTool Partition Wizard können Sie uns eine E-Mail an [email protected] schicken.