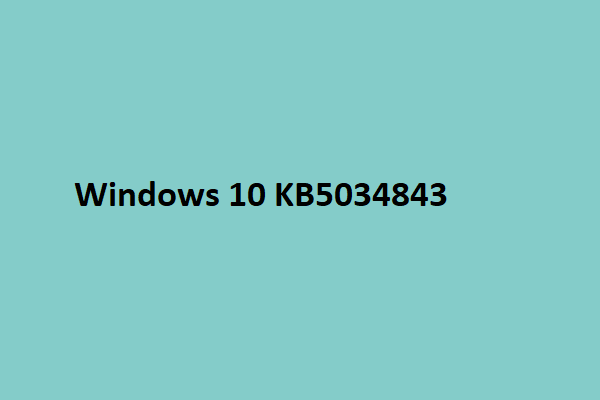Einige Benutzer berichten, dass bei ihnen der Windows Update-Fehler 0x80070057 aufgetreten ist. Hier ist ein Beispiel aus dem Microsoft-Forum.
Meine Windows 10-Updates lassen sich nicht installieren. Das Update sagt mir, dass ich wichtige Sicherheits- und Qualitätsupdates habe. Bei der Installation wird dieser Fehlercode angezeigt: 0x80070057... https://answers.microsoft.com/en-us/windows/forum/all/0x80070057-error-message-in-win-10-update/50ffd0cb-ef20-4e20-9a25-cc8b0d865633
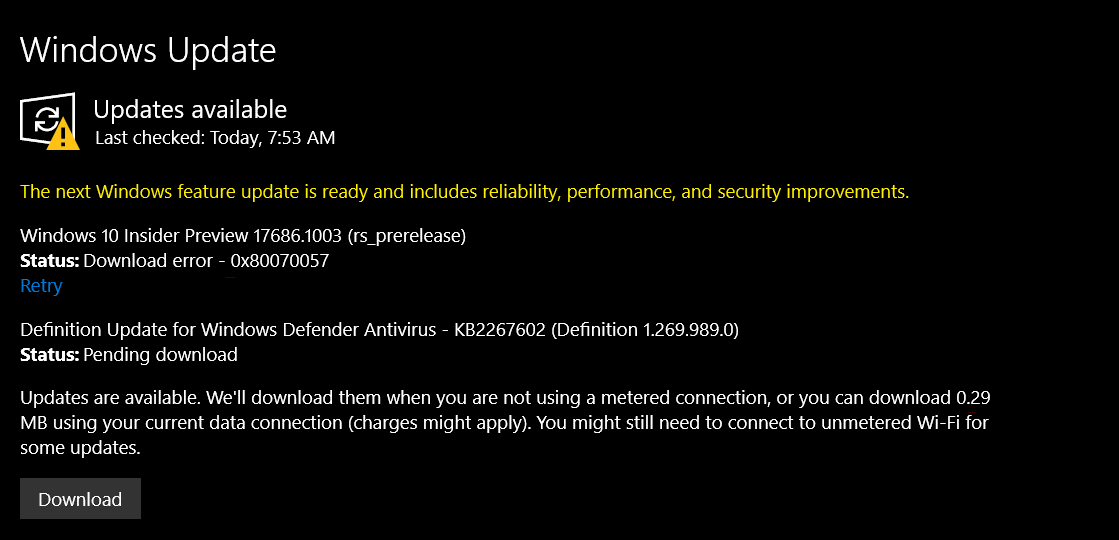
Warum tritt dieses Problem auf? Die möglichen Gründe sind wie folgt
- Unzureichender Festplattenspeicher.
- Inkompatible Software. Einige Software ist nicht mit dem Update kompatibel.
- Beschädigte Systemdateien.
- Festplattenfehler.
Wie löst man den Windows Update-Fehler 0x80070057? Sie können die folgenden Methoden ausprobieren.
Teil 1. Allgemeine Lösungen
Hier sind einige Lösungen, die die meisten Windows Update-Fehler lösen können. Wenn der Windows Update-Fehler 0x80070057 auftritt, können Sie daher zunächst diese Lösungen ausprobieren.
#1. Führen Sie die Windows Update-Problembehandlung aus
- Drücken Sie die Windows-Logo-Taste +I, um die Einstellungen zu öffnen.
- Gehen Sie zu Update und Sicherheit > Problembehandlung.
- Klicken Sie in der rechten Leiste auf Windows Update und dann auf Problembehandlung ausführen.
Lesen Sie auch: So beheben Sie, dass die Windows Update-Problembehandlung nicht funktioniert
#2. Windows Update-Dienst neu starten
Schritt 1: Bearbeiten Sie die Registrierung. Dieser Schritt wird von vielen Leuten empfohlen.
- Drücken Sie die Windows-Logo-Taste +R, um den Ausführen-Dialog aufzurufen.
- Geben Sie im Dialogfeld regedit ein und drücken Sie die Eingabetaste, um den Registrierungs-Editor zu öffnen.
- Gehen Sie in dem Tool zu HKEY_LOCAL_MACHINE\SOFTWARE\Microsoft\WindowsUpdate\UX.
- Doppelklicken Sie auf IsConvergedUpdateStackEnabled, um den Wert auf 0 zu setzen (Sie können den ursprünglichen Wert notieren, damit Sie ihn später wiederherstellen können).
- Klicken Sie in der Navigationsleiste unter dem Verzeichnis UX auf Einstellungen.
- Doppelklicken Sie im rechten Fenster auf UxOption, um den Wert auf 0 zu setzen.
Schritt 2: Öffnen Sie die Eingabeaufforderung und führen Sie die folgenden Befehle aus, um den Windows Update-Dienst neu zu starten.
- net stop wuauserv
- net stop cryptSvc
- net stop bits
- net stop msiserver
- ren C:\Windows\SoftwareDistribution SoftwareDistribution.old
- net start wuauserv
- net start cryptSvc
- net start bits
- net start msiserver
#3. Manuelle Installation des Updates
Rufen Sie die Microsoft Update Katalog-Website auf. Suchen Sie nach dem Update und laden Sie es manuell herunter. Führen Sie dann die heruntergeladene Datei aus, um das Update zu installieren.
Teil 2. Erhöhen Sie den Festplattenspeicher
Viele Personen, die den Fehlercode 0x80070057 melden, geben an, dass sie wenig freien Speicherplatz haben. Das Update benötigt freien Speicherplatz und auch der laufende Computer benötigt freien Speicherplatz. Sie müssen sicherstellen, dass das Laufwerk C über ausreichend freien Speicherplatz verfügt (mindestens 10 GB oder mehr).
Um den Speicherplatz auf dem Laufwerk C zu vergrößern, können Sie die folgenden 4 Methoden nutzen:
#1. Dateien an einen anderen Ort verschieben
Möglicherweise befinden sich einige wichtige Dateien auf Ihrem Computer. Sie können sie auf eine externe Festplatte oder in eine Cloud verschieben, um Platz zu sparen.
#2. Datenträgerbereinigung durchführen
Die Datenträgerbereinigung kann Junk-Dateien und einige System-Backup-Dateien löschen.
- Öffnen Sie den Windows Datei-Explorer und markieren Sie Computer.
- Klicken Sie im rechten Fenster mit der rechten Maustaste auf das Laufwerk C und wählen Sie Eigenschaften.
- Klicken Sie unter der Registerkarte Allgemein auf Datenträgerbereinigung.
- Klicken Sie auf die Schaltfläche Systemdateien bereinigen
- Wählen Sie die Dateien aus, die Sie löschen möchten, und klicken Sie auf OK.
#3. Führen Sie eine Speicherplatzanalyse durch
Möglicherweise befinden sich einige nutzlose Dateien auf Ihrem Computer. Sie können sie löschen. MiniTool Partition Wizard, ein professionelles Festplatten- und Partitionsprogramm, verfügt über eine Speicherplatz-Analysefunktion. Diese Funktion kann Ihnen helfen, große und unnötige Dateien zu löschen.
Darüber hinaus können Sie mit dieser Software auch Festplatten partitionieren, Festplatten klonen und Festplattendaten wiederherstellen. Sie können es ausprobieren.
MiniTool Partition Wizard FreeKlicken zum Download100%Sauber & Sicher
Schritt 1: Starten Sie MiniTool Partition Wizard und klicken Sie auf Speicherplatz-Analysator.
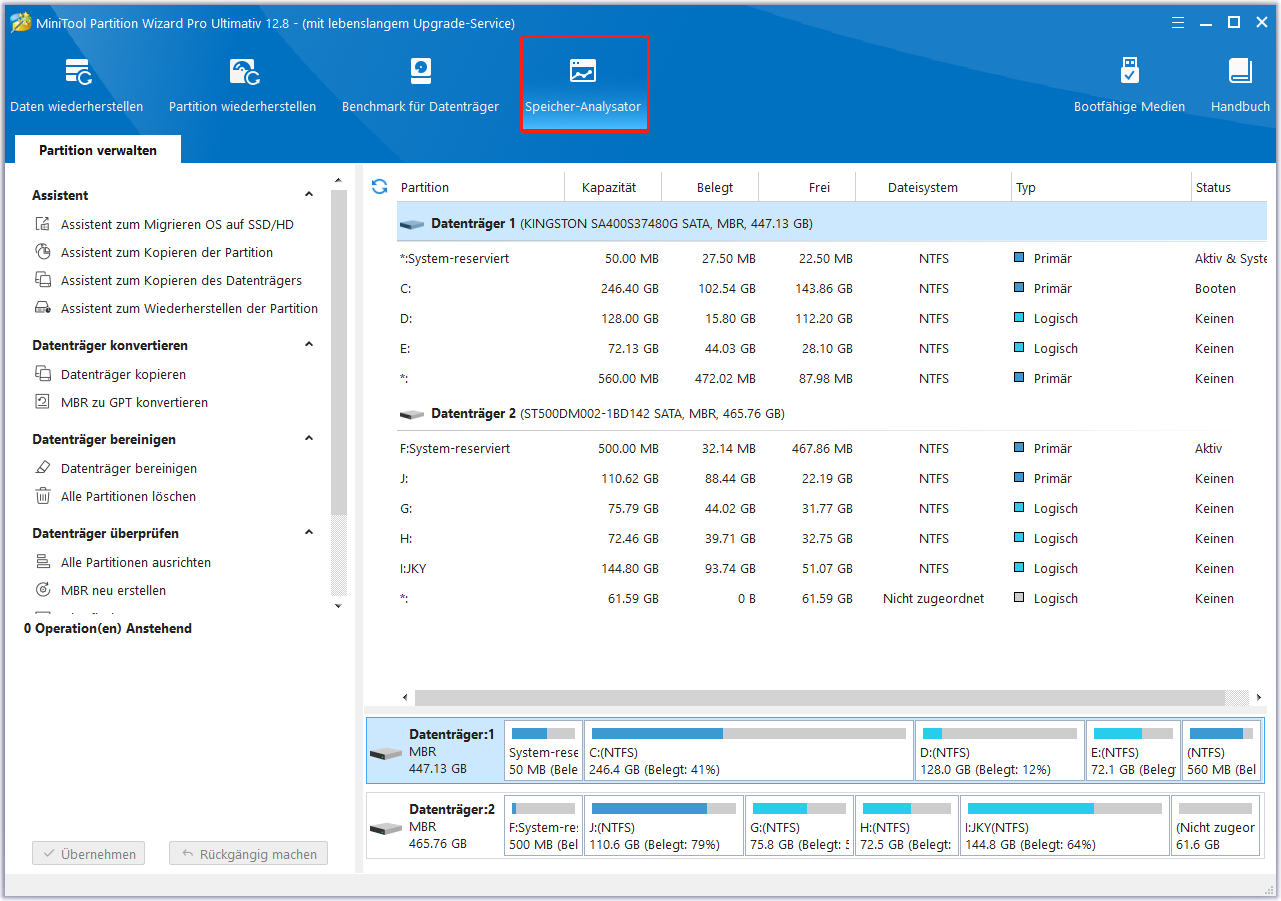
Schritt 2: Wählen Sie das Laufwerk C und klicken Sie dann auf die Schaltfläche Scannen. Daraufhin werden alle Dateien in Form einer Baumansicht, einer Dateiansicht und einer Ordneransicht aufgelistet. Die Datei, die den meisten Speicherplatz beansprucht, wird ganz oben aufgelistet. Klicken Sie mit der rechten Maustaste auf eine Datei oder einen Ordner und klicken Sie auf Löschen (Endgültig), um sie zu entfernen.
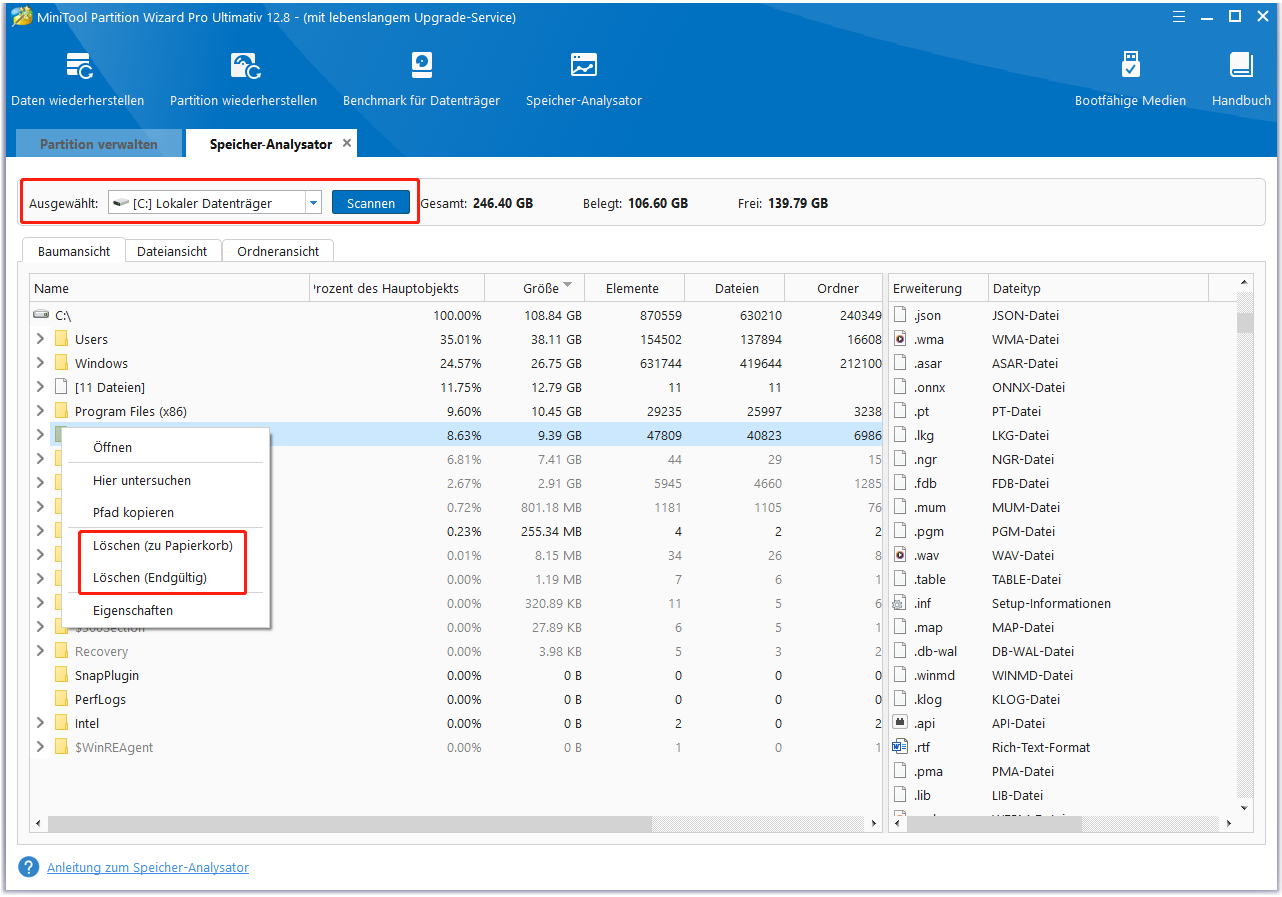
Im Allgemeinen können Sie die folgenden Dateien sicher löschen:
- Persönliche Dateien und Programme.
- PerfLogs.
- Versteckte Ordner, deren Namen mit $ beginnen oder enden.
- Unnötige Patch-Dateien. Sie sind im Verzeichnis WindowsWinSxS gespeichert. Unter dem Verzeichnis WinSxS können Sie den Ordner Backup löschen. Andere Ordner können notwendige Patches enthalten.
- Der Ordner Windows.old.
#4. Erweitern Sie das Laufwerk C
Diese Methode ist möglich, wenn auf den anderen Laufwerken genügend freier Speicherplatz vorhanden ist. Sie können MiniTool Partition Wizard verwenden, um dies einfach zu tun. Hier ist die Anleitung:
Schritt 1: Starten Sie MiniTool Partition Wizard. Klicken Sie mit der rechten Maustaste auf das Laufwerk C und wählen Sie Erweitern.
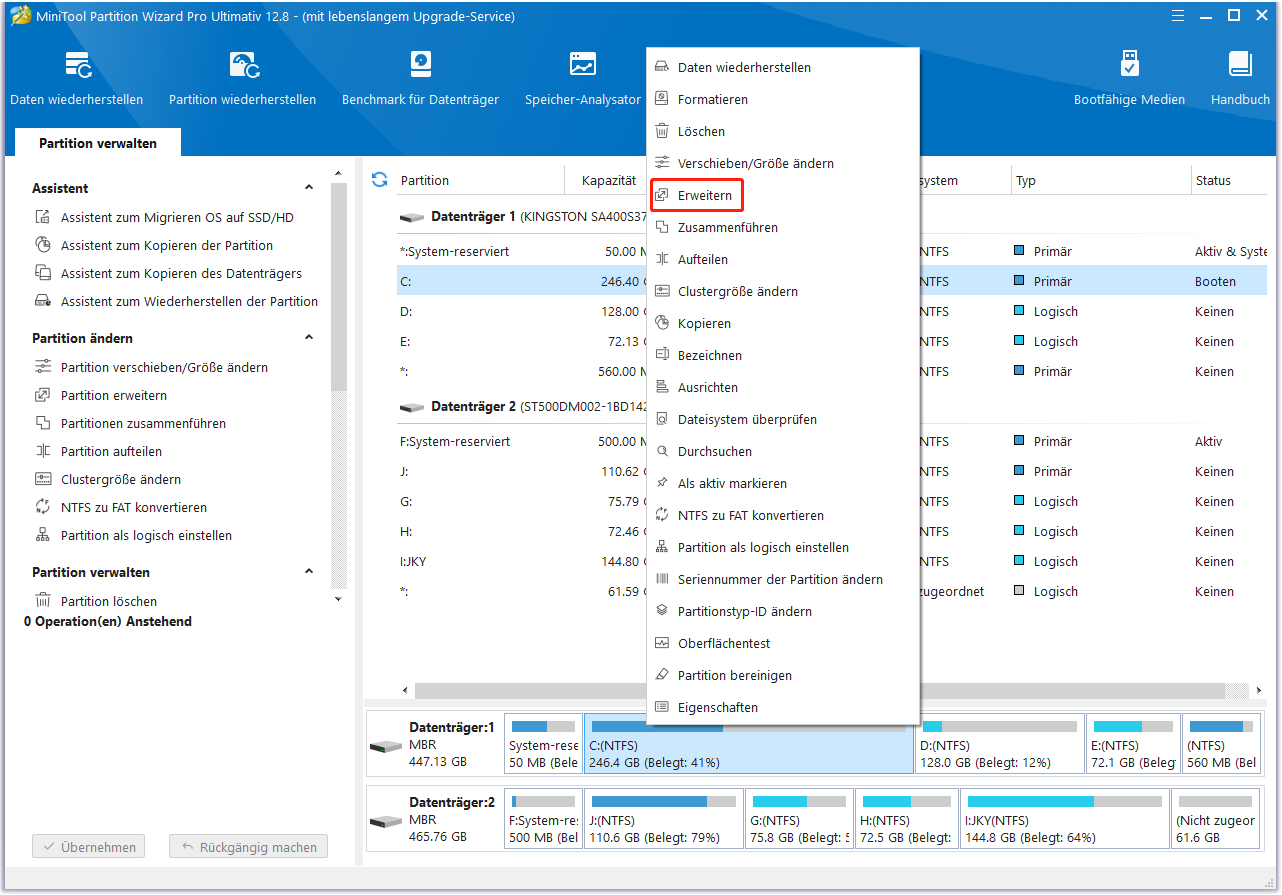
Schritt 2: Wählen Sie eine Partition oder einen nicht zugeordneten Speicherplatz aus, von dem Sie freien Platz nehmen möchten. Ziehen Sie den blauen Block, um zu entscheiden, wie viel freien Speicherplatz Sie benötigen. Klicken Sie dann auf OK.
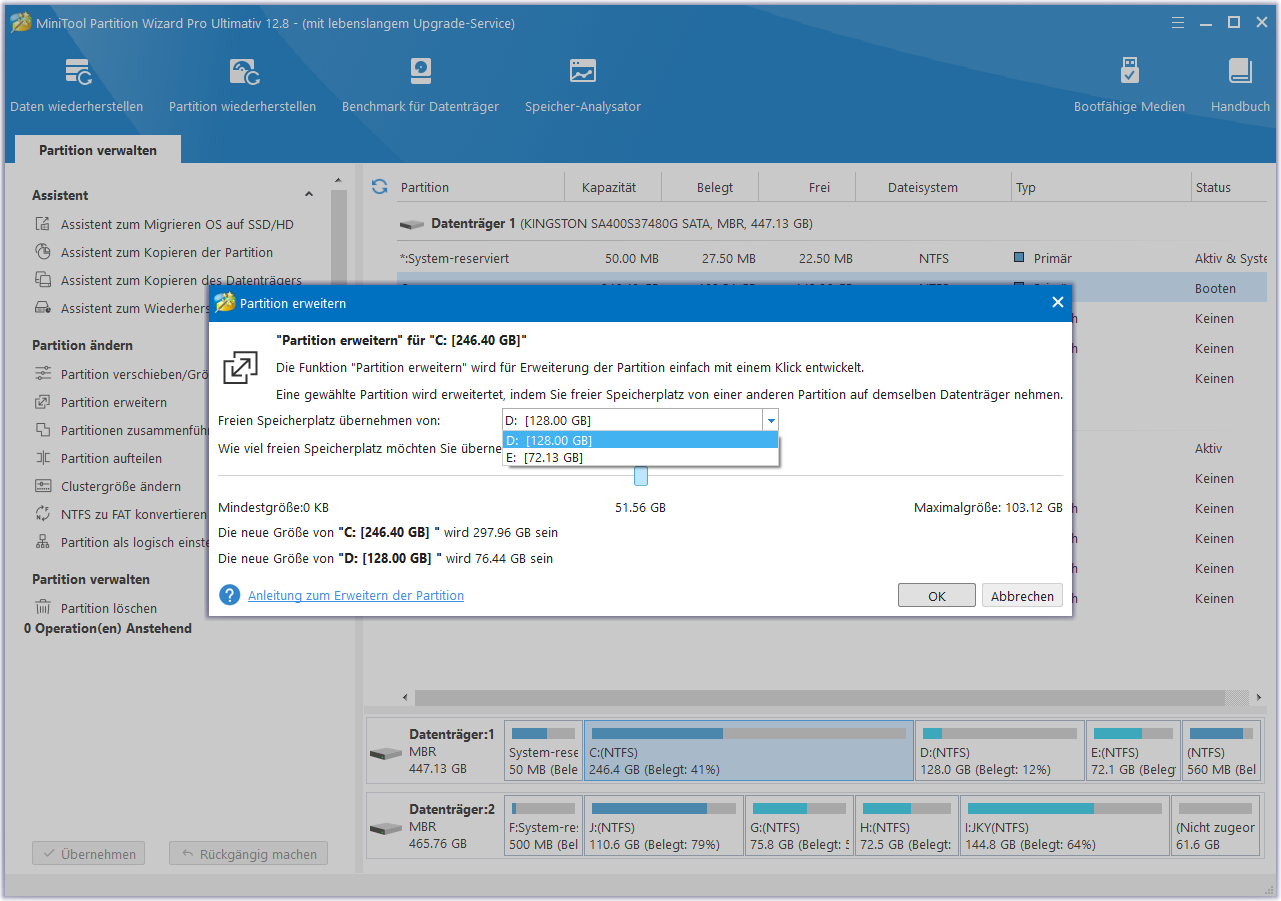
Schritt 3: Klicken Sie auf Übernehmen, um die ausstehende Operation auszuführen.
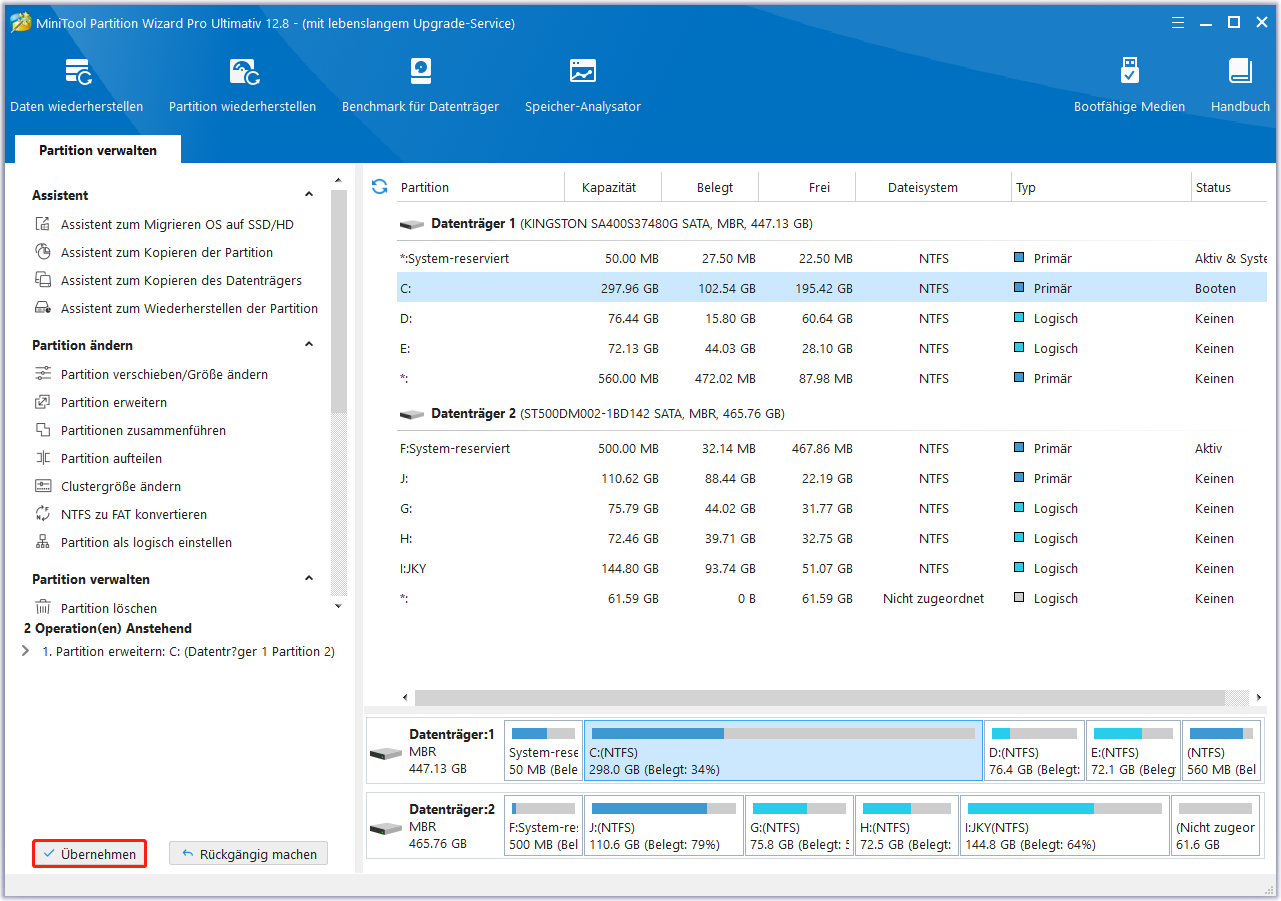
Teil 3. Einen Clean Boot durchführen
Einige Benutzer berichten, dass eine einzelne Anwendung manchmal den Fehlercode 0x80070057 verursachen kann. Eine bekannte App, die dieses Problem verursacht, ist Cybereason Ransomefree. Wenn Sie diese Software installiert haben, können Sie versuchen, diese Software zu aktualisieren oder zu deinstallieren, um den Fehler 0x80070057 zu beheben.
Wenn Sie diese Software nicht installiert haben, können Sie einen sauberen Start durchführen, um die Software zu finden, die dieses Problem verursacht. Hier ist die Anleitung:
- Drücken Sie die Windows-Logo-Taste + R, um das Dialogfeld Ausführen aufzurufen.
- Geben Sie in diesem Dialogfeld msconfig ein und drücken Sie die Eingabetaste, um die Systemkonfiguration zu öffnen.
- Gehen Sie zur Registerkarte Dienste und aktivieren Sie die Option Alle Microsoft-Dienste ausblenden. Der Rest der Software ist Software von Drittanbietern.
- Klicken Sie auf Alle deaktivieren, um die gesamte Software von Drittanbietern zu deaktivieren. Klicken Sie dann auf Übernehmen.
- Gehen Sie zur Registerkarte Autostart und klicken Sie auf Task-Manager öffnen.
- Wählen Sie auf der Registerkarte Autostart im Task-Manager für jedes aktivierte Startelement das Element aus und wählen Sie dann Deaktivieren. (Notieren Sie sich, welche Elemente deaktiviert wurden. Sie werden dies später benötigen.)
- Schließen Sie den Task-Manager und kehren Sie zur Systemkonfiguration zurück. Klicken Sie auf OK. Es erscheint ein Fenster, in dem Sie aufgefordert werden, den Computer neu zu starten. Klicken Sie auf Neu starten.
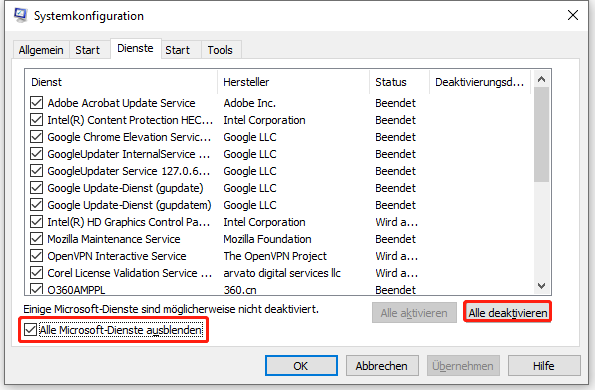
Versuchen Sie nach dem Neustart, Windows erneut zu aktualisieren. Wenn der Windows-Updatefehler 0x80070057 weiterhin auftritt, versuchen Sie andere Lösungen.
Wenn der Fehler 0x80070057 verschwindet, bedeutet dies, dass das Problem tatsächlich durch Software von Drittanbietern verursacht wird. Wenn dies der Fall ist, müssen Sie erneut einen sauberen Start durchführen, aber dieses Mal müssen Sie nur die Hälfte der Drittanbietersoftware deaktivieren.
Wiederholen Sie den sauberen Start, bis Sie die App gefunden haben, die das Problem verursacht. Aktualisieren oder deinstallieren Sie dann die Software, um das Problem zu beheben.
Teil 4. Systemdateien reparieren
Wenn Systemdateien beschädigt sind, kann der Windows-Updatefehler 0x80070057 ebenfalls auftreten. In diesem Fall können Sie versuchen, die Systemdateien auf folgende Weise zu reparieren.
#1. SFC oder DISM ausführen
Öffnen Sie die Eingabeaufforderung. Geben Sie sfc /scannow ein und drücken Sie die Eingabetaste. Es wird beschädigte Systemdateien erkennen und reparieren. Wenn dieser Befehl Fehler entdeckt, diese aber nicht beheben kann, können Sie die folgenden DISM-Befehle ausführen. Beachten Sie, dass die DISM-Befehle eine Netzwerkverbindung erfordern.
- DISM.exe /Online /Cleanup-image /Scanhealth
- DISM.exe /Online /Cleanup-image /Restorehealth
#2. Windows Media Creation Tool verwenden
Laden Sie das Windows Media Creation Tool von Microsoft herunter und führen Sie es aus. Zunächst können Sie die Option Diesen PC jetzt aktualisieren wählen, um ein direktes Upgrade durchzuführen. Wenn diese Methode fehlschlägt, können Sie anschließend Installationsmedien (USB-Speicherstick, DVD oder ISO-Datei) für einen anderen PC erstellen wählen.
Schließen Sie dann ein USB-Laufwerk an Ihren Computer an, um ein Windows-Installations-USB-Laufwerk zu erstellen. Verwenden Sie anschließend dieses USB-Laufwerk, um Windows zu aktualisieren oder neu zu installieren. Bei der Option Upgrade können Sie Ihre persönlichen Dateien behalten, während bei der Option Benutzerdefiniert das Laufwerk C gelöscht und Windows anschließend neu installiert wird.
Teil 5. Prüfen von Festplattenfehlern
Wenn alle oben genannten Methoden nicht funktionieren, sollten Sie prüfen, ob der Windows Update-Fehler 0x80070057 durch fehlerhafte Sektoren auf der Festplatte verursacht wird. Dann können Sie MiniTool Partition Wizard verwenden, um die Festplatte auf fehlerhafte Sektoren/Blöcke zu überprüfen. Hier ist die Anleitung:
Schritt 1: Starten Sie MiniTool Partition Wizard. Klicken Sie mit der rechten Maustaste auf die Systemfestplatte und wählen Sie Oberflächentest.
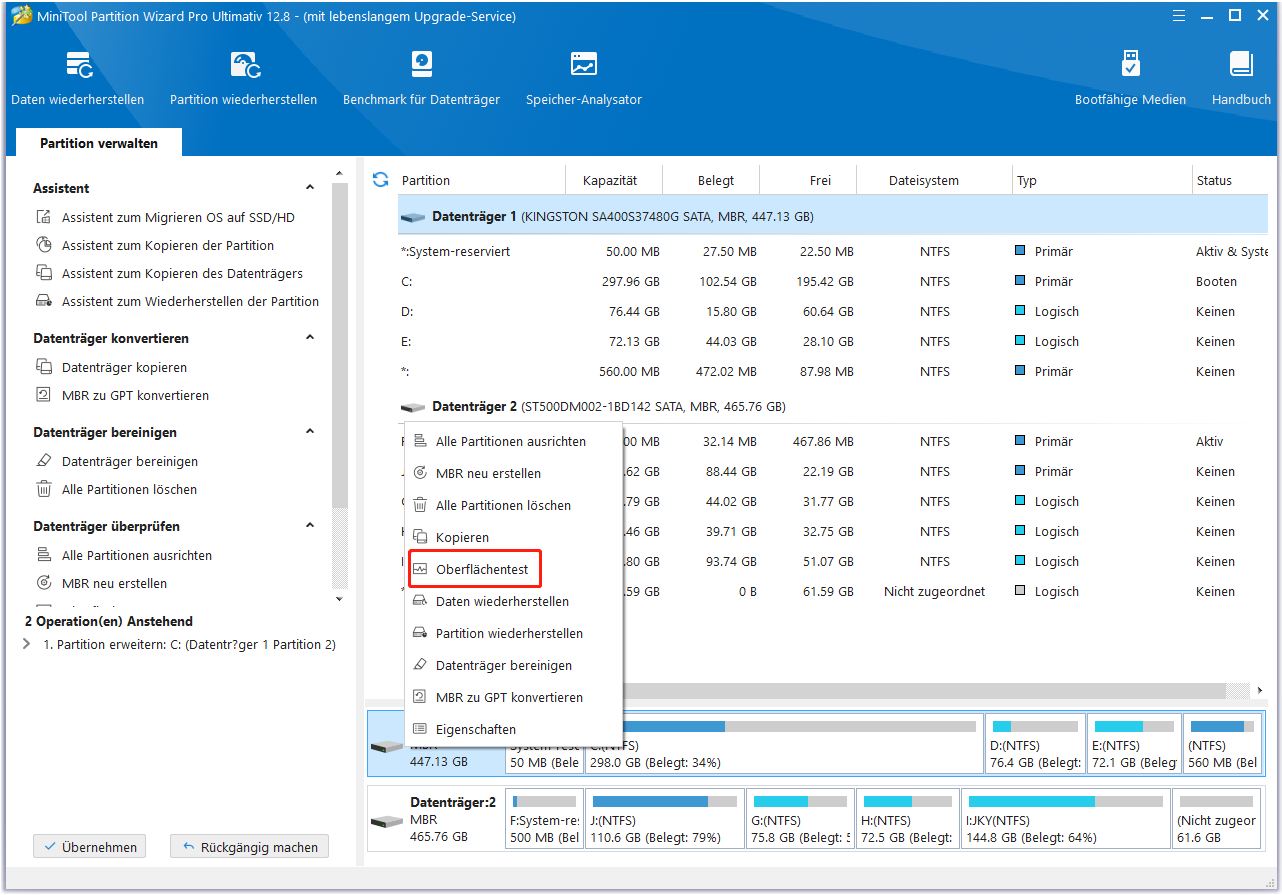
Schritt 2: Klicken Sie im Popup-Fenster auf Jetzt starten, um die Festplatte auf fehlerhafte Sektoren zu prüfen. Wenn fehlerhafte Sektoren/Blöcke gefunden werden, werden sie mit roter Farbe markiert. Wenn zu viele fehlerhafte Sektoren gefunden werden, müssen Sie Ihre Daten sichern und dann die Festplatte austauschen.
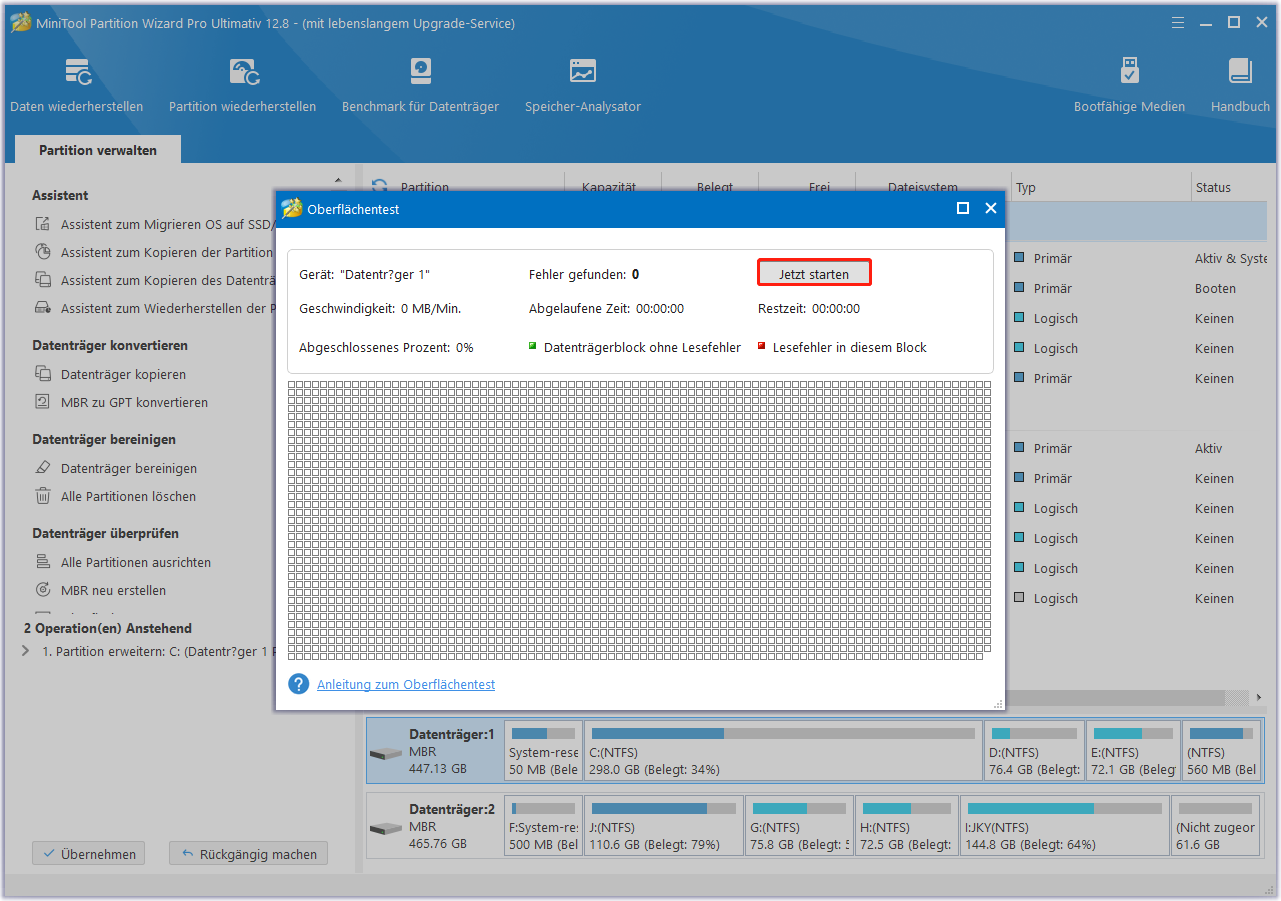
Andere 0x80070057-Fehler
Der Fehlercode 0x80070057 tritt nicht nur auf, wenn Sie Windows aktualisieren, sondern auch in anderen Fällen. Zum Beispiel:
- Sie können den Fehler 0x80070057 der Parameter ist falsch beim Kopieren oder Bearbeiten von Dateien erhalten.
- Sie können den Fehler 0x80070057 erhalten, wenn Sie von einer Windows-Sicherung wiederherstellen.
- Sie können den Fehler 0x80070057 erhalten, wenn der „effektive Zugriff“ eines Benutzers auf eine Datei angezeigt wird.
Wie können Sie diese 0x80070057-Fehler lösen? Sie können die folgenden Beiträge lesen:
- Wie behebt man den Fehler „Parameter ist falsch“ in Windows 7/8/10
- [Gelöst] Fehler beim Wiederherstellen des Systemabbilds
- Fehlermeldung „Fehler 0x80070057: DER PARAMETER IST FALSCH“, wenn Sie versuchen, die „effektiven Zugriffsrechte“ eines Benutzers für den Zugriff auf eine Datei anzuzeigen
Unterm Strich
In diesem Beitrag werden insgesamt 11 verschiedene Lösungen für den Windows-Updatefehler 0x80070057 angeboten. Er geht auch auf andere Arten von 0x80070057-Fehlern ein. Kennen Sie weitere Arten von 0x80070057-Fehlern oder weitere Lösungen für den Windows-Update-Fehler 0x80070057? Teilen Sie sie uns im folgenden Kommentarbereich mit.
Sollten Sie darüber hinaus Probleme bei der Verwendung von MiniTool Partition Wizard haben, können Sie uns gerne über [email protected] kontaktieren. Wir werden uns dann so schnell wie möglich bei Ihnen melden.