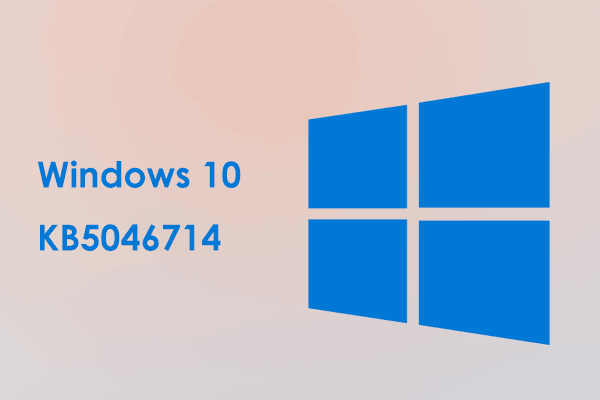Microsoft veröffentlicht das Patch Tuesday-Update KB5048239 für November 2024, um die Wiederherstellungsfunktionen von Windows zu verbessern. Dieses Update ist für Windows 10 Versionen 21H2 und 22H2 verfügbar. Was sollten Sie tun, wenn KB5048239 auf Ihrem Computer nicht installiert werden kann? Machen Sie sich keine Sorgen! Nachdem Sie diesen MiniTool-Beitrag gelesen haben, können Sie den Installationsfehler bei KB5048239 ganz einfach beheben.
KB5048239 kann nicht installiert werden
Microsoft hat KB5048239 für Windows 10 Versionen 21H2 und 22H2 am 12. November 2024 veröffentlicht, um Verbesserungen an der Windows-Wiederherstellungsfunktion vorzunehmen. Aber einige Nutzer stellen fest, dass die Installation von KB5048239 unter Windows 10 fehlschlägt. Um dieses Update erfolgreich herunterzuladen und zu installieren, stellen Sie sicher, dass die Wiederherstellungspartition auf Ihrem Computer mindestens 250 MB freien Speicherplatz bietet. In diesem Artikel behandeln wir zwei Fälle und zeigen Ihnen schrittweise, wie Sie das Problem „KB5048239 lässt sich nicht installieren“ beheben können.
#Fall 1. Installation von KB5048239 schlägt mit Fehler 0x80070643 fehl
Einige Benutzer klagen im Microsoft Answers-Forum, dass die Installation von KB5048239 mit Fehler 0x80070643 fehlschlägt. Dieser Fehler trat in der Tat bereits beim Windows 10-Update KB5034441 am 9. Januar dieses Jahres auf. Die Ursachen sind dieselben: Unzureichender Speicherplatz in der Wiederherstellungspartition, die mindestes 250 MB benötigt. Wenn der freie Speicherplatz nicht ausreicht, müssen Sie die Partition manuell vergrößern.
Schritt 1. Speicherplatz der Wiederherstellungspartition überprüfen
Zunächst sollten Sie überprüfen, wie viel freier Speicherplatz auf Ihrer Wiederherstellungspartition vorhanden ist. Gehen Sie wie folgt vor:
1. Klicken Sie mit der rechten Maustaste auf das Startmenü und wählen Sie Datenträgerverwaltung aus.
2. Finden Sie die Wiederherstellungspartition und überprüfen Sie den freien Speicherplatz. Wenn der Speicherplatz nicht ausreichend ist, fahren Sie mit dem nächsten Schritt fort.
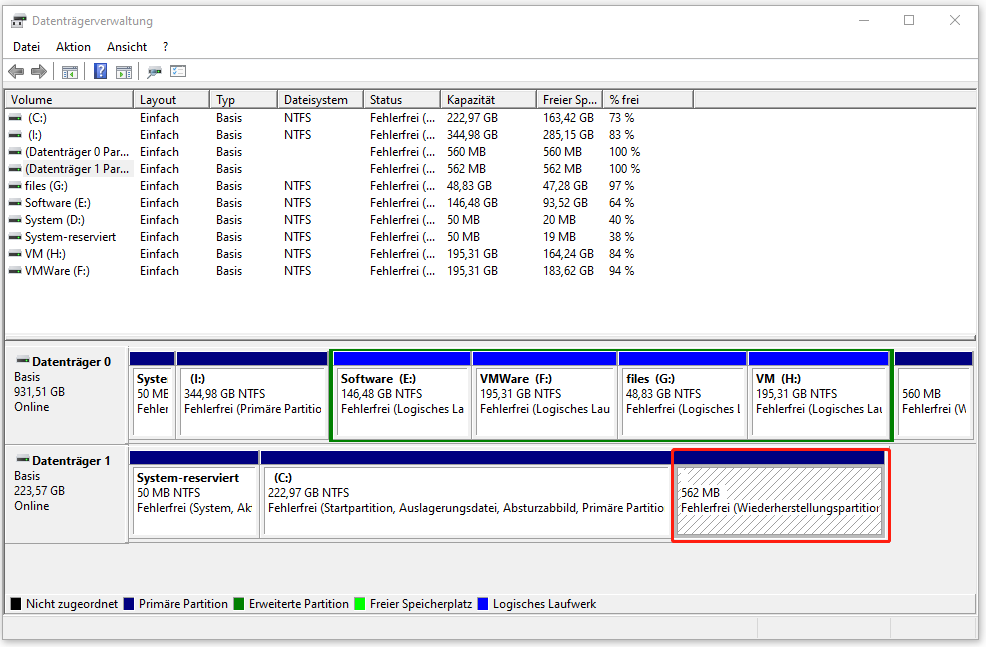
Schritt 2. Wiederherstellungspartition erweitern
Um die Wiederherstellungspartition zu vergrößern, können Sie einen zuverlässigen Partitionsmanager namens MiniTool Partition Wizard verwenden. Mithilfe dieses Tools können Sie Partitionen flexibel erstellen/vergrößern/verkleinern/formatieren, ein Daten-/Systemlaufwerk klonen und Partitionen zwischen NTFS und FAT32 konvertieren. Hier ist die Anleitung, wie man die Funktion Partition erweitern von MiniTool Partition Wizard zur Vergrößerung der Wiederherstellungspartition nutzt.
1. Starten Sie MiniTool Partition Wizard, um die Hauptoberfläche aufzurufen.
MiniTool Partition Wizard FreeKlicken zum Download100%Sauber & Sicher
2. Wählen Sie im rechten Bereich Ihre Wiederherstellungspartition aus und klicken Sie dann auf der linken Seite auf Partition erweitern.
3. Ziehen Sie den Schieberegler, um zu bestimmen, wie viel freien Speicherplatz Sie von einer anderen Partition übernehmen möchten.
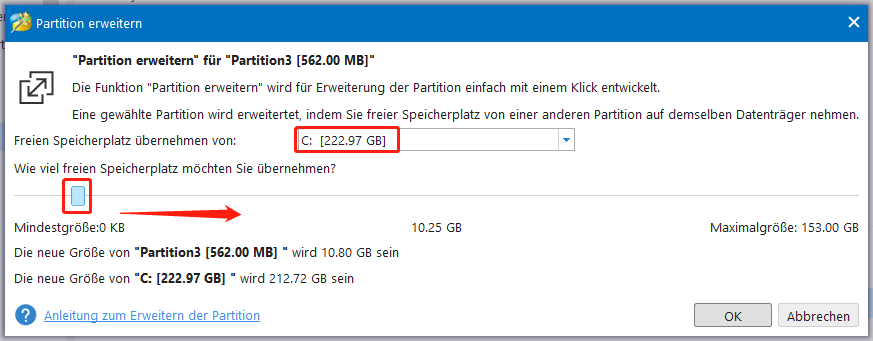
4. Klicken Sie schließlich auf Übernehmen.
Schritt 3. KB5048239 erneut herunterladen
Nachdem die Wiederherstellungspartition erfolgreich vergrößert wird, ist es an der Zeit, KB5048239 erneut herunterzuladen und auf Ihrem Windows 10-Computer zu installieren. Hier ist die Anleitung:
- Öffnen Sie die Windows-Einstellungen und navigieren Sie zu Update & Sicherheit.
- Im Abschnitt Windows Update klicken Sie auf die Schaltfläche Nach Updates suchen, um nach verfügbaren Updates zu suchen.
#Fall 2. KB5048239 lässt sich nicht installieren (ohne Fehler 0x80070643)
Die Fehlerbehebung wird einfacher, wenn der Installationsfehler bei KB5048239 keine Fehlercodes anzeigt. Hier haben wir einige gängige Lösungen für Sie zusammengestellt.
Lösung 1. Windows Update-Problembehandlung ausführen
Windows 10/11 verfügt über ein integriertes Dienstprogramm namens Windows Update-Problembehandlung, das Ihnen bei der Behebung von Problemen im Zusammenhang mit Windows-Updates hilft. So führen Sie es aus:
Schritt 1. Drücken Sie Win + I, um die Windows-Einstellungen zu öffnen, und wählen Sie Update & Sicherheit aus
Schritt 2. Klicken Sie auf der Registerkarte Problembehandlung auf Zusätzliche Problembehandlungen.
Schritt 3. Scrollen Sie im neuen Fenster nach unten, um Windows Update zu finden, und klicken Sie anschließend auf die Schaltfläche Ausführen.
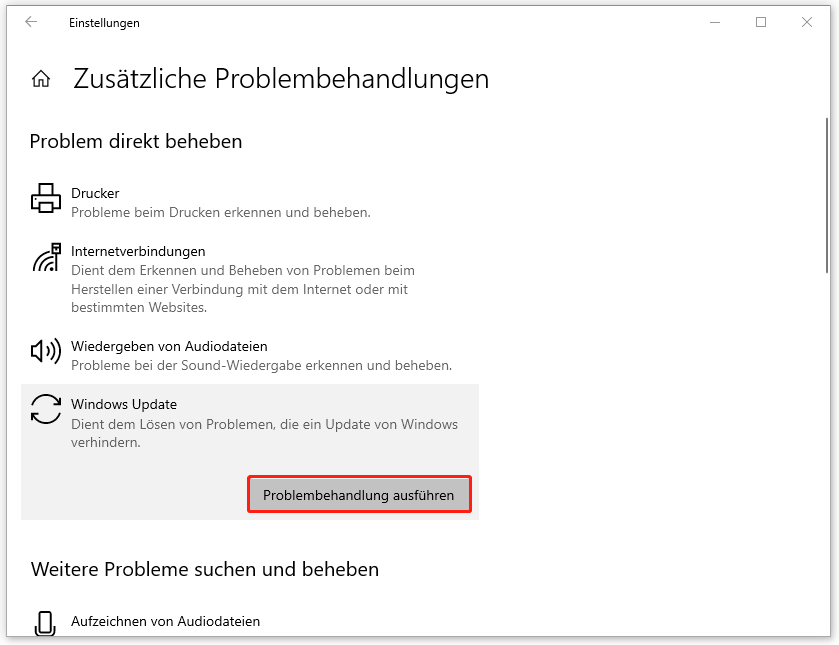
Verwandter Artikel: (Vollständige Anleitung) Windows Update-Problembehandlung funktioniert nicht.
Lösung 2. Windows Update-Komponenten zurücksetzen
Beschädigte Windows Update-Komponenten können eine weitere Ursache für das Problem „KB5048239 kann nicht installiert werden“ sein. Wenn dies der Fall ist, kann das Zurücksetzen dieser Komponenten möglicherweise das Problem beheben. Folgen Sie den Schritten:
Schritt 1. Führen Sie die Eingabeaufforderung als Administrator aus.
Schritt 2. Im Befehlsfenster geben Sie die folgenden Befehle nacheinander ein und vergessen Sie nicht, die Eingabetaste nach jedem Befehl zu drücken.
net stop bits
net stop wuauserv
net stop appidsvc
net stop cryptsvc
Ren C:\Windows\SoftwareDistribution.old
Ren C:\Windows\System32\catroot2 Catroot2.old
net start bits
net start wuauserv
net start appidsvc
net start cryptsvc
Schritt 3. Starten Sie Ihren Computer neu und versuchen Sie dann erneut, KB5048239 herunterzuladen
Lösung 3. Beschädigte Systemdateien reparieren
Wenn die Installation von KB5048239 fehlschlägt, liegt dies möglicherweise daran, dass einige Systemdateien beschädigt sind. Um beschädigte Systemdateien zu reparieren, können Sie SFC und DISM nacheinander ausführen.
Schritt 1. Starten Die die Eingabeaufforderung mit Administratorrechten.
Schritt 2. Geben Sie dann sfc /scannow in das normale Fenster ein und drücken Sie die Eingabetaste.
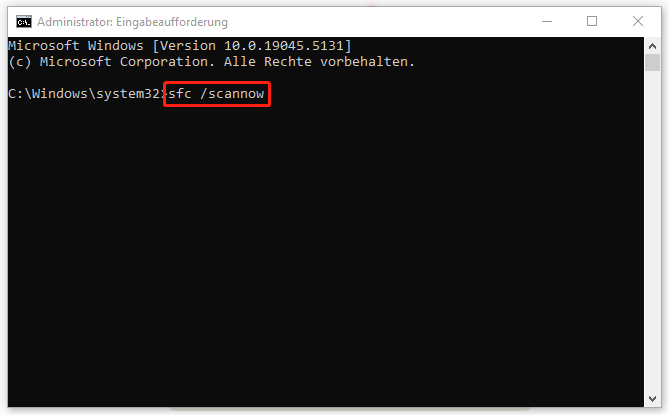
Schritt 3. Danach führen Sie den folgenden Befehl aus:
DISM /Online /Cleanup-Image /RestoreHealth
#Weitere nützliche Tipps zur Behebung des Problems „Installation von KB5048239 schlägt fehl“
- Überprüfen Sie die Internetverbindung.
- Deaktivieren Sie die Antivirenprogramme.
- Starten Sie die Dienste Windows Update und Background Intelligent Transfer Service neu.
- Führen Sie ein In-Place-Upgrade durch.
MiniTool ShadowMaker TrialKlicken zum Download100%Sauber & Sicher
Letzt Worte
Das ist alles, was Sie tun können, wenn das Problem „KB5048239 kann nicht installiert werden“ auftritt. Normalerweise wird dieser Installationsfehler durch unzureichenden Speicherplatz auf der Wiederherstellungspartition verursacht. Allerdings können auch andere Faktoren wie beschädigte Windows Update-Komponenten, beschädigte Systemdateien, Probleme mit der Internetverbindung und weitere zum Problem „KB5048239 lässt sich nicht installieren“ führen. Wir hoffen, dass diesen Beitrag Ihr Problem beheben kann.