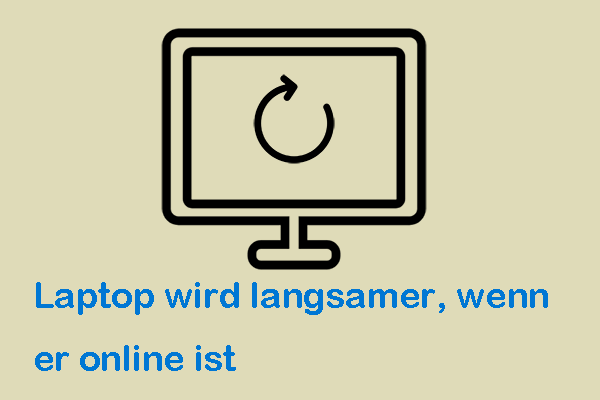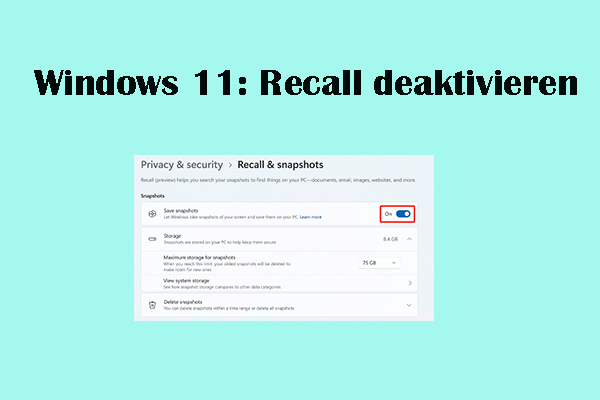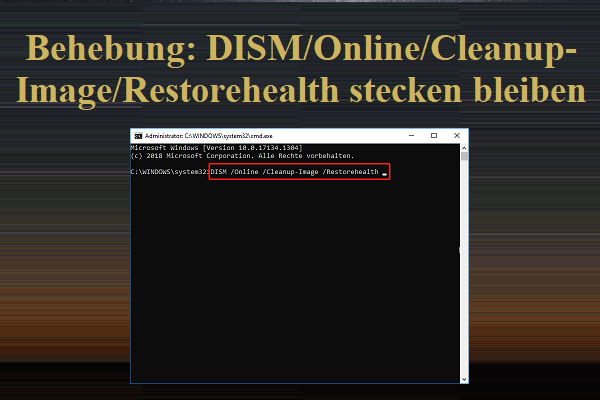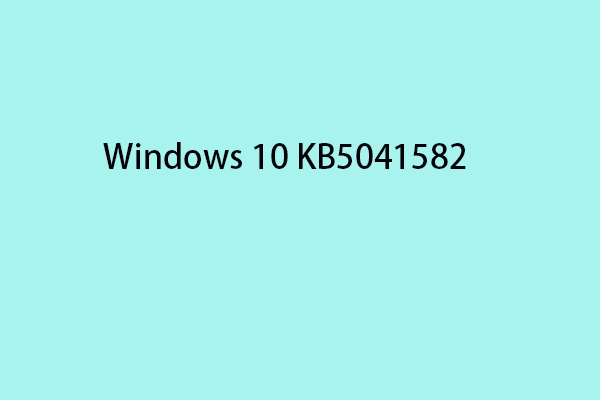Wird Ihr Computer nach dem Windows-Update immer langsamer? Manche Leute stellen sogar fest, dass ihre PCs nicht mehr normal funktionieren. Warum tritt dieses Problem auf und wie kann man es beheben? Dieser Beitrag auf der MiniTool Website zeigen Ihnen einige Lösungen zum Problem an, dass Computer nach Windows-Update langsam wird.
Computer ist nach Windows-Update langsam
Windows-Updates können einige neue Funktionen bereitstellen und Patchs für Verbesserungen beheben. Deshalb empfehlen wir Ihnen dringend, das Windows-Betriebssystem und andere Softwares von Microsoft auf dem neuesten Stand zu halten.
Das Ergebnis des Updates ist jedoch nicht immer zufriedenstellend. Viele Leute beschweren sich darüber, dass der Computer nach dem Windows-Update langsam oder sogar unbenutzbar wird. Also ist hier eine Frage: Warum wird Ihr Computer langsamer, anstatt optimiert zu werden. Es gibt einige mögliche Gründe für den nach dem Windows-Update langsamen PC.
1. Das veröffentlichte Windows-Update muss aktualisiert werden und die darin enthaltenen Fehler können zu Leistungsproblemen führen.
2. Beschädigte Systemdateien können Windows nach einem Update langsamer machen.
3. Im Hintergrund laufende Programme verschwenden Ihre Ressourcen und verlangsamen den Computer.
4. Nach dem Windows-Update ist auf dem Systemlaufwerk kein Speicherplatz vorhanden. Deshalb wird Ihr System langsamer.
5. Der Computer, den Sie verwenden, ist zu alt, um das neueste Windows-Update zu installieren.
Die oben genannten fünf Faktoren sind die Hauptgründe dafür, dass Computer nach dem Windows-Update langsam und unbenutzbar werden. Abgesehen davon können Sie auch Hardwarekonflikte, Infiltration von Viren oder Malware, Festplattenüberhitzung, Hardwarefehler usw. in Betracht ziehen.
Warum ist Ihr Computer nach dem Windows-Update langsam und unbenutzbar? Die obigen Inhalte haben das Problem geklärt. Lesen Sie jetzt bitte weiter, um die Methoden zur Problembehandlung zu erfahren.
Sichern Sie Daten im Voraus
Wir wissen, dass Sie es vielleicht eilig haben, die Lösungen zu erfahren, aber einige davon können das Risiko eines Datenverlustes mit sich bringen, z. B., wenn Sie das Laufwerk C erweitern oder den PC zurücksetzen.
Außerdem weist eine langsame PC-Leistung oft auf potenzielle Gefahren hin. Es ist schwer, die Schuldigen zu identifizieren, aber Sie können einige Maßnahmen ergreifen, um Ihre Daten zu schützen.
Deshalb empfehlen wir Ihnen MiniTool ShadowMaker, eine PC-Backup-Software, um Ihre Daten zu sichern und wiederherzustellen. MiniTool ist ständig auf der Suche nach einer besseren Erfahrung beim Sichern und tut sein Bestes, um weitere vereinfachte Funktionen für die Optimierung zu entwickeln, wie z.B. Passwortschutz, Komprimierung, Sicherungsachemata, Zeitplaneinstellungen, usw.
Wenn Sie außerdem ein Tool suchen, um eine SSD auf eine größere SSD zu klonen oder Windows auf ein anderes Laufwerk zu übertragen, kann MiniTool ShadowMaker die bessere Wahl sein. Probieren Sie dieses Programm aus und können Sie eine kostenlose 30-Tage-Testversion erhalten.
MiniTool ShadowMaker TrialKlicken zum Download100%Sauber & Sicher
Schritt 1: Starten Sie diese Software, klicken Sie auf Testversion beibehalten und gehen Sie auf die Registerkarte Sichern.
Schritt 2: Klicken Sie auf den Abschnitt QUELLE, wo Sie Datenträger und Partitionen oder Ordner und Dateien auswählen können. Wenn Sie das System sichern möchten, brauchen Sie die Quelle nicht zu ändern, da die vom System eingeschlossenen Partitionen bereits ausgewählt sind.
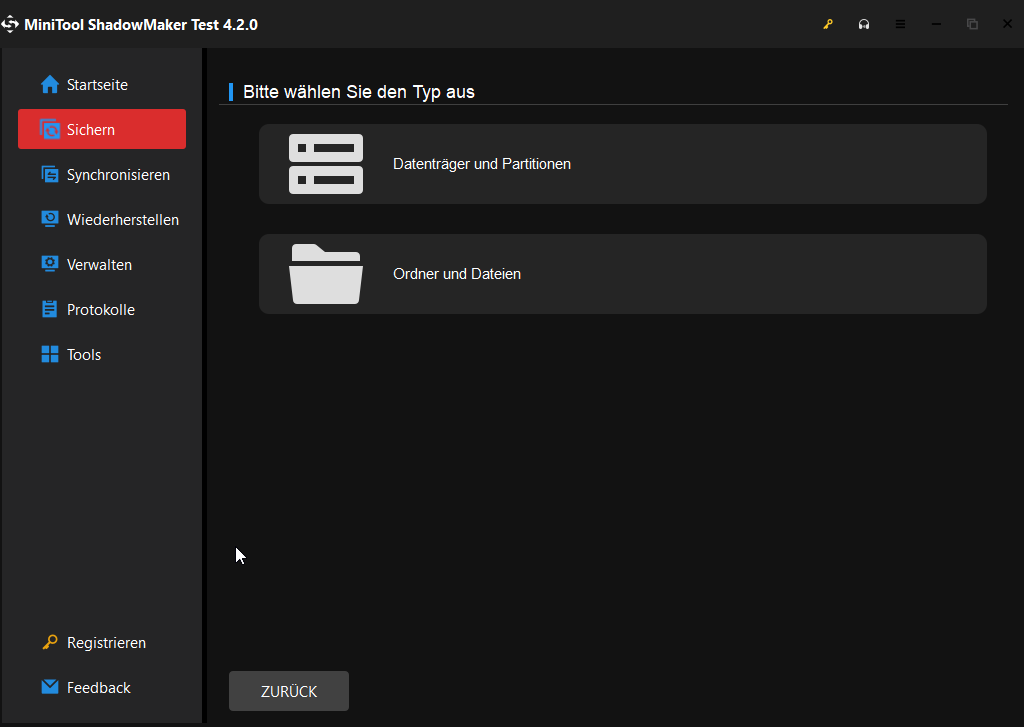
Schritt 3: Dann können Sie auf den Abschnitt ZIEL klicken, um den Speicherort des Sicherungsabbilds auszuwählen. Wenn Sie einige Sicherungseinstellungen ändern möchten, können Sie auf Optionen klicken, um sie zu konfigurieren.
Wenn alles fertig ist, klicken Sie bitte auf Jetzt sichern, um diese Ausgabe sofort zu starten.
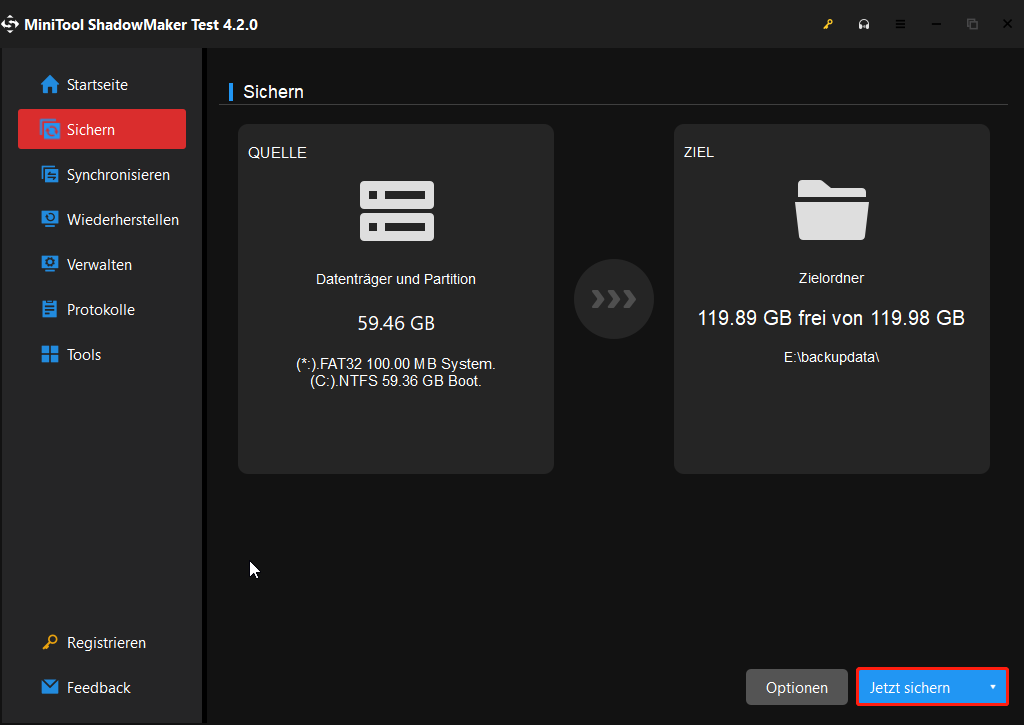
Gelöst: Computer wird nach Windows-Update langsam
Lösung 1: Deaktivieren Sie die im Hintergrund laufenden Programme
Sie können vielleicht darüber nachdenken, ob Windows zu viele Apps im Hintergrund ausführt, wenn Sie feststellen, dass Windows-Updates Ihren Computer langsam machen. Es ist ein sehr aufwändiges Projekt, dass mehrere Dienste im Hintergrund gleichzeitig laufen. Dies kann dies Leistung des PCs beeinträchtigen. Bitte befolgen Sie die nachstehenden Schritte, um die im Hintergrund laufenden Programme zu deaktivieren.
Schritt 1: Klicken Sie mit der rechten Maustaste auf das Windows-Symbol und wählen Sie Task-Manager aus.
Schritt 2: Suchen Sie auf der Registerkarte Prozesse die ressourcenintensiven Prozesse, indem Sie deren CPU- und Speichernutzung überprüfen. Klicken Sie dann auf Task beenden, um sie nacheinander zu beenden.
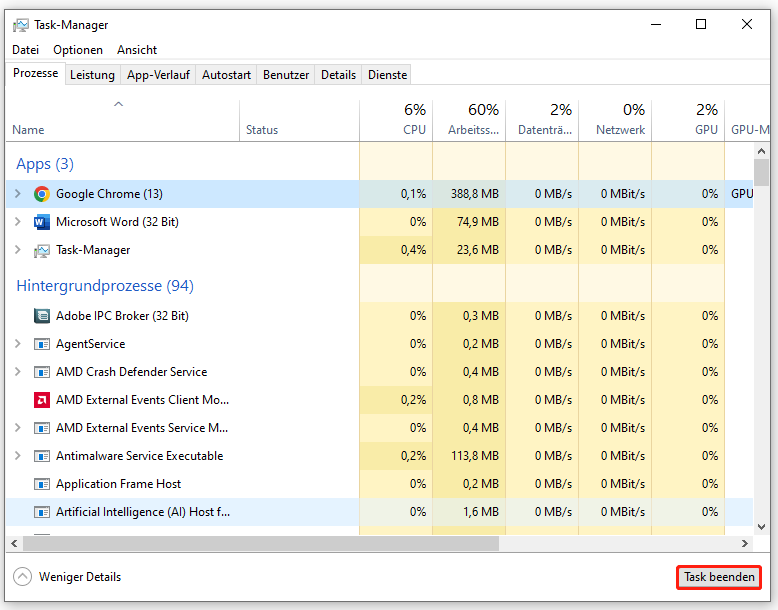
Schritt 3: Suchen Sie auf der Registerkarte Autostart die Autostart-Apps, die Sie deaktivieren möchten, und klicken Sie dann auf Deaktivieren.
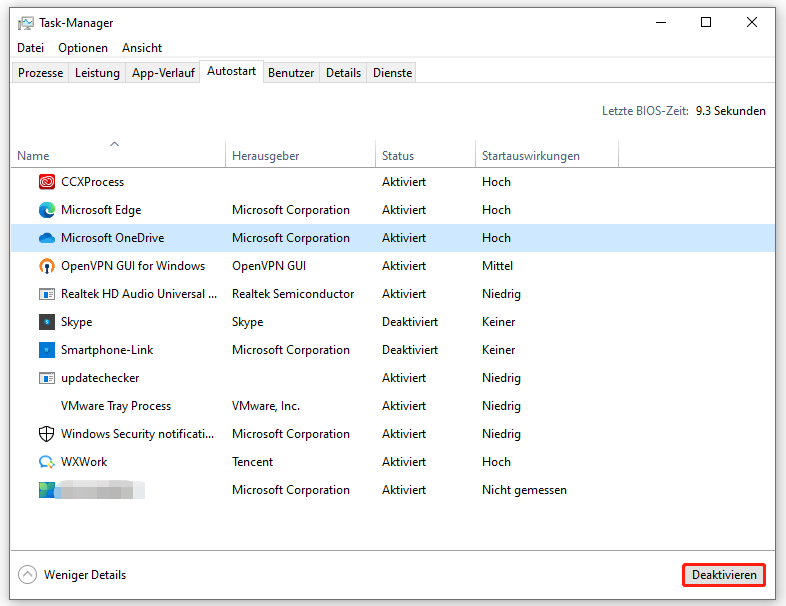
Lösung 2: Reparieren Sie beschädigte Systemdateien
Manchmal kann der Computer nach Windows-Updates langsam und unbenutzbar r werden, wenn Ihre Systemdateien fehlen oder beschädigt sind. Mithilfe von der SFC- und DISM-Scans können Sie schnell die durch das Windows-Update verursachte Beschädigung reparieren.
Schritt 1: Geben Sie Eingabeaufforderung in das Suchfeld ein und wählen Sie Als Administrator ausführen aus.
Schritt 2: Kopieren Sie den folgenden Befehl und fügen Sie ihn in das Popup-Fenster ein. Dann drücken Sie die Eingabetaste.
sfc /scannow
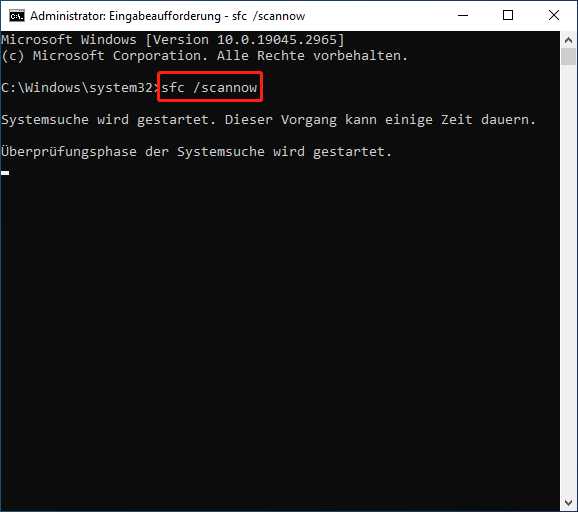
Warten Sie, bis der Prozess abgeschlossen ist und das Ergebnis wird angezeigt. Wenn dieser Befehl Ihr Problem nicht beheben kann, können Sie mit der Ausführung des DISM-Scans fortfahren, DISM /Online /Cleanup-Image /RestoreHealth.
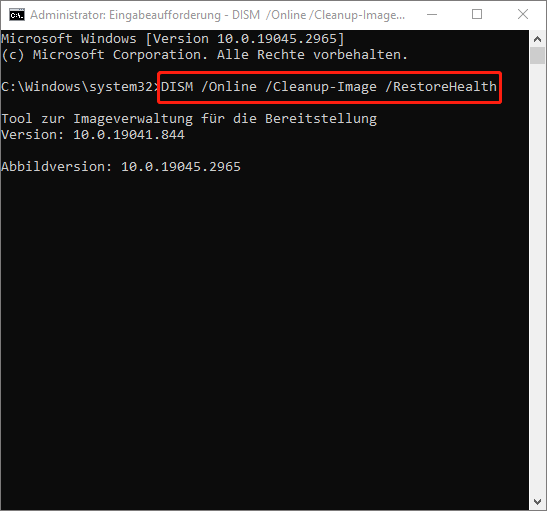
Lösung 3: Löschen Sie den Windows Update-Cache und den Windows.old Ordner
In dem Windows.old Ordner werden alle Dateien Ihrer vorherigen Windows-Installation temporär gespeichert. Dieser Ordner ist wichtig, um Benutzern die Systemwiederherstellung oder das Zurücksetzen auf die vorherige Windows-Version zu erleichtern.
Wenn die Cache-Dateien jedoch beschädigt werden, kann die Leistung Ihres PCs nach dem Update beeinträchtigt werden. Sie können versuchen, den Windows Update-Cache zu löschen, und überprüfen, ob das Problem dadurch behoben wird oder nicht.
Löschen Sie den Windows.old Ordner
Schritt 1: Öffnen Sie den Datei-Explorer und gehen Sie zu Ansicht > Optionen > Ordner- und Suchoptionen ändern.
Schritt 2: Aktivieren Sie auf der Registerkarte Ansicht unter Erweiterte Einstellungen die Option Ausgeblendete Dateien, Ordner und Laufwerke anzeigen und deaktivieren Sie die Option Geschützte Systemdateien ausblenden (empfohlen).
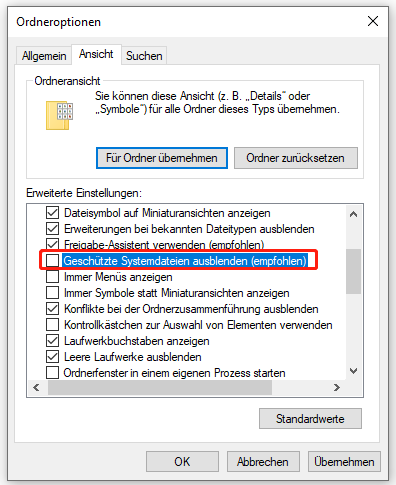
Wenn Sie eine Warnung erhalten, klicken Sie auf Ja zum Bestätigen. Dann klicken Sie auf Übernehmen > OK.
Schritt 3: Öffnen Sie den Datei-Explorer, klicken Sie mit der rechten Maustaste auf das Laufwerk C und wählen Sie Eigenschaften aus.
Schritt 4: Klicken Sie auf der Registerkarte Allgemein auf Bereinigen und dann auf Systemdateien bereinigen.
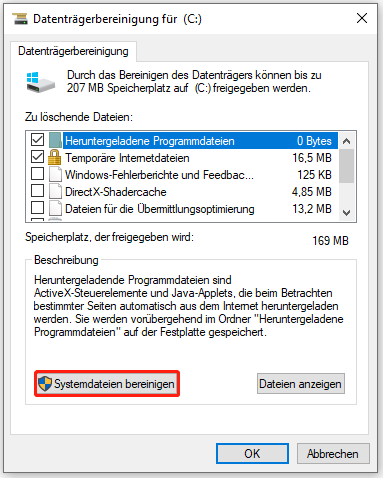
Scrollen Sie im Abschnitt Zu löschende Dateien nach unten, um Windows Update-Bereinigung zu finden, und löschen Sie dann sie.
Wenn Sie mit dieser Methode den Ordner nicht löschen können, können Sie die Eingabeaufforderung als Administrator ausführen und dann diesen Befehl ausführen: RD /S /Q %SystemDrive%windows.old.
Empfohlener Beitrag: So löschen Sie den Windows.old Ordner unter Windows 11/10.
Löschen Sie den Windows Update-Cache
Schritt 1: Geben Sie Dienste in die Suche ein und öffnen Sie sie. Dann scrollen Sie nach unten, um Windows Update zu finden und klicken Sie mit der rechten Maustaste auf Anhalten.
Schritt 2: Drücken Sie Win + R, um Ausführen zu öffnen. Kopieren Sie C:\Windows\SoftwareDistribution\Download und fügen Sie es in das Feld ein.
Schritt 3: Wählen Sie alle darin enthaltenen Dateien und Ordner aus und löschen Sie sie. Starten Sie Ihren PC neu und überprüfen Sie, ob das Problem behoben wurde.
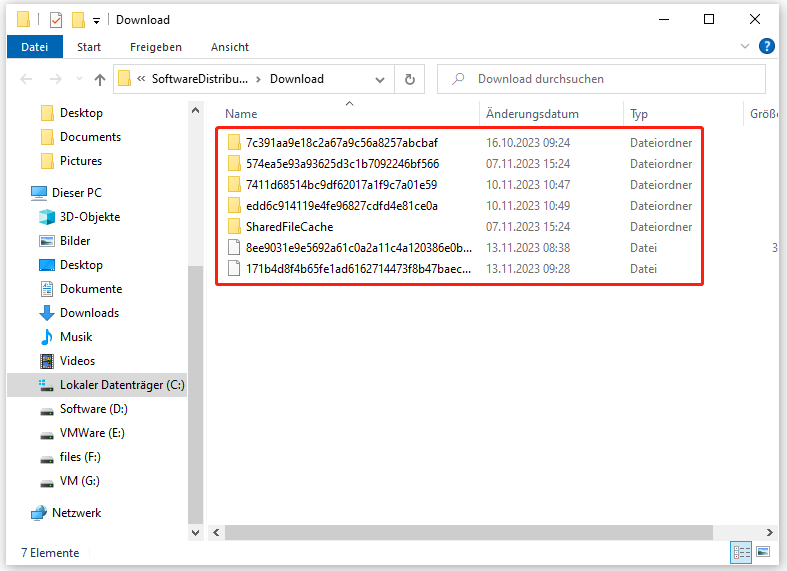
Lösung 4: Führen Sie die Datenträgerbereinigung durch
Neben dem Löschen des Windows Update-Caches können Sie Ihr System auch bereinigen, um mehr Speicherplatz für die Ausführung des Systems zu schaffen. Sie können diese Lösung befolgen, um die Datenträgerbereinigung durchzuführen und unerwünschte Dateien zu löschen.
Wenn Sie sich fragen, welche Dateien sicher sind und gelöscht werden können, können Sie diesen Beitrag lesen: So bereinigen Sie Datenträger sicher.
Neber der Datenträgerbereinigung möchten wir Ihnen ein weiteres hervorragendes Festplattenreinigungsprogramm, MiniTool System Booster, empfehlen. Mit diesem Tool können Sie die Leistung Ihres PCs maximieren, Systemprobleme finden und beheben, Speicherplatz freigeben usw.
Mit der Funktion Deepclean können Sie Ihr System vollständig scannen und bereinigen. Wenn Sie einige Dateien oder Ordner dauerhaft entfernen möchten, können Sie auf die Toolbox klicken. Probieren Sie dieses Tool 15 Tage lang kostenlos aus und Sie werden feststellen, wie ausgezeichnet es ist.
Empfohlener Beitrag: Wie lange dauert die Bereinigung einer Festplatte?
Lösung 5: Optimieren Sie die Leistung des Datenträgers
Sie können versuchen, die Festplattenleistung zu optimieren, wenn der Computer nach dem Windows-Update langsam wird. Windows bietet dafür diese Ein-Klick-Funktion. Los geht’s:
Schritt 1: Geben Sie Laufwerke defragmentieren in die Suche ein und öffnen Sie Laufwerke defragmentieren und optimieren.
Schritt 2: Wählen Sie Ihre Systempartition aus und klicken Sie auf Optimieren.
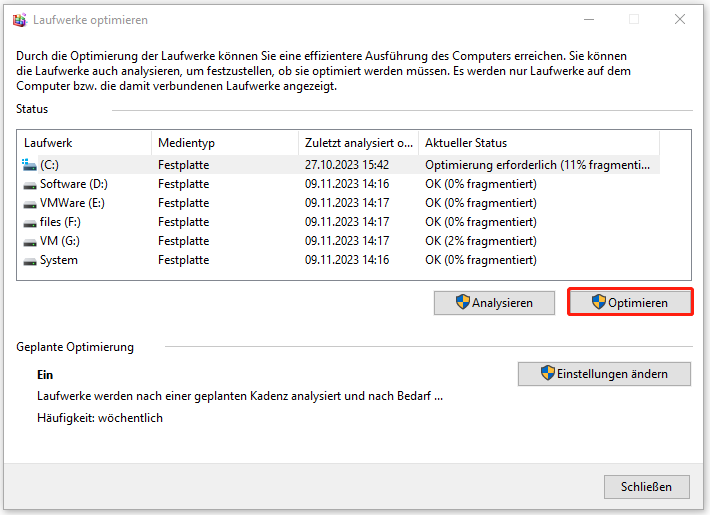
Dann können Sie diesen Schritt wiederholen, um jede Partition zu optimieren.
Lösung 6: Erweitern Sie das Systemlaufwerk C
Möchten Sie mehr Speicherplatz für Windows zur Verfügung stellen? Sie können versuchen, das Laufwerk C über die Datenträgerverwaltung zu erweitern, wenn Sie noch nicht zugeordneten Speicherplatz für die Erweiterung haben.
Klicken Sie mit der rechten Maustaste auf das Windows-Symbol und wählen Sie Datenträgerverwaltung aus. Dann klicken Sie mit der rechten Maustaste auf das Laufwerk C und wählen Sie Volume erweitern… und klicken Sie auf Weiter, um mit den nächsten Schritten fortzufahren. Die nächsten Anweisungen auf dem Bildschirm können Ihnen dabei helfen, die Aufgabe zu erledigen.
Wenn kein nicht zugeordneter Speicherplatz mehr vorhanden ist, müssen Sie das Volume hinter dem Laufwerk C verkleinern, um nicht zugeordneten Speicherplatz zu erhalten, und dann die Systempartition erweitern. Details dazu finden Sie in diesen Beiträgen:
- 2 Methoden: So erweitern Sie das Laufwerk C.
- Wie können Sie mehr Speicherplatz erhalten, ohne etwas auf Ihrem PC zu löschen?
Lösung 7: Deinstallieren Sie das Update
Wenn alle oben genannten Methoden das Problem „Computer wird nach Windows-Update langsam“ nicht beheben können, besteht die Möglichkeit, dass dieses Windows-Update noch nicht ganz reif ist. Einige Fehler warten noch darauf, behoben zu werden. Sie können das Update deinstallieren und auf einen weiteren Versuch warten.
Schritt 1: Drücken Sie Win + I, um Einstellungen zu öffnen. Scrollen Sie nach unten, um Update & Sicherheit > Windows Update auszuwählen.
Schritt 2: Scrollen Sie nach unten, um auf den Link Updateverlauf anzeigen zu klicken, und klicken Sie dann auf Updates deinstallieren.
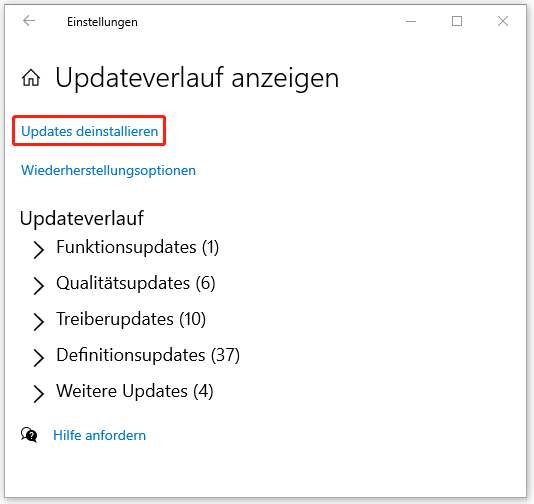
Schritt 3: Im Popup-Fenster finden Sie das neuste Windows-Update und klicken Sie mit der rechten Maustaste darauf, um Deinstallieren auszuwählen. Befolgen Sie dann die Anweisungen auf dem Bildschirm.
Schließlich starten Sie Ihren PC neu und überprüfen Sie, ob dieses Problem verschwunden ist.
Lösung 8: Führen Sie die Systemwiederherstellung aus
Manche Leute haben im Voraus einen Systemwiederherstellungspunkt erstellt, um solche Dinge zu verhindern. Mit diesem Wiederherstellungspunkt können Sie Ihr System ganz einfach wieder in den Normalzustand versetzen. Hier erfahren Sie, wie Sie ihn verwenden:
Schritt 1: Öffnen Sie die Systemsteuerung und zeigen Sie nach Kleine Symbole an.
Schritt 2: Klicken Sie auf Wiederherstellung > Systemwiederherstellung öffnen.
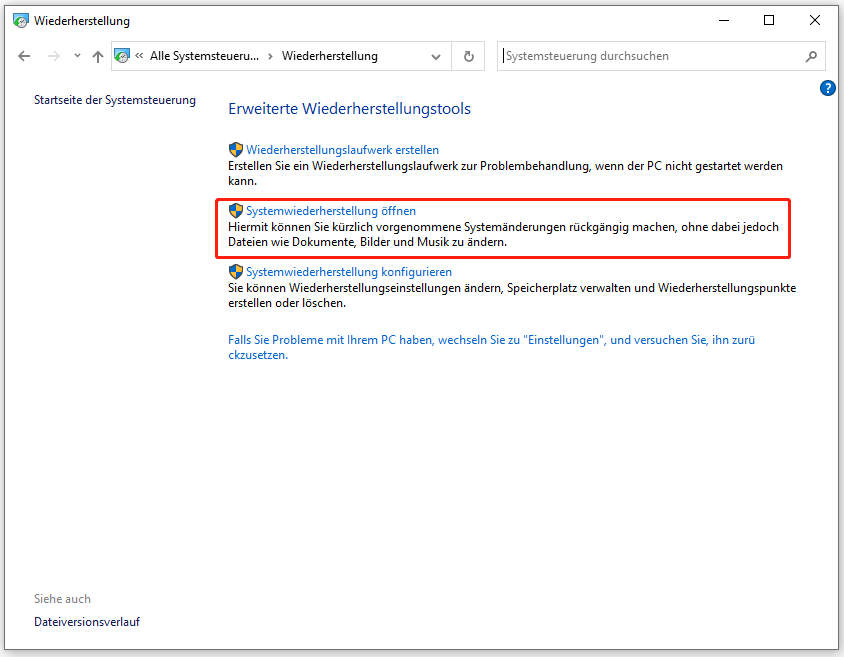
Schritt 3: Klicken Sie auf Weiter und folgen Sie den Anweisungen, um den erwünschten Systemwiederherstellungspunkt auszuwählen. Dann werden Sie zu den nächsten Schritten geführt. Es ist einfach auszuführen.
Lösung 9: Setzten Sie Ihren PC zurück
Wenn Sie zuvor keinen Systemwiederherstellungspunkt erstellt haben, machen Sie keine Sorge. Es gibt eine andere Methode, die Ihnen dabei helfen kann, einen Ausweg aus diesem Dilemma zu finden, wenn Ihr PC nach dem Windows-Update langsam wird. Bitte führen Sie die folgenden Schritte durch:
Schritt 1: Öffnen Sie Einstellungen > Update & Sicherheit > Wiederherstellung.
Schritt 2: Klicken Sie unter Diesen PC zurücksetzen auf Los geht’s.
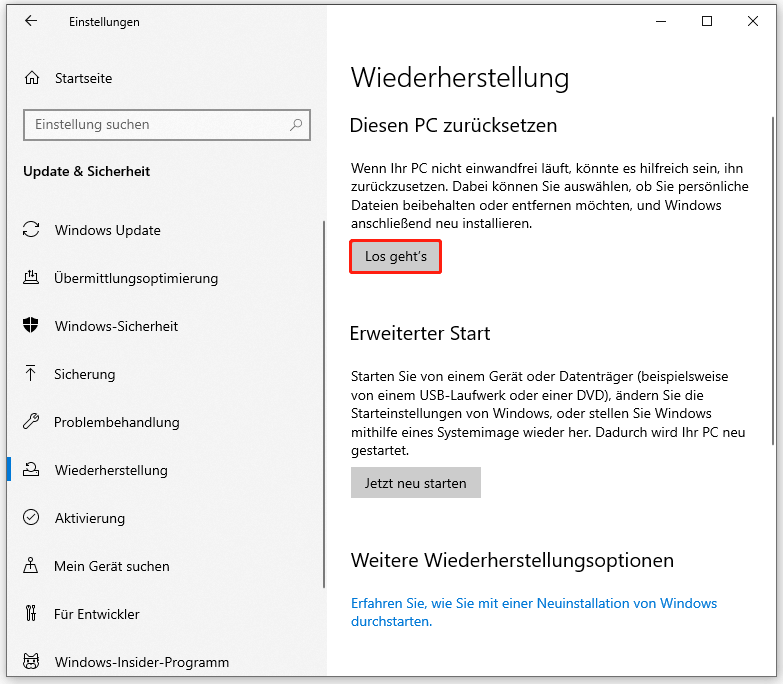
Dann können Sie wählen, ob Sie Ihre Dateien behalten oder alle entfernen möchten. Wenn Sie mehr verfügbare Methoden zum Zurücksetzen von Windows benötigen, lesen Sie bitte diesen Beitrag: Wie kann man Windows 10/11 beim Booten auf Werkseinstellungen zurücksetzen?
Schluss
Es kommt häufig vor, dass Menschen ihre Computer nach einem Windows-Update langsam finden. Die langsame Leistung kann zu vielen Problemen führen, und wenn Sie nach Möglichkeiten suchen, dies zu beheben, lohnt es sich, die oben genannten Methoden auszuprobieren.
Um Ihre Daten zu schützen, sollten Sie sich eine Datensicherung angewöhnen. Das wäre der letzte Ausweg, wenn Sie einen Datenverlust erleiden. Wenn Sie Probleme mit MiniTool ShadowMaker haben, können Sie uns über [email protected] kontaktieren.