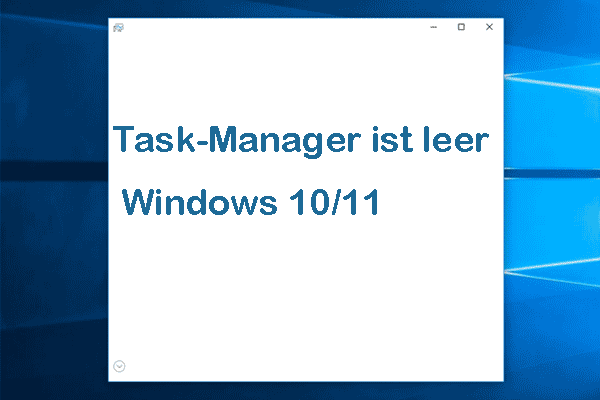Viele Menschen kämpfen mit dem Problem „PC braucht lange, um Apps zu starten“ unter Windows 10/11. Warum braucht der Computer so lange, um Programme zu öffnen? Wie kann man das Problem beheben? In diesem Beitrag wird MiniTool Partition Wizard diese Fragen im Detail untersuchen.
Windows 10 ist sehr langsam beim Starten von Programmen. Beim ersten Start ist Windows beim Öffnen von Programmen (wie Chrome, Firefox usw.) sehr langsam. Es kann bis zu 30 Minuten dauern, um die Anwendung Chrome zu öffnen. Kann ich etwas tun, um dieses Problem zu beheben?https://answers.microsoft.com/en-us/windows/forum/all/windows-10-very-slow-in-opening-programs/93d36baa-691c-4a33-975c-c5d29a99fd55
Warum Computer lange baucht, um Programme zu öffnen
Warum es ewig dauert, um Programme unter Windows 10/11 zu starten? Berichten von Benutzern zufolge tritt das Problem häufig beim ersten Starten des Computers auf. Es kann durch verschiedene mögliche Gründe ausgelöst werden. Hier haben wir die gängigsten Gründe zusammengesammelt:
- Die Programme und Apps sind nicht die neuesten Versionen.
- Wenig Speicherplatz auf dem Systemlaufwerk oder Laufwerk C.
- Virus- oder Malware-Infektion.
- Beschädigte Systemdateien.
- Probleme mit den Programmdateien
- ……
Es ist nicht möglich, alle Gründe dafür auszuschließen, dass Programme lange zum Öffnen brauchen. Aber wir können einige wirksame Maßnahmen ergreifen, um das Laden der Programme zu beschleunigen. Lesen wir weiter, um mehr Details zu erfahren.
So beheben Sie das Problem, dass PC lange dauert, um Programme unter Windows 10/11 zu starten
Wie kann man das Problem lösen, dass Apps unter Windows 10 zum Starten ewig brauchen? Nachdem wir umfangreiche Berichte von Benutzern und Artikel analysiert haben, fassen wir 8 praktische Möglichkeiten zusammen, die Ihnen bei der Verbesserung von Laden Ihrer Programme helfen können. Probieren wir sie der Reihe nach aus.
#1.Scannen Sie Ihren Computer auf Malware
Wie oben erläutert, hängt einer der Hauptgründe, warum PC lange dauert, um Apps zu starten, mit einer Virusinfektion zusammen. Wenn Sie vor kurzem Programme aus nicht vertrauenswürdigen Quellen installiert haben, empfehlen wir Ihnen, einen Virenscan Ihres Computers durchzuführen.
Schritt 1. Drücken Sie die Tasten Win + I, um das Fenster Einstellungen zu öffnen. Wählen Sie dann Update & Sicherheit > Windows-Sicherheit.
Schritt 2. Klicken Sie im rechten Bereich auf Viren- und Bedrohungsschutz.
Schritt 3. Klicken Sie auf Scanoptionen und Sie sehen eine Liste mit Optionen, darunter Schnellüberprüfung, Vollständige Überprüfung, Benutzerdefinierte Überprüfung und Überprüfung mit Microsoft Defender Offline. Wählen Sie eine bevorzugte Option aus und klicken Sie auf Jetzt überprüfen, um den Scan zu starten.
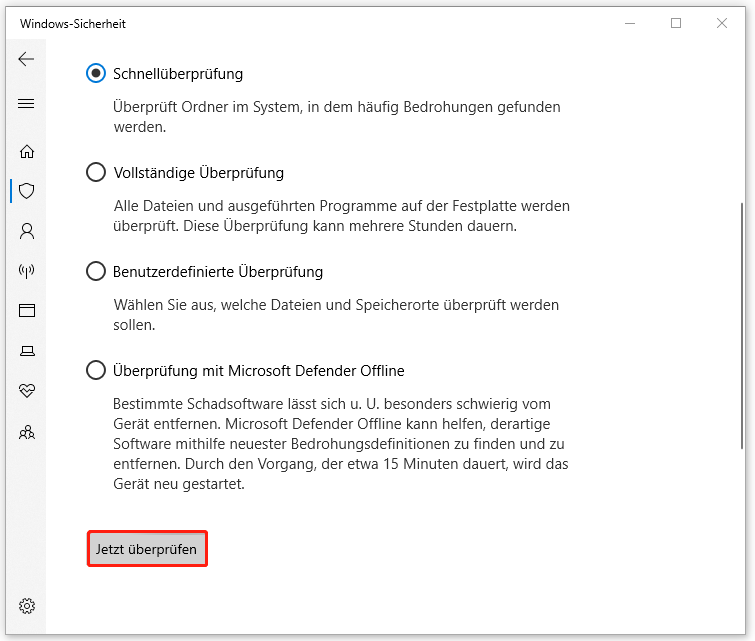
#2. Erweitern Sie Ihr Systemlaufwerk oder Laufwerk C
Wenn Ihre Systempartition fast voll ist, tritt vielleicht das Problem auf, dass der Computer Programme langsam öffnet. In diesem Fall kann es bei der Behebung dieses Problems helfen, das Laufwerk C zu erweitern. Wie kann man die Partition unter Windows 10/11 erweitern? MiniTool Partition Wizard ist Ihnen eine gute Wahl, mit der Sie dieses Laufwerk sogar auf nicht angrenzenden, nicht zugeordneten Speicherplatz zu erweitern.
Außerdem kann diese Partitions-/Datenträgerverwaltungssoftware dabei helfen, Festplatten zu partitionieren, Partitionen zu formatieren/bereinigen, Partitionsgröße zu ändern, Festplatten zu klonen, FAT32 ohne Datenverlust in NTFS zu konvertieren, MBR neu zu erstellen, OS zu migrieren und mehr. Im Folgenden erfahren Sie, wie Sie mit MiniTool Partition Wizard das Laufwerk C erweitern können.
MiniTool Partition Wizard DemoKlicken zum Download100%Sauber & Sicher
Schritt 1. Führen Sie MiniTool Partition Wizard aus, um die Hauptschnittstelle aufzurufen. Wählen Sie dann das Laufwerk C und klicken Sie im linken Aktionsbereich auf Partition erweitern. Alternativ können Sie mit der rechten Maustaste auf das Laufwerk C klicken und Erweitern wählen.
Schritt 2. Wählen Sie aus dem Dropdown-Menü das Laufwerk oder den nicht zugeordneten Speicherplatz aus, den Sie belegen möchten, und ziehen Sie dann den blauen Schieberegler, um den freien Speicherplatz zu übernehmen. Dann klicken Sie auf OK, um die Änderung zu bestätigen.
Schritt 3. Klicken Sie auf Übernehmen, um die anstehende Operation vorzunehmen
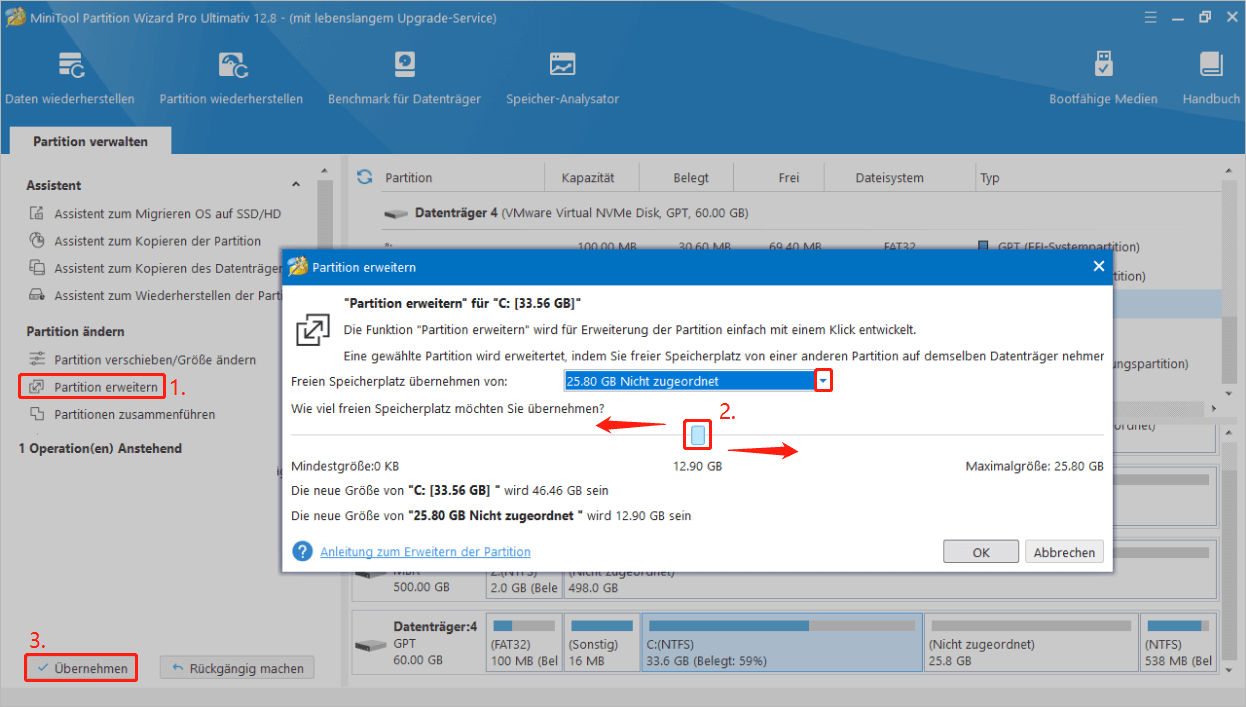
Danach können Sie das System neu starten und prüfen Sie, ob der Computer lange braucht, um Anwendungen zu öffnen. Wenn das Problem weiterhin besteht, führen Sie die folgenden Lösungen durch.
#3. Bereinigen Sie den Speicherplatz
Außerdem können Sie mithilfe von diesem Tool Datenträgerbereinigung den Speicherplatz bereinigen. Dies kann Ihr Systemlaufwerk freigeben und das Problem beheben, dass der Computer lange dauert, um Anwendungen zu starten. So geht’s:
Schritt 1. Drücken Sie die Tasten Win + E, um den Datei-Explorer zu öffnen, klicken Sie dann mit der rechten Maustaste auf das Laufwerk C und wählen Sie Eigenschaften. Dann klicken Sie auf Bereinigen.
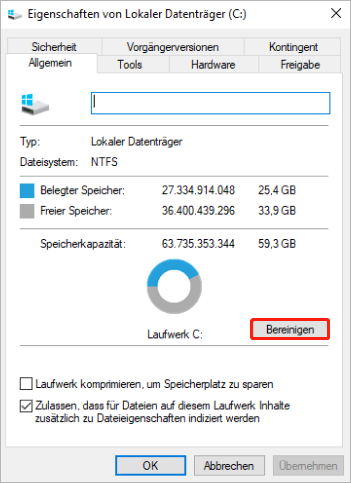
Schritt 2. Nach einer Weile wählen Sie die Datei aus, die Sie löschen möchten und klicken Sie auf OK. Anschließend klicken Sie auf Dateien löschen, um die Operation zu bestätigen. Um mehr Speicherplatz freizugeben, können Sie auf Systemdateien bereinigen klicken und alle unnötigen Dateien löschen.
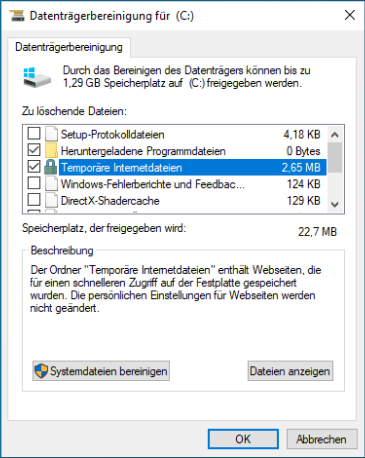
#4. Aktualisieren oder deinstallieren Sie alle problematischen Apps
Manchmal können Ihre Programme beschädigt oder veraltet sein, was dazu führt, dass PC lange braucht, um Apps unter Windows 10/11 zu starten. In diesem Fall empfehlen wir Ihnen, die neuste Version vom Programm zu installieren und alle problematischen Apps zu deinstallieren.
Schritt 1. Klicken Sie mit der rechten Maustaste auf den Button Start unten links auf dem Bildschirm und wählen Sie Apps und Features aus dem Popup-Menü.
Schritt 2. Suchen und wählen Sie das problematische Programm aus, klicken Sie auf Deinstallieren und bestätigen Sie die Option. Wenn Sie fertig sind, starten Sie Ihren PC neu und prüfen Sie, ob das Problem behoben ist, dass der Computer lange braucht, um Apps zu starten.
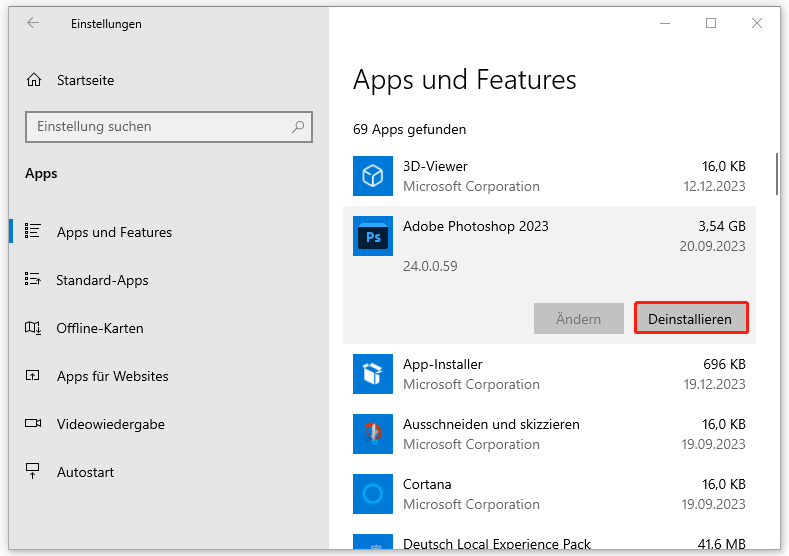
#5. Booten Sie Ihren Computer sauber
Durch einen sauberen Neustart kann das Windows-betriebssystem mit einem minimalen Satz von Treibern und Autostart-Programmen gestartet werden, was bei der Erkennung und Behebung einiger Probleme von Windows hilfreich sein kann. Wenn Ihr PC ewig braucht, um Programme unter Windows 10/11 zu öffnen, versuchen Sie, einen sauberen Neustart Ihres Computers auszuführen.
Schritt 1. Drücken Sie die Tasten Win + R, um das Dialogfeld Ausführen zu öffnen. Geben Sie dann msconfig.exe ein und drücken Sie die Eingabetaste, um das Fenster Systemkonfiguration zu öffnen.
Schritt 2. Deaktivieren Sie auf der Registerkarte Allgemein das Kontrollkästchen Systemstartelemente laden unter Benutzerdefinierter Systemstart. Anschließend klicken Sie auf den Button Übernehmen.
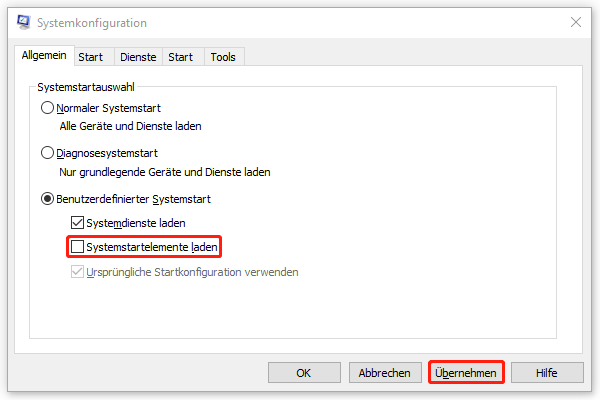
Schritt 3. Klicken Sie anschließend auf die Registerkarte Dienste, aktivieren Sie das Kontrollkästchen Alle Microsoft-Dienste ausblenden und klicken Sie auf die Schaltfläche Alle deaktivieren. Dann klicken Sie auf Übernehmen.
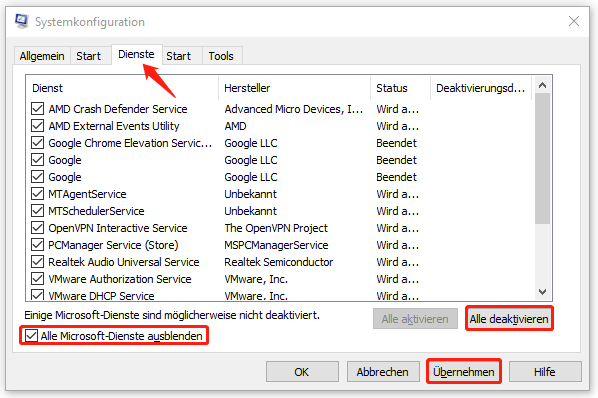
Schritt 4. Navigieren Sie zur Registerkarte Start und klicken Sie auf den Link Task-Manager öffnen.
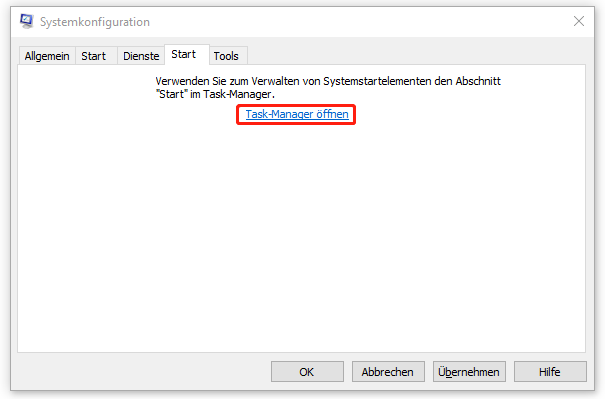
Schritt 5. Klicken Sie auf der Registerkarte Autostart mit der rechten Maustaste auf das Element und klicken Sie auf Deaktivieren. Wiederholen Sie diesen Vorgang, bis alle nicht kritischen Microsoft-Dienste und Anwendungen von Drittanbietern deaktiviert sind.
Schritt 6. Starten Sie Ihr System neu und prüfen Sie, ob das Problem „PC braucht lange, um Anwendungen zu starten“ weiterhin besteht. Wenn das Problem behoben ist, können Sie das Fenster Systemkonfiguration erneut öffnen, zur Registerkarte Allgemein wechseln und die Konfigurationen wiederherstellen.
#6. Reparieren Sie beschädigte Systemdateien
Einige Benutzer berichteten, dass beschädigten Systemdateien auch verantwortlich dafür seien, dass der PC lange braucht, um Apps unter Windows 10/11 zu öffnen. Wir empfehlen Ihnen also, einen SFC- oder DISM-Scan auszuführen, um die Systemdateien zu reparieren. So geht’s:
Schritt 1. Geben Sie cmd in das Suchfeld ein, klicken Sie dann mit der rechten Maustaste auf die App Eingabeaufforderung und wählen Sie Als Administrator ausführen. Dann klicken Sie im Fenster Benutzerkontonsteuerung auf Ja, um die Option zu bestätigen.
Schritt 2. Geben Sie im Eingabeaufforderungsfenster den Befehl sfc /scannow ein und drücken Sie die Eingabetaste, um Systemdateien automatisch zu reparieren. Dieser Vorgang kann einige Zeit in Anspruch nehmen. Bitte warten Sie geduldig.
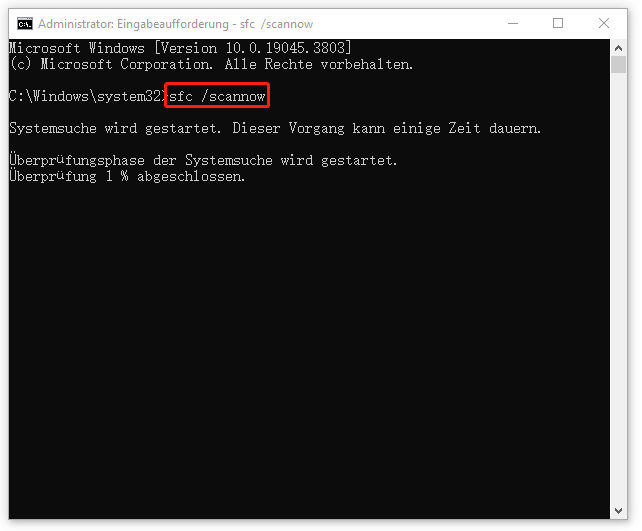
Schritt 3. Nach dem Abschluss des Scans starten Sie Ihren Computer neu und wiederholen Sie den Schritt 1, um die Eingabeaufforde4rung erneut als Administrator auszuführen. Sobald das Fenster geöffnet wird, geben Sie die nachstehenden Befehle nacheinander ein und drücken Sie jeweils die Eingabetaste.
- Dism /Online /Cleanup-Image /CheckHealth
- Dism /Online /Cleanup-Image /ScanHealth
- Dism /Online /Cleanup-Image /RestoreHealth
Nachdem die Systemdateien repariert wurden, starten Sie Ihren Computer neu und prüfen Sie, ob das Problem verschwunden ist.
#7. Führen Sie die Problembehandlung für Windows Store-Apps aus
Das Problem, dass Computer lange braucht, um Programme zu starten, kann manchmal durch beschädigte Caches der Windows-App verursacht werden. In diesem Fall können Sie die Problembehandlung für Windows Store-Apps ausführen, die Probleme im Zusammenhang mit Windows-Programmen automatisch scannen und reparieren kann.
Schritt 1. Drücken Sie die Tasten Win + I, um Windows-Einstellungen zu öffnen.
Schritt 2. Navigieren Sie zu Update & Sicherheit > Problembehandlung > Zusätzliche Problembehandlungen.
Schritt 3. Scrollen Sie nach unten, um Windows Store-Apps zu finden. Dann doppelklicken Sie darauf und wählen Sie Problembehandlung ausführen.
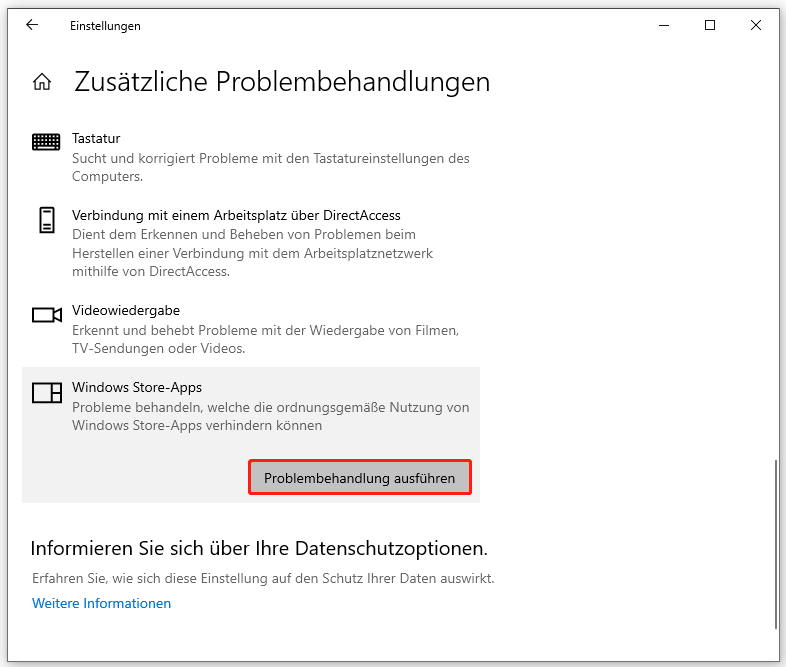
Schritt 4. Jetzt erkennt dieses Tool automatisch Probleme. Wenn Probleme erkannt werden, wenden Sie die empfohlenen Korrekturen an.
Verwandte Artikel:
- Wie kann man den Microsoft Store-Fehler 0x8D050003 beheben? Hier sind die Lösungen!
- 4 Lösungen: Microsoft Store hat keine Installationsschaltfläche.
#8. Rüsten Sie Ihre Festplatte auf SSD auf
Wenn Ihre Festplatte schon mehrere Jahre im Einsatz ist, kann es sein, dass sie langsam arbeitet und der PC lange dauert, um Programme zu starten. Um das Problem zu beheben, ist die effektivste Lösung ein Upgrade der Festplatte auf eine schnellere SSD. Wie kann man eine Festplatte auf eine SSD aufrüsten, ohne das Betriebssystem neu zu installieren? Mit MiniTool Partition Wizard ist das ganz einfach möglich. Damit können Sie nicht nur das Betriebssystem auf eine SSD migrieren, sondern auch die gesamte Festplatte unter Windows kopieren.
MiniTool Partition Wizard DemoKlicken zum Download100%Sauber & Sicher
Hier ist eine vollständige Anleitung, die Ihnen zeigt, wie Sie das Betriebssystem mit der MiniTool-Software auf SSD migrieren.
Schritt 1. Installieren Sie vorsichtig eine schnellere SSD in Ihrem PC, wenn mehrere Festplattenfächer vorhanden sind. Wenn in Ihrem Computer nur eine Festplatte installiert werden kann, müssen Sie zuerst das Betriebssystem auf die Zielfestplatte migrieren und sie dann in Ihrem Computer installieren.
Schritt 2. Führen Sie MiniTool Partition Wizard aus, um die Hauptschnittstelle aufzurufen, wählen Sie Assistent zum Migrieren OS auf SSD/HD im linken Bereich und wählen Sie Option A, um alle Partitionen auf dem Systemlaufwerk zum Ziellaufwerk kopieren. Klicken Sie auf Weiter, um fortzufahren.
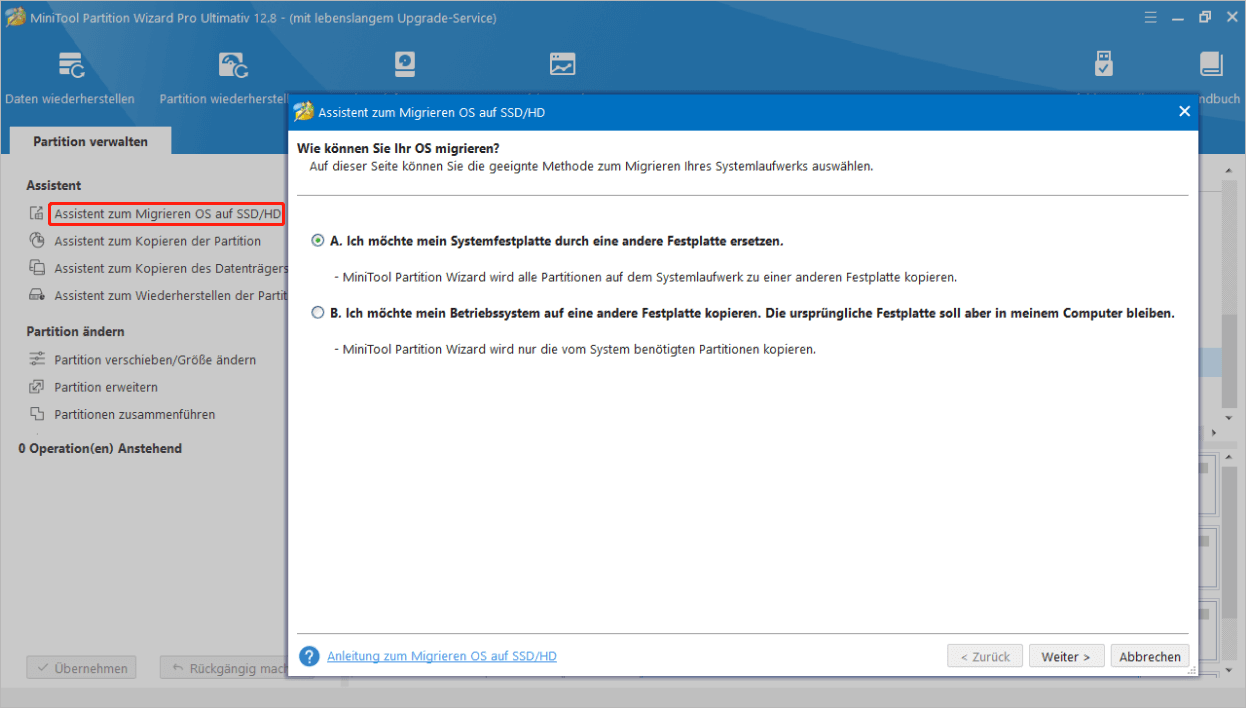
Schritt 3. Wählen Sie den Zieldatenträger aus, darauf Sie das Betriebssystem migrieren möchten, und klicken Sie auf Weiter. Dann klicken Sie auf Ja, um den Vorgang zu bestätigen. Alle Daten auf dem Datenträger werden gelöscht. Stellen Sie deshalb sicher, dass Sie ihn gesichert haben.
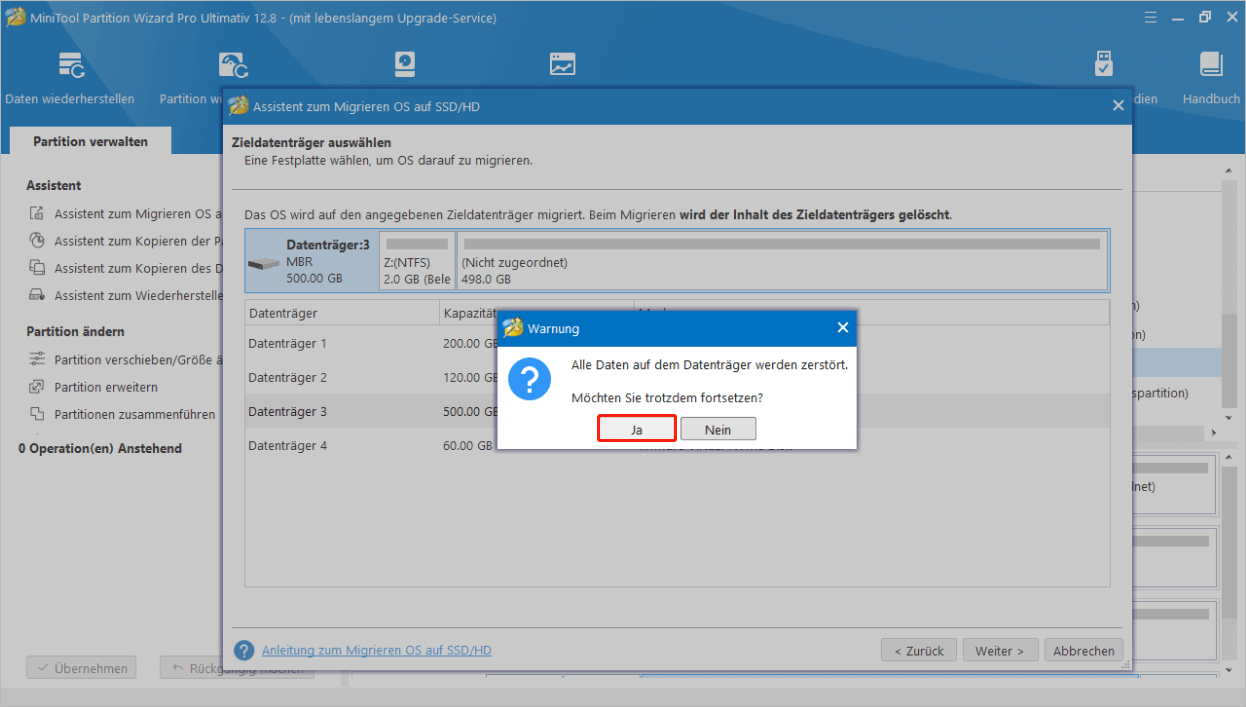
Schritt 4. Wählen Sie eine Kopieroption entsprechend Ihren Anforderungen und klicken Sie auf Weiter.
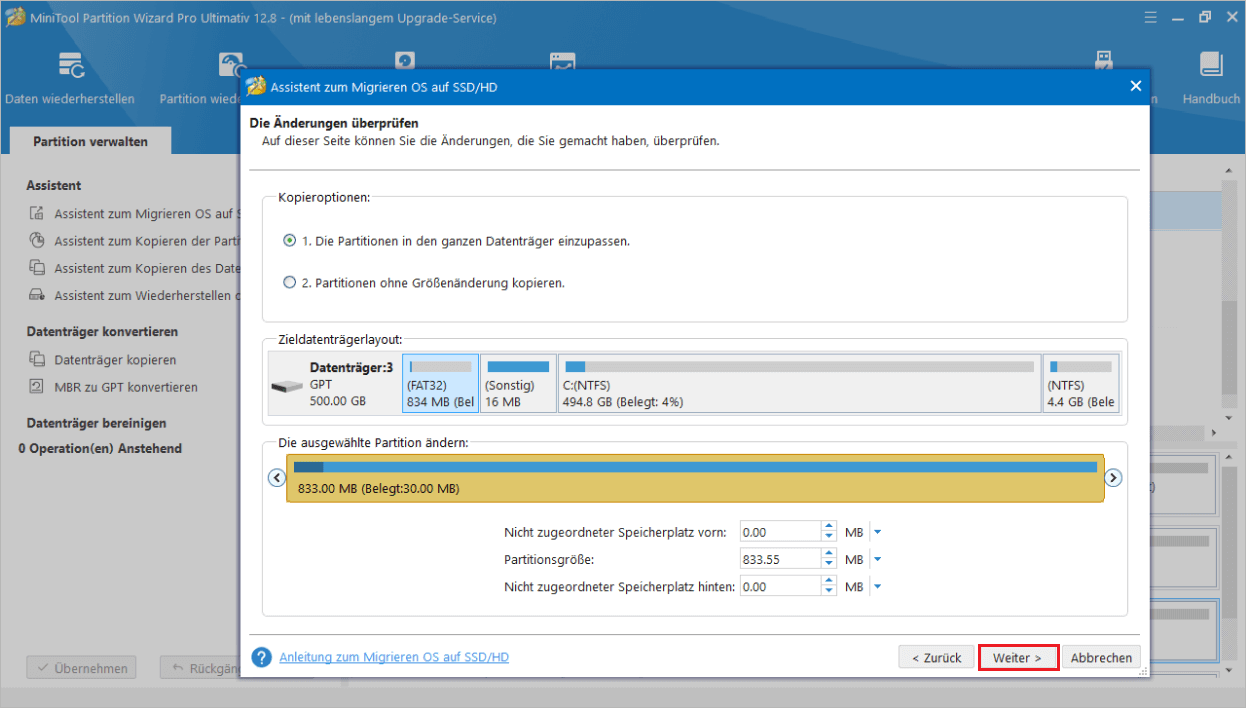
Schritt 5. Lesen Sie die Informationen im Popup-Fenster und klicken Sie auf den Button Abschließen. Klicken Sie schließlich auf Übernehmen, um die anstehenden Operationen vorzunehmen.
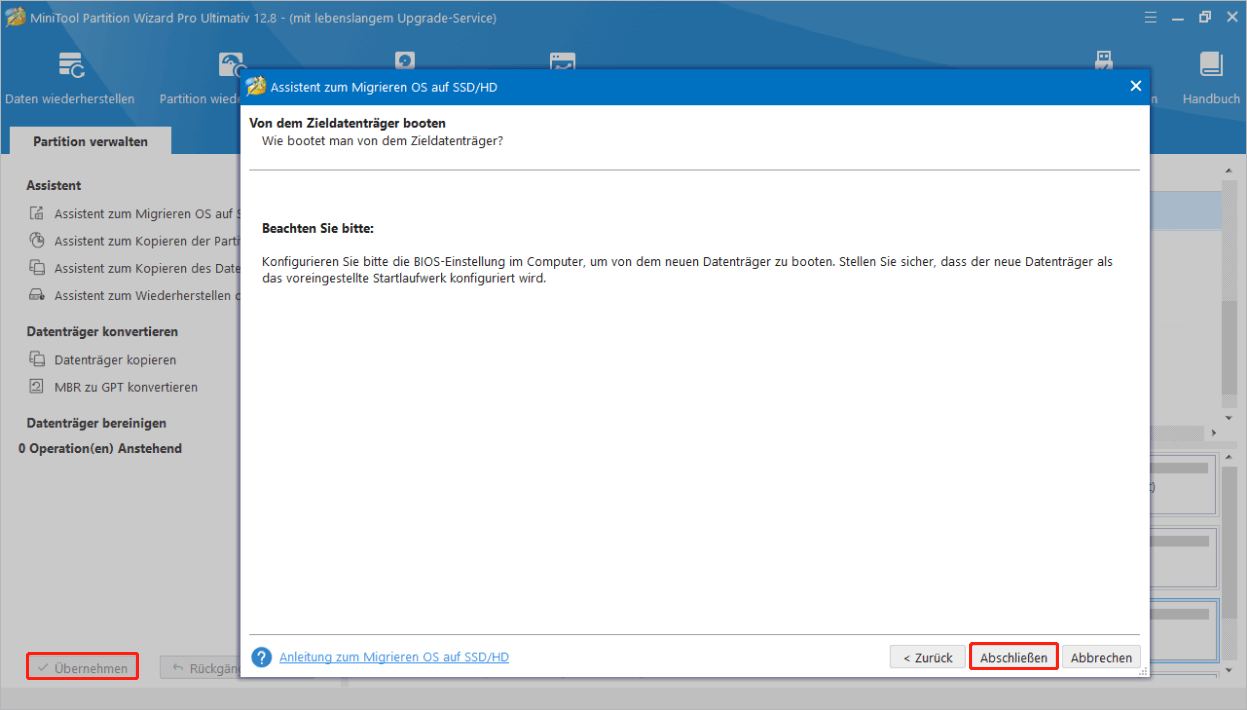
Schritt 6. Jetzt können Sie das BIOS öffnen und die neue SSD als erstes Startlaufwerk festlegen.
Wir brauchen Ihr Feedback
Wie kann man das Problem beheben, dass PC lange dauert, um Apps zu starten? In diesen Beitrag werden 8 effektive Möglichkeiten vorgestellt, um das Problem zu beheben. Natürlich können Sie diese auch im folgenden Kommentarbereich hinterlassen, wenn Sie Anregungen zum Thema haben. Bei Problemen mit MiniToo Partition Wizard können Sie uns per E-Mail an [email protected] kontaktieren.