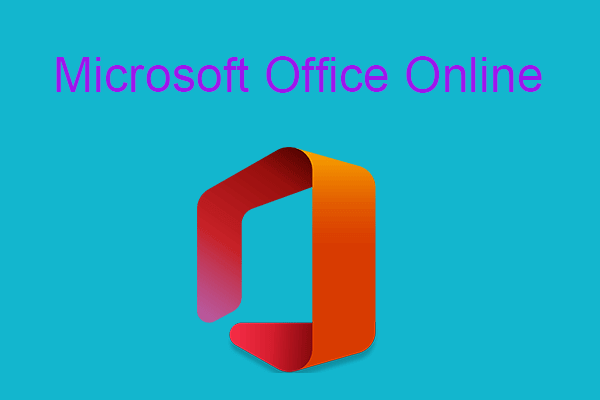Dieser von MiniTool veröffentlichte Artikel bietet Ihnen 19 Lösungen zur Behebung des Problems, dass Microsoft Office nicht geöffnet werden kann. Es basiert hauptsächlich auf dem Betriebssystem Windows 10, aber die meisten Methoden funktionieren auch unter Windows 11, Windows 7 und Windows 8. Diese Methoden sind online beliebt und haben Tausenden von Benutzern geholfen.
„Microsoft Office lässt sich nicht öffnen“ bedeutet, dass die Microsoft Office-Anwendung nicht geöffnet wird. Dies können ein, mehrere oder alle Office-Programme sein, die nicht geöffnet sind. Beispielsweise kann es sein, dass Microsoft Excel nicht geöffnet wird, Microsoft Word nicht geöffnet wird, Microsoft Outlook nicht geöffnet wird und so weiter.
Fälle: Microsoft Office wird nicht geöffnet
Im Internet beschweren sich viele Benutzer, dass Microsoft Office nicht geöffnet werden kann. Im Folgenden sind einige typische Situationen in verschiedenen Situationen aufgeführt.
Fall 1. Microsoft Office kann nach dem Update nicht geöffnet werden
„Ich habe gerade das Windows meines Computers automatisch aktualisiert und kann jetzt keine Microsoft Office-Anwendungen mehr öffnen.“
Fall 2. Microsoft Office wird nicht im richtigen Programm geöffnet
Von Zeit zu Zeit kann es vorkommen, dass eine Microsoft Office-Datei nicht im erwarteten Programm geöffnet wird. Was bedeutet es? Beispielsweise können Word-Dateien nicht mit Microsoft Word 2019 geöffnet werden, aber in anderen Anwendungen oder in älteren Word-Versionen.
Fall 3. Microsoft Office wird nicht mit einem Dateizuordnungsfehler geöffnet
„Dieser Datei ist kein Programm zugeordnet, um diese Aktion auszuführen. Bitte installieren Sie ein Programm, oder erstellen Sie eine Zuordnung in der Systemsteuerung für Standardprogramme, falls bereits ein Programm installiert ist.“
Oder „Diese Aktion gilt nur für Produkte, die aktuell installiert sind.“.
Fall 4. Microsoft Office funktioniert nicht mehr
„Microsoft Word funktioniert nicht.“ Viele von Ihnen sind schon einmal auf diesen Fehler gestoßen. Wenn dies der Fall ist, wird auch angegeben, dass Windows online nach Lösungen für das Problem suchen kann. Sie können also wählen, ob Sie „online nach Lösungen suchen und das Programm schließen“ oder einfach „das Programm schließen“ möchten.
Neben unterschiedlichen Fällen sind auch die Umstände, unter denen ein Problem eröffnet wird, unterschiedlich. Einige reagieren möglicherweise nicht nach dem Doppelklicken, einige bleiben im Verarbeitungsbildschirm hängen, einige zeigen nach dem Öffnen einen schwarzen Bildschirm und so weiter.
So behebt man Probleme: Microsoft Office wird nicht geöffnet
- Öffnen Sie Dateien aus Microsoft Office-Programmen
- Überprüfen Sie den Task-Manager
- Erstellen Sie Shorts für Microsoft Office Apps neu
- Stellen Sie sicher, dass Microsoft Office aktiviert ist
- Halten Sie Microsoft Office auf dem neuesten Stand
- Beenden Sie den ClickToRunSvc-Dienst
- Reparieren Sie Microsoft Office
- Deinstallieren Sie nicht verwendete Microsoft Office-Versionen
- Microsoft Office neu installieren
- Problembehandlung bei der Microsoft Office-Dateizuordnung
- Ordnen Sie Dateien manuell dem richtigen Office-Programm zu
- Öffnen Sie Microsoft Office im abgesicherten Modus
- Deaktivieren Sie Microsoft Office-Add-Ins
- Aktualisieren Sie Windows
- Deinstallieren Sie Windows Update
- Beschädigtes Dateisystem reparieren
- Entfernen Sie alte Druckertreiber
- Viren auf Ihrem Computer scannen
- Posten Sie in der Microsoft Office-Community
So behebt man Probleme: Microsoft Office wird nicht geöffnet
Für die oben genannten unterschiedlichen Situationen gibt es unterschiedliche Gründe und unterschiedliche Lösungen. Allerdings, wenn Sie den Grund für Ihre Situation nicht kennen oder warum Microsoft Office nicht geöffnet wird, wenn Sie sich nicht die Zeit nehmen möchten, den Grund herauszufinden, oder wenn Sie die Ursache nicht herausfinden können Probleme haben, können Sie die folgenden Lösungen nacheinander ausprobieren, bis Ihr Problem gelöst ist.
Lösung 1. Öffnen Sie Dateien aus Microsoft Office-Programmen
Wenn Sie eine Microsoft Office-Datei nicht mit einem direkten Doppelklick öffnen können, können Sie manchmal versuchen, zuerst das entsprechende Office-Programm zu öffnen und dann die Zieldatei aus der Anwendung heraus zu öffnen.
Schritt 1. Starten Sie die richtige Microsoft Office-App, Word, Excel oder PowerPoint.
Schritt 2. Wählen Sie im oberen Menü Datei > Öffnen.
Schritt 3. Suchen und wählen Sie Ihre Zieldatei aus.
Wenn Sie die Zieldatei erfolgreich öffnen können, herzlichen Glückwunsch! Wenn Sie dies leider nicht können, fahren Sie einfach mit der nächsten Lösung fort.
Lösung 2. Überprüfen Sie den Task-Manager
Bei Problemen mit Microsoft Office, das unter Windows 10/11 nicht geöffnet wird, besteht das Symptom normalerweise darin, dass nach dem Doppelklicken auf die Datei nichts geöffnet wird. Alternativ gibt es keine Antwort, nachdem Sie mit der rechten Maustaste auf eine Office-Datei geklickt und Öffnen ausgewählt haben.
Können Sie die Datei nicht öffnen? Um dies zu bestätigen, gehen Sie einfach zum Task-Manager, um auf der Registerkarte Prozesse auszuchecken. Wenn dort beispielsweise das Word-Programm läuft, dann geht das Windows-System davon aus, dass die Datei geöffnet ist. Allerdings können Sie die Datei immer noch nicht sehen.
Was ist zu tun? Klicken Sie einfach mit der rechten Maustaste auf die Zieldatei und wählen Sie Bearbeiten oder Öffnen. Es kann die Datei für Sie öffnen.
Lösung 3. Verknüpfung für Microsoft Office Apps neu erstellen
Wenn Sie Microsoft Office-Programm über die Verknüpfung nicht öffnen können, können Sie die eigentliche ausführbare Datei direkt öffnen. Dazu müssen Sie zunächst den Speicherort der ausführbaren Office-Datei finden. Je nach Version von Microsoft Office finden Sie sie an einem von zwei Orten.
- C:Programme (x86)Microsoft OfficeOffice12
- C:ProgrammeMicrosoft OfficeOffice12
Nachdem Sie die ausführbaren Dateien für die Office-Programme gefunden haben, doppelklicken Sie darauf, um sie zu öffnen. Wenn Sie erfolgreich sind, dann sind Abkürzungen schuld. Die Neuerstellung der Verknüpfung wird das Problem also lösen. Klicken Sie einfach mit der rechten Maustaste auf die ausführbare Datei und wählen Sie Verknüpfung erstellen.
Lösung 4. Stellen Sie sicher, dass Microsoft Office aktiviert ist
Weil Microsoft Office nicht startet, kann es sein, dass Ihre Microsoft Office-Suite nicht echt ist. Wenn es zutrifft, können Sie keine Microsoft Office-Programme verwenden. Sie können sie mit Leerzeichen öffnen, aber Sie können nichts damit machen, wie Inhalte erstellen und vorhandene Dateien bearbeiten. Verwenden Sie also einfach echtes Office.
Wenn Sie Microsoft Office von einer offiziellen und legalen Website installieren, kann es auch zu einem Öffnungsfehler kommen, Weil Sie es nicht aktiviert haben. Aktivieren Sie in einem solchen Fall einfach Ihr Microsoft Office mit Ihrer Lizenz.
Wie überprüfen Sie ich, ob Office aktiviert ist? Öffnen Sie einfach ein beliebiges Office-Programm, gehen Sie zu Datei > Konto und Sie können die Details unter Produktinformationen sehen.
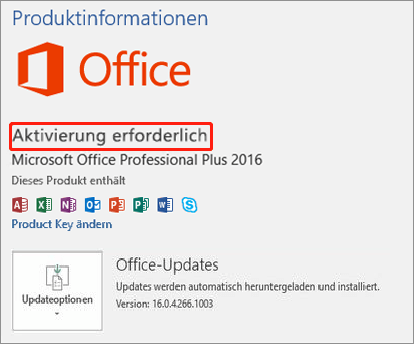
Lösung 5. Halten Sie Microsoft Office auf dem neuesten Stand
Manchmal sind Office-Programme veraltet und funktionieren nicht richtig. Installieren Sie daher einfach das neueste Update für Microsoft Office, um dieses Problem zu beheben. Alles, was Sie tun müssen, ist auf die Update-Option auf der rechten Seite des Bildes oben zu klicken und Jetzt aktualisieren auszuwählen.
Lösung 6. Stoppen Sie den ClickToRunSvc-Dienst
Fall 4 oben tritt normalerweise auf, wenn der Computer aus dem Energiesparmodus oder Ruhezustand aufwacht. Wenn die Microsoft Office-Anwendung weiterhin reagiert, ist die Ursache höchstwahrscheinlich der ClickToRunSvc-Dienst. Nur das Deaktivieren löste das Problem.
Schritt 1. Klicken Sie mit der rechten Maustaste auf die Taskleiste und wählen Sie Task-Manager.
Schritt 2. Wechseln Sie zur Registerkarte Dienste.
Schritt 3. Suchen Sie ClickToRunSvc und klicken Sie mit der rechten Maustaste darauf. Wählen Sie dann Anhalten.
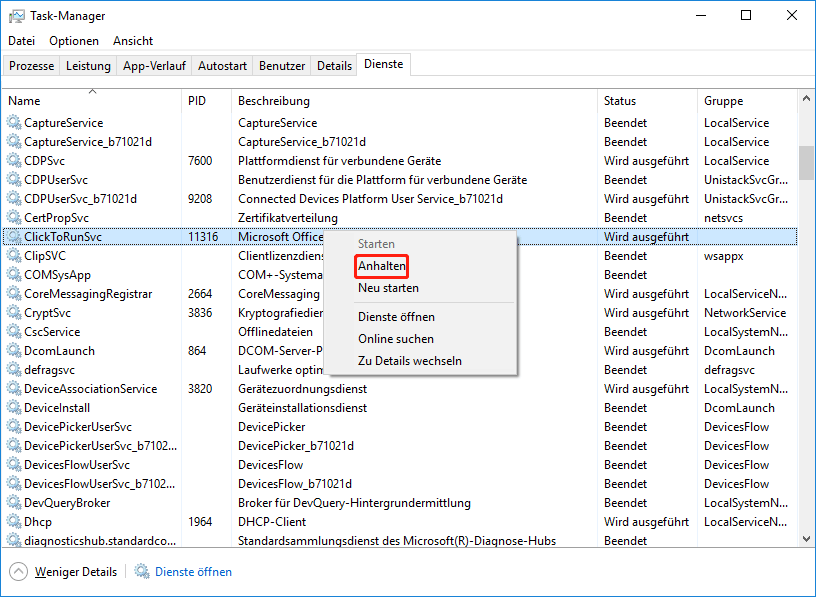
Sie können dann versuchen, eine beliebige Office-Datei zu öffnen und sehen, ob das Problem behoben ist.
Lösung 7. Reparieren Sie Microsoft Office
Unabhängig davon, welche Office-Anwendung Sie verwenden, können Sie die Microsoft-Reparaturfunktion nutzen, um Microsoft Office wird nicht geöffnet-Fehler zu beheben.
Schritt 1. Suchen Sie in der Windows-Taskleiste nach „Systemsteuerung“ und öffnen Sie die Windows-Systemsteuerung.
Schritt 2. Wählen Sie in der Systemsteuerung im Abschnitt „Programme“ die Option Programme deinstallieren.
Schritt 3. Klicken Sie in der Liste der Programme mit der rechten Maustaste auf Microsoft Office und wählen Sie Ändern.
Wenn mehr als eine Version von Microsoft Office (365, 2019, 2016, 2013, 2010, 2007 usw.) auf Ihrem Computer installiert ist, wählen Sie einfach diejenige aus, mit der Sie derzeit Probleme haben.
Schritt 4. Wählen Sie im nächsten neuen Fenster, das sich öffnet, einen beliebigen Reparaturtyp (Schnellreparatur oder Online-Reparatur) und klicken Sie auf Reparatur starten.
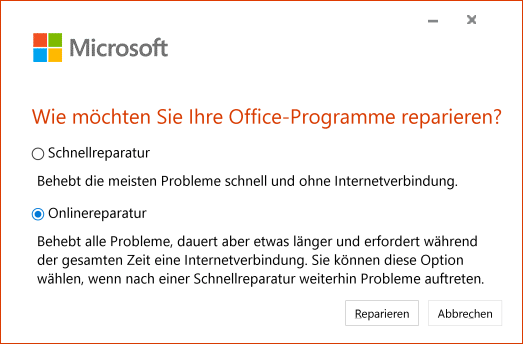
Schritt 5. Nachdem die Reparatur abgeschlossen ist, starten Sie Ihren PC neu.
Versuchen Sie schließlich, Ihre Microsoft Office-Apps zu öffnen, um zu sehen, ob Sie sie öffnen können. Wenn nicht, besteht dein Problem weiterhin. Fahren Sie dann mit der nächsten Lösung fort.
Lösung 8. Nicht verwendete Microsoft Office-Versionen deinstallieren
Wie oben erwähnt, sollten Sie, wenn Sie mehrere Versionen von Microsoft Office auf Ihrem Computer installiert haben, die Version deinstallieren, die Sie nicht oder häufig verwenden. Der Grund dafür ist, dass das Aufbewahren verschiedener Versionen von Office auf Ihrem PC Probleme verursachen kann, z. B. das Öffnen von Dateien mit der falschen Version der Office-Anwendung, wie in Fall 2 oben.
Schritt 1. Wechseln Sie in der Windows-Systemsteuerung zum Abschnitt Programm deinstallieren.
Schritt 2. Suchen Sie im Fenster Programme und Funktionen in der Liste der Anwendungen unter Programm deinstallieren oder ändern die nicht benötigte Version von Microsoft Office, klicken Sie mit der rechten Maustaste darauf und wählen Sie Deinstallieren aus.
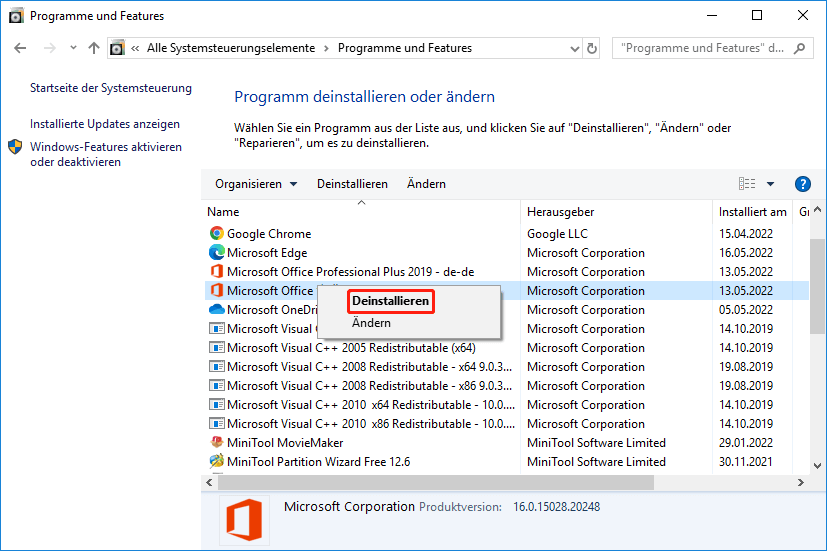
Folgen Sie dann einfach den Anweisungen, um die Deinstallation abzuschließen.
Lösung 9. Installieren Sie Microsoft Office neu
Viele Softwareprobleme können durch eine Neuinstallation behoben werden. Daher wird Microsoft Office Windows 10/11 nicht öffnen. Rufen Sie einfach die offizielle Office-Website auf, laden Sie Ihre Office-Version herunter und installieren Sie sie.
Lösung 10. Fehlerbehebung bei der Microsoft Office-Dateizuordnung
Diese Methode erfordert, dass Sie sich auf offizielle Fehlerbehebungspakete verlassen.
Schritt 1. Laden Sie das Programm herunter.
Schritt 2. Klicken Sie auf die heruntergeladene Datei, um den Fehlerbehebungsprozess auszulösen.
Schritt 3. Klicken Sie im Popup-Fenster auf Weiter und befolgen Sie die Anleitung zur Behandlung von Problemen mit der Microsoft Office-Dateizuordnung.
Versuchen Sie, Ihre Office-Dateien erneut zu öffnen, um zu sehen, ob Sie sie öffnen können. Wenn nicht, fahren Sie mit den folgenden Lösungen fort.
Lösung 11. Dateien manuell dem richtigen Office-Programm zuordnen
Wenn die obigen automatischen Dateizuordnungen nicht funktionieren, können Sie die Dateizuordnungen in den Windows-Einstellungen manuell festlegen.
Schritt 1. Klicken Sie unter Windows 10/11 unten links auf Start und wählen Sie Einstellungen.
Schritt 2. Wählen Sie im Fenster Windows-Einstellungen die Option Apps.
Schritt 3. Wählen Sie auf dem Bildschirm Apps & Features im linken Menü die Registerkarte Standard-Apps.
Schritt 4. Scrollen Sie nach unten, um Set defaults by app zu finden und klicken Sie darauf.
Schritt 5. Suchen Sie auf dem nächsten Bildschirm die problematische Microsoft Office-App, klicken Sie darauf und wählen Sie Verwalten.
Schritt 6. Suchen Sie dann die Dateierweiterung, die Sie nicht öffnen konnten, und legen Sie die Standard-App als Office-Programm fest. Klicken Sie einfach auf die aktuelle übereinstimmende App und wählen Sie die Microsoft Office-Zielanwendung aus.
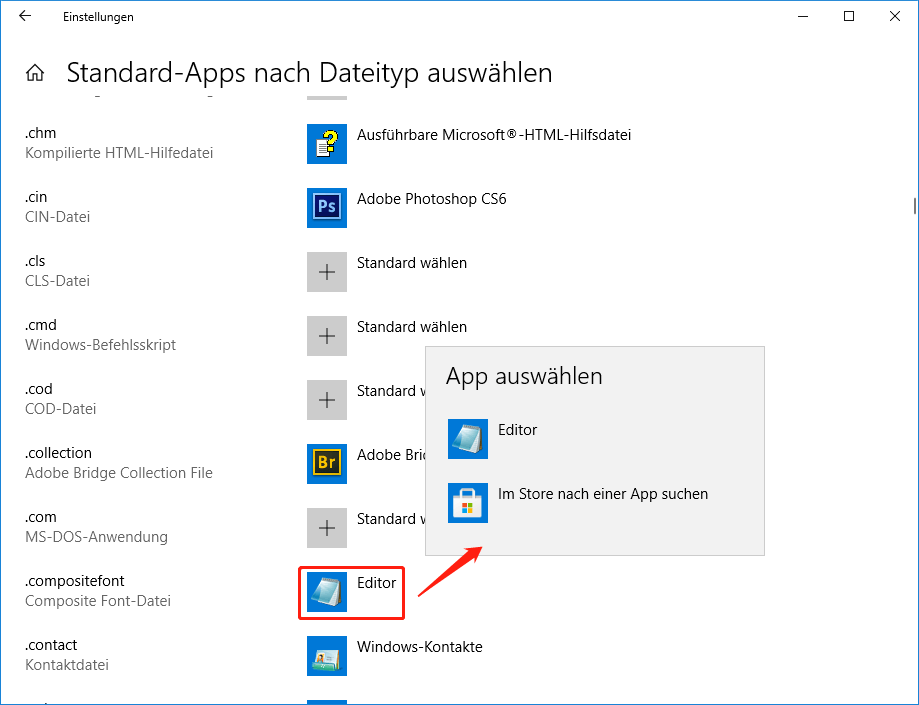
Wenn sich mehr als ein Office-Programm nicht öffnen lässt, wiederholen Sie einfach die obigen Schritte.
Lösung 12. Öffnen Sie Microsoft Office im abgesicherten Modus
Eine andere Möglichkeit besteht darin, zu versuchen, die Office-Datei im abgesicherten Modus auf Ihrem Computer zu öffnen. Hier ist ein Beispiel für das Öffnen einer Word-Datei im abgesicherten Modus.
Schritt 1. Drücken Sie Windows + R, um das Windows-Ausführungsfeld zu öffnen.
Schritt 2. Geben Sie winword /safe ein und drücken Sie die Eingabetaste.
Schritt 3. Sie sehen dann, dass Word im abgesicherten Modus geöffnet ist.
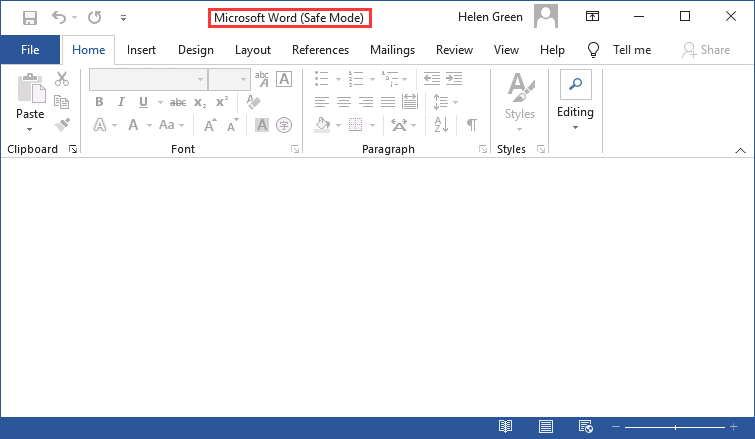
Hier sind die Befehle zum Öffnen anderer Office-Programme im abgesicherten Modus über das Ausführungsfeld. Sie alle basieren auf Microsoft Office Professional Plus 2016 auf Windows 10/11.
- Excel: excel /safe
- PowerPoint: powerpnt /safe
- Outlook: outlook /safe
- Zugriff: msaccess /safe
- Herausgeber: mspub /safe
- OneNote: onenote /safe
- Visio: visio /safe
Lösung 13. Deaktivieren Sie Microsoft Office-Add-Ins
Manchmal kann ein defektes Add-In verhindern, dass Ihre Office-Dateien geöffnet oder geöffnet werden, ohne dass Inhalte angezeigt werden. Daher wird das Problem, dass Microsoft Office nicht geöffnet wird, durch Deaktivieren oder Entfernen gelöst. Die folgenden Richtlinien basieren auf Microsoft Word.
Schritt 1. Starten Sie das Word-Programm.
Schritt 2. Navigieren Sie zu Datei > Optionen > Add-Ins.
Schritt 3. Wählen Sie unten auf der Registerkarte Add-Ins im Dropdown-Menü COM-Add-Ins aus und klicken Sie auf Los …
Schritt 4. Deaktivieren Sie im Dialogfeld COM-Add-Ins alle Add-Ins und klicken Sie auf OK, um zu existieren.
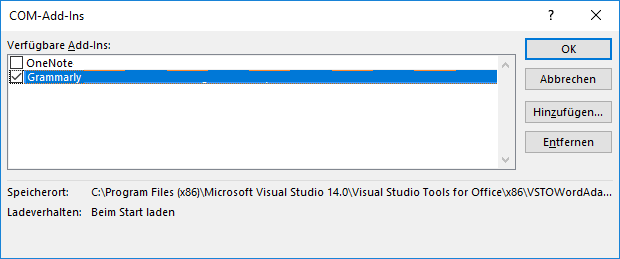
Öffnen Sie dann das Word-Dokument wieder, um die Ergebnisse anzuzeigen. Sie können auch jeweils ein Add-In deaktivieren, um festzustellen, welches Add-On der Übeltäter ist. Wenn Sie das betreffende Add-In nicht finden können, verhindern möglicherweise mehrere Add-Ins, dass Ihre Office-Dateien gestartet werden.
Wenn Sie das problematische Add-In gefunden haben, können Sie es im obigen Dialogfeld aus der Word-Anwendung entfernen, indem Sie es/sie auswählen und auf Entfernen klicken.
Lösung 14. Aktualisieren Sie Windows
Wie wir alle wissen, gehören Office und Windows zur selben Microsoft-Familie. Microsoft veröffentlicht regelmäßig Office-Updates in Windows Update. Wenn Sie also Ihre Office-Dateien nicht öffnen können und Ihr Windows nicht auf dem neuesten Stand ist, können Sie Ihr Problem beheben, indem Sie Ihr Windows-System aktualisieren.
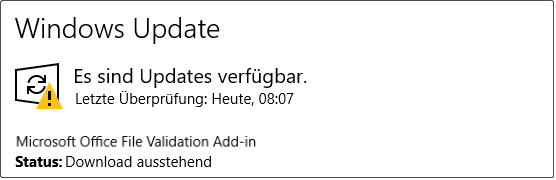
Außerdem kann es einige veraltete Systemprogramme geben, die nicht mit Ihren Office-Anwendungen kompatibel sind und Sie daher daran hindern, Office-Dateien zu öffnen. Das Aktualisieren dieser System-Apps durch Aktualisieren von Windows kann also hilfreich sein.
Lösung 15. Deinstallieren Sie Windows Update
Microsoft Office nach Windows Update nicht geöffnet wird, wie in Fall 1 am Anfang dieses Artikels beschrieben, kann es sein, dass das Update kritisch ist. Deinstallieren Sie dann einfach das Update, um es zu beheben.
Schritt 1. Fahren Sie in den Windows-Einstellungen mit Update und Sicherheit fort.
Schritt 2. Klicken Sie auf der Standardregisterkarte von Windows Update auf Updateverlauf anzeigen.
Schritt 3. Klicken Sie dort oben auf Updates deinstallieren.
Schritt 4. Klicken Sie im Fenster Updates deinstallieren mit der rechten Maustaste auf das neueste, das Sie installiert haben, und wählen Sie Deinstallieren.
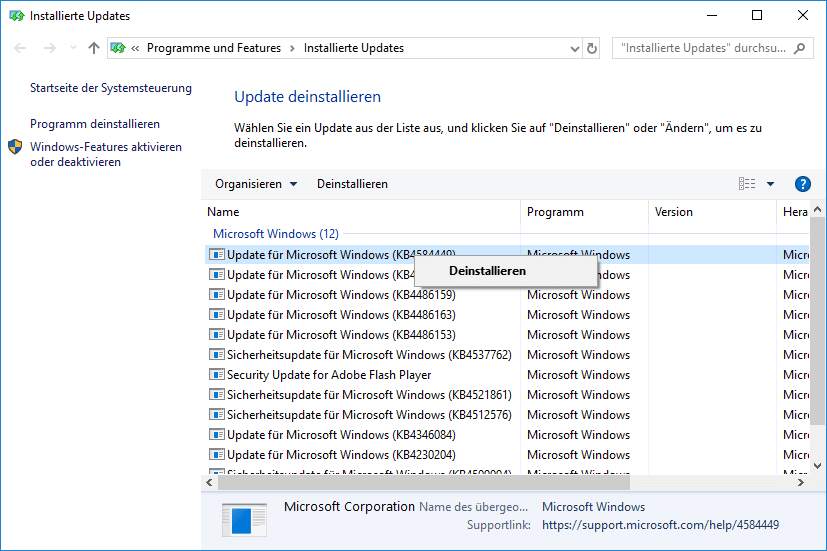
Folgen Sie der Anleitung, um die Deinstallation abzuschließen.
Lösung 16. Beschädigtes Dateisystem reparieren
Manchmal können Dateisystemabstürze auch dazu führen, dass Dateien nicht geöffnet werden können. Überprüfen Sie also Ihres und reparieren Sie das abgestürzte Dateisystem.
Schritt 1. Laden Sie ein zuverlässiges Tool herunter und installieren Sie es, das das Dateisystem reparieren kann. Es wird empfohlen, den MiniTool Partition Wizard zu verwenden.
MiniTool Partition Wizard DemoKlicken zum Download100%Sauber & Sicher
Schritt 2. Starten Sie das Programm. Klicken Sie mit der rechten Maustaste auf die Partition (Volume), auf der sich die problematischen Dateien befinden, und wählen Sie Erkannte Überprüfen & erkannte Fehler korrigieren.
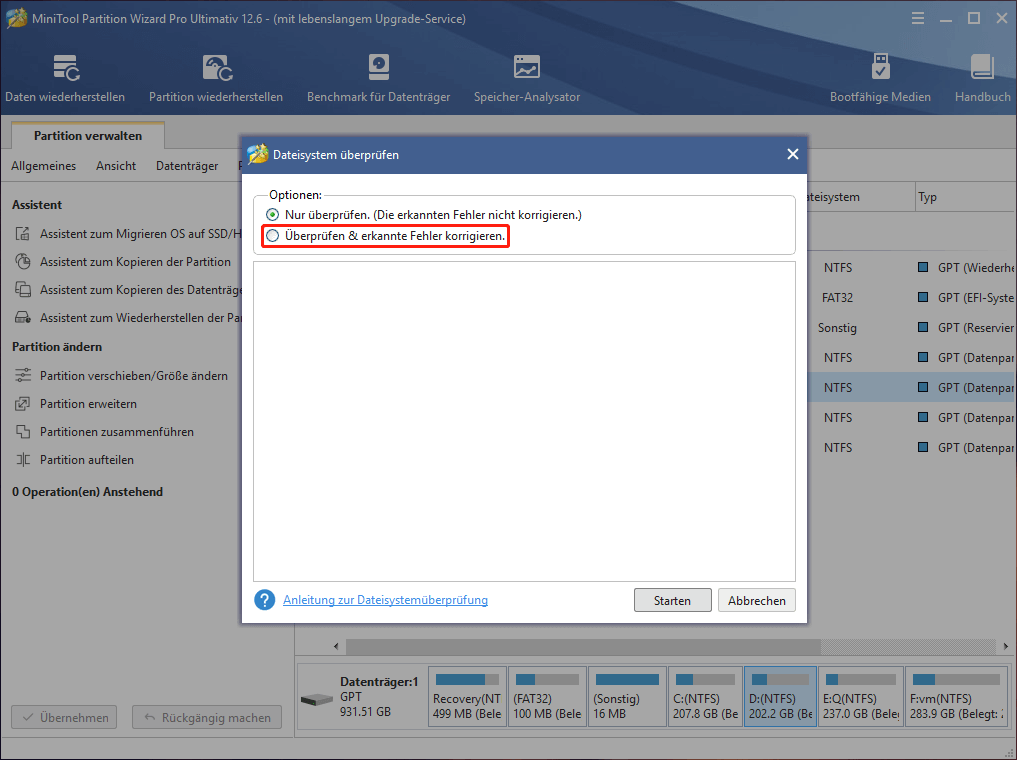
Schritt 3. Klicken Sie auf Start, um die Diagnose durchzuführen.
Lösung 17. Alte Druckertreiber entfernen
Einige Benutzer erwähnten, dass die Installation alter Druckertreiber auf dem Computer auch dazu führen kann, dass Office nicht mehr funktioniert. Wenn ja, entfernen Sie einfach diese Treiber. Wie das geht, erfahren Sie in diesem Artikel.
Lösung 18. Virus auf Ihrem Computer scannen
Microsoft Office kann auch aufgrund von Angriffen wie Viren, Malware, Spyware, Ransomware, Trojanern, Hijacking usw. nicht geöffnet werden, sodass ein vollständiger Scan auf Viren erforderlich ist, die auf Antivirensoftware wie Windows Defender, Avira oder Avast angewiesen sind.
Wenn Ihre Dateien leider während eines Virenangriffs beschädigt werden oder verloren gehen, können Sie versuchen, sie mit einem professionellen und leistungsstarken Dateiwiederherstellungsprogramm wie MiniTool Power Data Recovery wiederherzustellen.
Lösung 19. Posten Sie in der Microsoft Office Community
Wenn keine der oben genannten Lösungen für Sie funktioniert, können Sie zur Microsoft Office Community gehen, um weitere Lösungen zu finden. Alternativ können Sie sich an das Microsoft Office-Supportteam wenden, um Möglichkeiten zu finden.
Sichern Sie Microsoft Office-Dateien mit MiniTool ShadowMaker
Wie oben erwähnt, kann Office durch Viren wie Ransomware, Malware, Spyware usw. nicht geöffnet werden. Außerdem können diese Viren Microsoft Office-Dateien vollständig zerstören, sodass sie mit keiner zuverlässigen Wiederherstellungssoftware wiederhergestellt werden können.
Was sollten Sie dann tun? Wenn Sie die Dateien gesichert haben, die vor dem Ausbruch des Virus erstellt wurden, haben Sie Glück. Sie können diese Microsoft Office-Dateien aus einer Sicherung wiederherstellen. Also ja, es ist sehr wichtig, Sicherungskopien wichtiger Dateien zu erstellen.
Also, wie sichert man Computerdateien? Überlassen Sie es MiniTool ShadowMaker, einem professionellen und zuverlässigen Datensicherungstool. Um dieses Programm zu verwenden, müssen Sie es zunächst herunterladen und auf Ihrem PC installieren. Dieser Vorgang ist kostenlos.
MiniTool ShadowMaker TrialKlicken zum Download100%Sauber & Sicher
Schritt 1. Starten Sie MiniTool ShadowMaker auf Ihrem Computer und klicken Sie auf dem ersten Bildschirm auf Testversion beibehalten.
Schritt 2. Wechseln Sie auf dem zweiten Bildschirm im oberen Menü zur Registerkarte Sichern.
Schritt 3. Klicken Sie auf der Registerkarte Sichern links auf das Quellmodul, um Microsoft Office-Dateien oder einen Ordner mit Microsoft Office-Dateien auszuwählen.
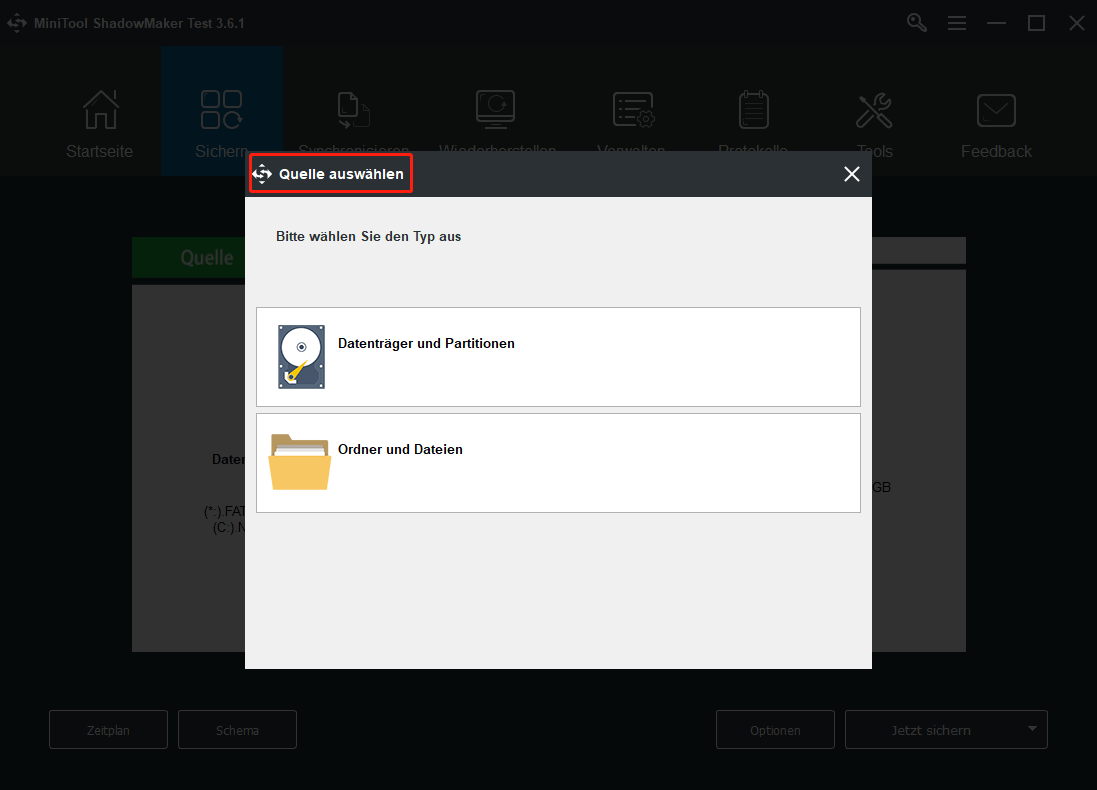
Schritt 4. Klicken Sie rechts auf das Zielmodul und wählen Sie das Sicherungsziel aus. Sie können eine andere lokale Festplatte oder eine externe Festplatte auswählen.
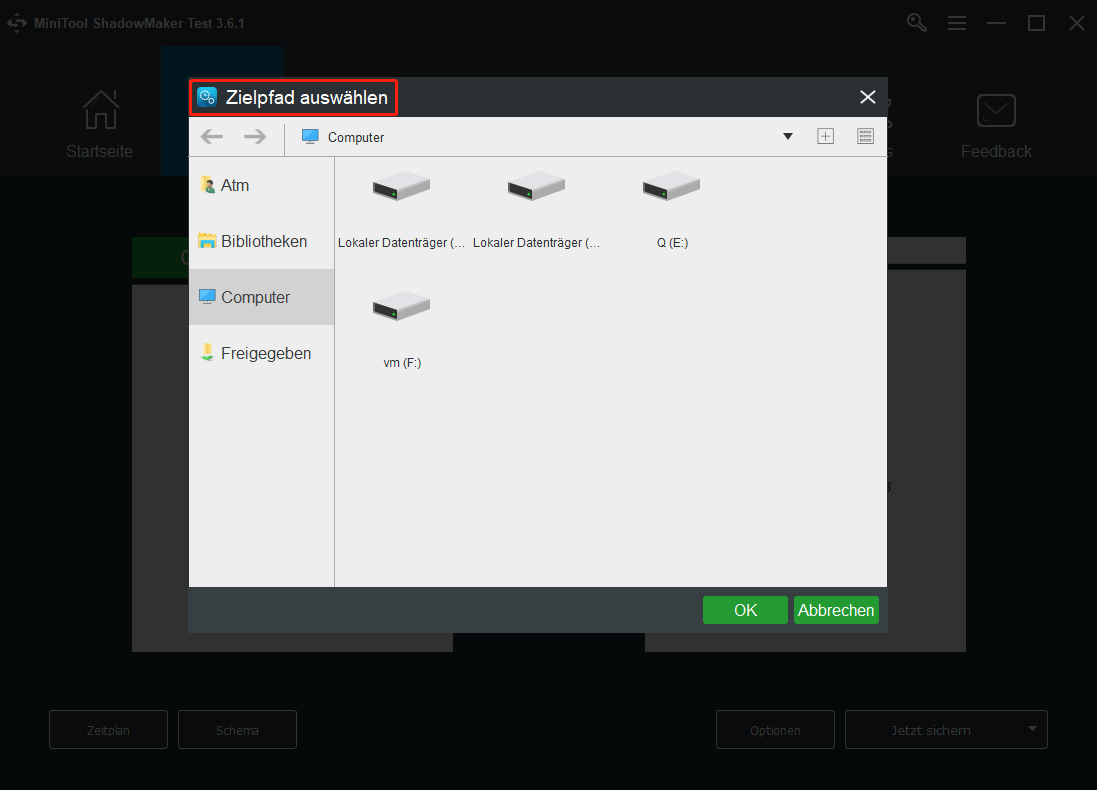
Schritt 5. Dann können Sie Sicherungsaufgaben anzeigen. Wenn alles in Ordnung ist, klicken Sie einfach auf Jetzt sichern, um den Vorgang sofort zu starten.
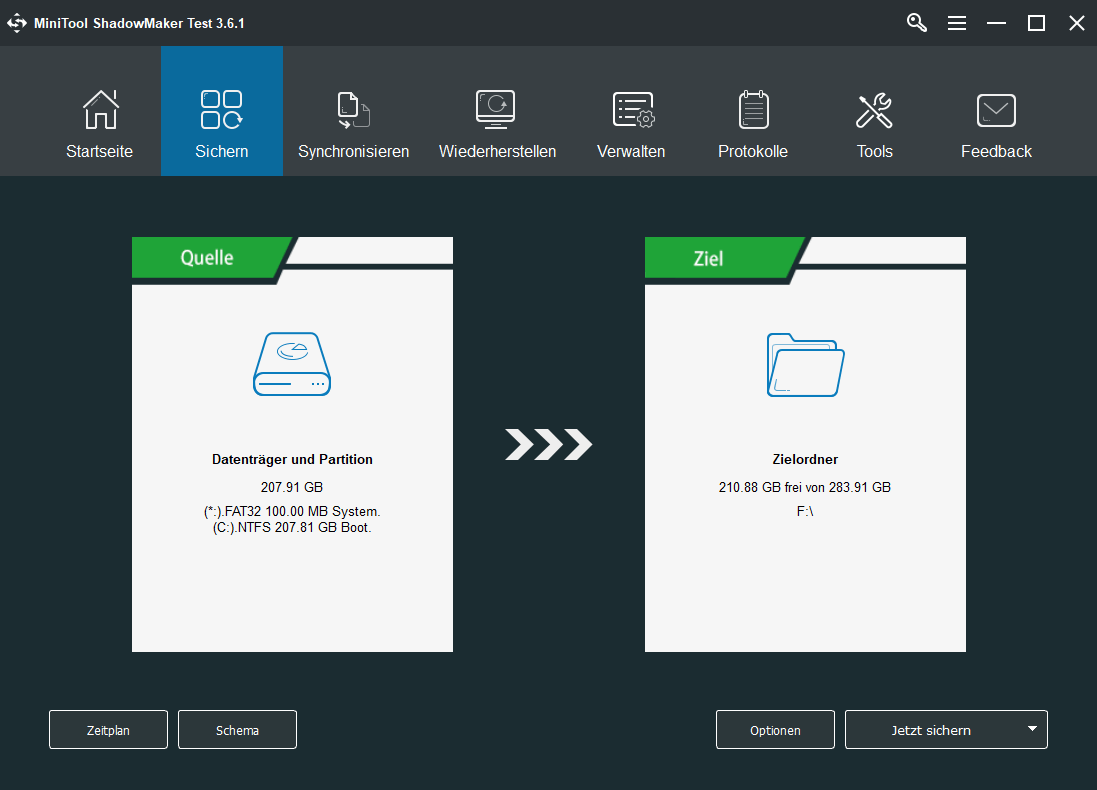
Warten Sie, bis die Sicherungsaufgabe abgeschlossen ist. Die erforderliche Zeit hängt von der Datenmenge ab, die Sie für die Sicherung eingerichtet haben. Im Allgemeinen wird es nicht zu lange dauern.
Fazit
Für die meisten Menschen glaube ich, dass mindestens eine der oben genannten Lösungen das Problem „Microsoft Office wird nicht geöffnet“ beheben wird. Natürlich gibt es noch andere Korrekturen, die in diesem Artikel nicht aufgeführt sind. Fühlen Sie sich frei, sie im Kommentarbereich zu posten, wenn Sie möchten. Danke fürs Lesen!
Lesen Sie auch