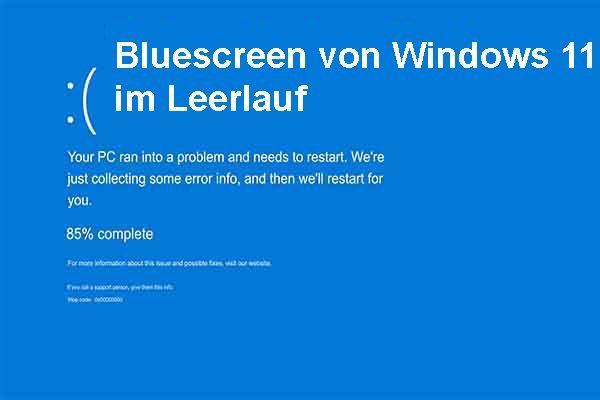Symptome und Ursachen von dem Fehler EMPTY THREAT REAPER LIST
Die Fehlerüberprüfung EMPTY THREAT REAPER LIST den einen Wert 0x00000013. Das bedeutet, dass der Fehlercode 0x00000013 zusammen mit der Fehlermeldung „EMPTY THREAT REAPER LIST“ erscheinen kann. Obwohl EMPTY THREAT REAPER LIST einer der seltenen Bluescreen-Fehler ist, verwirrt er dennoch viele Menschen.
Wenn der Fehler EMPTY THREAT REAPER LIST bei Ihnen auftritt, kann Ihr PC vielleicht eines der folgenden Symptome aufweisen.
- „EMPTY THREAT REAPER LIST“ erscheint und führt zum Absturz des aktiven Programmfensters.
- Windows läuft träge und reagiert langsam auf Maus- oder Tastatureingaben.
- Der Computer friert gelegentlich für einige Sekunden ein.
- Der PC stürzt häufig mit der Fehlermeldung „EMPTY THREAT REAPER LIST“ ab.
- Es wurde ein Problem festgestellt und Windows wurde heruntergefahren, um Schäden an Ihren Computer zu verhindern. Das Problem scheint durch die folgende Datei verursacht zu werden…
Was verursacht den Fehler 0x00000013 EMPTY THREAT REAPER LIST? Nachdem wir den BSOD-Fehler EMPTY THREAT REAPER LIST untersucht haben, stellen wir fest, dass er durch eine unübersichtliche Windows-Registrierung, fehlerhafte Einträge nicht vorhandener Programme, falsche Benutzereingaben, fehlende Dateien, fehlerhafte Hardware, beschädigte Software, fehlerhafte BIOS-Einstellungen, Malware usw. verursacht werden kann.
Softwareprobleme: Dazu gehören Timing-Inkonsistenzen, Treiberinkompatibilität und Betriebssystembeschädigung.
Hardwareausfall: Dies kann eine Folge von Überhitzung, Stromversorgungsfehlern, Inkompatibilitäten oder schlechtem Speicher sein.
Softwareprobleme: Dazu gehören Inkonsistenzen bei der Zeitsteuerung, Inkompatibilität von Treibern und Beschädigung des Betriebssystems.
Lösung 1: Entfernen Sie alle an den PC angeschlossenen Peripheriegeräte
Sie können externe Geräte zum Drucken, Scannen, Zeichnen, Erweitern von Videos und für andere Aktivitäten an den Computer anschließen. Aber diese Peripheriegeräte können vielleicht mit Ihrem Computer inkompatibel sein und dann den Bluescreen EMPTY THREAT REAPER LIST verursachen.
Außerdem kann der Fehler 0x00000013 EMPTY THREAT REAPER LIST auch auftreten, wenn es Probleme mit der externen Hardware, den Systemtreibern oder den Systemdateien gibt. Daher sollten Sie die an den PC angeschlossenen Peripheriegeräte entfernen, sobald EMPTY THREAT REAPER LIST angezeigt wird.
Lösung 2: Deinstallieren Sie zuletzt installierte Programme
Die zuletzt installierten Programme können möglicherweise mit dem System inkompatibel sein. Sie sollten deshalb sie deinstallieren, insbesondere wenn der BSOD-Fehler 0x00000013 EMPTY THREAT REAPER LIST nach der Installation dieser Programme bei Ihnen auftritt. Dazu können Sie die Anleitung befolgen.
Schritte für Windows 11-PCs
Schritt 1: Klicken Sie mit der rechten Maustaste auf das Windows-Icon und wählen Sie aus dem geöffneten Menü Einstellungen.
Schritt 2: Tippen Sie auf Apps > Installierte Apps.
Schritt 3: Nachdem Sie aus dem Menü Sortierern nach die Option Datum der Installation gewählt haben, werden die zuletzt installierten Apps oben angezeigt.
Schritt 4: Klicken Sie auf das Drei-Punkte-Symbol hinter den zuletzt installierten Anwendungen und tippen Sie auf die Schaltfläche Deinstallieren. Anschließend klicken Sie im Popup-Menü erneut auf Deinstallieren, um die Operation zu bestätigen.
Schritte für Windows 10 PCs
Schritt 1: Öffnen Sie die App Einstellungen auf dem Computer, indem Sie die Tasten Win + I drücken.
Schritt 2: Klicken Sie in der Hauptschnittstelle der Einstellungen auf Apps > Apps und Features.
Schritt 3: Klicken Sie aus dem Dropdown-Menü Sortieren nach auf Installationsdatum. Dann klicken Sie auf die zuletzt installierte App und klicken Sie auf Deinstallieren.
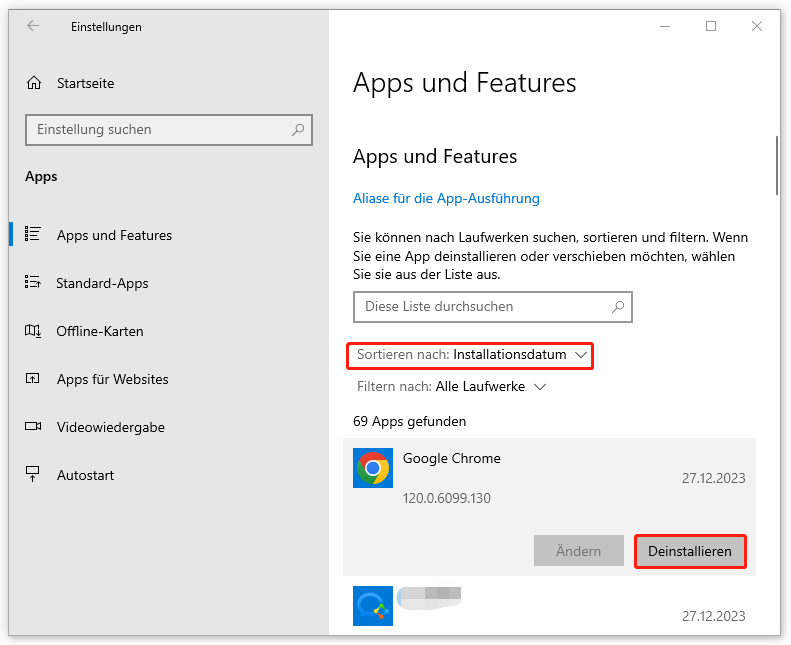
Lösung 3: Deaktivieren Sie den schnellen Autostart
Der Schnellstart speichert das Image des Systems und hilft Ihnen, den Computer schneller zu laden. Allerdings kann er auch zum Bluescreen-Fehler EMPTY THREAT REAPER LIST führen. Daher sollten Sie in Betracht ziehen, den Schnellstart zu deaktivieren, wenn die Fehlermeldung EMPTY THREAT REAPER LIST erscheint. Dazu befolgen Sie einfach die nachstehenden Schritte.
Schritt 1: Nachdem Sie den Computer im abgesicherten Modus gestartet haben, öffnen das Fenster Ausführen, indem Sie die Tasten Windows und R gedrückt halten.
Schritt 2: Geben Sie powercfg.cpl in das Dialogfenster Ausführen ein und klicken Sie auf OK.
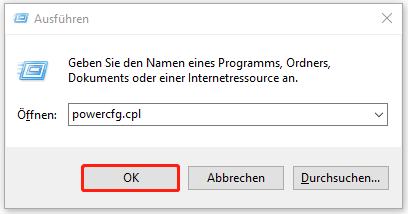
Schritt 3: Im Fenster Energieoptionen klicken Sie links auf den Link Auswählen, was beim Drücken von Netzschaltern geschehen soll.
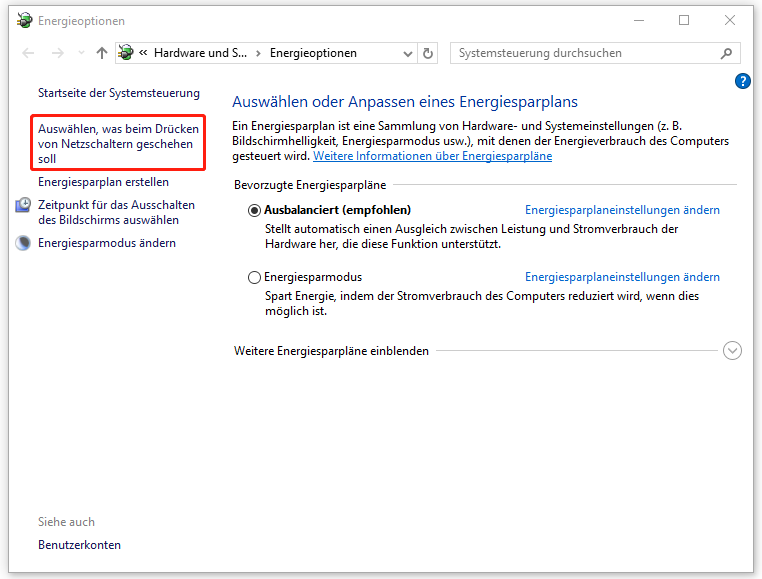
Schritt 4: Anschließend klicken Sie im Fenster von Systemeinstellungen auf Einige Einstellungen sind momentan nicht verfügbar.
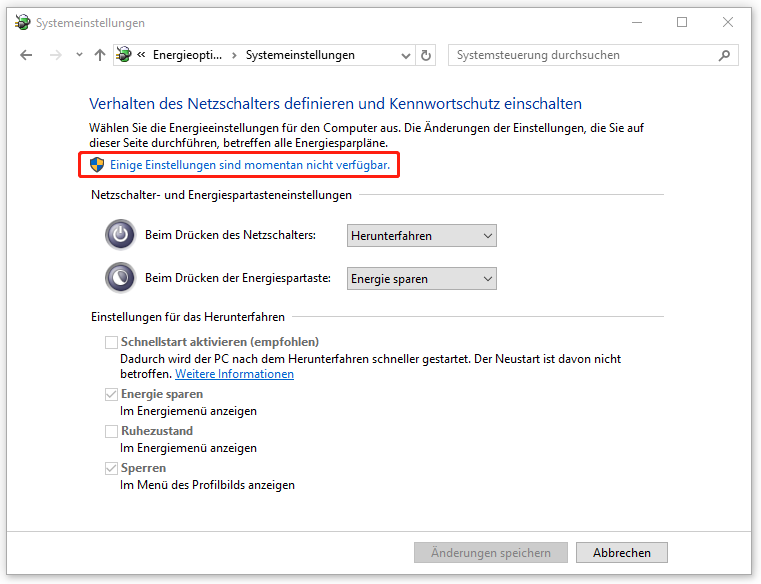
Schritt 5: Deaktivieren Sie die Option Schnellstart aktivieren (empfohlen) und klicken Sie auf Änderungen speichern.
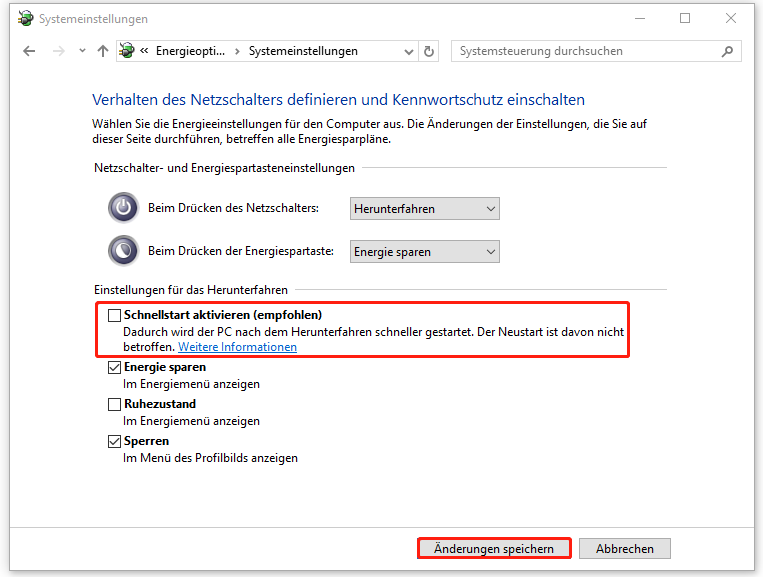
Lösung 4: Finden und beheben Sie die Datensystemfehler
Die Dateisystemfehler auf dem Systemlaufwerk sind ebenfalls für den EMPTY THREAT REAPER LIST-Fehler verantwortlich. Sie sollten das Systemlaufwerk scannen, um Dateisystemfehler zu überprüfen und zu beheben. Dazu können Sie die Funktion Dateisystem überprüfen von MiniTool Partition Wizard benutzen.
Da Ihr Computer auf dem Bluescreen EMPTY THREAT REAPER LIST hängenbleibt, müssen Sie Ihren PC mit einem bootfähigen USB-Laufwerk starten. Mit der Funktion Bootfähige Medien von MiniTool Partition Wizard Pro oder höheren Editionen können Sie eine bootfähige CD/DVD-Diskette oder einen bootfähigen USB-Stick erstellen.
Wählen Sie eine geeignete Edition von MiniTool Partition Wizard aus und installieren Sie sie auf einem ordnungsgemäß funktionierenden Computer. Nachdem Sie das bootfähige USB-Laufwerk erstellt haben, starten Sie den fehlerhaften Computer davon. Dann führen Sie die nachstehenden Schritte aus, um mit MiniTool Partition Wizard die Dateisystemfehler auf dem Systemlaufwerk zu erkennen und die gefundenen Fehler zu beheben.
MiniTool Partition Wizard DemoKlicken zum Download100%Sauber & Sicher
Schritt 1: Nachdem Sie die Hauptschnittstelle von MiniTool Partition Wizard aufgerufen haben, klicken Sie mit der rechten Maustaste auf das Systemlaufwerk und klicken Sie im Kontextmenü auf Dateisystem überprüfen. Alternativ können Sie auf das Systemlaufwerk klicken und dann im linken Bereich auf Dateisystem überprüfen tippen.
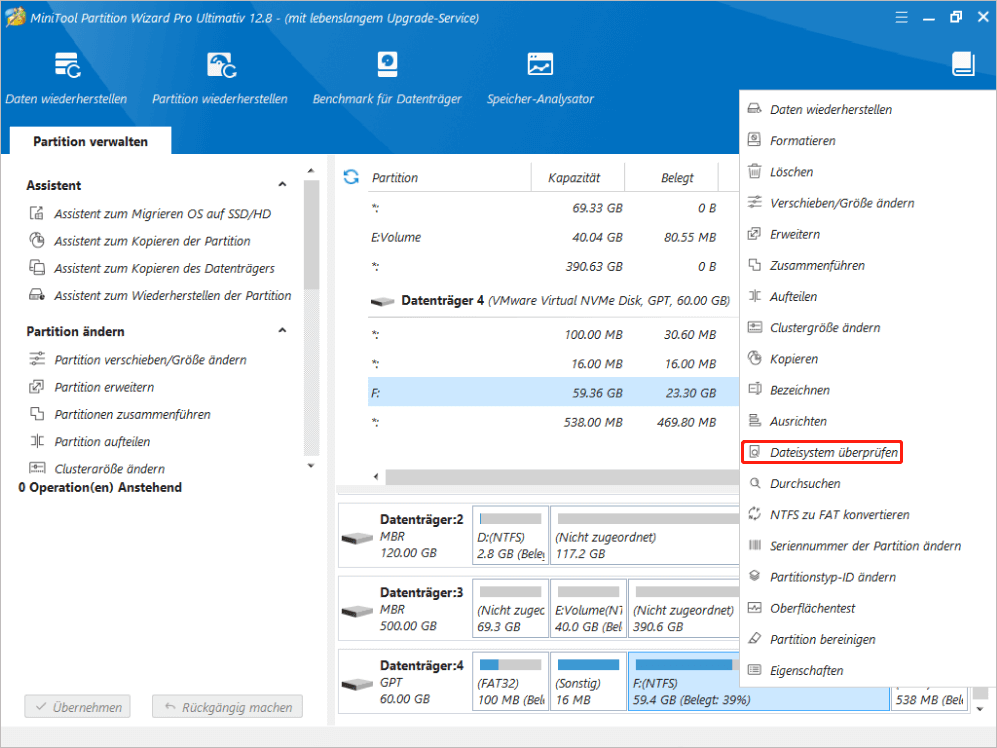
Schritt 2: Wählen Sie in Popup-Fenster die Option Überprüfen & erkannte Fehler korrigieren und klicken Sie auf die Schaltfläche Starten.
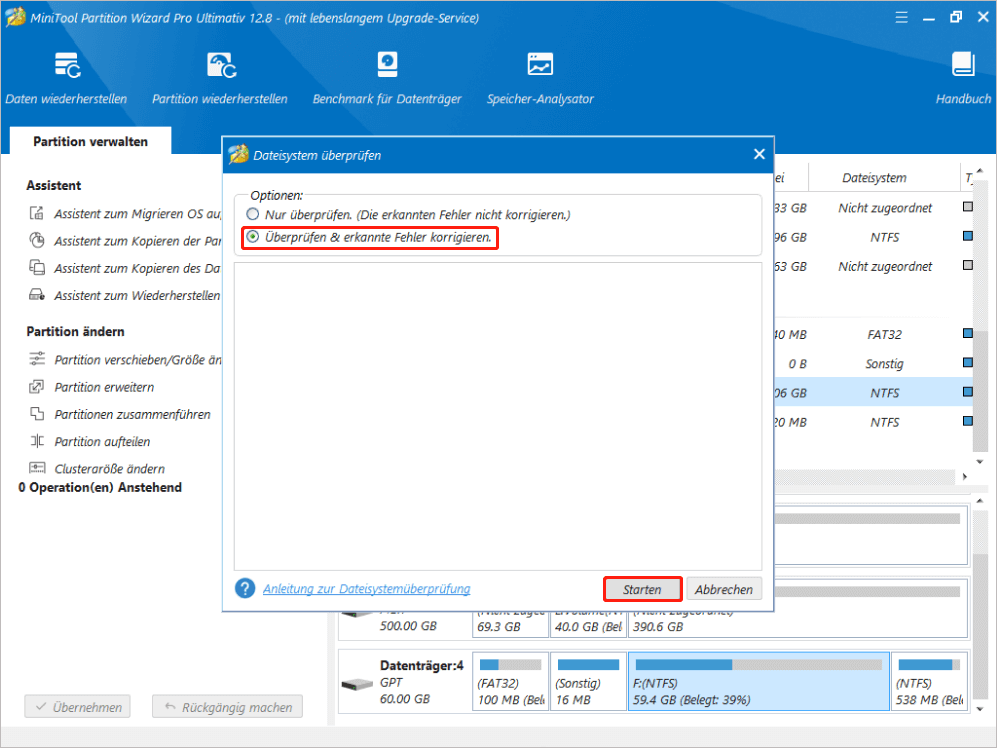
Schritt 3: Warten Sie geduldig, bis der Prozess abgeschlossen ist. Alle erkannten Dateisystemfehler auf dem Systemlaufwerk werden behoben, nachdem der Scanprozess beendet ist.
Zusätzlich zur Erkennung und Behebung der Dateisystemfehler kann Ihnen MiniTool Partition Wizard auch dabei helfen, Festplatten zu partitionieren, SSDs zu formatieren, MBR zu GPT ohne Datenverlust konvertieren (und umgekehrt), Festplatten zu klonen, Speichernutzung zu überprüfen, Geschwindigkeit der Festplatten zu testen, Daten von Festplatten wiederherzustellen, usw.
Lesen Sie auch:
- (7 Lösungen) Dateisystemfehler -2147219196.
- So konvertieren Sie FAT (16) zu FAT32.
- Kann Windows Ext4 formatieren? [Eine Schritt-für-Schritt-Anleitung].
Lösung 5: Führen Sie SFC aus
Wenn der Fehler EMPTY THREAT REAPER LIST durch beschädigte Systemdateien verursacht wird, sollten Sie einen SFC-Scan ausführen, um das Problem zu lösen.
Schritt 1: Starten Sie Ihren Computer von einem Windows-Installationsdatenträger.
- Erstellen Sie ein Windows 11 Installationsmedium auf einem anderen normal funktionierenden Computer.
- Schließen Sie das Installationsmedium an den Computer an, der auf den BSOD-Fehler EMPTY THREAT REAPER LIST hängenbleibt
- Starten Sie den Computer neu und halten Sie die BIOS-Taste gedrückt, wenn der PC hochfährt. Dadurch werden Sie auf BIOS-Setup zugreifen.
- Stellen Sie das USB-Laufwerk, das über das Windows 11 Installationsmedium verfügt, als erste Startoption ein.
- Drücken Sie die Tasten F10 > Eingabetaste, um die vorgenommenen Änderungen zu speichern. Anschließend wird Ihr Computer von dem konfigurierten Startgerät gestartet.
Schritt 2: Wenn das folgende Fenster erscheint, klicken Sie auf Weiter, um fortzufahren.
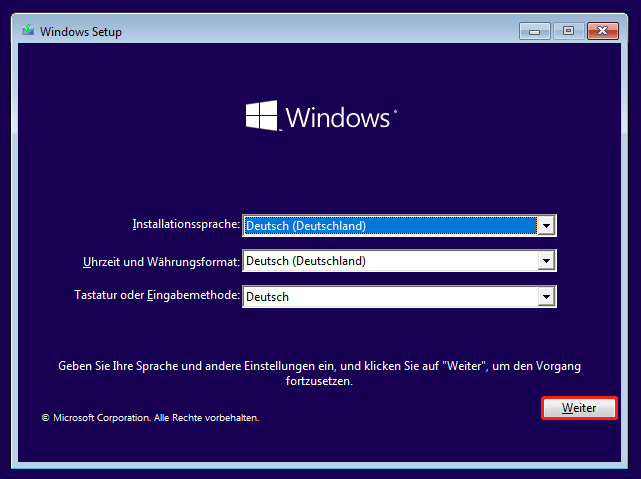
Schritt 3: Im nächsten Fenster Jetzt installieren klicken Sie auf Computerreparaturoptionen.
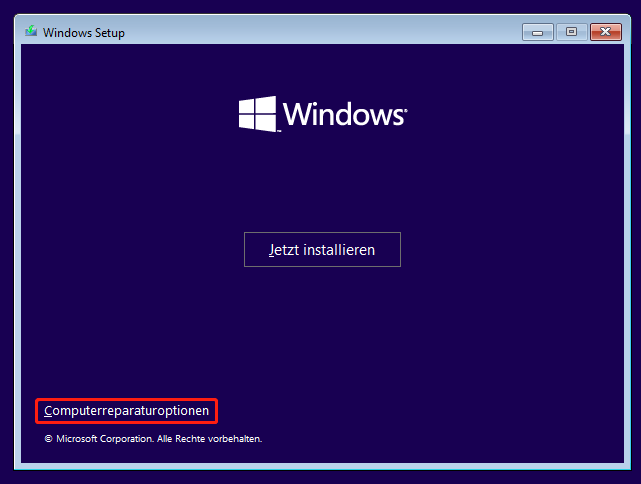
Schritt 4: Tippen Sie auf Problembehandlung > Erweiterte Optionen > Eingabeaufforderung.
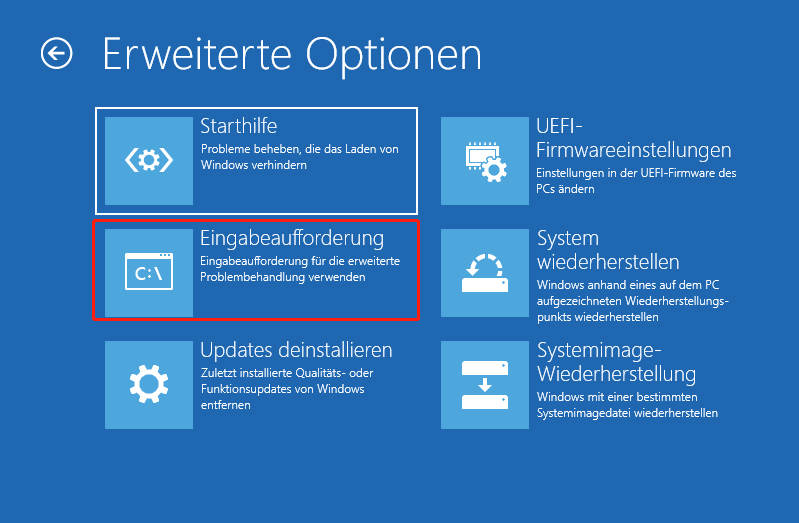
Schritt 5: Im Eingabeaufforderungsfenster geben Sie sfc /scannow ein und drücken Sie die Eingabetaste.
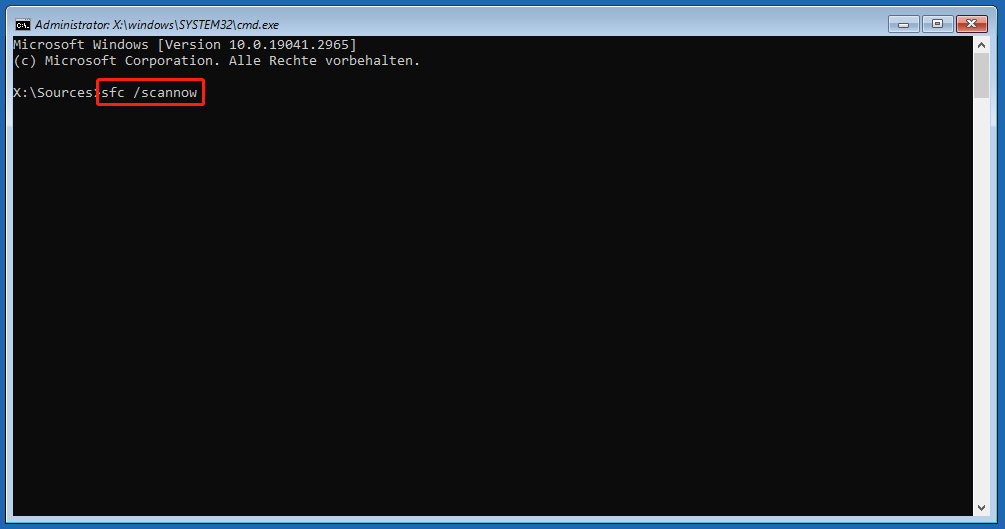
Schritt 6: Nachdem der Scanprozess abgeschlossen ist, starten Sie Ihren Computer neu, um die Änderungen vorzunehmen. Dann überprüfen Sie, ob der Fehlercode 0x00000013 verschwindet.
Lösung 6: Setzen Sie das BIOS auf Standardeinstellungen zurück
Berichten von Benutzern zufolge kann das Zurücksetzen des BIOS auf Standardeinstellungen dabei helfen, den Bluescreen-Fehler EMPTY THREAT REAPER LIST zu beheben. Probieren Sie diese Methode aus! Hier ist eine vollständige Einleitung.
Schritt 1: Starten Sie Ihren Computer mehrmals neu, bis Sie den Bildschirm Automatische Reparatur wird vorbereitet sehen.
Schritt 2: Klicken Sie auf Erweiterte Optionen > Problembehandlung > Erweiterte Optionen > UEFI-Firmwareeinstellungen.
Schritt 3: Nachdem Sie das BIOS-Menü aufgerufen haben, gehen Sie auf Datei und wählen Sie Standardeinstellungen anwenden.
Schritt 4: Drücken Sie die Tasten F10 > Eingabetaste, um die Änderungen zu speichern und das BIOS zu beenden.
Verwandte Artikel:
- 3 Möglichkeiten: Excel auf Standardeinstellungen zurücksetzen.
- Laptop bleibt beim Starten bei „Automatische Reparatur wird vorbereitet“ hängen (Gelöst).
Lösung 7: Aktualisieren Sie Windows auf die neuste Version
Microsoft veröffentlicht immer Windows-Updates, um die Benutzererfahrung zu optimieren. Genauer gesagt, fügt Microsoft den neuen Updates neue Funktionen und Patchs hinzu. Sie können auch Windows auf die neueste Version aktualisieren, um den Bluescreen EMPTY THREAT REAPER LIST zu beseitigen.
Schritte für Windows 11-Computer
Schritt 1: Öffnen Sie die Einstellungen auf Ihrem Computer.
Schritt 2: Klicken Sie im linken Bereich des Einstellungsfensters auf Windows Update.
Schritt 3: Tippen Sie im rechten Bereich auf die Schaltfläche Nach Updates suchen.
Schritt 4: Nach einer Weile werden alle verfügbaren Updates aufgelistet. Laden Sie das neueste Update herunter und installieren Sie es auf Ihrem PC.
Schritte für Windows 10 Computer
Schritt 1: Nachdem die App Einstellungen aufgerufen wird, klicken Sie auf Update & Sicherheit.
Schritt 2: Klicken Sie auf Windows Update > Nach Updates suchen.
Schritt 3: Klicken Sie auf die Schaltfläche Herunterladen und installieren unter dem gewünschten Windows-Update.
Schritt 4: Befolgen Sie die erscheinenden Anweisungen, um die Operation abzuschließen.
Lösung 8: Führen Sie die Systemwiederherstellung aus
Wenn keine der oben genannten Lösungen funktioniert, versuchen Sie, die Systemwiederherstellung durchzuführen. Ihr Computer wird von dem Fehler EMPTY THREAT REAPER LIST frei sein, nachdem er auf einen früheren Zeitpunkt zurückgesetzt wird.
Schritt 1: Navigieren Sie zu System wiederherstellen, indem Sie die in Lösung 5 beschriebenen Schritte befolgen.
Schritt 2: Im nächsten Fenster klicken Sie auf Weiter, um fortzufahren.
Schritt 3: Wählen Sie dann einen Wiederherstellungspunkt aus und klicken Sie auf die Schaltfläche Weiter.
Schritt 4: Tippen Sie auf die Schaltfläche Fertig stellen. Danach wird Ihr Computer neu gestartet und auf die ausgewählte Version zurückgesetzt.
Zusätzlich zu den oben genannten Lösungen können Sie auch Windows Defender ausführen, um Viren zu überprüfen, einen Speichertest durchführen, den betroffenen Treiber neu installieren und das Windows-Update deinstallieren, um den Fehler 0x00000013 zu beseitigen.
Wir brauchen Ihre Stimme
In diesem Artikel haben wir Ihnen die Symptome, Ursachen und Behebungen des Fehlers 0x00000013 EMPTY THREAT REAPER LIST angezeigt. Wenn das Problem bei Ihnen auftritt, lesen Sie bitte diesen umfassenden Leitfaden. Mit den angegebenen Methoden können Sie den Fehler EMPTY THREAT REAPER LIST problemlos beheben.
Wenn Sie weitere Fragen zu diesem Fehler haben, teilen Sie uns diese im folgenden Kommentarbereich mit. Wir werden unser Bestes tun, um sie zu lösen. Wenn Sie bei der Verwendung von MiniTool Partition Wizard auf Probleme stoßen, senden Sie uns bitte eine E-Mail an [email protected]. Unser technischer Support wird sich dann so schnell wie möglich bei Ihnen melden.