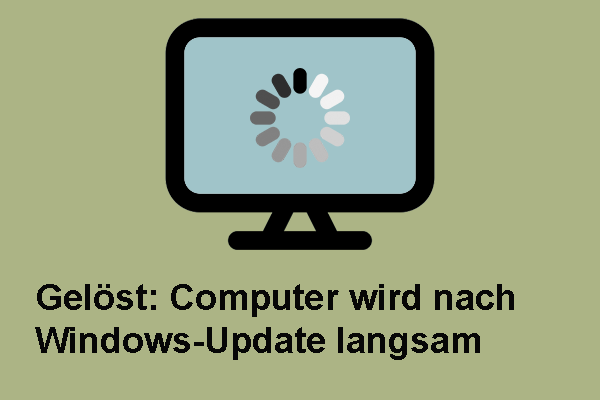Es ist lästig für Sie, auf einen Blue Screen of Death-Fehler wie INVALID_AFFINITY_SET auf Ihrem Computer stoßen. Manchmal kann ein einfacher Neustart dieses xxProblem lösen. Wenn dieser Fehler jedoch nach einem Neustart immer wieder auftritt, müssen Sie weitere Maßnahmen ergreifen. Dieser Leitfaden von der MiniTool-Website stellt alle möglichen Gründe und Lösungen für Sie zusammen.
INVALID AFFINITY SET Blue Screen of Death
Blue Screen of Death bezieht sich auf eine Fehlerfunktion eines Computers aufgrund von einem schwerwiegenden Systemfehler. Durch diesen blauen Bildschirm wird Ihren Computer vor weiteren Schäden geschützt. Das Auftreten dieses Fehlers bringt Ihre Routinen durcheinander und Ihre Arbeitseffizienz beeinträchtigt. Zuvor haben wir über einige BSOD-Fehler wie System Thread Exception Not Handled, MANUALLY INITIATED CRASH, HAL IOMMU INTERNAL_ERROR, und andere diskutiert. Heute arbeiten wir daran, einen weiteren BSOD-Fehler INVALID_AFFINITY_SET zu lösen.
Laut Microsoft weist die INVALID AFFINITY SET-Fehlerüberprüfung den Wert 0x00000003 auf. Die vollständige Fehlermeldung wird möglicherweise wie folgt angezeigt:
Auf dem PC ist ein Problem aufgetreten. Er muss neu gestartet werden. Es werden einige Fehlerinformationen gesammelt, und dann wird ein Neustart ausgeführt. Sie können online nach dem Fehler suchen: INVALID_AFFINITY_SET.
Wenn Sie zum ersten Mal auf den BOSD-Fehler INVALID_AFFINITY_SET stoßen, kann ein Neustart Ihres Computers Ihnen helfen. Sobald Sie nach einem Neustart ein unerwartetes Herunterfahren oder einen Neustart mit demselben Fehler erleben, müssen Sie der Ursache des Problems auf den Grund gehen. Nach unserer Untersuchung haben wir einige lauernde Ursache gefunden:
- Beschädigung der Systemdatei.
- Überhitzung.
- Malware- oder Virusinfektion.
- Fehlerhafte Gerätetreiber.
- Widersprüchliche externe Geräte, Software oder Windows-Updates.
Wie kann man INVALID AFFINITY SET unter Windows 10/11 beheben?
# Vorabprüfung: Starten Sie Ihren PC ohne externe Geräte neu
Die Blue Screen of Death-Fehler wie INVALID AFFINITY SET können durch einige externe Geräte ausgelöst werden. Diese Geräte können mit der internen Hardware Ihres PCs in Konflikt stehen. Vielleicht kann das Entfernen dieser Geräte Ihnen dabei helfen, den Schuldigen zu identifizieren. Folgen Sie den Schritten:
Schritt 1. Schalten Sie Ihren Computer aus.
Schritt 2. Entfernen Sie alle externen Geräte wie Drucker, Kameras, externe Festplatten, USB-Flash-Laufwerke und andere.
Schritt 3. Danach starten Sie Ihren Computer neu, um zu sehen, ob der INVALID AFFINITY SET Bluescreen-Fehler verschwindet. Wenn Ihr Computer normal gestartet werden kann, müssen Sie das widersprüchliche Gerät genau feststellen, indem Sie die externen Geräte nacheinander erneut anschließen. Wenn Ihr Computer wegen des Fehlers INVALID AFFINITY SET immer noch unsachgemäß funktioniert, scrollen Sie nach unten, um weiterte Lösungen zu erhalten.
# Vorbereitung: Starten Sie Ihren PC im abgesicherten Modus
Der abgesicherte Modus startet Ihr System mit einem minimalen Satz von Treibern und Prozessen. Dieser Modus wird verwendet, um unerwünschte Anwendung zu löschen, problematisches Windows-Update zu deinstallieren, Malware zu entfernen und so weiter. Wenn ein schlimmes Problem daran hindert, dass Ihr OS normal funktioniert, können Sie diesen Modus zur Diagnose aktivieren.
Um den abgesicherten Modus zu aktivieren, müssen Sie zuerst die Windows-Wiederherstellungsumgebung aufrufen. WinRE startet automatisch nach zwei konsekutiven Versuchen, Windows zu starten. Dazu so geht’s:
Schritt 1. Schalten Sie Ihren Computer aus und dann starten Sie ihn neu.
Schritt 2. Wenn das Symbol des Herstellers auf dem Bildschirm erscheint, drücken Sie erneut auf die Ein-/Aus-Taste.
Schritt 3. Wiederholen Sie den Vorgang mindesten zweimal, bis der Bildschirm Automatische Reparatur angezeigt wird.
Schritt 4. Klicken Sie auf Erweiterte Optionen, um WinRE zu öffnen.
Schritt 5. Gehen Sie zu Problembehandlung > Erweiterte Optionen > Starteinstellungen > Neu starten.
Schritt 6. Nachdem Ihr System neu gestartet wird, drücken Sie F4, F5, oder F6, um nur den abgesicherten Modus zu aktivieren, um den abgesicherten Modus mit Netzwerktreibern zu aktivieren, um den abgesicherten Modus mit Eingabeaufforderung zu aktivieren.
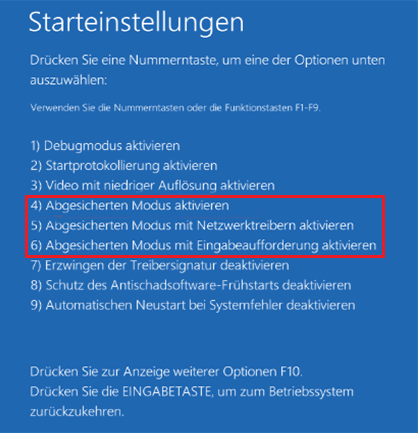
Lösung 1. SFC- und DISM-Scans ausführen
Die Tools System File Checker und Deployment Image Servicing and Management sind effektiv bei der Lösung der meisten Problemen auf Ihrem Computer. Das erste Tool überprüft alle Systemdateien und ersetzt beschädigte Systemdateien durch eine zwischengespeicherte Kopie und das zweite Tool wird zum Reparieren beschädigter Systemdateien verwendet. Hier ist die Anleitung zur Ausführung der beiden Tools:
Schritt 1. Öffnen Sie die Eingabeaufforderung im abgesicherten Modus oder in der Windows-Wiederherstellungsumgebung.
Schritt 2. Geben Sie im geöffneten Fenster sfc /scannow ein und drücken Sie die Eingabetaste.
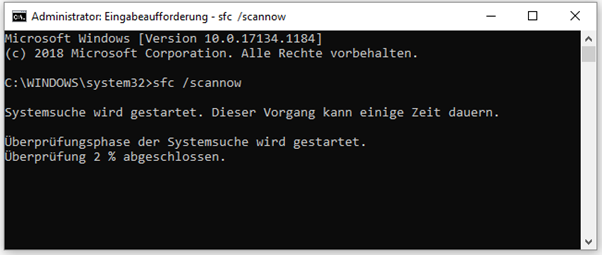
Schritt 3. Anschließend führen Sie den folgenden Befehl aus, um das Systemabbild zu reparieren:
Dism /Online /Cleanup-Image /RestoreHealth
Schritt 4. Starten Sie Ihr System neu, damit die Änderungen wirksam werden.
Lösung 2: Windows-Speicherdiagnose ausführen
Ein beschädigter RAM ist ein weiterer Grund für den BSOD-Fehler INVALID_AFFINITY_SET. Windows-Speicherdiagnose kann Ihnen dabei helfen, Probleme mit dem Systemspeicher zu identifizieren und zu diagnostizieren. Hier erfahren Sie, wie Sie mit diesem Tool Ihren RAM im abgesicherten Modus testen können:
Schritt 1. Geben Sie Windows-Speicherdiagnose in die Suchleiste ein und wählen Sie die höchste Übereinstimmung aus.
Schritt 2. Klicken Sie auf Jetzt neu starten und nach Problemen suchen (empfohlen), um Ihren Computer neu zu starten. Dann überprüft dieses Tool Ihren Arbeitsspeicher auf Fehler. Nachdem der Vorgang abgeschlossen ist, können Sie nach dem nächsten Start die Ergebnisse im Benachrichtigungsbereich der Taskleiste finden.
Lesen Sie auch: Windows-Speicherdiagnose bleibt bei 1%, 21% oder 99% hängen.
Lösung 3. Zuletzt installiertes Windows-Update deinstallieren
Das neuste Windows-Update kann möglicherweise mit den vorhandenen Systemkonfigurationen und -einstellungen in Konflikt geraten, was zum INVALID AFFINITY SET Bluescreen-Fehler führt. In diesem Fall können Sie dieses Problem lösen, indem Sie diese Updates deinstallieren. Hier ist die Anleitung:
Schritt 1. Geben Sie Systemsteuerung in die Suchleiste ein und drücken Sie die Eingabetaste.
Schritt 2. Erweitern Sie in der oberen rechten Ecke das Dropdown-Menü neben Anzeige und wählen Sie Kategorie aus.
Schritt 3. Geben Sie zu Programme > Programme und Features > Installierte Updates anzeigen.
Schritt 4. Wählen Sie das zuletzt installierte Update aus der Liste aus und klicken Sie mit der rechten Maustaste darauf, um Deinstallieren auszuwählen.
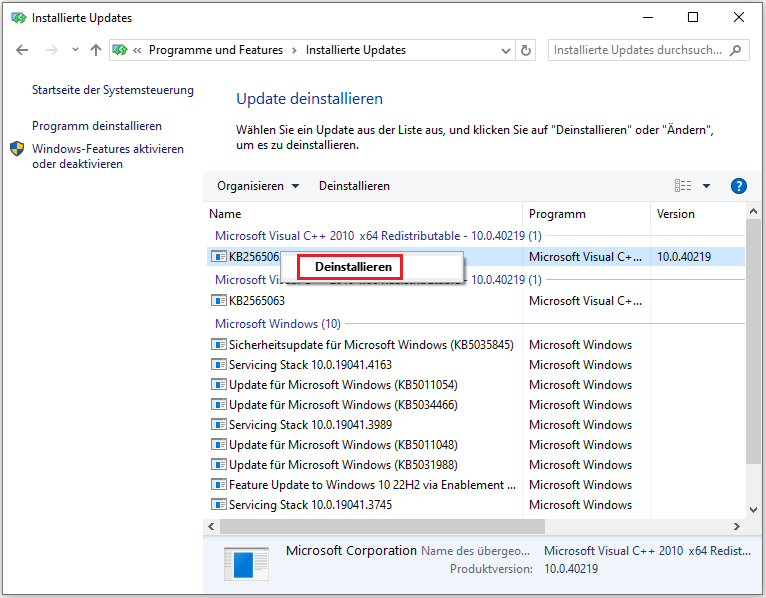
Schritt 5. Bestätigen Sie die Deinstallation und folgen Sie den Aufforderungen auf dem Bildschirm.
Schritt 6. Starten Sie Ihren Computer neu, um zu prüfen, ob der Fehler INVALID AFFINITY SET behoben wird.
Lösung 4. Verdächtiges Programm deinstallieren
Ein Konflikt zwischen zwei oder mehreren Programmen kann vielleicht eine Reihe von Problemen auslösen, einschließlich INVALID AFFINITY SET. Wenn dieses Programm unnötig ist, können Sie es direkt deinstallieren. Wenn es bedeutsam ist, könnte die Neuinstallation von der offiziellen Website des Herstellers oder die Installation eines alternativen Programms funktionieren. So geht’s:
Schritt 1. Drücken Sie Win + R, um das Ausführen-Dialogfeld zu öffnen.
Schritt 2. Geben Sie appwiz.cpl ein und klicken Sie auf OK, um das Fenster Programme und Features zu öffnen.
Schritt 3. Nun können Sie eine Liste der Programme sehen, die auf Ihrem Computer installiert werden. Rechtsklicken Sie auf das problematische Programm, um Deinstallieren zu wählen. Befolgen Sie die Bildschirm-Anweisungen, um die Deinstallation abzuschließen.
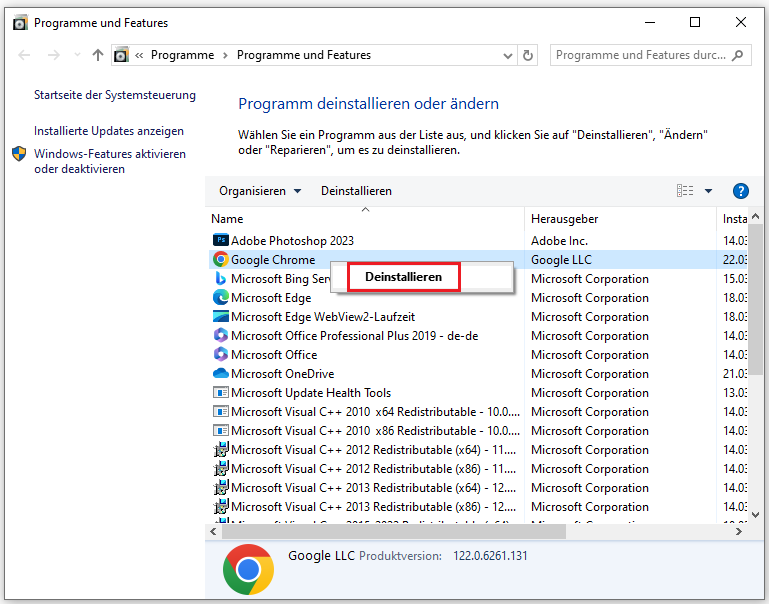
Schritt 4. Schließlich starten Sie Ihren PC neu, um zu prüfen, ob der Bluescreen INVALID_AFFINITY_SET weiterhin auf Ihrem PC angezeigt wird.
Lösung 5. Veraltete Gerätetreiber aktualisieren
Die Gerätetreiber spielen eine wichtige Rolle bei der Vereinfachung der Kommunikation zwischen Ihrer Hardware und dem Betriebssystem. Beschädigte oder veraltete Gerätetreiber können diese Kommunikation stören, was den BSOD-Fehler INVALID_AFFINITY_SET verursacht. Hier erfahren Sie, wie Sie Ihren Gerätetreiber aktualisieren können:
Schritt 1. Klicken Sie im abgesicherten Modus mit der rechten Maustaste auf das Startmenü und wählen Sie den Geräte-Manager aus.
Schritt 2. Erweitern Sie die Kategorie nacheinander, um zu sehen, ob es ein Gerät mit einem gelben Ausrufezeichen gibt. Wenn dies der Fall ist, rechtsklicken Sie darauf und wählen Sie anschließend aus dem Kontextmenü Gerät deinstallieren.
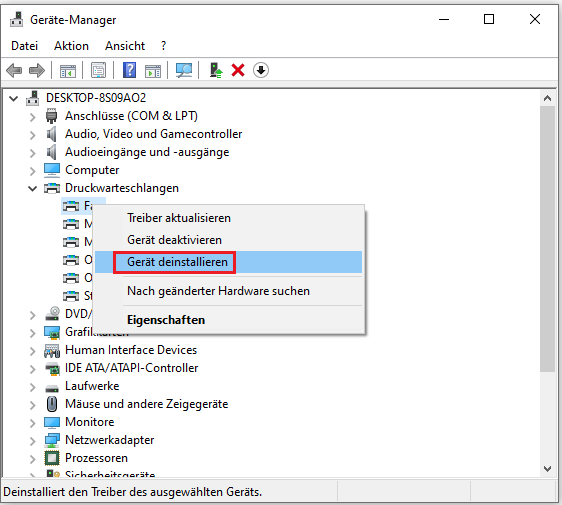
Schritt 3. Starten Sie Ihren Computer neu und Windows wird die neusten Treiber automatisch neu installieren.
Lösung 6. Systemwiederherstellung durchführen
Die Systemwiederherstellung wurde entwickelt, um die Systemänderungen rückgängig zu machen und das Betriebssystem in einen vorherigen Zustand zurückzuversetzen, in dem der INVALID AFFINITY SET Bluescreen-Fehler nicht auftritt. Aus diesem Grund empfehlen wir Ihnen oft, einen Wiederherstellungspunkt zu erstellen, bevor Sie wichtige Änderungen am System vornehmen. Folgen Sie einfach den Schritten:
Schritt 1. Rufen Sie die Windows-Wiederherstellungsumgebung auf > klicken Sie auf Erweiterte Optionen > Problembehandlung > Erweiterte Optionen > System wiederherstellen > Weiter.
Schritt 2. Wählen Sie einen gewünschten Wiederherstellungspunkt aus und tippen Sie auf Weiter.
Schritt 3. Nachdem Sie alle Details bestätigt haben, klicken Sie auf Fertig stellen, um den Wiederherstellungsvorgang zu starten.
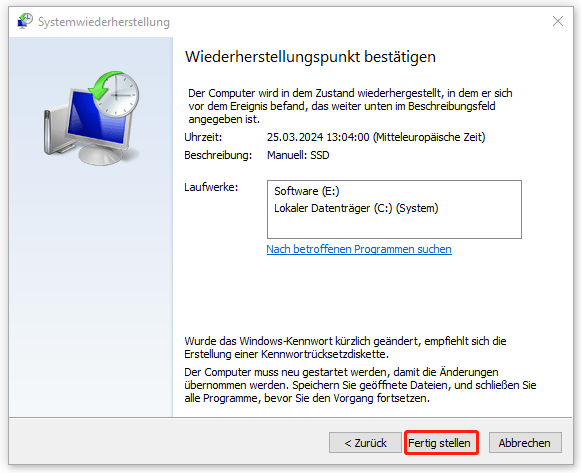
Lösung 7. Ihren PC zurücksetzen
Durch das Zurücksetzen Ihres Computers werden BSOD-Fehler wie INVALID AFFINITY SET behoben, da das System bei diesem Vorgang in denselben Zustand zurückversetzt wird, in dem er zum ersten Mal gekauft wurde. Hier ist die Anleitung zum Zurücksetzen Ihres Computers:
Schritt 1. Öffnen Sie die Windows-Wiederherstellungsumgebung.
Schritt 2. Klicken Sie auf Option auswählen > Problembehandlung > Diesen PC zurücksetzen.
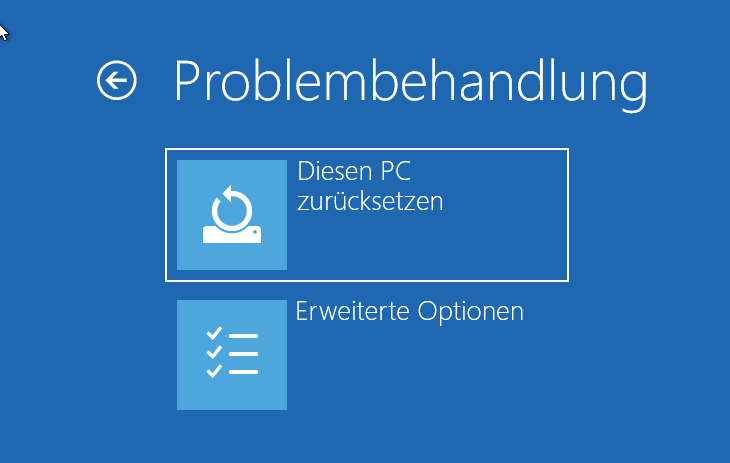
Schritt 3. Wählen Sie entweder Eigene Dateien beibehalten oder Alles entfernen. Dann befolgen Sie die Anweisungen auf dem Bildschirm, um den Vorgang abzuschließen.
Empfehlung: Sichern Sie Ihre Daten regelmäßig mit MiniTool ShadowMaker
Nun läuft Ihr Computer reibungslos. Um ähnliche Probleme wie schwarzer Bildschirm, Computerabstürze, Festplattenfehler in der Zukunft zu vermeiden, können Sie ein Systemabbild erstellen. Auf diese Weise können Sie eine schnelle Wiederherstellung von Daten im Katastrophenfall durchführen, anstatt viel Zeit damit zu verbringen, die Ursachen einzeln auszuschließen.
Darüber hinaus sollten Sie alle wichtigen Daten auf Ihrem Windows-Gerät sichern, bevor Sie große Änderungen an Ihrem System vornehmen, falls etwas schief geht. MiniTool ShadowMaker ist eine gute Option für das Backup. Diese kostenlose PC-Sicherungssoftware ist mit fast allen Windows-Systemen kompatibel.
Diese Freeware unterstützt eine Ein-Klick-Sicherungslösung. Außerdem ist sie in der Lage, andere Elemente wie Dateien, Ordner, Datenträger und Partitionen ganz leicht zu sichern. Das Klonen von HDD auf SSD und das Verschieben von Windows auf ein anderes Laufwerk sind ebenfalls unterstützt. Nun zeigen wir Ihnen, wie Sie ein Backup mit diesem Tool erstellen können:
Schritt 1. Starten Sie MiniTool ShadowMaker und klicken Sie auf Testversion beibehalten.
MiniTool ShadowMaker TrialKlicken zum Download100%Sauber & Sicher
Schritt 2. Auf der Sichern-Seite ist das System standardmäßig als Sicherungsquelle ausgewählt. Wenn Sie andere Elemente sichern möchten, klicken Sie auf QUELLE und entscheiden Sie sich dafür, was gesichert werden soll.
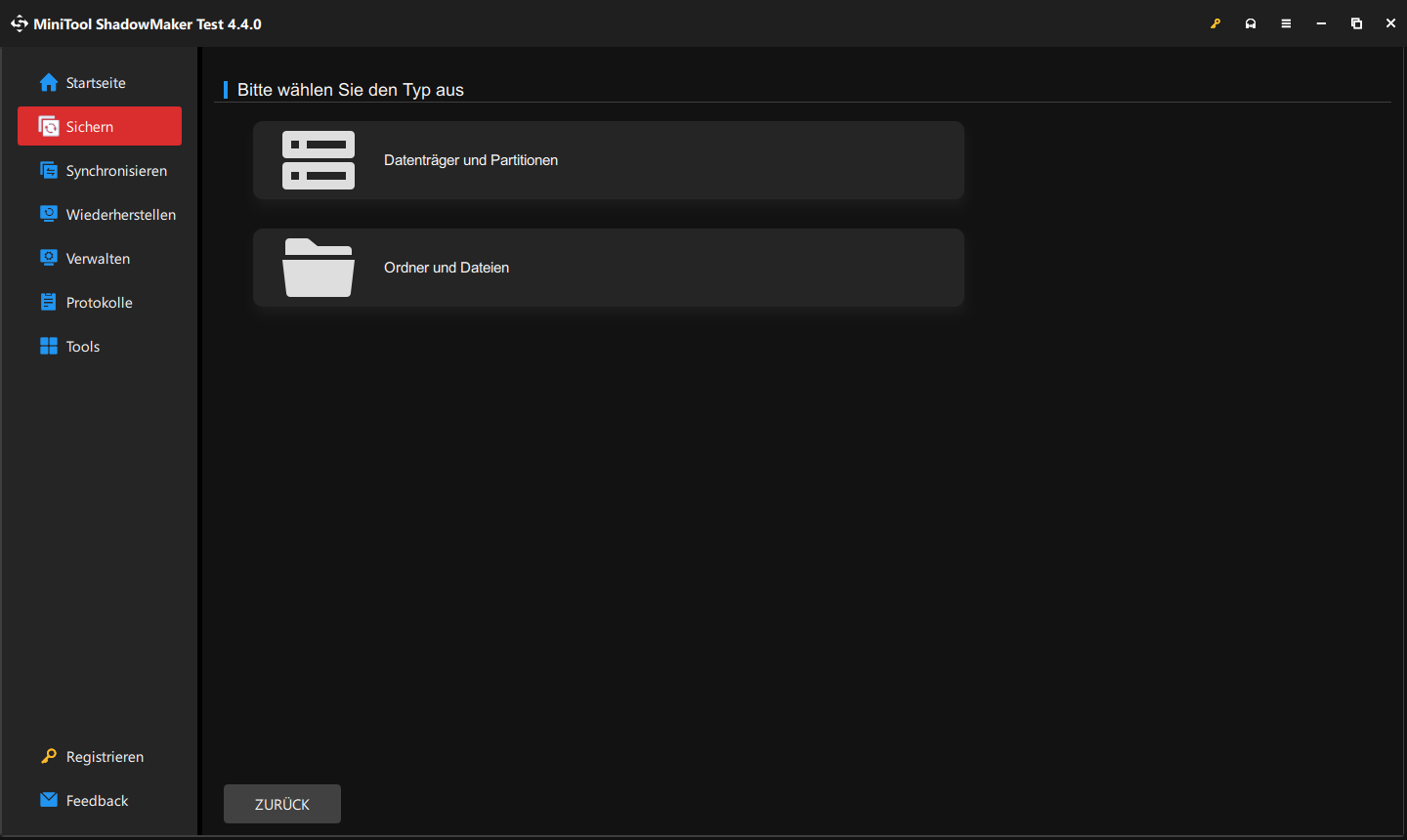
Schritt 3. Wenn es um den Speicherpfad geht, gehen Sie zum ZIEL, um Ihre Auswahl zu treffen.
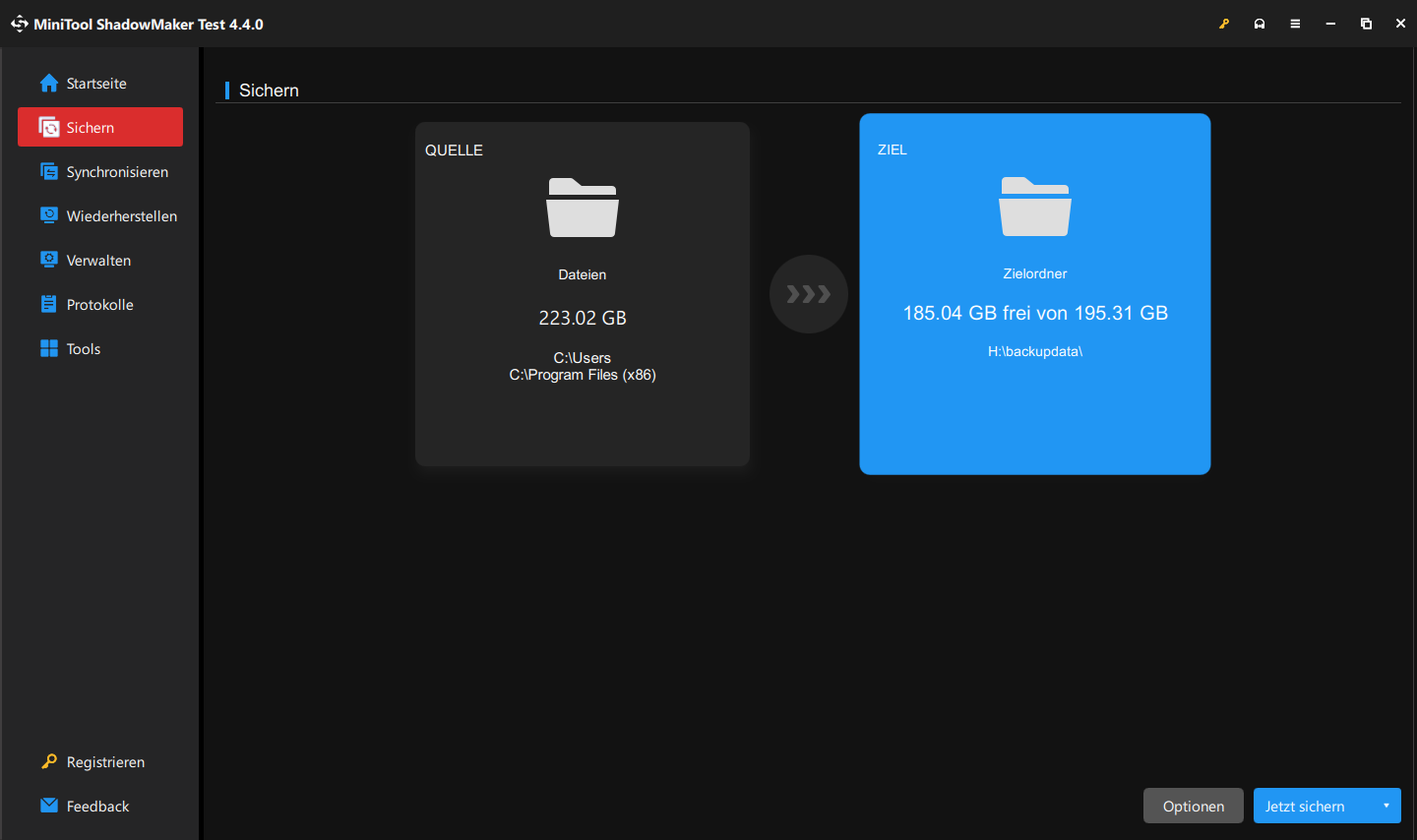
Schritt 4. Klicken Sie auf Jetzt sichern, um das Backup sofort zu starten.
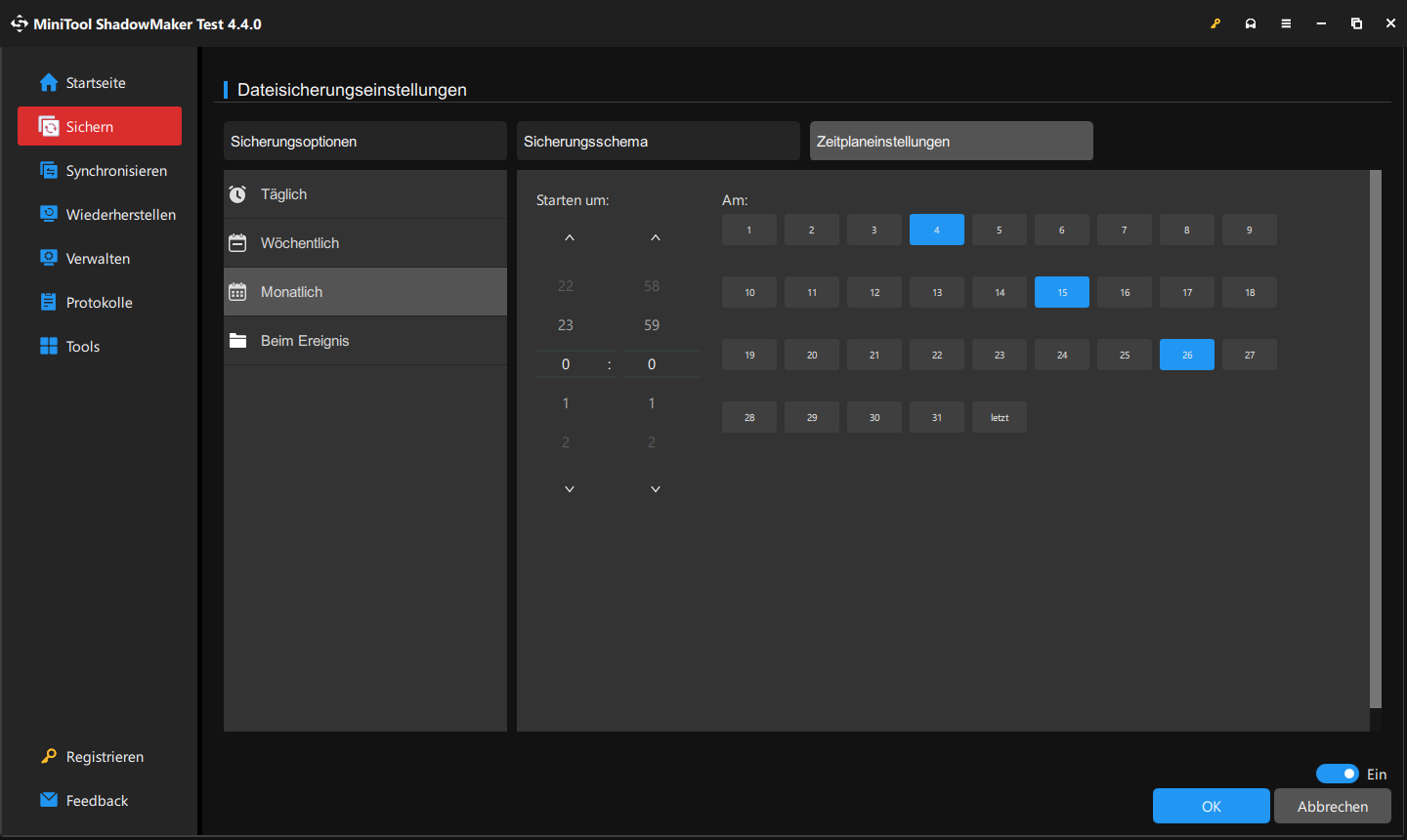
# Weitere Tipps, Blue Screen of Death zu vermeiden
- Vermeiden Sie die geleichzeitige Ausführung zu vieler ressourcenintensiver Prozesse.
- Reinigen Sie den Staub regelmäßig und stellen Sie Ihren Computer an einen kühleren Ort.
- Überprüfen Sie Ihren Computer regelmäßig mit Antivirenprogrammen.
- Aktualisieren Sie Ihr Windows-Betriebssystem, Ihre Gerätetreiber oder Programme rechtzeitig auf die neuste Version.
- Bereinigen und beschleunigen Sie Ihren Computer mit einer PC-Optimierungssoftware wie MiniTool System Booster.
Wir brauchen Ihre Stimme
Was ist INVALID_AFFINITY_SET? Wie kann man damit umgehen? Jetzt kennen Sie bestimmt die Antworten. Nachdem Sie dieses Problem behoben haben, vergessen Sie nicht, Ihre wichtigen Daten mit MiniTool ShadowMaker zu sichern, sodass Sie Ihr Daten oder Ihr System problemlos wiederherstellen können.
Wenn Sie weitere Vorschläge zu MiniTool ShadowMaker haben, können Sie uns über [email protected] kontaktieren. Wir freuen uns auf Ihre Zuschrift und wünschen Ihnen einen schönen Tag noch!