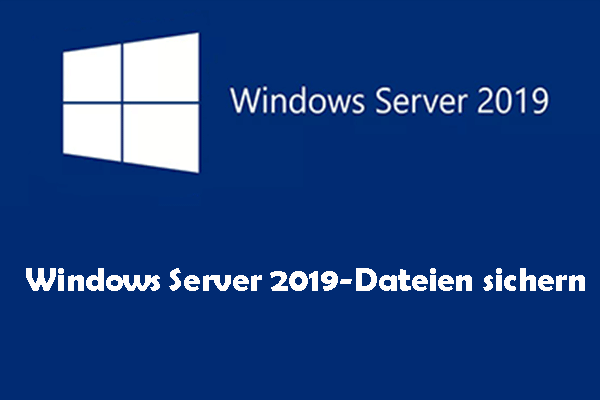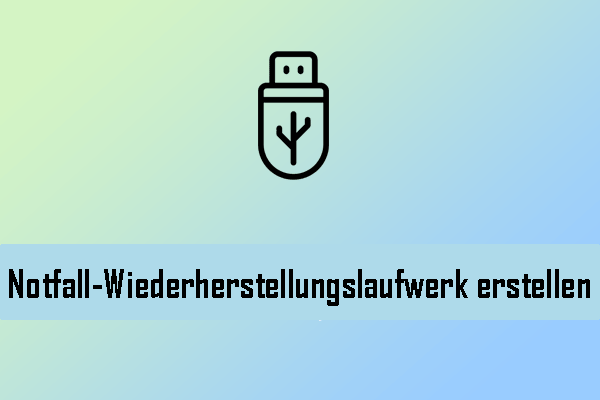Wenn Ihr Sony VAIO Laptop ziemlich langsam läuft oder schwerwiegende Systemprobleme hat, ist es an der Zeit, einen Werksreset durchzuführen. Wissen Sie, wie man Sony VAIO auf Werkseinstellungen zurücksetzt? Wenn nicht, lesen Sie diese Anleitung von MiniTool Solution, um mehr darüber zu erfahren.
Warum müssen Sie Ihr Sony VAIO auf Werkseinstellungen zurücksetzen?
Sony VAIO (Video Audio Input Output) ist ein japanisches Unternehmen, das Computer und andere digitale Elektronik verkauft. Wie bei Computern anderer Marken kann es auch bei einem Sony VAIO Laptop im Laufe der Zeit zu Verzögerungen kommen. Noch schlimmer ist es, wenn Sie bei Ihrer täglichen Arbeit möglicherweise auf plötzliche Systemstörungen, Einfrieren, Abstürze und mehr stoßen.
In diesem Fall ist es an der Zeit, Ihren Sony VAIO Laptop auf Werkseinstellungen zurückzusetzen. Auf diese Weise erhalten Sie ein frisches System, und alle Probleme, die durch Malware-Infektionen, Beschädigungen der Systemdateien, Änderungen an den Systemeinstellungen oder Drittanbieter-Software ausgelöst wurden, können behoben werden.
Im Folgenden haben wir einige spezifische Situationen aufgelistet, in denen ein Werksreset eines Sony VAIO Laptops erforderlich ist.
- Im Betriebssystem kommt es häufig zu Störungen oder Abstürzen.
- Ihr Sony VAIO läuft grundlos ständig langsam.
- Ihr Computer ist mit Malware oder Viren infiziert, die Sie nicht entfernen können.
- Sie möchten einen alten Sony VAIO Laptop wiederbeleben.
- Bevor Sie Ihren Computer verkaufen oder weiteregeben, kann ein Werksreset Ihnen helfen, Ihre Privatsphäre zu schützen.
Nachdem Sie herausgefunden haben, wann Sie Ihren Computer zurücksetzen müssen, zeigen wir Ihnen Schritt für Schritt, wie Sie Ihr Sony VAIO ohne Passwort auf 4 Arten auf Werkseinstellungen zurücksetzen können.
Wie kann man einen Sony VAIO Laptop auf vier Arten auf Werkseinstellungen zurücksetzen?
Vorbereitung: Sichern Sie wichtige Dateien vor dem Zurücksetzen
Obwohl ein Werksreset viele Probleme Ihres Computers beheben kann, werden dabei Ihre Dateien, Einstellungen und gelöscht. Seien Sie daher während des Zurücksetzens vorsichtig. Wenn Sie dazu neigen, Ihr Sony VAIO nach dem Zurücksetzen weiterhin zu verwenden, sollten Sie alle darauf gespeicherten wichtigen Dateien im Voraus sichern.
Gibt es eine einfache Möglichkeit, Ihre Daten zu sichern? Die Antworte lautet natürlich: Ja. Eine professionelle PC-Backup-Software namens MiniTool ShadowMaker kann den Sicherungsvorgang vereinfacht. Mit nur wenigen Klicks können Sie Dateien, Partitionen, Festplatten, das Betriebssystem mit Leichtigkeit sichern.
Unabhängig davon, ob Sie ein Computerexperte oder ein Einsteiger sind, kann dieses leistungsstarke Tool alle Ihre Sicherungsbedürfnisse erfüllen. Wir empfehlen Ihnen auch, ein bootfähiges USB-Laufwerk und ein Systemabbild mit MiniTool ShadowMaker zu erstellen, um Ihren Computer besser zu schützen. Sobald sich Ihr Sony VAIO nicht einschalten lässt, können Sie ihn von diesem USB-Laufwerk starten und eine Systemwiederherstellung durchführen. In der Zwischenzeit sind das Synchronisieren Ihrer Daten und das Klonen von HDD auf SSD auch dabei erlaubt.
Hier zeigen wir Ihnen, wie Sie Ihre wertvollen Dateien mit MiniTool ShadowMaker sichern können:
Schritt 1. Starten Sie MiniTool ShadowMaker und klicken Sie auf Testversion beibehalten, um die Dienste innerhalb von 30 Tagen kostenlos zu testen.
MiniTool ShadowMaker TrialKlicken zum Download100%Sauber & Sicher
Schritt 2. Auf der Seite Sichern gehen Sie zu QUELLE > Ordner und Dateien, um auszuwählen, was gesichert werden soll. Nach der Auswahl klicken Sie auf OK, um zur Sichern-Seite zurückzukehren.
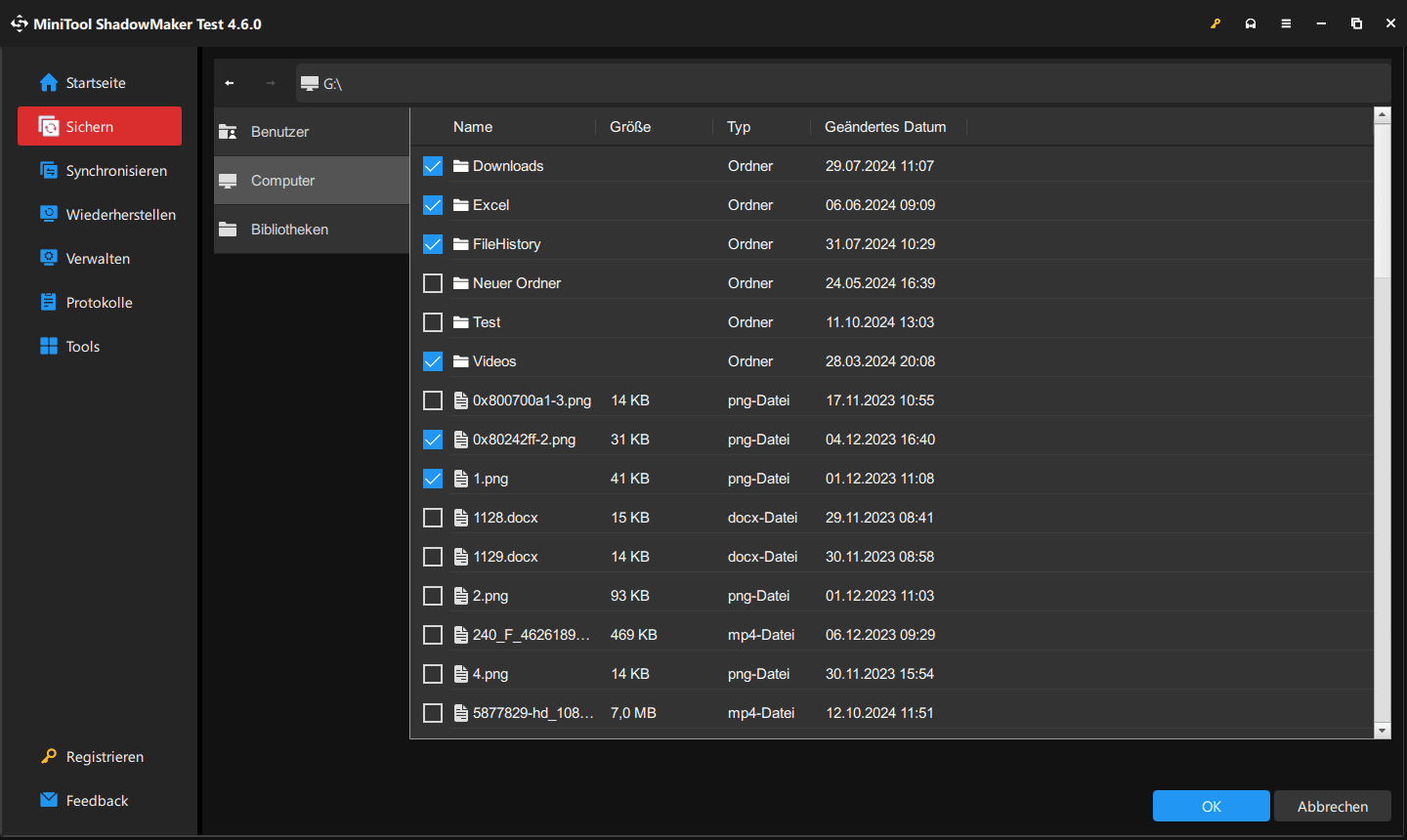
Schritt 3. Tippen Sie auf ZIEL, um einen Speicherort für die Sicherungsdatei auszuwählen. Hier wird empfohlen, eine externe Festplatte oder ein USB-Flash-Laufwerk auszuwählen.
Schritt 4. Klicken Sie auf Jetzt sichern, um den Vorgang sofort zu starten. Alternativ können Sie ihn verzögern, indem Sie auf Später sichern klicken. Sie können den Sicherungsvorgang und die verzögerten Sicherungen auf der Seite Verwalten anzeigen.
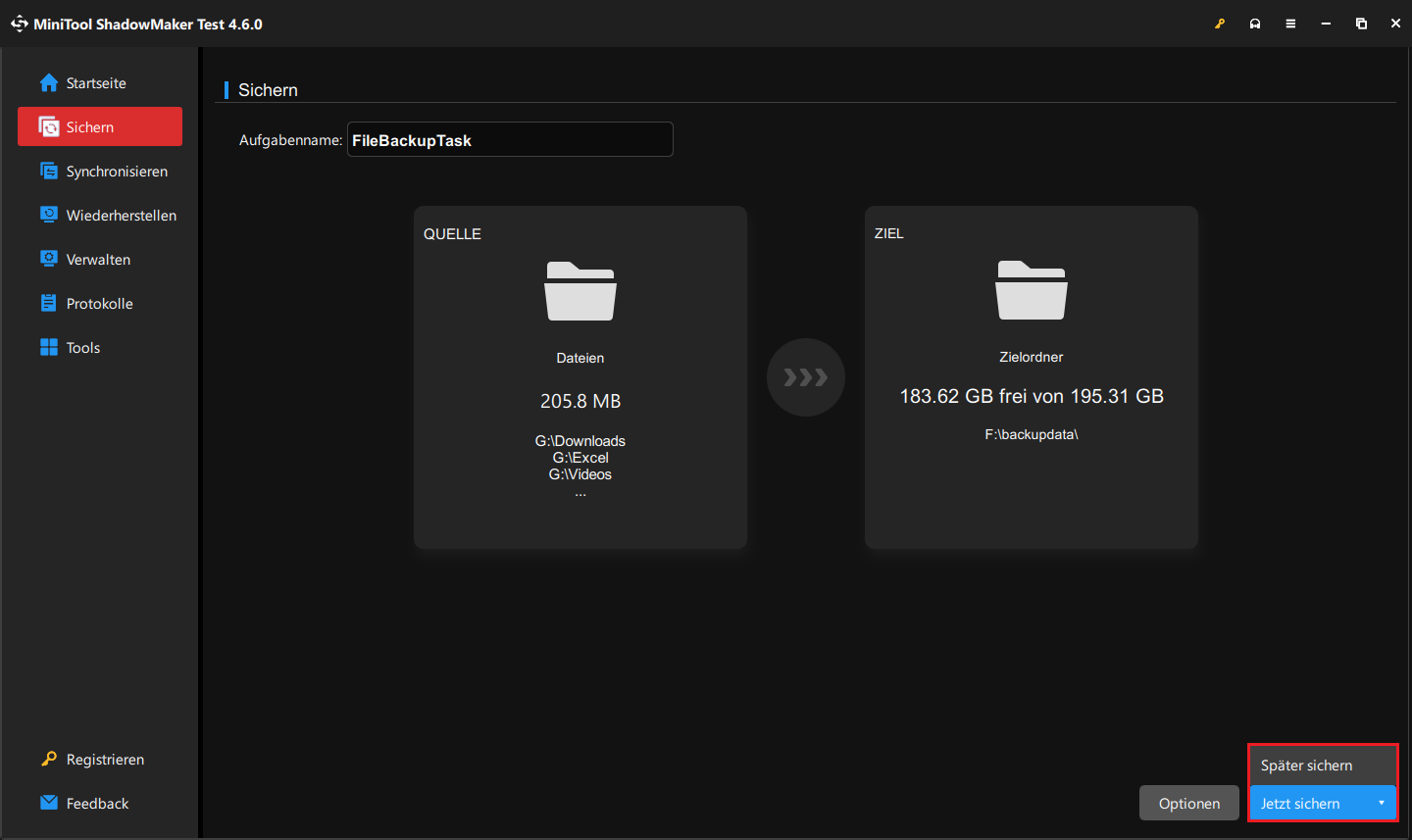
Außerdem können Sie unten rechts auf Optionen klicken, um Ihre Sicherungseinstellungen abzupassen:
- Sicherungsoptionen: Mit dieser Funktion können Sie die Abbilddatei komprimieren, den Passwortschutz aktivieren und vieles mehr.
- Sicherungsschema: Es stehen Ihnen drei Sicherungsschemata zur Verfügung: Voll, Inkrementell und Differentiell, die Ihnen helfen, Speicherplatz zu sparen.
- Zeitplaneinstellungen: Damit können Sie einen täglichen, wöchentlichen oder monatlichen Sicherungszeitplan erstellen, sodass Sie automatische Sicherungen erstellen können.
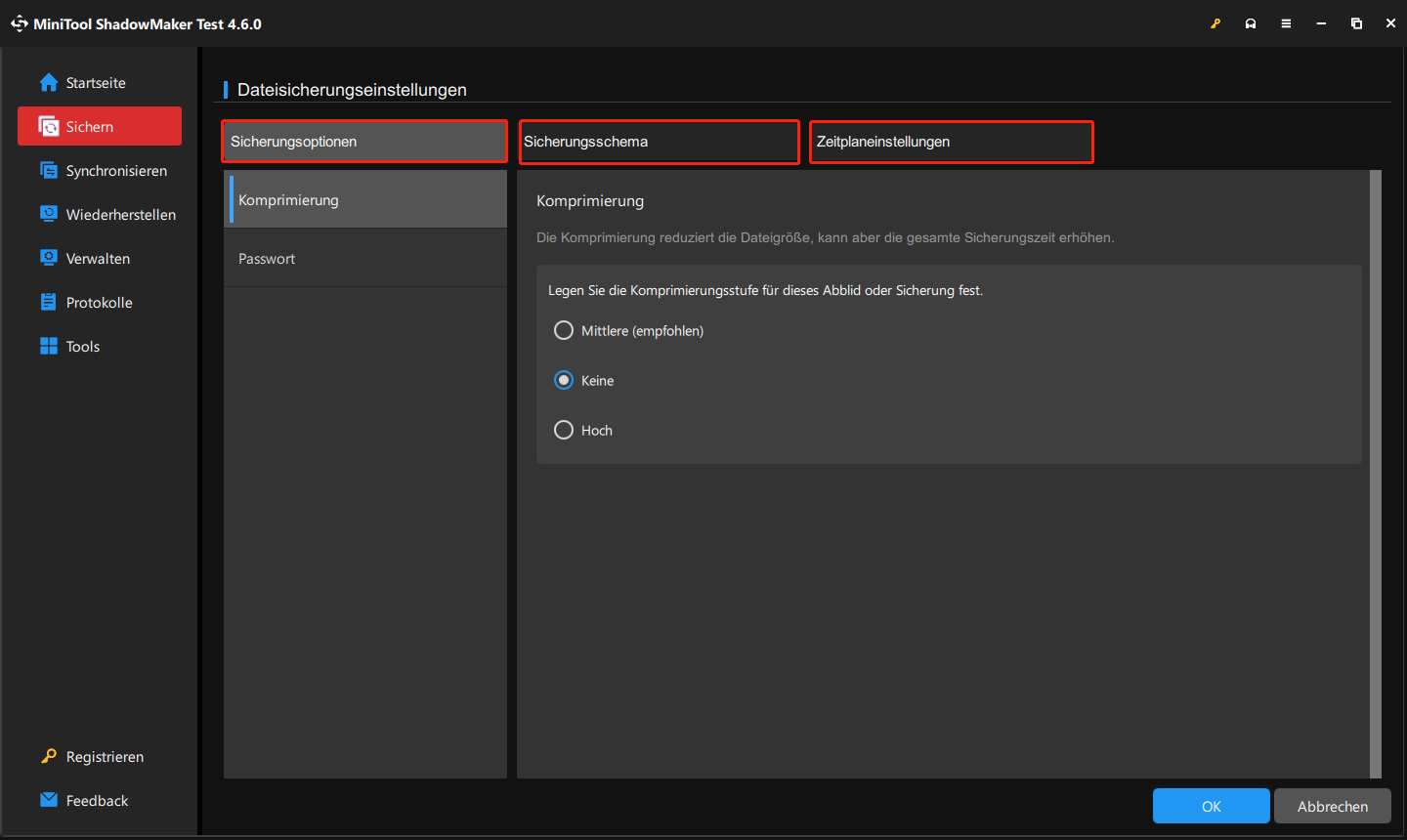
Weg 1. Sony VAIO über VAIO Care auf Werkseinstellungen zurücksetzen
VAIO Care wurde von Sony entwickelt, um Ihnen bei der Wartung und Optimierung Ihres Sony VAIO Laptops zu helfen. Es bietet verschiedene Tools und Dienstprogramme wie One Click Care, Recovery & Restore, Diagnostics und mehr, um Probleme auf Ihrem Computer zu beheben und ihn reibungslos laufen zu lassen. Gleichzeitig ermöglicht es Ihnen, einen Sony VAIO Laptop auf Werkseinstellungen zurückzusetzen. Hier ist die Anleitung:
Schritt 1. Drücken Sie Win + S, um die Suchleiste aufzurufen.
Schritt 2. Geben Sie VAIO Care ein und drücken Sie die Eingabetaste.
Schritt 3. Im linken Bereich wählen Sie unter Wiederherstellung & Reparatur die Option Wiederherstellung.
Schritt 4. Klicken Sie auf Computer wiederherstellen und dann auf Ja, um Ihr Gerät von der Wiederherstellungspartition zu booten.
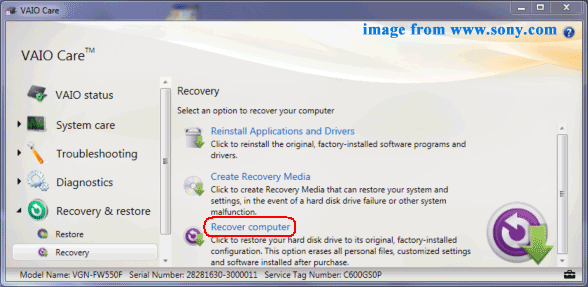
Schritt 5. Tippen Sie auf Werkszustand, um Ihren Sony VAIO Laptop auf den Werkszustand zurückzusetzen.
Schritt 6. Bestätigen Sie diesen Vorgang und klicken Sie auf Wiederherstellung starten.
Schritt 7. Sobald der Vorgang abgeschlossen ist, klicken Sie auf Neu starten, um Ihren Computer neu zu starten.
Verwandter Artikel: 5 Wege: Daten von Sony VAIO wiederherstellen.
Weg 2. Sony VAIO über ein USB-Laufwerk auf Werkseinstellungen zurücksetzen
Was können Sie tun, wenn Sie Probleme beim Booten Ihres Sony VAIO Laptops haben? In diesem Fall können Sie den PC über ein USB-Flash-Laufwerk auf Werkseinstellungen zurücksetzen. Gehen Sie wie folgt vor:
Schritt 1. Laden Sie Windows 10-Installationsmedium herunter
1. Bereiten Sie ein USB-Flash-Laufwerk vor und schließen Sie es an einen funktionierenden Computer an.
2. Öffnen Sie diese Website und klicken Sie im Abschnitt Windows 10-Installationsmedium erstellen auf die Schaltfläche Jetzt herunterladen.
3. Nachdem es erfolgreich heruntergeladen ist, starten Sie Media Creation Tool > akzeptieren Sie die Lizenzbedingungen > wählen Sie die Option Installationsmedien (USB-Speicherstick, DVD oder IOS-Datei) für einen anderen PC erstellen.
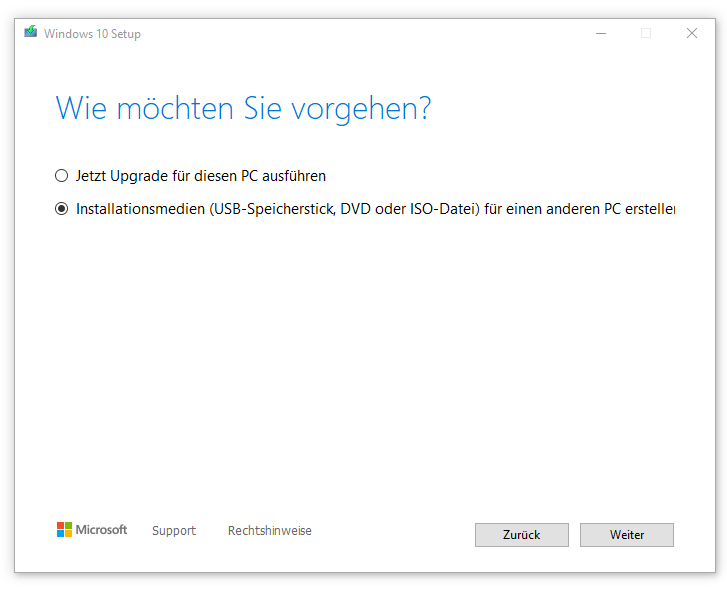
Schritt 4. Wählen Sie Sprache, Edition und Architektur nach Ihren Wünschen aus.
Schritt 5. Wählen Sie auf dem Bildschirm Zu verwendendes Medium auswählen den USB-Speicherstick aus, um ein bootfähiges USB-Laufwerk zu erstellen. Warten Sie dann, bis die Erstellung abgeschlossen ist.
Schritt 2. Installieren Sie Windows 10 über das bootfähige USB-Laufwerk neu
1. Verbinden Sie das bootfähige USB-Laufwerk mit Ihrem Sony VAIO Laptop.
2. Drücken Sie die Power-Taste, um Ihren Computer einzuschalten, und drücken Sie wiederholt die F2-Taste, um das BIOS zu öffnen.
3. Legen Sie im BIOS das USB-Flash-Laufwerk als erstes Startgerät fest > speichern Sie die Änderungen > starten Sie Ihren Computer davon. (Lesen Sie auch: Wie kann man die Boot-Reihenfolge sich auf einem Windows-Gerät ändern?)
4. Auf dem Bildschirm Windows Setup wählen Sie die Sprache und andere Einstellungen aus > klicken Sie auf Weiter > Jetzt installieren > geben Sie den Produkt Key ein oder überspringen Sie diesen Schritt > akzeptieren Sie die Bedingungen > klicken Sie auf Weiter > Benutzerdefiniert.
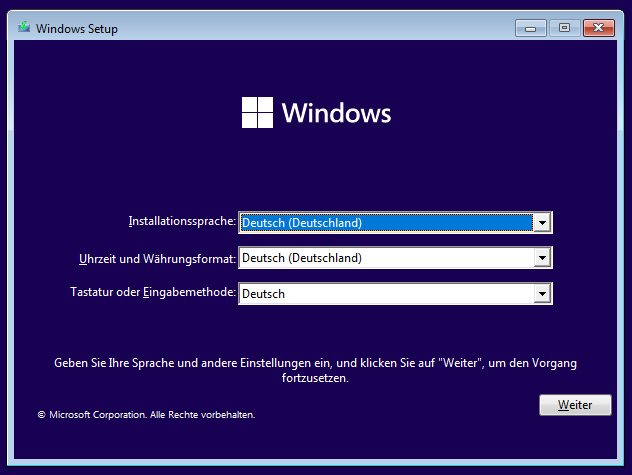
5. Wählen Sie im nächsten Fenster Wo möchten Sie Windows installieren eine Partition aus und befolgen Sie dann die Anweisungen auf dem Bildschirm, um den restlichen Vorgang abzuschließen.
Weg 3. Sony VAIO über die Funktion „Diesen PC zurücksetzen“ auf Werkseinstellungen zurücksetzen
Das Windows-System bringt eine Funktion Diesen PC zurücksetzen mit sich, mit der Sie die langsame Systemleistung, Malware-Infektion und vieles mehr beheben können. Sie können entweder alle Ihre persönlichen Dateien beibehalten oder alle Inhalte während der Neuinstallation des Betriebssystems entfernen. So geht’s:
Schritt 1. Drücken Sie Windows + I, um die Windows-Einstellungen zu öffnen.
Schritt 2. Im Fenster Einstellungen finden Sie Update & Sicherheit und klicken Sie darauf.
Schritt 3. Gehen Sie zur Registerkarte Wiederherstellung und klicken Sie im Abschnitt Diesen PC zurücksetzen auf Los geht’s.
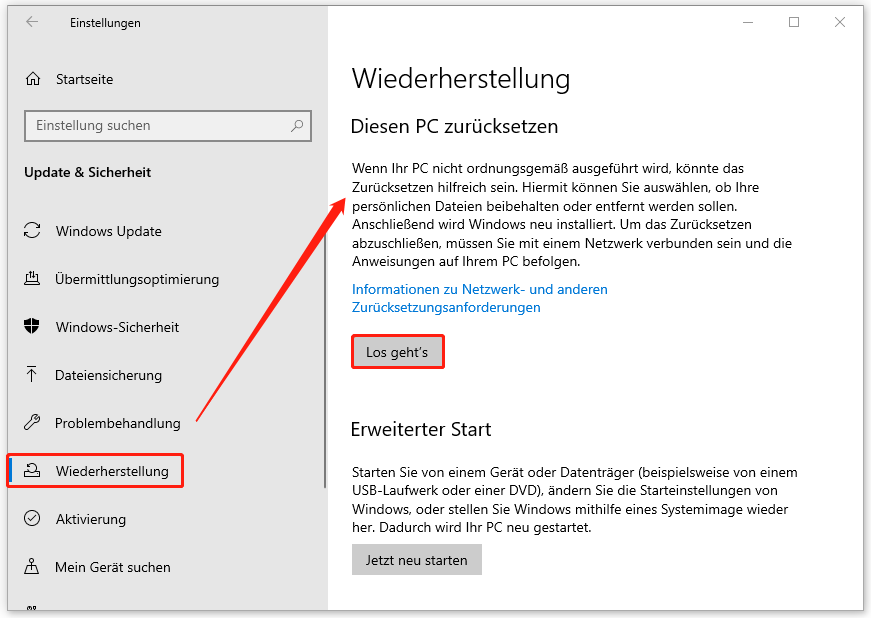
Schritt 4. Anschließend werden zwei Optionen auf dem Bildschirm angezeigt, aus denen Sie je nach Bedarf eine auswählen können.
- Eigene Dateien beibehalten – Entfernt alle Apps und Einstellungen, ohne Ihre persönlichen Dateien zu beeinträchtigen.
- Alle entfernen – Löscht alle Inhalte auf Ihrem Computer, einschließlich persönlicher Dateien, Apps und Einstellungen.
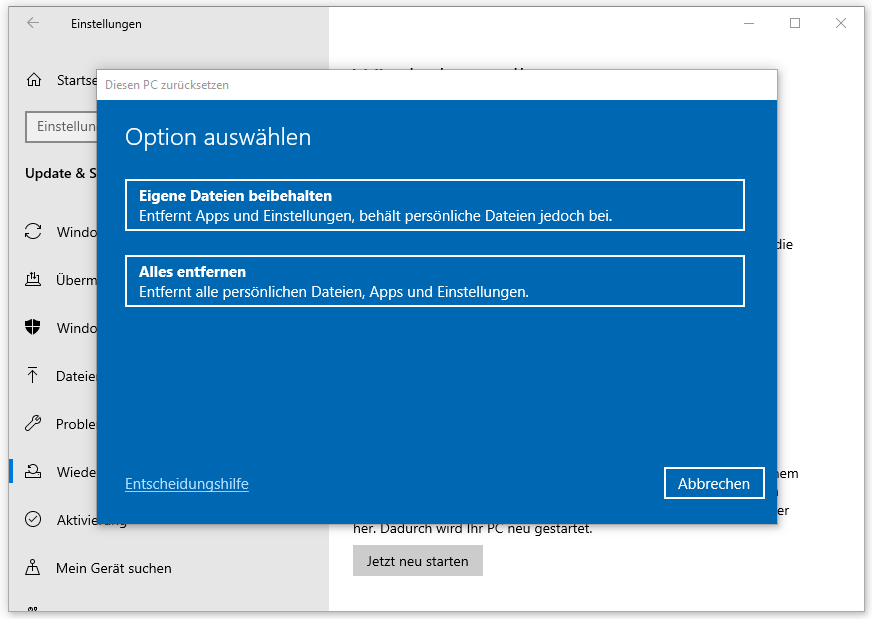
Schritt 5. Als Nächstes müssen Sie bestimmen, wie Sie Ihr Windows installieren möchten:
- Lokale Neuinstallation – Installiert Ihr System mit den vorhandenen Systemdateien auf Ihrem Computer neu. Diese Option funktioniert nicht, wenn die Windows-Systemdateien beschädigt sind.
- Cloud-Download – Erfordert eine stabile Internetverbindung, da Windows neue Systemdateien vom Microsofts Server herunterladen muss.
Schritt 6. Folgen Sie den Anweisungen auf dem Bildschirm, um den Werksreset eines Sony VAIO Laptops abzuschließen.
Weitere Informationen über die Funktion „Diesen PC zurücksetzen“ finden Sie in unseren vorherigen Artikeln:
- Gelöst: Diesen PC zurücksetzen funktioniert unter Windows 11/10 nicht.
- Cloud-Download vs. Lokale Neuinstallation: Zurücksetzen von Win 10/11.
Weg 4. Sony VAIO über die Eingabeaufforderung auf Werkseinstellungen zurücksetzen
Als eines der leistungsstärksten Tools im Windows-Betriebssystem ermöglicht die Eingabeaufforderung es Ihnen, mit einigen einfachen Befehlen fast alles auf Ihrem Computer zu tun. Mit anderen Worten, Sie können Ihren Sony VAIO Laptop über die Eingabeaufforderung ganz einfach auf Werkseinstellungen zurücksetzen. Hier ist die Anleitung:
Schritt 1. Starten Sie die Eingabeaufforderung als Administrator.
Schritt 2. Geben Sie systemreset -factoryreset in das CMD-Fenster ein und drücken Sie die Eingabetaste.
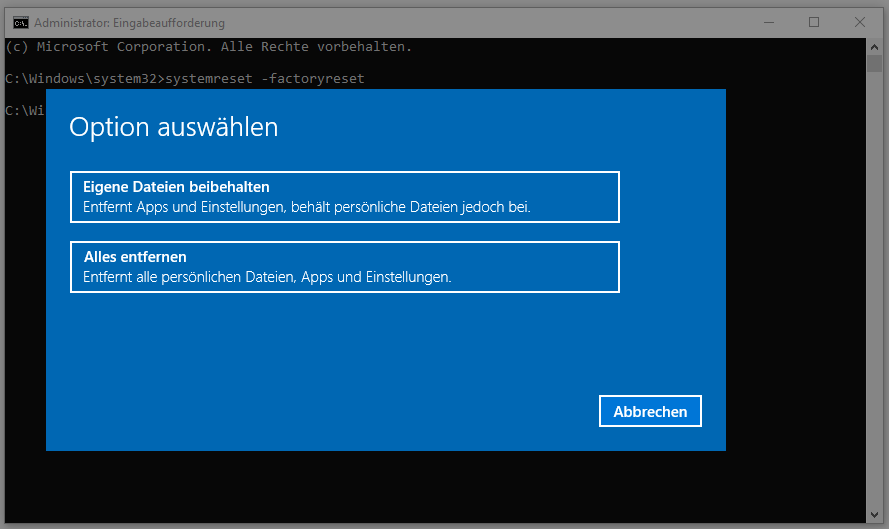
Schritt 3. Die folgenden Schritte sind dieselben wie bei den oben genannten Methoden.
Wir brauchen Ihre Stimme
Jetzt wissen Sie genau, wann und wie Sie einen Sony VAIO Laptop auf Werkseinstellungen zurücksetzen können. Alles in allem hat ein Werksreset viele Vorteile, wie z. B. die Verbesserung der Leistung, der Sicherheit, des Nutzererlebnisses und der Akkulaufzeit. Gleichzeitig ist es besonders wichtig, persönliche Dateien wie Dokumente, Videos, Bilder und andere für die Verhinderung von Datenverlust mit MiniTool ShadowMaker zu sichern.
MiniTool ShadowMaker TrialKlicken zum Download100%Sauber & Sicher
Haben Sie Vorschläge zu unserem Produkt? Wenn ja, zögern Sie nicht, uns Ihre Ideen unter [email protected] mitzuteilen. Unser Support-Team wird Ihnen so schnell wie möglich antworten.
Wie kann man Sony VAIO auf Werkseinstellungen zurücksetzen FAQ
Weg 1: Über VAIO Care.
Weg 2: Über ein USB-Flash-Laufwerk.
Weg 3: Über die Funktion „Diesen PC zurücksetzen“.
Weg 4: Über die Eingabeaufforderung.
Wenn Ihr Sony VAIO nicht gestartet werden kann, rufen Sie die Windows-Wiederherstellungsumgebung auf > klicken Sie auf Problembehandlung > Erweiterte Optionen > System wiederherstellen > wählen Sie den Wiederherstellungspunkt aus > klicken Sie auf Fertig stellen.
Weg 2: Sony VAIO über ein USB-Flash-Laufwerk auf Werkseinstellungen zurücksetzen.