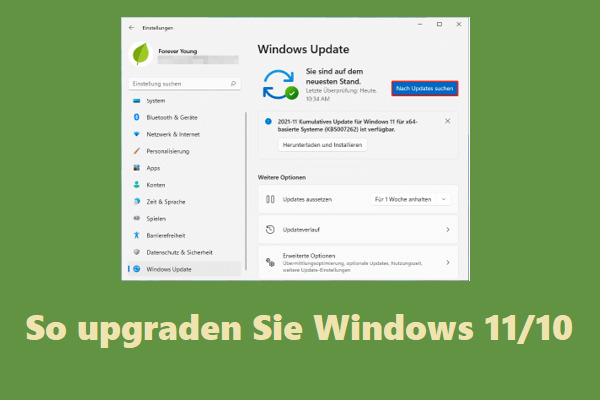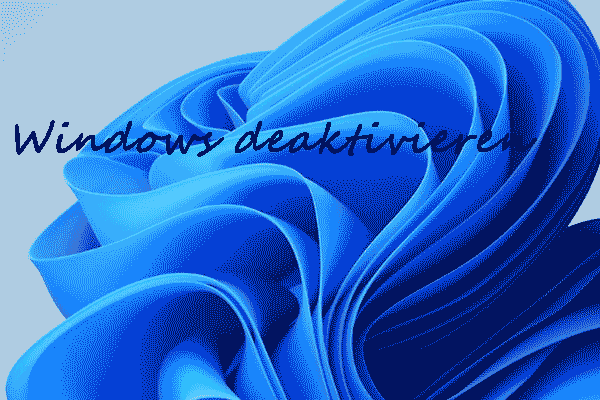Wenn Sie Windows 11/10 auf Ihrem PC installieren, können Sie das Betriebssystem Windows 10/11 einfach mit einem Produktschlüssel oder einer digitalen Lizenz aktivieren. Sie können sich auch dafür entscheiden, Windows 10/11 während der Installation nicht zu aktivieren. Es ist legal, das Windows-Betriebssystem ohne Aktivierung zu verwenden.
Die Frage ist, was passiert, wenn Windows nicht aktiviert ist? Welche Nachteile hat es, Windows 11/10 nicht zu aktivieren? Sie können die Anweisungen unten anzeigen.
Alle Nachteile der Nichtaktivierung von Windows 11/10
Wenn Sie Windows nicht aktivieren, haben Sie möglicherweise einige Einschränkungen bei der Verwendung von Windows, und Sie können möglicherweise nicht auf erweiterte Funktionen des Windows-Betriebssystems zugreifen. Im Folgenden haben wir einige der Nachteile aufgelistet, wenn Windows 10/11 nicht aktiviert wird.
1. Ärgerlich „Windows aktivieren“-Wasserzeichen auf dem Bildschirm
In der unteren rechten Ecke des Bildschirms sehen Sie ein Wasserzeichen mit der Aufschrift „Windows aktivieren. Wechseln Sie zu den Einstellungen, um Windows zu aktivieren“. Dieses lästige Wasserzeichen wird immer da sein, es sei denn, Sie aktivieren Windows 11/10. Möglicherweise erhalten Sie jedoch auch regelmäßig Nachrichten, in denen Sie aufgefordert werden, Ihre Kopie von Windows nach Ablauf der 30-tägigen Testphase zu aktivieren.

2. Sie können auf einige Personalisierungseinstellungen nicht zugreifen
Wenn Sie Windows nicht aktivieren, sind einige Personalisierungsfunktionen in den Windows-Einstellungen ausgegraut. Sie können das Windows-Desktop-Hintergrundbild, die Windows-Farben und -Designs nicht ändern, das Startmenü/die Taskleiste/den Sperrbildschirm/die Titelleiste/die Schriftarten anpassen usw. Sie können den Windows-Dunkelmodus jedoch nicht verwenden. Sie können den Dunkelmodus auf Ihrem Computer nicht aktivieren, ohne Windows 10/11 zu aktivieren.
3. Möglicherweise verpassen Sie einige Windows-Updates
Wenn Sie Windows 10/11 nicht aktivieren, lädt Windows möglicherweise nur wichtige Updates für Ihr Gerät herunter. Einige Updates, z. B. optionale oder Sicherheitsupdates, werden möglicherweise übersehen. Ihrem Computer fehlen möglicherweise einige der neuesten Downloads, Dienste, Anwendungen oder Treiberaktualisierungen von Microsoft. Wenn Sie einige Sicherheitsupdates verpassen, die helfen, Viren oder Malware zu verhindern, könnte Ihr Computer anfällig sein. Möglicherweise vermissen Sie auch einige Problembehandlung und Patches.
Weitere häufig gestellte Fragen zu den Nachteilen der Nichtaktivierung von Windows 10/11
F: Kann ich die kostenlose Version von Windows 11/10 für immer verwenden?
A: Sie können die kostenlose Version von Windows 11/10 für immer verwenden und erhalten weiterhin Windows-Updates. Die Nachteile der Nichtaktivierung von Windows wurden oben vorgestellt.
F: Ist es legal, die kostenlose Version von Windows zu verwenden?
A: Es ist legal, die kostenlose Version von Windows 10/11 zu verwenden. Sie können die neueste Version von Windows 11 oder Windows 10 kostenlos von der offiziellen Microsoft-Website herunterladen.
F: Wie viel kostet die Aktivierung von Windows 11/10?
A: Windows 11/10 Pro kostet 199,99 $, während Windows 11/10 Home 139,99 $ kostet. Um eine Windows 11/10-Lizenz zu kaufen, können Sie zu Start -> Einstellungen -> Update & Sicherheit (oder System) -> Aktivierung gehen und auf Gehen zum Laden klicken, um eine echte Windows-Lizenz zu kaufen. Sie können Produktschlüssel für Windows 11/10 auch bei einigen autorisierten Einzelhändlern erwerben.
F: Was ist die KMS-Aktivierung und ist sie illegal?
A: KMS (Key Management Service) ist eine der legalen Möglichkeiten, das Microsoft Windows-Betriebssystem und Microsoft Office zu aktivieren. KMS wird in der Regel von Volumenlizenzkunden wie mittleren bis großen Unternehmen, Schulen oder gemeinnützigen Organisationen verwendet. KMS-Kunden müssen ihre Geräte mindestens halbjährlich aktivieren.
F: Ist es eine gute Idee, einen geknackten Produktschlüssel zu verwenden?
A: Möglicherweise können Sie einen geknackten Windows-Produktschlüssel verwenden, um Ihr Windows zu aktivieren, aber das ist keine gute Idee. Der Schlüssel kann leicht von Microsoft blockiert werden. Wir empfehlen Ihnen dringend, Microsoft zu unterstützen und Ihren Computer mit einer legitimen Lizenz zu aktivieren. Sie müssen nur einmal einen Lizenzschlüssel kaufen und ihn ein Leben lang verwenden.
F: Ist es möglich, Windows 11/10 ohne Schlüssel herunterzuladen und zu installieren?
A: Sie können Windows 11/10 direkt von der Microsoft-Website herunterladen. Sie können es einen Monat lang ausprobieren, ohne das Betriebssystem zu aktivieren. Nach Ablauf des Testzeitraums müssen Sie jedoch Windows 10/11 aktivieren. Sie sehen auch das Wasserzeichen „Windows aktivieren“ auf dem Bildschirm.
F: Beeinträchtigt es die Leistung des PCs, wenn Sie Windows 10/11 nicht aktivieren?
A: Nein, es wird Ihre PC-Leistung oder Ihr Spielerlebnis nicht beeinträchtigen.
F: Wie finden Sie Ihren Windows-Produktschlüssel?
A: Wenn Sie Windows 10/11 auf der offiziellen Website von Microsoft oder bei einem autorisierten Einzelhändler gekauft haben, finden Sie Ihren Windows-Produktschlüssel im Allgemeinen in der Bestätigungs-E-Mail.
Wenn Sie einen Computer mit vorinstalliertem Windows 10/11 gekauft haben, finden Sie Ihren Produktschlüssel auch im Softwarepaket des Computers.
Sie können sich auch an den Microsoft-Support oder Ihren Computerhersteller wenden und nach Ihrem Produktschlüssel fragen.
Sie können auch einige professionelle Schlüsselfinder von Drittanbietern wie ProduKey, KeyFinder usw. verwenden.
Sie können Ihren Windows-Produktschlüssel auch mit CMD überprüfen, indem Sie den folgenden Befehl in die Eingabeaufforderung eingeben: wmic path softwarelicensingservice get OA3xOriginalProductKey. Drücken Sie die Eingabetaste, um den Befehl auszuführen.
F: Wie deaktivieren Sie Windows 10/11?
A: Wenn Sie die Lizenz auf einen anderen Computer übertragen möchten, müssen Sie Windows 10/11 zuerst deaktivieren, indem Sie den Produktschlüssel deinstallieren. Sie können die Lizenz jedoch nur unter bestimmten Umständen auf einen neuen Computer übertragen.
F: Kann ich dieselbe Lizenz für 2 Windows-Computer verwenden?
A: Nein, Sie können nur ein Gerät mit einer Lizenz aktivieren.
F: Warum kann mein Windows 10/11 plötzlich nicht mehr aktiviert werden?
A: Wenn Sie Windows 11 mit einer Originallizenz aktivieren, machen Sie sich keine Sorgen. Sie können einige Maßnahmen ausprobieren, um den Windows 11-Aktivierungsfehler einfach zu beheben. Wenn Sie jedoch eine Raubkopienlizenz verwenden, haben Sie die Möglichkeit, eine echte Lizenz zu kaufen, die für immer verwendet werden kann.
So aktivieren Sie Windows 11/10
Wenn Sie Windows 11/10 aktivieren möchten, haben Sie mehrere Möglichkeiten.
Weg 1. Durch die Einstellungen
Sie können auf Start -> Einstellungen -> Update & Sicherheit -> Aktivierung klicken. Klicken Sie für Windows 11 auf Start -> Einstellungen -> System -> Aktivierung. Dann können Sie auf Produktschlüssel ändern klicken, um Ihren Produktschlüssel einzugeben und Ihr Windows zu aktivieren.
Wenn Ihr Produktschlüssel nicht funktioniert, können Sie sich die Tipps ansehen, um das Problem zu beheben, dass der Aktivierungsschlüssel von Windows 10/11 nicht funktioniert.
Weg 2. Über CMD
- Drücken Sie Windows + R, geben Sie cmd ein und drücken Sie dann Strg + Umschalt + Eingabetaste, um die Eingabeaufforderung als Administrator auszuführen.
- Geben Sie slmgr /ipk <Windows activation key> ein und drücken Sie die Eingabetaste, um Windows 10 mit CMD zu aktivieren. Ersetzen Sie „Windows-Aktivierungsschlüssel“ durch den 25-stelligen Produktschlüssel, den Sie gekauft haben.
Weg 3. Windows mit digitaler Lizenz aktivieren
Wenn Sie eine digitale Lizenz für Windows erworben haben, müssen Sie keinen Produktschlüssel eingeben. Sobald Ihr Computer mit dem Internet verbunden ist, wird Ihr Gerät aktiviert.
Wenn Ihre digitale Lizenz nicht funktioniert, finden Sie möglicherweise einige Lösungen für das Problem, dass Ihre digitale Windows-Lizenz nicht funktioniert.
Weitere Informationen zum Aktivieren von Windows finden Sie in der ausführlichen Anleitung von Microsoft: Windows aktivieren.
Kostenlose Datenwiederherstellungssoftware für Windows 11/10
Wenn Sie versehentlich Dateien gelöscht und den Papierkorb geleert haben, müssen Sie ein professionelles Datenwiederherstellungsprogramm verwenden, um die gelöschten Dateien wiederherzustellen.
MiniTool Power Data Recovery ist ein professionelles Windows-Datenwiederherstellungsprogramm, mit dem Sie gelöschte oder verlorene Dateien wiederherstellen können. Sie können damit gelöschte oder verlorene Daten von Windows-PCs oder -Laptops, externen Festplatten, USB-Flash-Laufwerken, SD-/Speicherkarten, SSDs usw. wiederherstellen.
Abgesehen von der Wiederherstellung gelöschter Dateien kann dieses Datenwiederherstellungstool Ihnen auch dabei helfen, Daten aus verschiedenen Datenverlustsituationen wie Festplattenbeschädigung, Systemabsturz oder anderen Computerproblemen wiederherzustellen. Wenn Ihr Computer nicht startet, erfahren Sie hier, wie Sie Daten wiederherstellen, wenn Ihr PC nicht startet.
Laden Sie MiniTool Power Data Recovery herunter und installieren Sie es auf Ihrem PC oder Laptop und sehen Sie sich die einfache Anleitung unten an.
MiniTool Power Data Recovery TrialKlicken zum Download100%Sauber & Sicher
- Starten Sie MiniTool Power Data Recovery, um auf die Hauptbenutzeroberfläche zuzugreifen. Bei externen Laufwerken sollten Sie diese vorher mit Ihrem Computer verbinden.
- Unter Logische Laufwerke können Sie das Ziellaufwerk auswählen und auf Scannen Oder Sie können auf die Registerkarte Geräte klicken und das gesamte Gerät auswählen und dann auf Scannen klicken.
- Lassen Sie es den Scanvorgang abschließen. Überprüfen Sie die Scanergebnisse und finden Sie die gewünschten Dateien, überprüfen Sie sie und klicken Sie auf Speichern, um ein neues Ziel zum Speichern der wiederhergestellten Dateien auszuwählen.
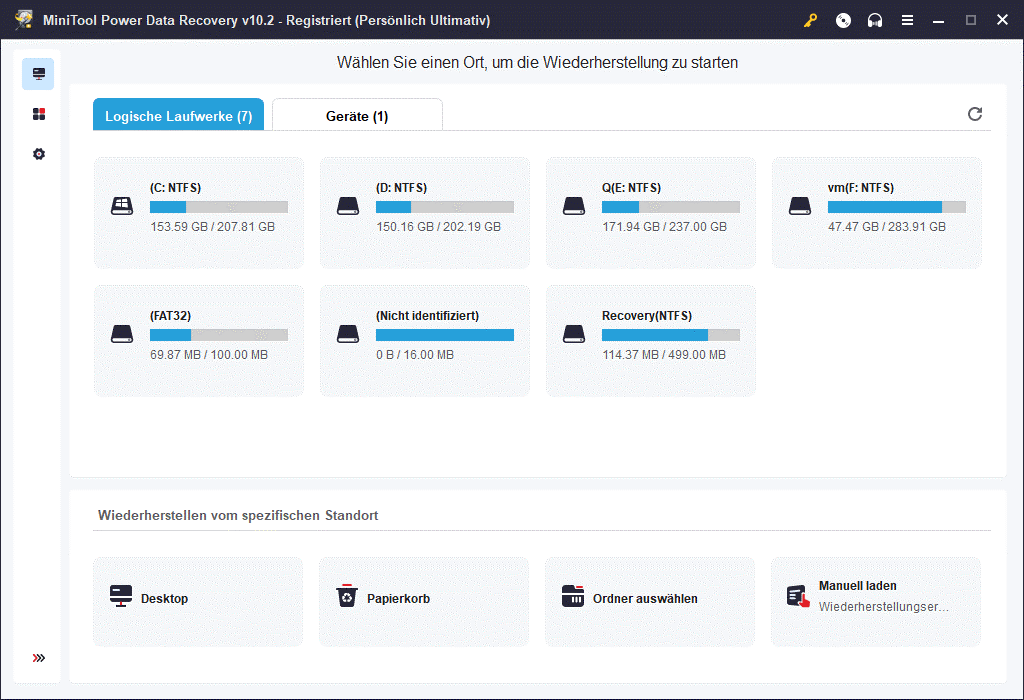
Kostenlose PC-Sicherungssoftware für Windows 11/10
Um dauerhaften Datenverlust zu vermeiden, wird empfohlen, wichtige Dateien regelmäßig an einem anderen Ort zu sichern. Eine professionelle Computer-Sicherungssoftware kann viel Aufwand sparen.
MiniTool ShadowMaker ist ein erstklassiges kostenloses PC-Sicherungssoftwareprogramm. Es gibt Ihnen die Freiheit, Dateien und Ordner auszuwählen, die an einem anderen Ort gesichert werden sollen. Außerdem können Sie die bevorzugte Partition auf Ihrem PC für die Sicherung auswählen. Sie können sogar den gesamten Festplatteninhalt zum Sichern auswählen. Als Sicherungsgeräte können Sie eine externe Festplatte, ein USB-Flash-Laufwerk oder ein Netzlaufwerk verwenden, um Sicherungen zu speichern.
Mit diesem Tool können Sie auch Ihr Windows-System einfach sichern und wiederherstellen.
Andere professionelle Sicherungsfunktionen werden ebenfalls bereitgestellt, wie z. B. Dateisynchronisierung, geplante automatische Sicherungen, inkrementelle Sicherungen und mehr.
MiniTool ShadowMaker TrialKlicken zum Download100%Sauber & Sicher
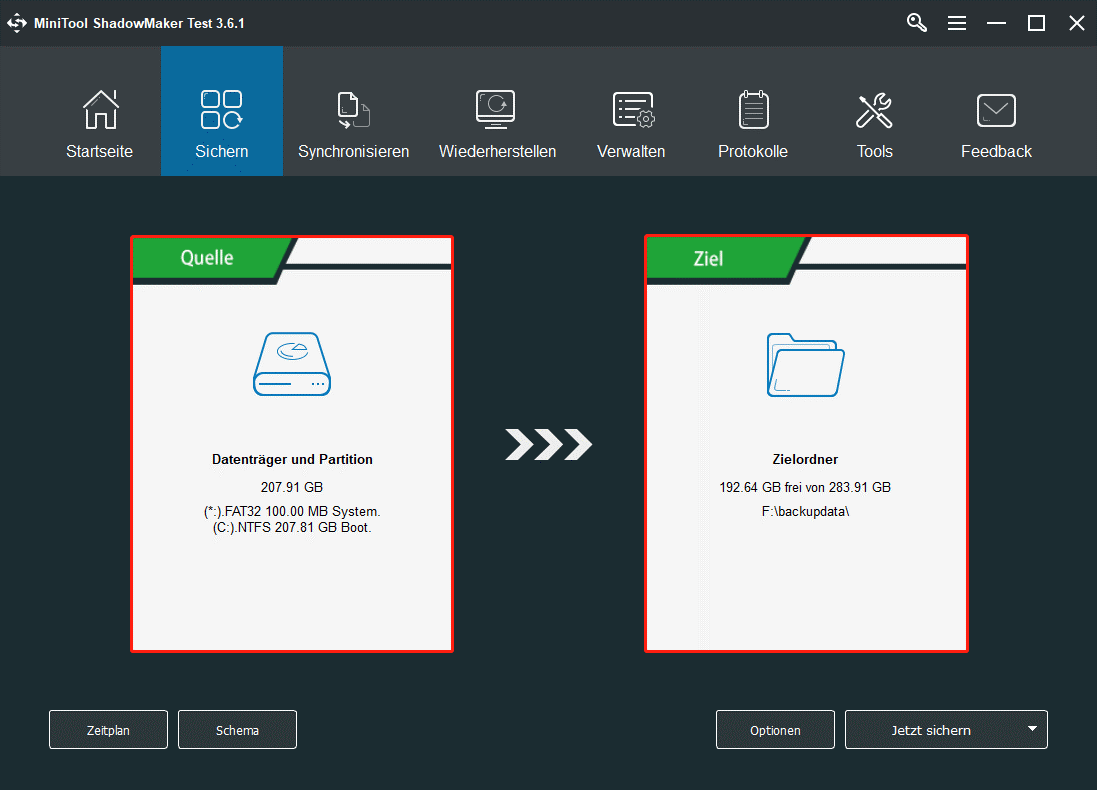
Kostenloser Datenträger Partition Manager für Windows 10/11
Vielleicht interessieren Sie sich auch für das andere Vorzeigeprodukt von MiniTool Software – MiniTool Partition Wizard. MiniTool Partition Wizard ist ein professioneller kostenloser Festplattenpartitionsmanager, mit dem Sie Ihre Festplatten einfach selbst verwalten können.
Mit dem Mini Tool Partition Wizard können Sie ganz einfach neue Partitionen erstellen, Partitionen löschen, Partitionen aufteilen, zwei Partitionen zusammenführen, Partitionen erweitern/in der Größe ändern, Partitionen formatieren, Partitionen/Festplatten bereinigen usw. Es bietet auch viele andere Festplattenverwaltungsfunktionen, wie z. B. das Migrieren des Betriebssystems auf SSD/HD, das Überprüfen und Beheben von Festplattenfehlern, das Analysieren des Festplattenspeichers, das Testen der Festplattengeschwindigkeit und vieles mehr. Es erfüllt alle Ihre Anforderungen an die Datenträgerverwaltung.
MiniTool Partition Wizard DemoKlicken zum Download100%Sauber & Sicher
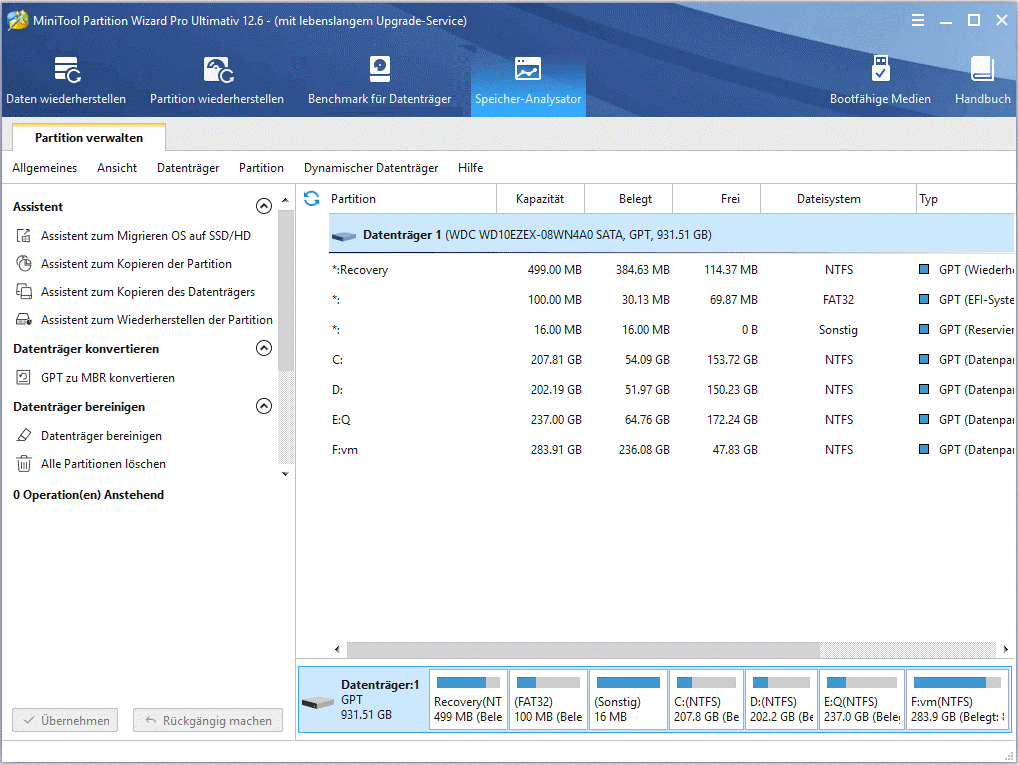
Fazit
Dieser Artikel behandelt die Nachteile der Nichtaktivierung von Windows 11/10. Außerdem sind einige häufig gestellte Fragen zur Windows-Aktivierung aufgeführt. Es bietet auch eine Anleitung zur Aktivierung von Windows 11/10 und einige nützliche Computertools, die Ihnen helfen, Ihre Daten zu schützen und Ihre Festplatte zu verwalten.
Wenn Sie Probleme mit MiniTool-Softwareprodukten haben, können Sie sich an [email protected] wenden.