In diesem Beitrag werden vier Möglichkeiten vorgestellt, wie man CHKDSK beim Start von Windows 10 ausführen kann, um Computerfestplattenfehler zu überprüfen und zu beheben. Außerdem wird erläutert, wie Sie die Ausführung von CHKDSK beim Start stoppen können, wenn Sie feststellen, dass CHKDSK bei jedem Start in Windows 10 ausgeführt wird. Die besten kostenlosen CHKDSK-Alternativen und Festplattenwiederherstellungsdienste von MiniTool werden ebenfalls angeboten.
Wenn Sie CHKDSK beim Start von Windows 10 ausführen möchten, um Festplattenfehler zu reparieren und zu scannen, können Sie die folgenden Lösungen überprüfen. Dieser Beitrag enthält auch Möglichkeiten, die Windows 10-Datenträgerprüfung beim Start auszuführen, wenn sich Ihr PC oder Laptop nicht einschalten lässt.
Wenn Sie Probleme, dass CHKDSK bei jedem Start von Windows 10 ausgeführt wird, haben, können Sie CHKDSK beim Start in Windows 10 einfach stoppen, indem Sie die folgenden Schritte ausführen.
Festplattenfehler verursachen häufig Datenverlust. Daher wird MiniTool Software auch eine professionelle Datenwiederherstellungssoftware einführen, mit der Sie verlorene und gelöschten Daten in allen Windows-Versionen wiederherstellen können.
Lesen Sie auch: Entdecken Sie in diesem informativen Artikel die wesentlichen Schritte für eine erfolgreiche Festplattenwiederherstellung.
So führen Sie CHKDSK beim Start von Windows 10 aus
- Führen Sie CHKDSK beim Start über die Eingabeaufforderung aus
- Führen Sie CHKDSK beim Start über Erweiterte Optionen aus
- Führen Sie CHKDSK beim Start mit Wiederherstellungsdatenträger/USB aus
- Führen Sie CHKDSK beim Start mit Installationsmedien aus
So führen Sie CHKDSK beim Start von Windows 10 aus (4 Methoden)
Wenn Ihr Computer gestartet werden kann und Sie das Windows-Systemlaufwerk C (auf dem das Betriebssystem installiert ist) oder andere systembezogenen Laufwerke scannen möchten, müssen Sie CHKDSK vor dem Start von Windows 10 ausführen, da CHKDSK nicht ausgeführt werden kann, wenn das Laufwerk verwendet wird. Lesen Sie im Folgenden, wie Sie CHKDSK ausführen, bevor Sie Windows starten.
1. So führen Sie CHKDSK beim Start über die Eingabeaufforderung aus
- Drücken Sie Windows + R, geben Sie cmd ein, drücken Sie Strg + Umschalt + Eingabetaste, um administrative Eingabeaufforderung in Windows 10 auszuführen.
- Geben Sie in der Eingabeaufforderung den folgenden Befehl ein: chkdsk C: /f /r /x, und drücken Sie die Eingabetaste. Ersetzen Sie C durch den Laufwerksbuchstaben des Ziellaufwerks. Bitte verpassen Sie nicht die Leerschritte in diesem Befehl.
- Wenn Sie versuchen, das Systemlaufwerk C zu scannen, zeigt CHKDSK eine Meldung an, dass das aktuelle Laufwerk nicht gesperrt werden kann, da es von einem anderen Prozess verwendet wird, und fragt Sie, ob Sie planen möchten, dass dieses Volume beim nächsten Neustart überprüft wird. Sie können J eingeben und die Eingabetaste drücken.
- Starten Sie Ihren Computer neu und Windows führt CHKDSK beim Neustart automatisch aus, um Festplattenfehler zu überprüfen und zu reparieren.
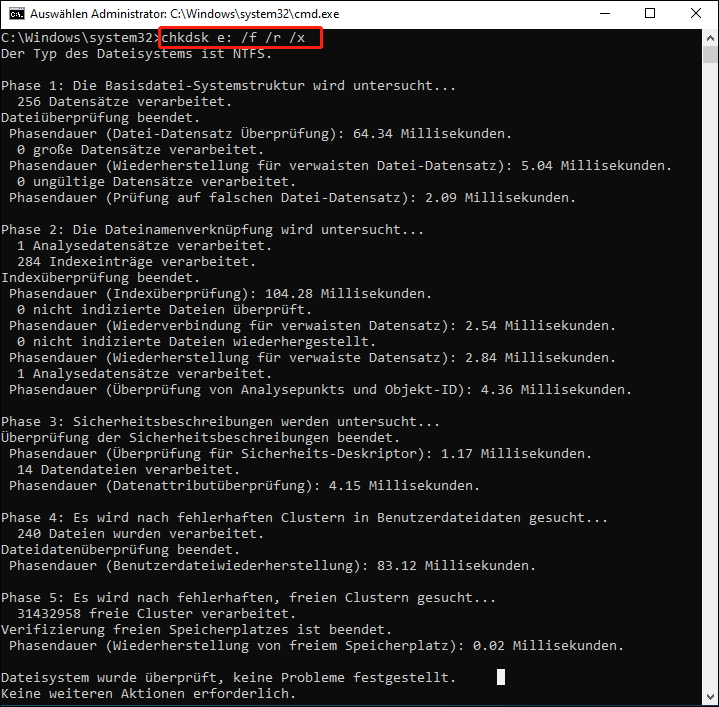
2. Führen Sie CHKDSK beim Start über Erweiterte Optionen aus
Wenn Sie wissen, wie Sie in Windows 10 auf Erweiterte Startoptionen in Windows 10 zugreifen können, können Sie auf dem Bildschirm Erweiterte Optionen die Option Eingabeaufforderung auswählen, um Ihren Computer im Eingabeaufforderungsfenster zu starten. Anschließend können Sie den Befehl CHKDSK im Eingabeaufforderungsfenster ausführen, um Computerfestplattenfehler zu überprüfen und zu beheben, bevor Sie Windows starten.
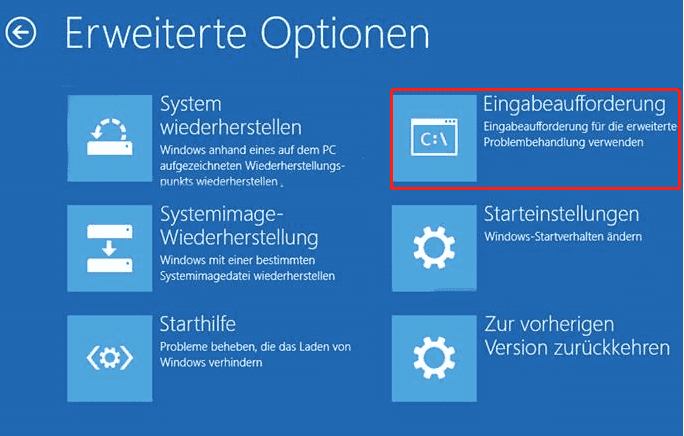
3. Führen Sie CHKDSK beim Start mit Wiederherstellungsdatenträger aus
Wenn Ihr Windows 10-Computer nicht gestartet werden kann, Sie jedoch wissen, wie ein Windows 10-Wiederherstellungs-USB-Laufwerk oder einen Windows 10-Wiederherstellungsdatenträger erstellt wird, können Sie Ihren Windows 10-Computer mithilfe des Wiederherstellungs-USB oder – Festplattentreibers in der Windows-Wiederherstellungsumgebung (Windows RE) starten. Anschließend können Sie auf Problembehandlung -> Erweiterte Optionen klicken, auf dem blauen Bildschirm Erweiterte Optionen auf Eingabeaufforderung klicken und damit den Befehl chkdsk /f/r ausführen.
4. Führen Sie CHKDSK beim Start mit Installationsmedien aus
Wenn Sie kein Windows 10-Installationsmedium auf der Hand haben, können Sie kennenlernen, wie man ein Installationsmedium mit dem Windows 10-MediaCreationTool erstellen kann. Nachdem Sie den Installations-USB oder -Datenträger vorbereitet haben, können Sie damit Ihren Computer in WinRE starten und auf dem Bildschirm Erweiterte Optionen die Option Eingabeaufforderung auswählen. Anschließend können Sie den Befehl CHKDSK in der Eingabeaufforderung ausführen, um Festplattenfehler zu scannen und zu beheben.
Die beste kostenlose Alternative zu CHKDSK: MiniTool Partition Wizard
Anstatt CHKDSK auszuführen, können Sie das kostenlose Festplattenprüfprogramm von Drittanbietern wie den MiniTool Partition Wizard verwenden, um Festplattenfehler einfach zu überprüfen und zu beheben.
Der MiniTool Partition Wizard ist ein All-in-One-Manager für Festplattenpartitionen für Windows. Außer der Überprüfung und Reparatur der Festplattenfehlern und dem Überprüfen fehlerhafter Sektoren der Festplatte können Sie es auch verwenden, um Partitionen einfach zu erstellen/Größe zu ändern/zu formatieren/ zu löschen/zu bereinigen, Festplatten zu kopieren, OS zu migrieren, Partitionsformate zu konvertieren, die Speicherplatznutzung zu analysieren, die Festplattengeschwindigkeit zu testen usw.
Laden Sie den MiniTool Partition Wizard kostenlos herunter und installieren Sie ihn auf Ihrem Windows-Computer. In der folgenden Anleitung erfahren Sie, wie Sie damit Festplattenfehler überprüfen und beheben sowie fehlerhafte Sektoren auf der Festplatte erkennen.
MiniTool Partition Wizard FreeKlicken zum Download100%Sauber & Sicher
Schritt 1. Starten Sie den MiniTool Partition Wizard und klicken Sie auf Ja, wenn das Fenster Benutzerkontensteuerung angezeigt wird, um die Hauptoberfläche der Software aufzurufen. Finden Sie die Zielfestplatte oder die Zielpartition, die Sie auf Festplattenfehler überprüfen möchten.
Schritt 2. Klicken Sie mit der rechten Maustaste auf die Zielpartition und wählen Sie die Option Dateisystem überprüfen. Im neuen Fenster können Sie auf die Option Überprüfen & erkannte Fehler korrigieren klicken und auf die Schaltfläche Starten klicken. MiniTool Partition Wizard scannt und behebt automatisch die erkannte Dateisystemfehler auf der Festplatte.
Schritt 3. Um zu diagnostizieren, ob die Festplatte fehlerhafte Sektoren enthält, können Sie zur Hauptschnittstelle zurückkehren und mit der rechten Maustaste auf die Zielpartition klicken, um die Option Oberflächentest auszuwählen. Klicken Sie auf die Schaltfläche Jetzt starten, um fehlerhafte Sektoren auf der Festplatte zu finden.
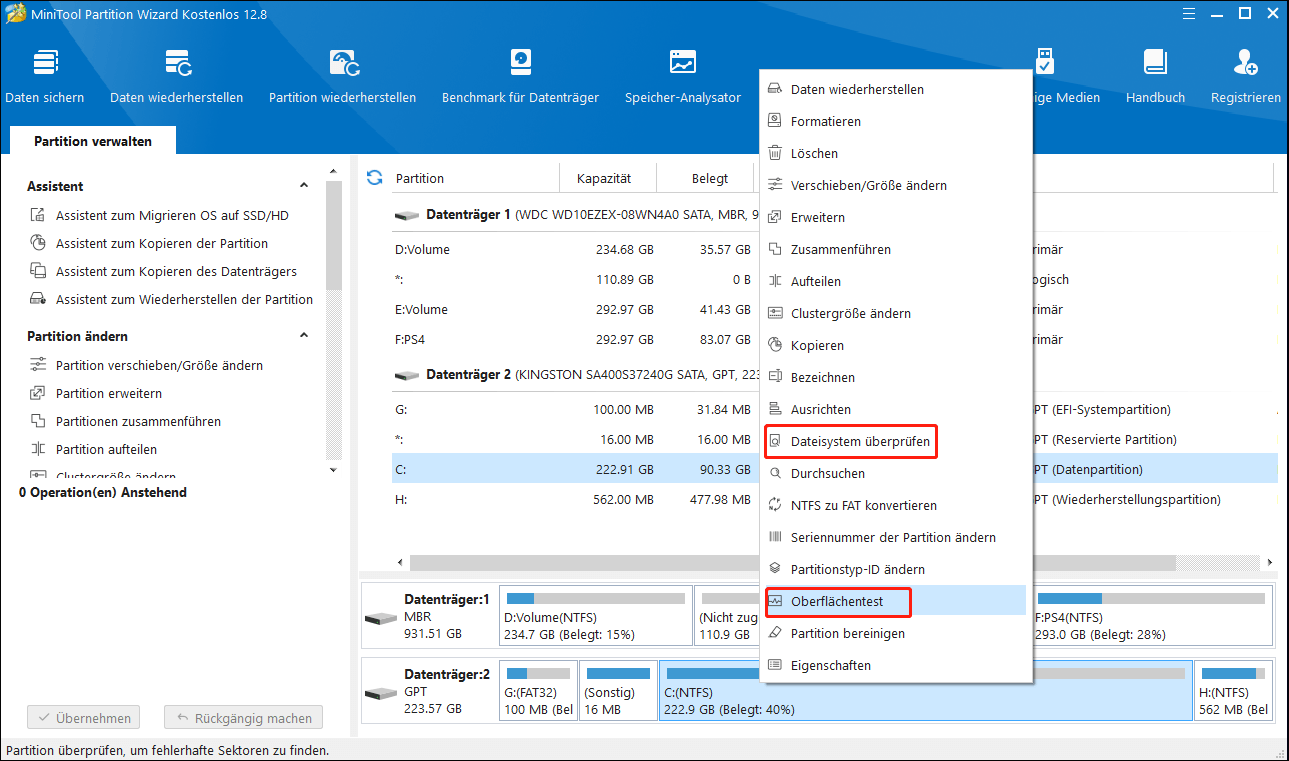
So deaktivieren Sie den Autostart von CHKDSK (3 Möglichkeiten)
- Drücken Sie eine beliebige Taste, um die Festplattenprüfung abzubrechen
- Stoppen Sie CHKDSK beim Start über die Eingabeaufforderung
- Brechen Sie den Autostart von CHKDSK über Registrierungseditor ab
3 Möglichkeiten zum Deaktivieren des Autostarts von CHKDSK
Einige Benutzer haben das Problem, dass CHKDSK beim Start immer ausgeführt wird. Das Scannen von CHKDSK kann sehr zeitaufwändig sein. Wenn Sie möchten, können Sie verhindern, dass CHKDSK beim Start von Windows 10 ausgeführt wird. Lesen Sie die folgenden Lösungen.
Lösung 1. Drücken Sie eine beliebige Taste, um die Festplattenprüfung abzubrechen
Wenn Ihr Computer nicht ordnungsgemäß heruntergefahren wurde, wird Windows CHKDSK möglicherweise automatisch ausgeführt, wenn Sie Ihren Computer das nächste Mal starten. Beim Booten wird eine Meldung angezeigt, dass eine Ihrer Festplatten auf Konsistenz überprüft werden muss. Es empfiehlt sich, die Festplattenprüfung durchzuführen. Es gibt aber auch die Möglichkeit, Festplattenprüfung durch Drücken einer beliebigen Taste innerhalb einiger Sekunden abzubrechen. Sie können eine beliebige Taste drücken, um CHKDSK beim Start von Windows 10 zu stoppen.
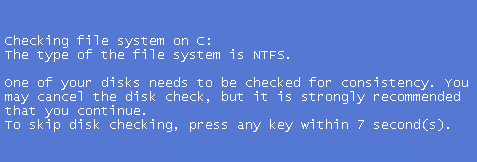
Lösung 2. Stoppen Sie CHKDSK beim Start über die Eingabeaufforderung
Mit Lösung 1 können Sie das CHKDSK-Scannen einmal überspringen. Wenn Sie Ihren Computer jedoch das nächste Mal neu starten, wird CHKDSK möglicherweise automatisch erneut ausgeführt, da davon ausgegangen wird, dass eine der Festplatten Ihres Computers noch überprüft werden muss. Wenn CHKDSK bei jedem Neustart beim Start ausgeführt wird, können Sie es mit der Eingabeaufforderung deaktivieren, wenn Sie möchten.
- Drücken Sie Windows + R, geben Sie cmd ein und drücken Sie Strg + Umschalt + Eingabetaste, um Eingabeaufforderung als Administrator auszuführen.
- Optionale Aktion: Geben Sie den Befehl fsutil dirty query C: in die Eingabeaufforderung ein und drücken Sie die Eingabetaste, um den Befehl auszuführen, was beim Überprüfen des Laufwerkes hilft, ob es mit einem Dirty-Bit-Wert markiert wurde, da CHKDSK automatisch die als Dirty markierte Festplatte überprüft.
- Als Nächstes können Sie den Befehl chkntfs /x c: eingeben und die Eingabetaste drücken, um zu deaktivieren, dass CHKDSK beim Start das Laufwerk C scannt.
- Wenn Sie CHKDSK beim Start für mehrere Laufwerke stoppen möchten, können Sie die Laufwerksbuchstaben in den Befehl einfügen, z.B. chkntfs /x c: d: e:. Bitte vergessen Sie nicht die Leerzeichen in der Kommandozeile.
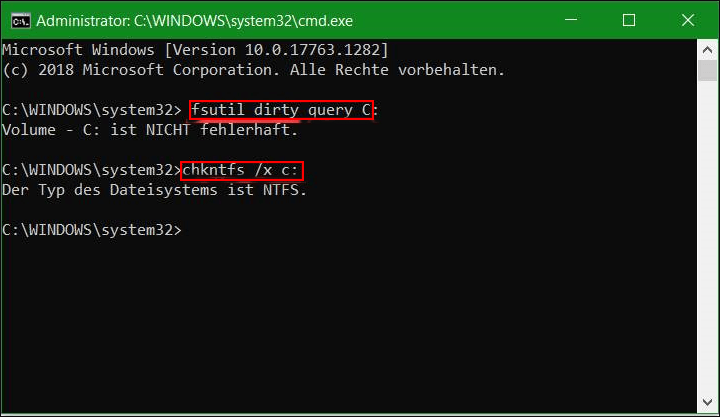
Lösung 3. Brechen Sie den Autostart von CHKDSK über Registrierungseditor ab
Sie können die Überprüfung der Festplatte beim Start auch mithilfe des Registrierungseditors beenden.
- Drücken Sie Windows + R, geben Sie regedit in das Feld ein und drücken Sie die Eingabetaste, um den Registrierungseditor in Windows 10 zu öffnen.
- Navigieren Sie im Registrierungseditor zum folgenden Pfad: HKEY_LOCAL_MACHINE\SYSTEM\CurrentControlSet\Control\Session Manager.
- Klicken Sie im rechten Fenster auf den BootExecute. Und löschen Sie alle Zeilen unter Wertdaten außer autocheck autochk *.
- Schließen Sie den Registrierungseditor und starten Sie Ihren Computer neu, um zu überprüfen, ob CHKDSK beim Start ausgeführt wird.
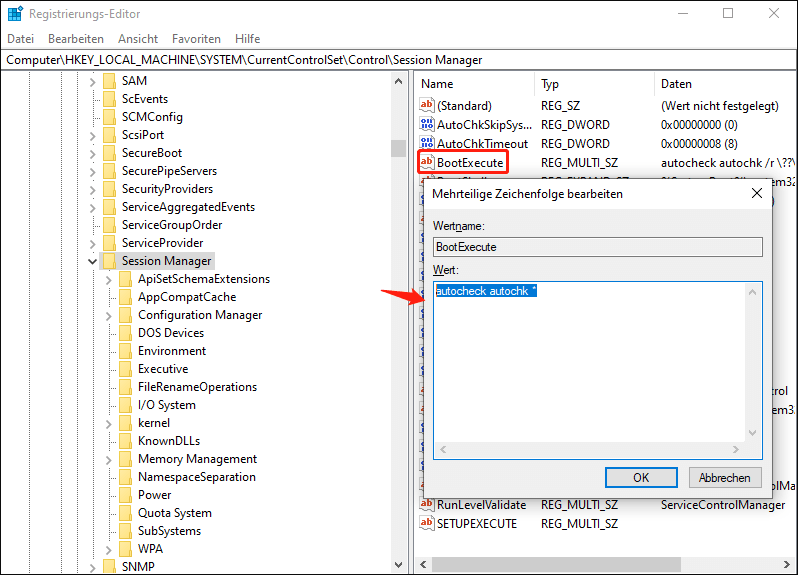
So stellen Sie verlorene/gelöschte Dateien von Windows 10-PC oder -Laptop wieder her
Falls Sie nach dem CHKDSK-Scan einige wichtige Daten verloren haben oder wichtige Dateien aufgrund von Festplattenfehlern oder aus anderen Gründen verloren haben, stellen wir Ihnen hier eine einfache und schnelle Methode vor, mit der Sie verlorene oder gelöschte Dateien von Windows 10-Computern und anderen Speichergeräten wiederherstellen können.
MiniTool Power Data Recovery ist die beste kostenlose Datenwiederherstellungssoftware für Windows. Mit diesem Tool können Sie in wenigen Schritten auf einfache Weise die verlorenen/gelöschten Dateien von einem Windows-PC oder Laptop, einer externen Festplatte, einer SSD, einem USB-Flash-Laufwerk, einer SD-Speicherkarte usw. wiederherstellen. Verschiedene Datenverlustsituationen werden abgedeckt.
Es liefert eine schnelle Scangeschwindigkeit, ein hohes Wiederherstellungsergebnis und behält die Originaldatei. Extrem einfach zu bedienen und 100% sicher. Laden Sie MiniTool Power Data Recovery herunter und installieren Sie es auf Ihrem Windows 10-Computer. Lesen Sie zum Wissen, wie man Daten von einem Windows 10-Computer wiederherstellen kann.
MiniTool Power Data Recovery FreeKlicken zum Download100%Sauber & Sicher
Schritt 1: Starten Sie MiniTool Power Data Recovery. Optional können Sie vor dem Start des Scanvorgangs auch auf die Schaltfläche Scaneinstellungen in der linken Menüleiste klicken, um bestimmte Dateitypen auszuwählen, und auf OK klicken, um die Änderung zu speichern.
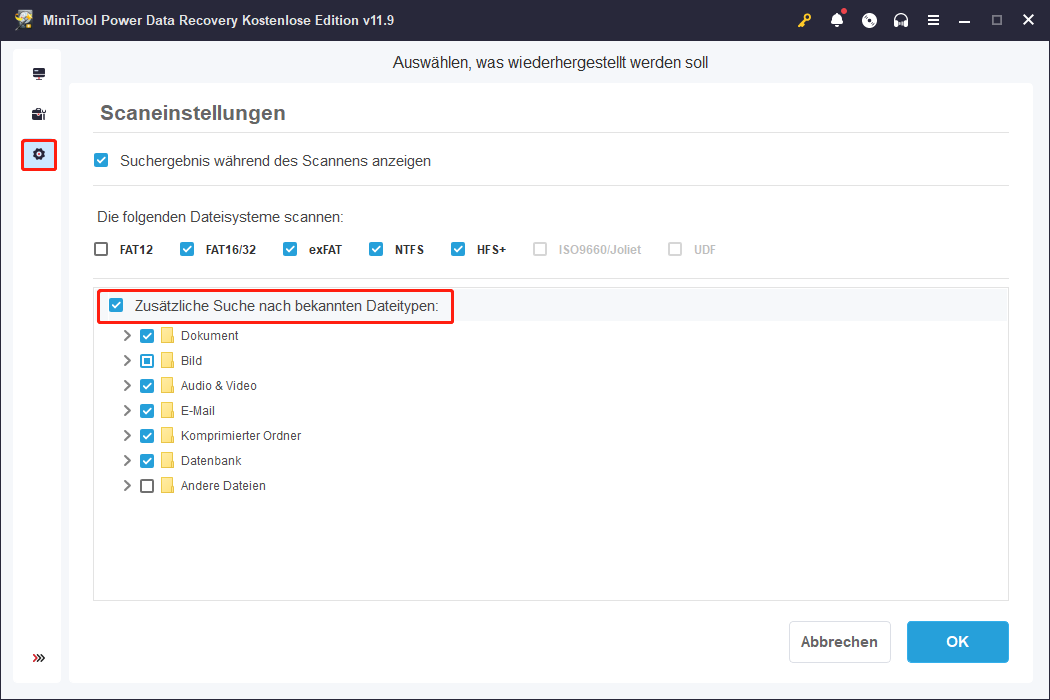
Schritt 2: Kehren Sie zur Schnittstelle Dieser PC zurück, wählen Sie die Zielpartition, die Ihre verlorenen/gelöschten Dateien enthält, und klicken Sie auf die Schaltfläche Scannen. Wenn Sie den gesamten Datenträger zum Scannen auswählen möchten, können Sie auf die Registerkarte Geräte klicken und den Datenträger auswählen.
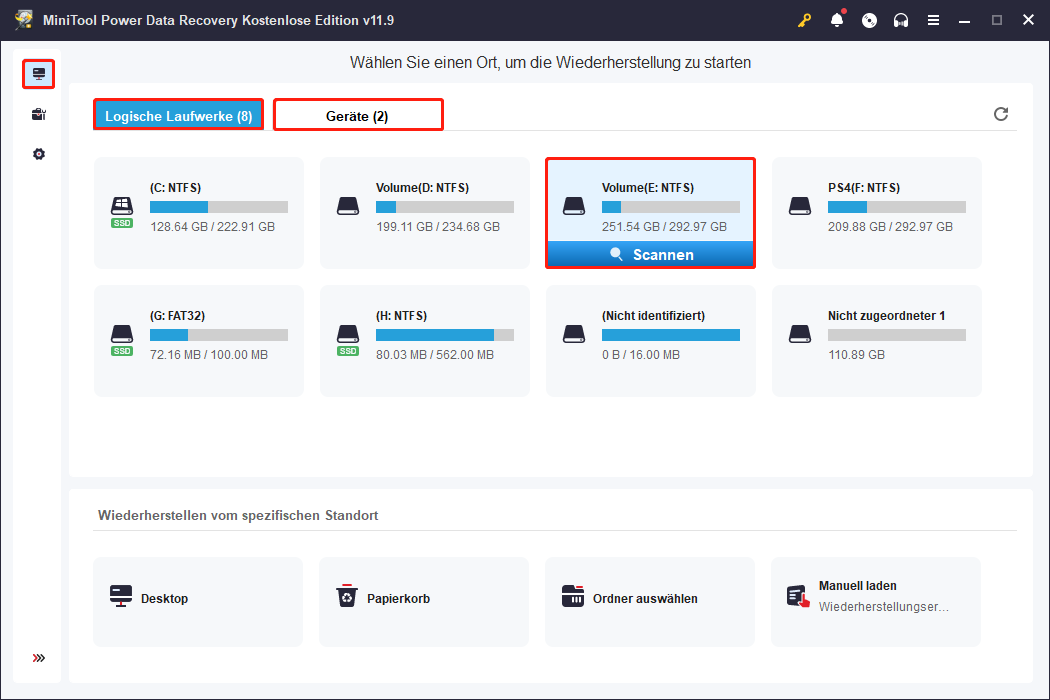
Schritt 3: Auf der Ergebnisseite listet die Software die Dateien nach ihren Pfaden auf. Sie können zur Registerkarte Typ wechseln, um die gesuchten Dateien nach ihrem Typ zu suchen. Die Filtern– und Suchen-Funktionen helfen Ihnen, die gewünschten Dateien schnell zu finden.
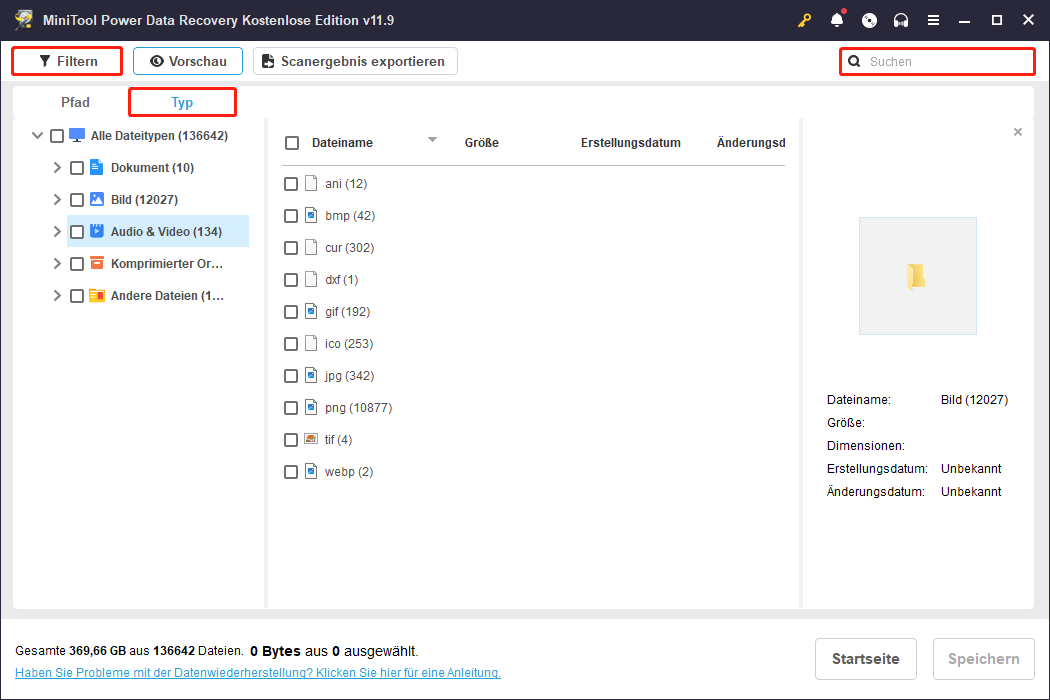
Schritt 4: Markieren Sie die gewünschten Dateien und klicken Sie auf die Schaltfläche Speichern, um einen neuen Zielpfad zum Speichern der wiederhergestellten Dateien auszuwählen.
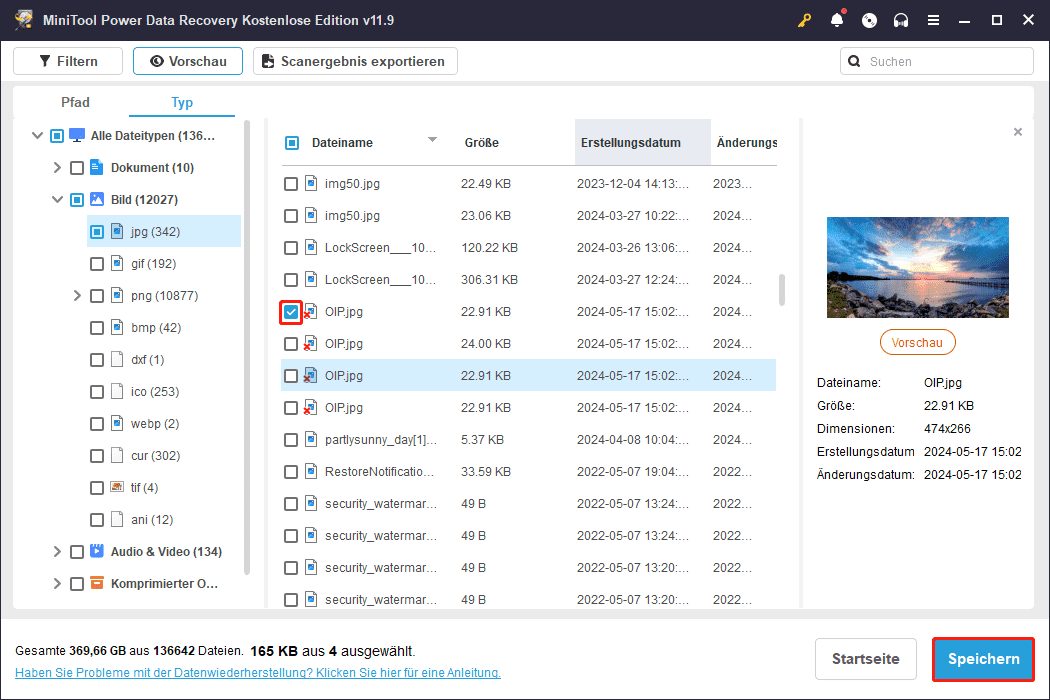
Fazit
In diesem Tutorial wird erläutert, wie man CHKDSK beim Booten von Windows 10 ausführen oder abbrechen kann. Wenn Sie weitere Fragen zur Verwendung von MiniTool Partition Wizard oder MiniTool Power Data Recovery haben, wenden Sie sich an [email protected].
Ausführen oder Stoppen von CHKDSK beim Start FAQ
2. Suchen Sie CHKDSK im Task-Manager-Fenster, klicken Sie mit der rechten Maustaste darauf und klicken Sie auf Details, um die PID der CHKDSK-Task zu erhalten.
3. Als Nächstes können Sie Windows + R drücken, cmd eingeben und Strg + Umschalt + Eingabetaste drücken, um die Eingabeaufforderung mit vollem Zugriff zu öffnen.
4. Geben Sie dann taskkill /F PID PID Nummer in das Eingabeaufforderungsfenster ein und drücken Sie die Eingabetaste. Ersetzen Sie die „PID-Nummer“ durch die PID von CHKDSK.
Auf diese Weise können Sie CHKDSK zum Stoppen erzwingen, wenn der Scann und die Reparatur des Laufwerks in Windows 10 hängen bleibt. Es ist jedoch keine gute Idee, das Stoppen von CHKDSK zu erzwingen, nachdem Sie den Befehl chkdsk /f /r in Windows 10 manuell ausgeführt haben. Dies kann die Festplatte beschädigen und zu Datenverlusten führen. Es ist also nicht empfehlenswert.
