Manchmal kann es vorkommen, dass der Bildschirm Ihres Toshiba Laptops während der Arbeit schwarz wird oder der Laptop nach mehreren Versuchen nicht gestartet werden kann. In diesem Beitrag von MiniTool stellen wir Ihnen einige einfache Lösungen vor, mit denen Sie das Problem „Bildschirm des Toshiba Laptops wird schwarz, aber er läuft noch“ beheben können.
Toshiba Laptop schwarzer Bildschirm
Toshiba Laptops sind bekannt für ihre Leistung, Zuverlässigkeit, Erschwinglichkeit und hohe Qualität, was sie zu einer guten Wahl für Studenten, Programmierer, Gamer und viele andere macht. Trotz dieser Vorteile kann es jedoch vorkommen, dass bei der Verwendung eines Toshiba Laptops Fehler und Störungen auftreten. Einige Nutzer berichten sogar, dass ihr Toshiba Laptop sich nicht booten lässt und einen schwarzen Bildschirm anzeigt. Hier sind einige mögliche Ursachen für das Problem „Toshiba Laptop schwarzer Bildschirm“:
- Ihre Grafikkarte ist beschädigt oder veraltet.
- Der Toshiba Laptop überhitzt nach längerer Nutzung.
- Das neueste Windows-Update enthält Komponente, die mit Ihrem Betriebssystem zu Konflikten führen können.
- Störung durch Drittanbieter-Software oder Malware.
Vorschlag: Wichtige Elemente mit MiniTool ShadowMaker sichern
Falls der Bildschirm des Toshiba Laptops plötzlich schwarz wird, insbesondere während der Arbeit, kann es zu Datenverlust kommen. Die nicht gespeicherten Daten könnten dauerhaft verloren gehen. Vielleicht fragen sich einige von Ihnen: Gibt es eine Möglichkeit, wichtige Dateien auf dem nicht reagierenden Toshiba Laptop zu schützen?
In diesem Fall kann Ihnen eine PC-Backup-Software namens MiniTool ShadowMaker helfen. Dieses Programm verfügt über die Funktion Media Builder, mit der Sie ein bootfähiges Laufwerk erstellen können. Wenn der Bildschirm Ihres Toshiba Laptops schwarz wird, das System abstürzt oder nicht reagiert, können Sie den Laptop von diesem Laufwerk starten und Dateien auf Ihrem Windows-Computer sichern.
Außerdem bietet MiniTool ShadowMaker noch viele andere leistungsstarke Funktionen. Dieses robuste Programm unterstützt auch das Sichern von Systemen, Partitionen, Festplatten, Dateien, das Synchronisieren von Dateien, das Klonen von Datenträgern usw. Zögern Sie nicht, die 30-tägige kostenlose Testversion herunterzuladen und von diesen hilfreichen Funktionen zu profitieren!
MiniTool ShadowMaker TrialKlicken zum Download100%Sauber & Sicher
Vorbereitung: Erstellen Sie ein bootfähiges USB-Laufwerk auf einem funktionierenden Computer
Zuerst müssen Sie MiniTool ShadowMaker herunterladen und auf einem funktionierenden Computer installieren, um damit ein bootfähiges USB-Laufwerk zu erstellen.
Schritt 1. Verbinden Sie ein leeres USB-Laufwerk mit dem anderen funktionierenden Computer.
Schritt 2. Laden Sie MiniTool ShadowMaker herunter, installieren Sie es und starten Sie es. Klicken Sie auf Testversion beibehalten, um die Hauptschnittstelle zu öffnen.
Schritt 3. Klicken Sie links auf Tools und wählen Sie Media Builder aus.
Schritt 4. Klicken Sie auf Auf WinPE basiertes Medium mit Plugin von MiniTool > wählen Sie Ihr USB-Laufwerk als Zielmedium aus > klicken Sie zur Bestätigung auf Ja, um den Prozess zu starten.
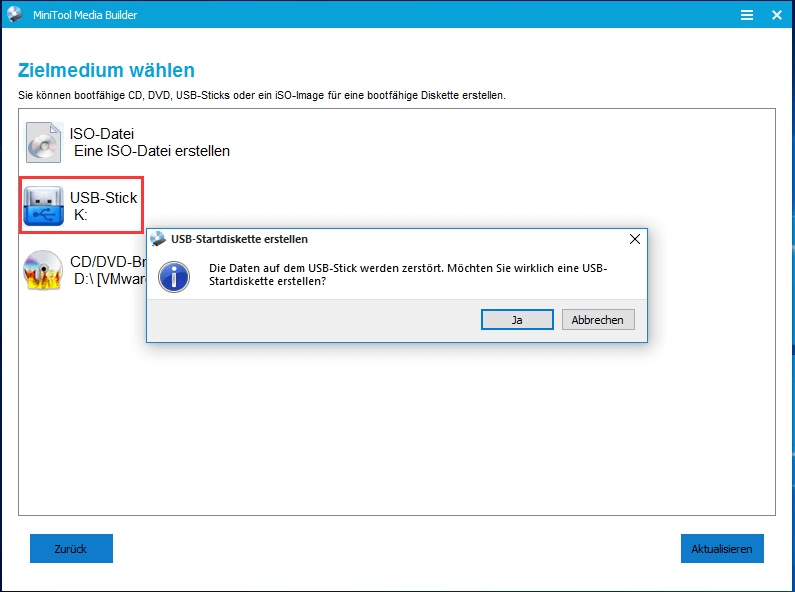
Sichern Sie die Dateien auf Ihrem problematischen Toshiba Laptop
Nachdem Sie das bootfähige USB-Laufwerk erfolgreich erstellt haben, stecken Sie es in Ihren Toshiba Laptop, legen Sie es im BIOS als erstes Startgerät fest und starten Sie anschließend Ihren Computer davon. Dann befolgen Sie diese Schritte, um eine Dateisicherung auf Ihrem Toshiba Laptop zu erstellen.
Schritt 1. Auf dem Bildschirm MiniTool PE-Loader klicken Sie auf MiniTool ShadowMaker, um MiniTool ShadowMaker zu starten.
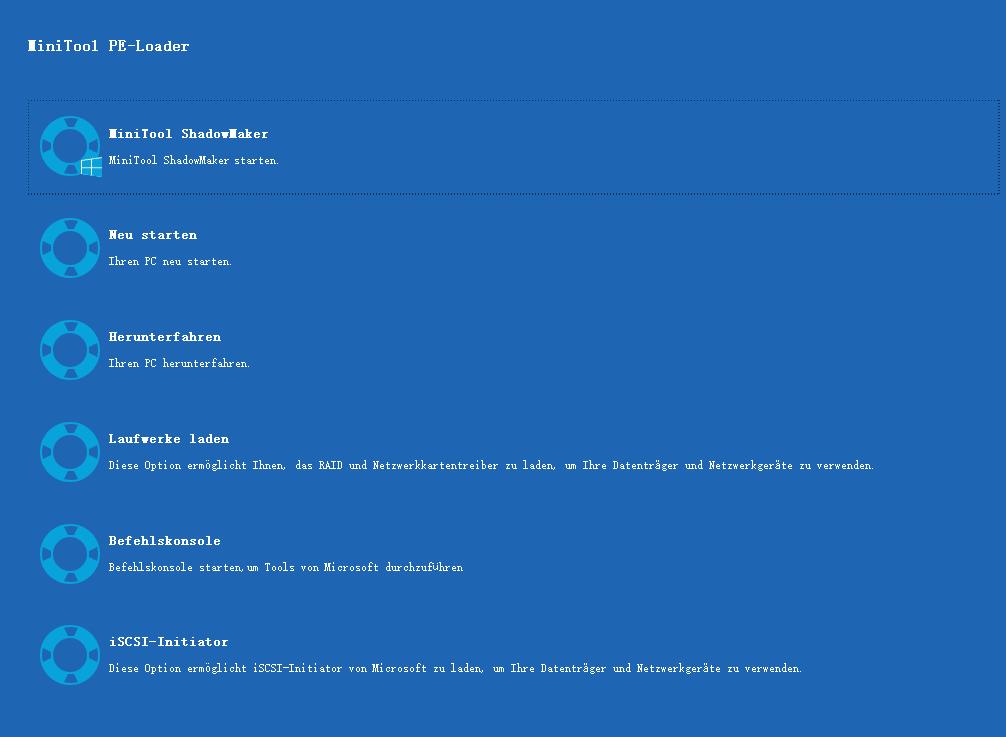
Schritt 2. Navigieren Sie zur Seite Sichern > wählen Sie QUELLE > Ordner und Dateien, um die Dateien auszuwählen, die Sie sichern möchten.
schritt 3. Gehen Sie zu ZIEL, um eine externe Festplatte oder ein USB-Flash-Laufwerk als Speicherpfad auszuwählen.
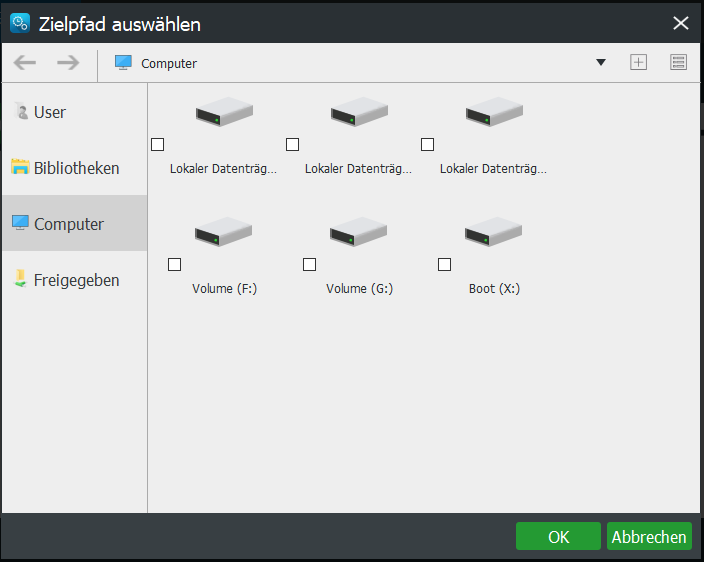
Schritt 4. Nach der Auswahl der Sicherungsquelle und des Ziels klicken Sie auf Jetzt sichern, um die Sicherung sofort zu starten.
Lösung 1. Entladung
Die meisten Computerprobleme können durch einen einfachen Neustart behoben werden. Alles, was Sie tun müssen, ist, Ihren Toshiba Laptop zu entladen und dann neu zu starten. Auf diese Weise werden die CMOS-Einstellungen, die auf dem Motherboard gespeichert sind, zurückgesetzt. So geht’s:
Schritt 1. Halten Sie die physische Power-Taste gedrückt, um Ihren Computer herunterzufahren.
Schritt 2. Trennen Sie das Netzteil und entfernen Sie den Akku.
Schritt 3. Halten Sie die Power-Taste für etwa 60 Sekunden gedrückt.
Schritt 4. Lassen Sie danach die Taste los, schließen Sie Ihren Toshiba Laptop wieder an das Netzteil an und starten Sie ihn neu.
Schritt 5. Schalten Sie ihn aus, setzen Sie den Akku wieder ein und drücken Sie die Power-Taste, um Ihren Computer zu starten.
Lösung 2. Strg + Alt + Entf drücken
Wenn Ihr Toshiba Laptop Bildschirm schwarz wird, er auf dem Toshiba-Logo-Bildschirm hängen bleibt, einfriert und weitere Probleme auftreten, können Sie ihn mit der Tastenkombination Strg + Alt + Entf wiederbeleben. Folgen Sie diesen Schritten:
Schritt 1. Auf dem schwarzen Bildschirm drücken Sie gleichzeitig Strg + Alt + Del auf Ihrer Tastatur, um die Sicherheitsoptionen anzuzeigen.
Schritt 4. Halten Sie dann die Strg-Taste gedrückt > klicken Sie auf Ein/Aus in der unteren rechten Ecke > dann auf Neu starten, um Ihren Computer zu starten.
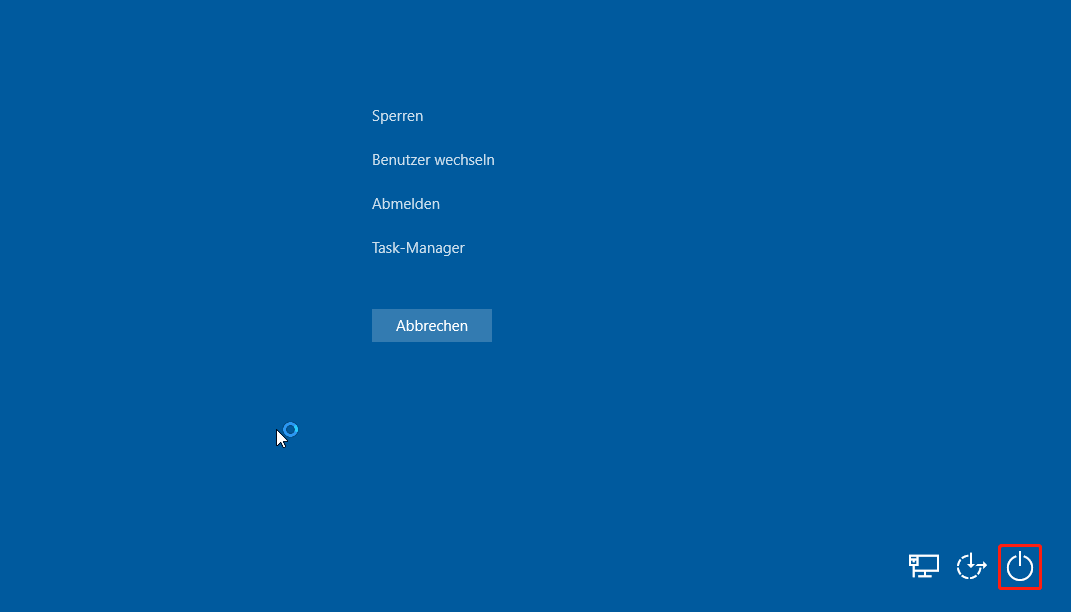
Lösung 3. Tastenkombination Ein/Aus, Fn und F5 verwenden
Die Tastenkombination Ein/Aus +Fn +F5 kann ebenfalls hilfreich sein. Laut dem Benutzerhandbuch dient diese Tastenkombination dazu, die Anzeigeeinheit wie einen externen Monitor zu ändern. Gehen Sie einfach wie folgt vor:
Schritt 1. Schalten Sie Ihren Toshiba Laptop aus.
Schritt 2. Halten Sie nach einer Weile die Ein-/Aus-Taste + die Fn-Taste + die F5-Taste (oder F9, F10) 60 Sekunden langgedrückt, um zu prüfen, ob der Bildschirm reagiert.
Schritt 3. Falls nicht, wiederholen Sie Schritt 2 mehrere Male, bis das Problem „Toshiba Laptop schwarzer Bildschirm mit Cursor“ behoben ist.
Lösung 4. Im abgesicherten Modus starten
Im abgesicherten Modus wird Ihr Computer mit der minimalen Anzahl an Treibern und ausgeführten Programmen gestartet. Dieser Modus dient dazu, Probleme zu diagnostizieren und zu lösen, einschließlich Softwarekonflikten, veralteten Treibern und sogar Hardwareproblemen, da er die Störungen durch Drittanbieter-Programme und Treiber ausschließt. So starten Sie Ihren Toshiba Laptop im abgesicherten Modus:
Schritt 1. Schalten Sie Ihren Computer aus und drücken Sie dann die Power-Taste, um ihn neu zu starten. Bevor das Herstellerlogo auf dem Bildschirm angezeigt wird, drücken Sie erneut die Power-Taste, um ihn auszuschalten.
Schritt 2. Wiederholen diesen Prozess mindestens zweimal. Nach 3 fehlgeschlagenen Startversuchen erscheint der Bildschirm Automatische Reparatur.
Schritt 3. Klicken Sie auf Erweiterte Optionen, um die Windows-Wiederherstellungsumgebung (WinRE) aufzurufen. Navigieren Sie anschließend zu Problembehandlung > Erweiterte Optionen > Starteinstellungen > Neu starten.
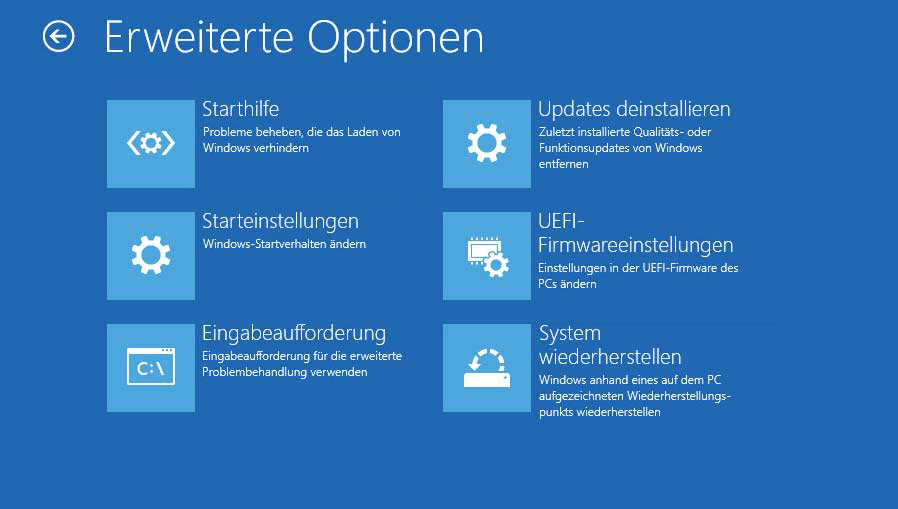
Schritt 4. Nachdem Ihr Toshiba Laptop neu gestartet wurd, drücken Sie je nach Bedarf F4, F5 oder F6, um den abgesicherten Modus mit verschiedenen Optionen zu aktivieren. Im abgesicherten Modus können Sie die kürzlich installierten Programme deinstallieren, die Antivirenprogramme von Drittanbietern herunterladen und installieren, um nach Malware oder Viren usw. zu scannen.
Verwandte Artikel:
- So starten Sie Windows 10 im abgesicherten Modus | 5 Wege.
- 7 Wege: So starten Sie Windows 10 im abgesicherten Modus.
Lösung 5. Neuestes Qualitäts- oder Funktionsupdate deaktivieren
In der Microsoft-Community habe ich festgestellt, dass einige Menschen nach einem Windows-Update einen schwarzen Bildschirm haben. Das Deinstallieren des neuesten Windows-Updates kann möglicherweise das Problem „Toshiba Laptop schwarzer Bildschirm“ beheben. Gehen Sie wie folgt vor:
Schritt 1. Rufen Sie die Windows-Wiederherstellungsumgebung auf.
Schritt 2. Auf dem Bildschirm Option auswählen wählen Sie Problembehandlung > Erweiterte Optionen > Updates deinstallieren.
Schritt 3. Wählen Sie entweder Aktuelles Qualitätsupdate deinstallieren oder Aktuelles Funktionsupdate deinstallieren.
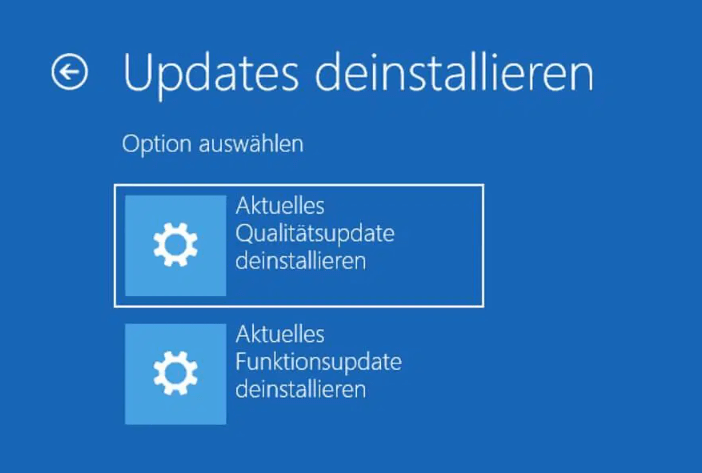
Schritt 4. Geben Sie Ihren Benutzernamen und Ihr Passwort ein > klicken Sie auf Weiter > klicken Sie anschließend auf Qualitätsupdate deinstallieren oder Funktionsupdate deinstallieren, um den Vorgang zu bestätigen.
Schritt 5. Nach der Deinstallation starten Sie Ihren Laptop neu > öffnen Sie die Windows-Einstellungen > Update & Sicherheit > Windows Update > Erweiterte Optionen, um ein Datum auszuwählen, an dem das automatische Windows-Update angehalten wird.
Lesen Sie auch: So deaktivieren Sie die Qualitäts- oder Funktionsupdates.
Lösung 6. Grafiktreiber aktualisieren
Als Brücke zwischen Ihrer Grafikkarte und Ihrem Betriebssystem ermöglichen Grafikkartentreiber es Ihrem Computer, Grafiken auf dem Bildschirm anzuzeigen. Ein veralteter oderfehlerhafter Grafikkartentreiber ist eine weitere gängige Ursache für das Problem „Schwarzer Bildschirm bei Toshiba Laptop“. Stellen Sie also sicher, dass Ihren GPU-Treiber intakt und auf dem neuesten Stand ist. Im Folgenden erfahren Sie, wie Sie Ihren Grafiktreiber aktualisieren können:
Schritt 1. Im abgesicherten Modus geben Sie Geräte-Manager in die Suchleiste ein.
Schritt 2. Erweitern Sie die Kategorie Grafikkarten und klicken Sie mit der rechten Maustaste auf Ihre Grafikkarte, um Treiber aktualisieren auszuwählen.
Schritt 3. Klicken Sie im Popup-Fenster auf Automatisch nach Treibern suchen und folgen Sie dann den Anweisungen auf dem Bildschirm, um den Vorgang abzuschließen.
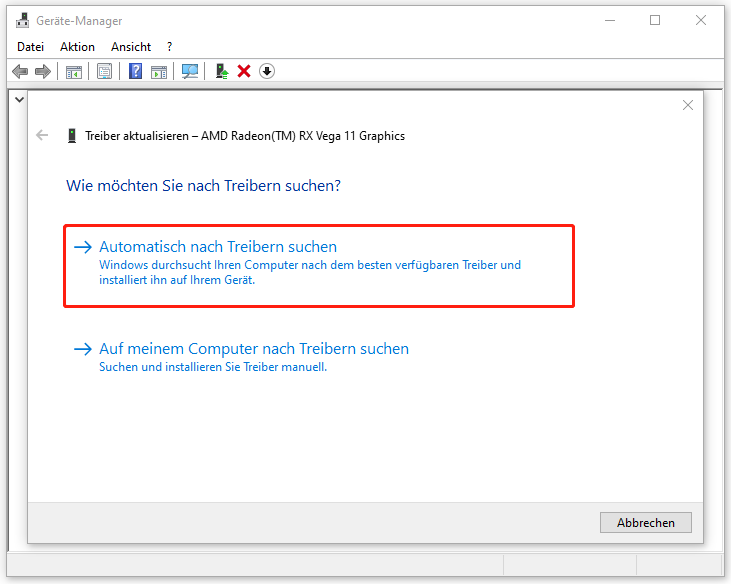
Lösung 7. Systemwiederherstellung durchführen
Wenn etwas mit Ihrem Betriebssystem schiefgeht, können Sie einen Wiederherstellungspunkt nutzen, um Ihr Gerät auf einen früheren Zeitpunkt zurückzuversetzen, damit die Computerprobleme behoben werden. Daher können Sie eine Systemwiederherstellung durchführen, wenn das Problem „Toshiba Laptop Bildschirm wird schwarz“ auftritt. Folgen Sie diesen Schritten:
Schritt 1. In WinRE klicken Sie auf Problembehandlung > Erweiterte Optionen > System wiederherstellen > Weiter.
Schritt 2. Wählen Sie einen Wiederherstellungspunkt nach der Erstellungszeit und Beschreibung aus und klicken Sie auf Weiter.
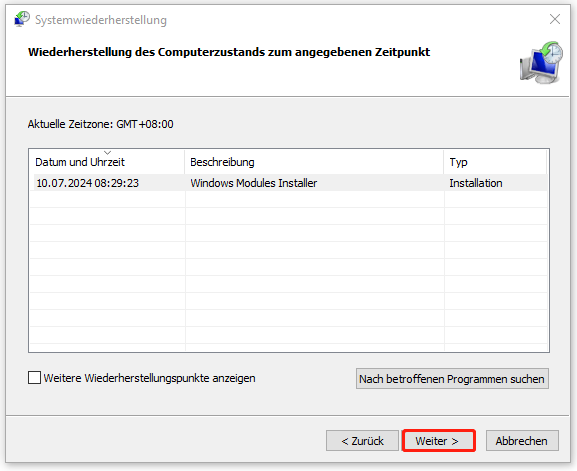
Schritt 3. Bestätigen Sie alle Informationen und klicken Sie auf Fertig stellen, um den Prozess zu starten.
Lösung 8. Toshiba Laptop auf Werkseinstellungen zurücksetzen
Wenn Toshiba Satellite auf dem schwarzen Bildschirm hängen bleibt, kann ein Werksrest der letzte Ausweg sein. Beachten Sie, dass dabei alle persönlichen Dateien, installierte Programme und benutzerdefinierte Einstellungen gelöscht. Es wird daher empfohlen, Ihren Computer vor dem Werksreset mit MiniTool ShadowMaker zu sichern. Danach befolgen Sie diese Schritte, um Ihren Toshiba Laptop auf Werkseinstellungen zurückzusetzen:
MiniTool ShadowMaker TrialKlicken zum Download100%Sauber & Sicher
Schritt 1. Klicken Sie in WinRE auf Problembehandlung > Diesen PC zurücksetzen.
Schritt 2. Wählen Sie Eigene Dateien beibehalten oder Alles entfernen.
Schritt 3. Es stehen Ihnen zwei Optionen zur Verfügung: Cloud-Download oder Lokale Neuinstallation. Wählen Sie eine Installationsart für Ihr System aus und folgen Sie dann den Anweisungen auf dem Bildschirm, um die Neuinstallation abzuschließen.
Wir brauchen Ihre Stimme
Im Alltag kann es häufig zum Problem „Schwarzer Bildschirm bei Toshiba Laptop“ kommen. Keine Sorge! Wenn Sie leider auf ein solches Problem stoßen, sollten Sie sich zunächst an MiniTool ShadowMaker wenden, um wertvolle Daten auf Ihrem problematischen Laptop zu sichern. Danach befolgen Sie die nützlichen Tipps in diesem Artikel, um das Problem „Toshiba Laptop schwarzer Bildschirm“ zu beheben.
MiniTool ShadowMaker TrialKlicken zum Download100%Sauber & Sicher
Haben Sie bei der Verwendung von MiniTool ShadowMaker Probleme? Falls ja, kontaktieren Sie unser Support-Team unter [email protected]. Wir werden uns so schnell wie möglich bei Ihnen melden.
Schwarzer Bildschirm bei Toshiba Laptop FAQ
1. Drücken Sie Win + P, um einem Projektionsmodus auszuwählen.
2. Drücken Sie Win + Strg + Umschalttaste + B, um Ihren Grafiktreiber zurückzusetzen.
3. Drücken Sie Strg + Alt + Entf, um Task-Manager auszuwählen, und starten Sie dann Datei-Explorer neu.
2. Setzen Sie den Akku wieder ein, schließen Sie den Netzadapter an und drücken Sie anschließend die Power-Taste.
3. Trennen Sie alle unnötigen Peripheriegeräte und drücken Sie die Power-Taste,
4. Starten Sie Ihnen mit einem bootfähigen USB-Laufwerk neu.





