Eine Zusammenfassung der 10 besten kostenlosen MBR-Reparaturtools für Windows 11/10/8/7 und Server. Verwenden Sie die beste Windows 11/10/8/7 MBR-Reparatur-Tool, um beschädigten/fehlerhaften MBR auf Festplatte, externer Festplatte, USB-Flash-Laufwerk usw. einfach zu reparieren.
Der MBR (Master Boot Record) enthält einen wichtigen Teil des Bootvorgangs eines Computersystems sowie die Partitionstabelle, die zum Anordnen und Überprüfen von Festplattenpartitionen verwendet wird.
Wenn der MBR der Festplatte des Windows-Betriebssystems oder der externen Festplatte Fehler aufweist, kann Ihr Computer nicht booten.
Dieser Beitrag listet die 10 besten kostenlosen MBR-Reparaturtools für Windows 11/10/8/8.1/7 und Server auf, mit denen Sie den Master Boot Record MBR einfach und kostenlos reparieren können. So können Sie Ihren Windows 11/10/8/7-Computer problemlos booten.
Top 10 kostenlose MBR-Reparaturtools für Windows 11/10/8/7
Es gibt viele kostenlose MBR-Reparaturtools auf dem Markt, die MBR reparieren können. Unten sehen wir die 10 besten kostenlosen MBR-Reparaturtool für Sie.
#1. MiniTool Partition Wizard Kostenlos
MiniTool Partition Wizard Kostenlos ist ein intelligenter Festplattenpartitionsmanager, der von MiniTool Software entwickelt wurde. Dieses beste kostenlose Windows (11/10) MBR-Reparaturprogramm kann Ihnen helfen, MBR in Windows 11/10/8/7/Vista/XP mit wenigen Klicks zu reparieren. Schauen Sie sich die detaillierte Anleitung unten an.
MiniTool Partition Wizard FreeKlicken zum Download100%Sauber & Sicher
Schritt 1. Starten Sie MiniTool Partition Wizard Free und wählen Sie die Zielfestplatte mit beschädigtem MBR aus.
Schritt 2. Klicken Sie mit der rechten Maustaste auf die Zielfestplatte und wählen Sie die Option MBR neu erstellen.
Schritt 3. Klicken Sie auf Übernehmen, um mit der Reparatur des MBR auf der Festplatte zu beginnen.
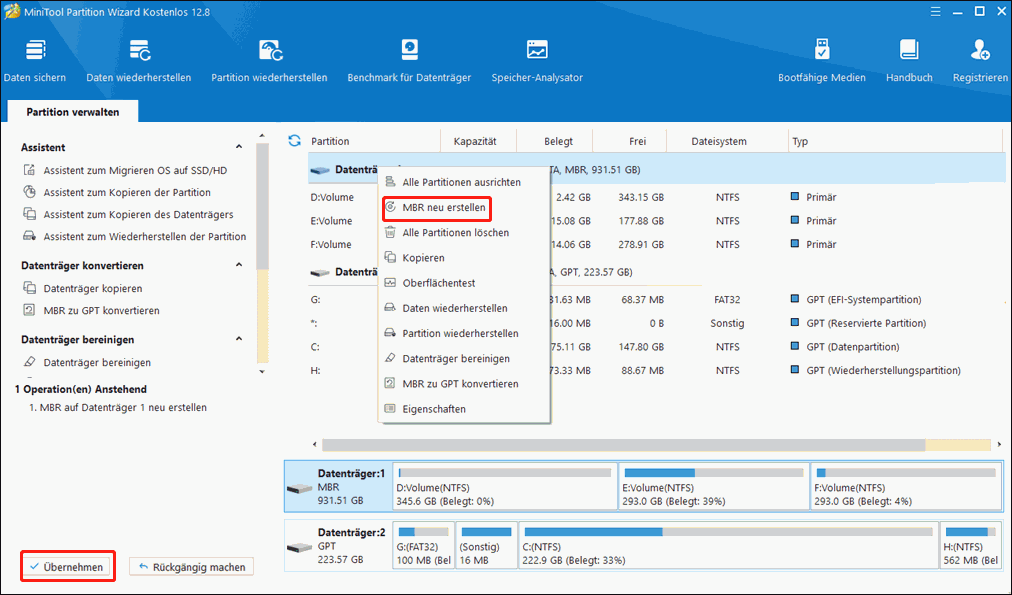
Allerdings, wenn Ihr Windows-Computer aufgrund eines MBR-Fehlers auf der internen Systemfestplatte Ihres Computers nicht startet und was noch schlimmer ist, und Sie gerade kein Festplattengehäuse zur Hand haben, können Sie diese Software trotzdem verwenden, um den beschädigten MBR zu reparieren ohne Windows zu booten und den Fehler Windows kann nicht booten zu reparieren.
Sie können die Ultimate-Version von MiniTool Partition Wizard Pro verwenden, um bootfähige Medien auf einem USB-Laufwerk oder einer CD/DVD für den MBR-Reparaturprozess im WinPE-Modus zu erstellen. Die kostenlose Version bietet die Funktion Bootfähiger Media Builder nicht.
Wenn Ihr Computer nicht bootet, fahren wir mit den detaillierten Schritten fort, wie Sie den MBR mit MiniTool Partition Wizard Pro Ultimate im WinPE-Modus reparieren können.
Sie können MiniTool Partition Wizard Pro Ultimate herunterladen und auf einem anderen normalen Windows-Computer installieren, auf dem das gleiche Betriebssystem wie auf Ihrem läuft.
MiniTool Partition Wizard DemoKlicken zum Download100%Sauber & Sicher
Schritt 1 – Bootfähiges Medium erstellen
Doppelklicken Sie auf das Symbol der Software MiniTool Partition Wizard auf Ihrem Desktop und klicken Sie auf Anwendung starten, um dieses Windows (11/10) MBR-Reparaturtool zu öffnen.
Klicken Sie in der Symbolleiste auf die Funktion Bootfähige Medien Befolgen Sie die Anweisungen zum Erstellen eines bootfähigen Mediums.
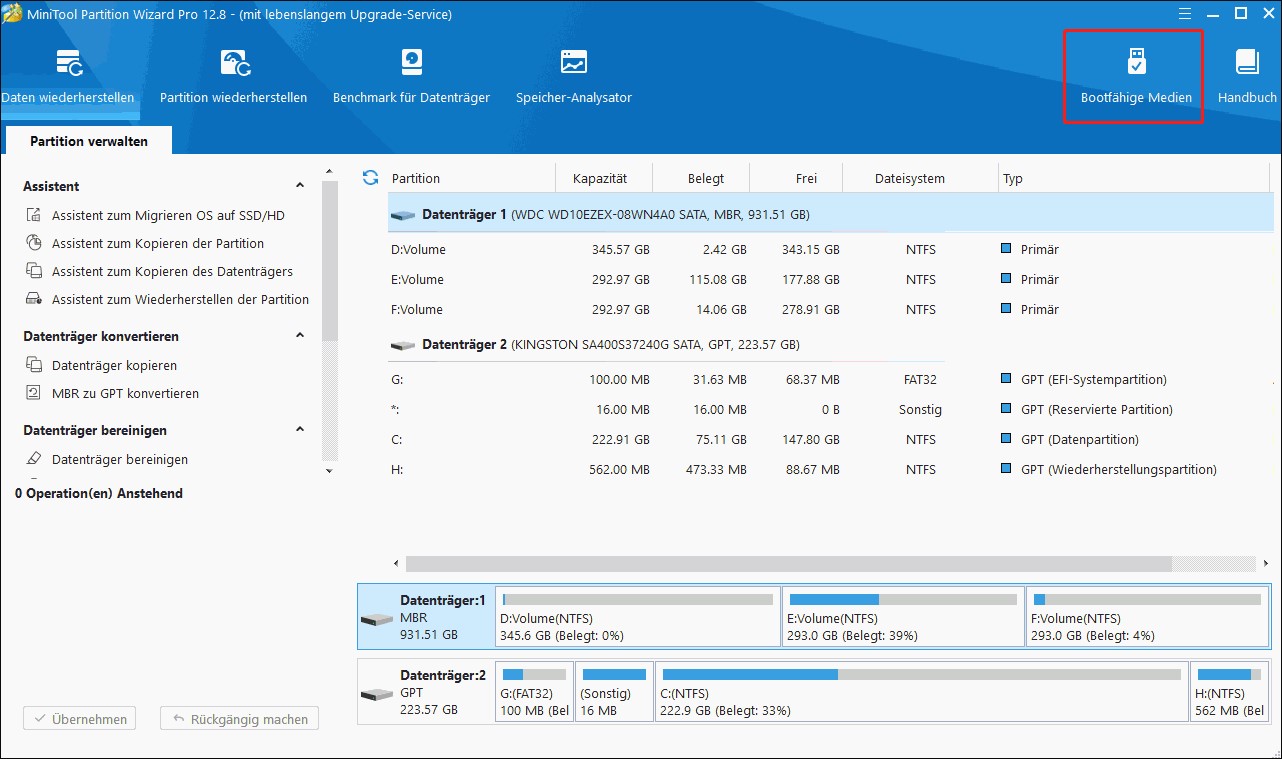
Schritt 2 – MiniTool Partition Wizard im WinPE-Modus ausführen
Schließen Sie ein bootfähiges USB-Laufwerk oder eine CD/DVD an den alten nicht bootfähigen Computer an und starten Sie den Computer. Sie können wählen, ob Sie Ihren Computer von einem USB-Startlaufwerk oder einem gerade erstellten bootfähigen CD/DVD-Medium starten möchten.
Klicken Sie auf MiniTool Partition Wizard und MiniTool Partition Wizard wird automatisch im WinPE-Modus gestartet.
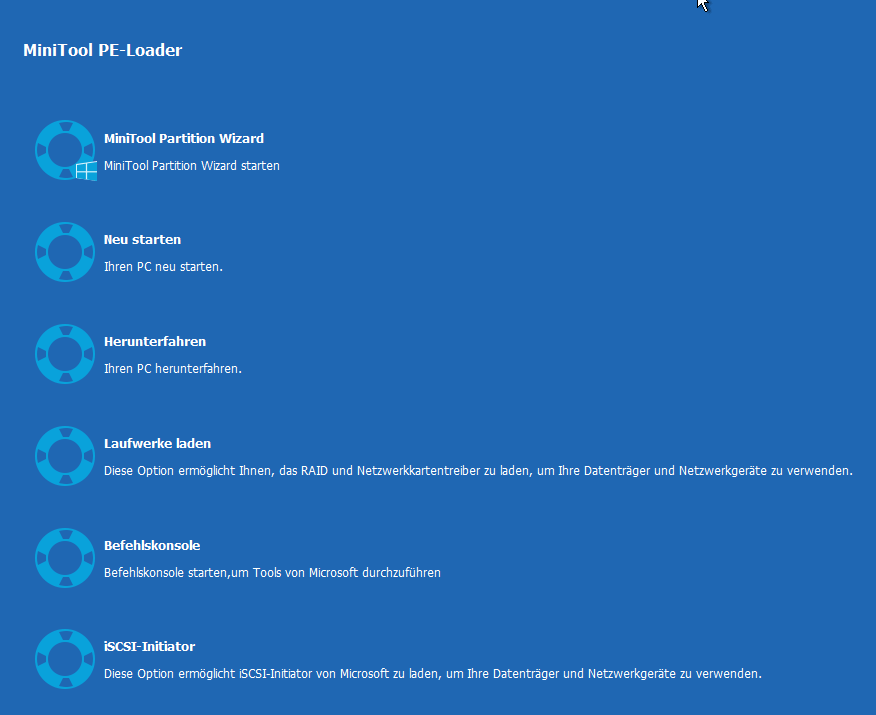
Schritt 3 – MBR in Windows 11/10/8/7 reparieren
Wählen Sie die Festplatte aus, auf der Sie den MBR reparieren möchten, und klicken Sie mit der rechten Maustaste darauf. Klicken Sie dann auf Funktion MBR neu erstellen.
Klicken Sie schließlich auf die Schaltfläche Übernehmen, und dieses MBR-Reparaturtool erstellt den MBR Ihrer Computersystemfestplatte automatisch neu.
Sobald der Vorgang abgeschlossen ist, können Sie den Wiederherstellungs-USB oder die CD/DVD herausziehen und den Computer neu starten, um zu überprüfen, ob er reibungslos booten kann.
Hauptmerkmale von MiniTool Partition Wizard Pro Ultimativ:
- Bootfähiger Media Creator: Erstellen Sie bootfähige WinPE-Medien, um Windows-Startprobleme zu beheben.
- Festplatte und Partition verwalten: Partition erstellen, löschen, formatieren, Größe ändern, erweitern, teilen, zusammenführen, bereinigen, Festplatte oder Partition zur Sicherung kopieren. Überprüfen und beheben Sie Festplattenfehler.
- Datenträger konvertieren: Mit diesem Programm können Sie problemlos zwischen MBR- und GPT-Datenträgern, NTFS und FAT konvertieren und dynamische Datenträger ohne Datenverlust in Basisdatenträger konvertieren.
- Betriebssystem auf SSD/HD migrieren: Wenn Sie die alte Festplatte ersetzen möchten, können Sie damit das Betriebssystem auf eine neuere oder größere SSD oder HD migrieren. Und Sie werden nichts verlieren.
- Verlorene oder gelöschte Daten wiederherstellen: Scannen Sie die ausgewählte Festplatte oder Partition, um verlorene oder gelöschte Dateien wiederherzustellen. Dies wäre sehr nützlich, wenn Ihr Computer einen Virenbefall, einen Systemabsturz, einen Stromausfall usw. erleidet.
- Verlorene oder gelöschte Partitionen wiederherstellen: Wenn Sie einige Partitionen verloren oder versehentlich gelöscht haben, können Sie den Mini Tool Partition Wizard ganz einfach verwenden, um die verlorenen Partitionen und alle darin gespeicherten Daten wiederherzustellen.
- Unterstützte Geräte: HDD, SSD, SSHD, externe Festplatte, USB-Stick, SD-Karte usw.
Kürzlich wurden auch neue Funktionen wie Speicher-Analysator, Benchmark für Datenträger und so weiter hinzugefügt. Die Software wird weiterhin aktualisiert, um die Befehle der Benutzer in jeder Hinsicht besser zu erfüllen.
MiniTool Partition Wizard DemoKlicken zum Download100%Sauber & Sicher
#2. Bootrec.exe
Wenn Ihr Computer nicht bootet, können Sie auch dieses kostenlose MBR-Reparaturtool – Bootrec.exe – verwenden, um MBR-Korruptionsprobleme manuell zu beheben.
Zuerst sollten Sie die Windows-Wiederherstellungsumgebung aufrufen. Installieren Sie die Windows-Installations-DVD auf das DVD-Laufwerk und starten Sie den Computer.
Klicken Sie dann auf Computer reparieren > Problembehandlung > Erweiterte Optionen. Sie können zunächst versuchen, das Problem zu beheben, das das Laden von Windows verhindert, indem Sie in diesem Fenster auf Startreparatur klicken. Wenn die Starthilfe nicht funktioniert, können Sie den Befehl Bootrec in der Eingabeaufforderung verwenden, um den MBR manuell zu reparieren und Probleme mit dem Booten Ihres Computers kostenlos zu beheben.
Klicken Sie in diesem Fenster auf Eingabeaufforderung und geben Sie bootrec /FixMbr -> bootrec /FixBoot -> bootrec /ScanOS -> bootrec /RebuildBcd ein. Drücken Sie die Eingabetaste, nachdem Sie jeden Befehl eingegeben haben.
Schließen Sie das Eingabeaufforderungsfenster, werfen Sie die Installations-DVD aus und starten Sie den Computer neu.
Einschränkung: Für dieses kostenlose MBR-Reparaturtool müssen Sie Ihren Computer mit der Windows 11/10/8/7-Installations-DVD starten. Wenn Sie keine haben, müssen Sie eine mit dem Windows Media Creation Tool erstellen.
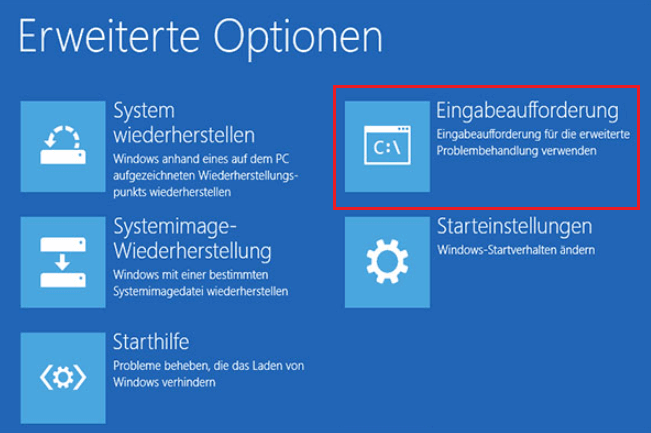
#3. MBRWizard
Dieses kostenlose MBR-Reparaturtool konzentriert sich auf die Reparatur, Wiederherstellung und den Schutz des Master Boot Record auf Ihrem Computer. Wenn Sie Probleme beim Starten Ihres Computers haben, weil der MBR durch eine Vireninfektion oder Malware beschädigt ist, können Sie MBRWizard verwenden, um den MBR zu reparieren.
MBRWizard Command Line ist die kostenlose Version der Software. Auch für den MBRWizard Suit ist eine kostenpflichtige Lizenz erforderlich.
#4. MBRtool
Wenn Teile des MBR-Sektors beschädigt sind, kann der Computer nicht mehr gestartet werden und es kann nicht mehr auf die Daten auf der Festplatte zugegriffen werden. Diese kostenlose MBR-Reparaturanwendung ermöglicht Ihnen auch, MBR auf der Festplatte zu sichern, wiederherzustellen und neu zu erstellen.
#5. Ultimative Boot CD
Dieses MBR-Reparaturtool ist völlig kostenlos. Die Ultimate Boot CD ist ein bootfähiges Kit, das viele der besten Freeware-Tools für verschiedene Computerrettungsaufgaben enthält. Sie können es ohne Installation direkt von einem USB-Speichergerät verwenden.
Dieses Tool ist etwas komplizierter und eher für fortgeschrittene Benutzer geeignet.
#6. Hirens BootCD PE
Ein weiteres MBR-Reparaturtool für Windows 11/10/8/7 kann Ihnen helfen, Computerstartprobleme oder viele andere Probleme im Zusammenhang mit Ihrem Computer zu beheben. Hirens BootCD PE unterstützt UEFI-Boot von Original-Installations-DVD, USB, Installationsdatenträger oder Wiederherstellungsdatenträger. Es kann auch USB formatieren, reparieren und ISO-Inhalte ordnungsgemäß auf USB kopieren. Es erfordert, dass Benutzer es als Administrator ausführen, und es erfordert Windows 7 oder neuere Versionen von Windows.
#7. Boot Repair Disk
Boot Repair Disk ist eine bootfähige DVD zum Reparieren von nicht bootfähigen Windows-Computern. Es wurde entwickelt, um Ihre Computerstartprobleme wie beschädigten MBR, Partitionen usw. zu beheben.
#8. BOOTICE
Mit dieser MBR-Reparatursoftware für Windows 10/8/7 können Sie den Master Boot Record und den Partition Boot Record des lokalen Laufwerks oder USB-Laufwerks Ihres Computers ändern, sichern und wiederherstellen.
#9. HDHacker
Manchmal können Viren oder Malware den MBR oder andere Einstellungssektoren des Betriebssystems überschreiben oder ändern. Dieser MBR- und Bootsektor-Manager bietet MBR-Sicherung – und Bootsektor-Sicherung-Funktionalität.
#10. MBRFix.exe
Es ist auch ein kostenloses MBR-Reparatur-Befehlszeilentool, das MBR-Sicherungs-, Wiederherstellungs- und Reparaturaufgaben ausführen kann. Windows 10 wird nicht unterstützt.
Zusammenfassung
Wir stellen diese 10 besten kostenlosen MBR-Reparaturtools für Windows 11/10/8/7 in diesem Beitrag vor, um Ihnen bei der Behebung von MBR-Fehlern zu helfen. Hoffentlich können Sie jetzt herausfinden, wie Sie den MBR-Bootsektor reparieren und Ihren Computer problemlos booten können.
Haben Sie noch Fragen zur MBR-Reparatur, wenden Sie sich bitte an [email protected].






